Cómo instalar OwnCloud en Windows
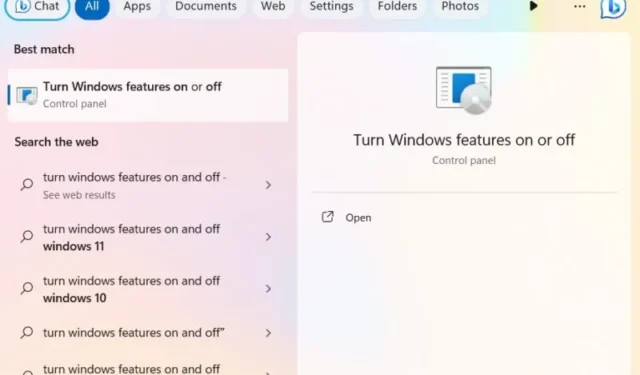
ownCloud es un software gratuito y de código abierto que se puede utilizar para crear su propia solución de almacenamiento en la nube. Los servidores ownCloud se pueden configurar tanto en plataformas Windows como Linux. El lado del cliente admite todo, desde Windows hasta macOS, Android y iPhone. Este tutorial se centra en cómo crear un servidor de almacenamiento en la nube usando ownCloud en Windows. ¿Estás en Linux? También tenemos instrucciones de ownCloud para Linux .
1. Instale el servidor ownCloud en Windows
Para comenzar a utilizar el servicio, necesitará alojar su propio servidor ownCloud en Windows. Existen diferentes protocolos que admiten esto: XAMMP, WAMP e Internet Information Services (IIS). Esto último se trata aquí.
Para comenzar, escriba «Activar funciones de Windows» en la Búsqueda de Windows y seleccione la mejor coincidencia debajo. O vaya al Panel de control -> Programas y características -> Activar o desactivar características de Windows .
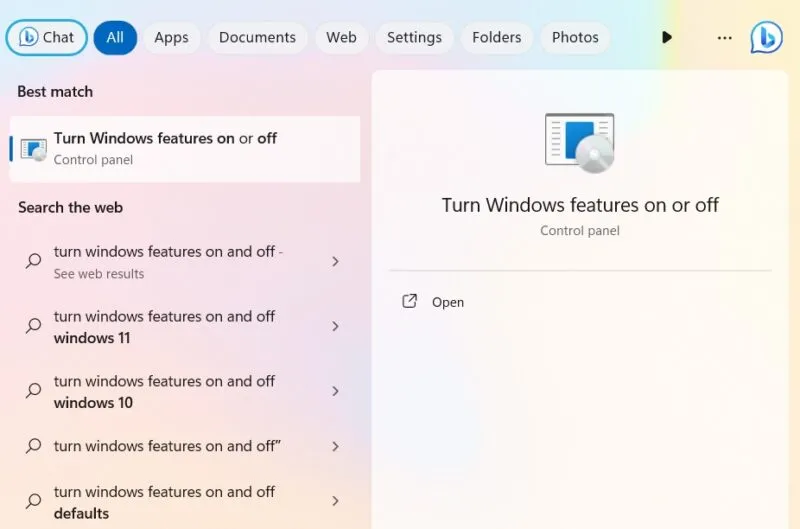
ownCloud requiere que instales un servidor de Internet Information Services (IIS) en Windows. Primero deberá activarlo desde la ventana Funciones de Windows. Marque la casilla junto a Servicios de información de Internet .
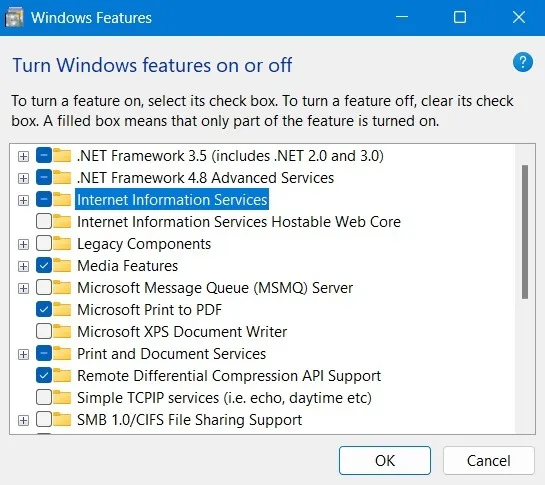
También debe asegurarse de verificar CGI en Funciones de desarrollo de aplicaciones de los servicios World Wide Web .
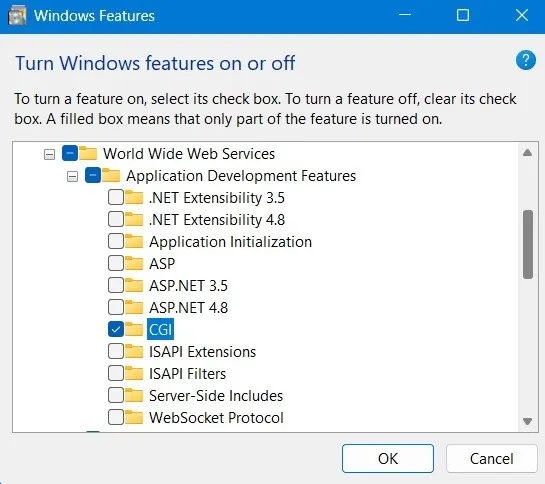
Descargue PHP y MySQL Server para Windows.
Si eres un usuario particular o una pequeña o mediana empresa (PYME), ownCloud te permite probar gratis su edición comunitaria. Descarga el archivo ZIP .
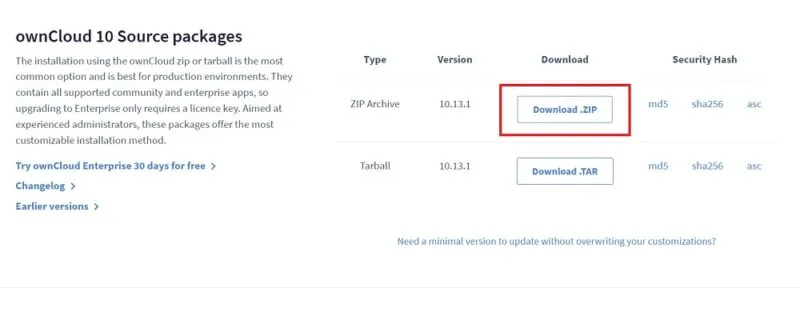
Una vez que descomprima la carpeta, copie toda la carpeta ownCloud y péguela dentro de la carpeta C:\inetpub\wwwroot , que sólo aparecerá después de habilitar IIS, como se muestra en las instrucciones anteriores.
Tenga en cuenta que es posible que deba otorgar permisos administrativos para copiar cualquier cosa a la carpeta wwwroot . Cuando comience a copiar, Windows le solicitará permisos administrativos.
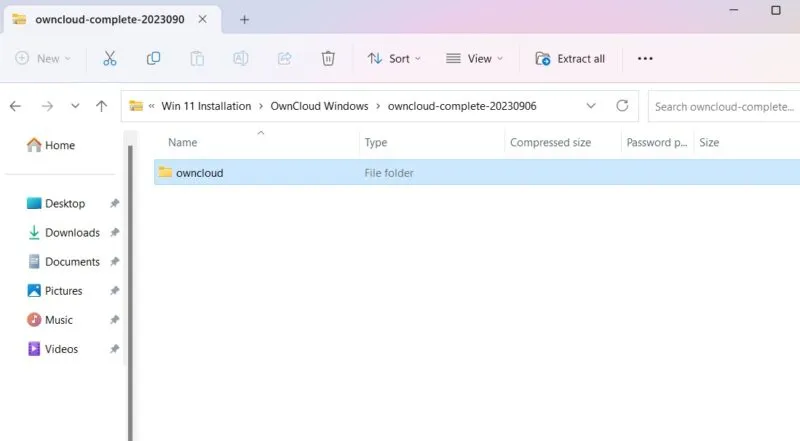
Una vez completada la copia, vaya a la carpeta de configuración en owncloud .
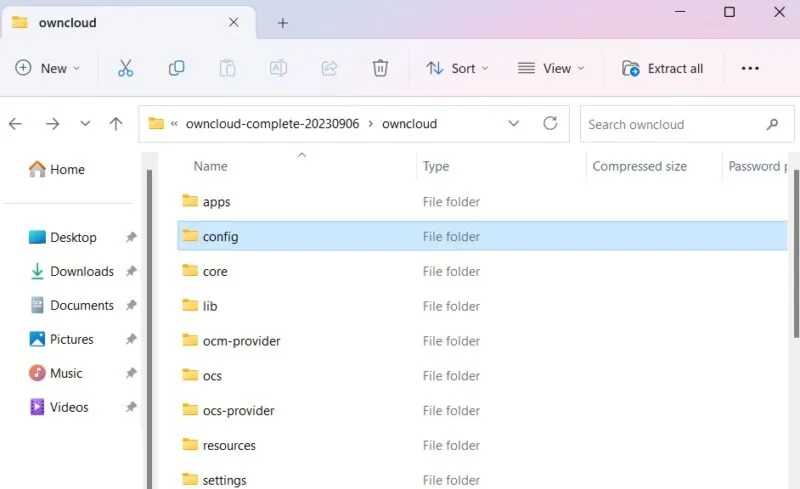
A continuación, cambie el nombre de config.sample.php a config.php .

Una vez que haya cambiado el nombre del archivo PHP como se indica arriba, deberá abrirlo usando una aplicación de escritorio. Estamos usando el Bloc de notas.
Abra el config.php recién renombrado y edite los valores de dbname , dbuser y dbpassword , como se ilustra en la captura de pantalla siguiente. “dbname” se refiere a la base de datos ownCloud configurada durante la instalación, que puede que no sea necesario cambiarla. Sin embargo, si se desea, se pueden editar el “dbuser” y la “dbpassword”.
Otras opciones se pueden dejar con los valores predeterminados.
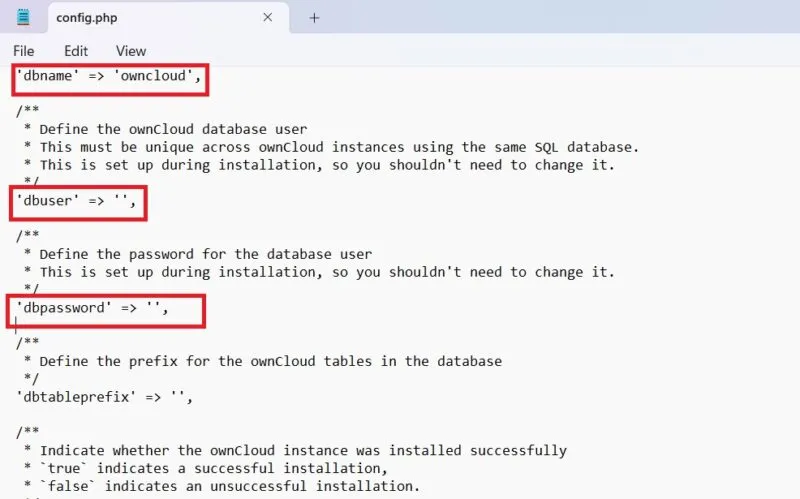
Abra su navegador y vaya a «http://localhost/owncloud». Tenga en cuenta que si ha copiado todos los archivos directamente a la carpeta «wwwroot», solo necesitará escribir «http://localhost/».
Complete los campos y haga clic en el botón Crear cuenta para crear una página de cuenta de administrador.
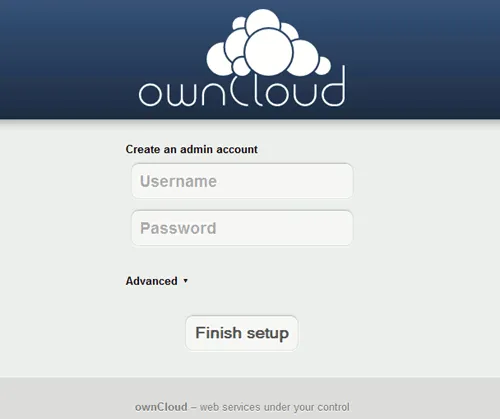
2. Instale la aplicación de escritorio ownCloud en Windows
Después de configurar un servidor ownCloud, deberá instalar la aplicación de escritorio de OwnCloud, que le permite sincronizar archivos con su cuenta OwnCloud y acceder a archivos remotos, como si estuvieran almacenados directamente en su PC.
Hay varias formas de instalar la aplicación de escritorio ownCloud.
Descarga la aplicación
Vaya a la página de descarga de la aplicación de escritorio y descargue el cliente para Windows.
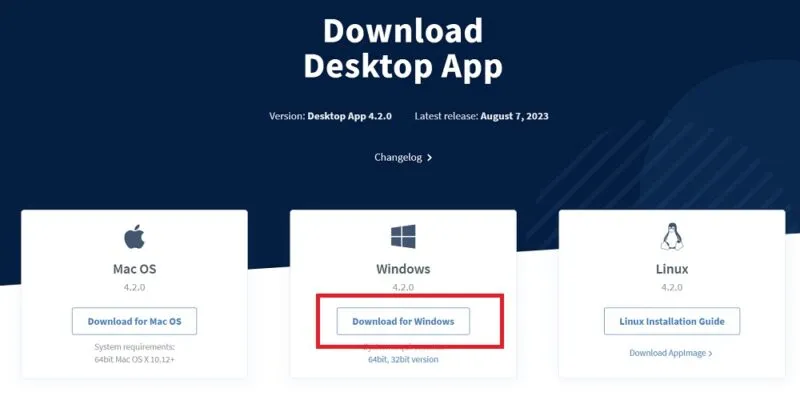
Es un proceso de instalación simple desde aquí. Deberías utilizar Windows 8 o posterior. Asegúrate de instalar el cliente ownCloud en la PC que usarás para sincronizar.
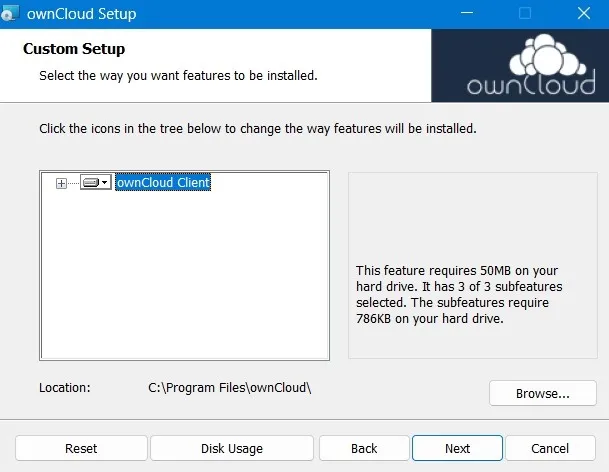
Una vez que se complete el proceso de instalación, reinicie su computadora para configurar los archivos de configuración.
Después de reiniciar, puede acceder a la aplicación ownCloud desde el menú Buscar.
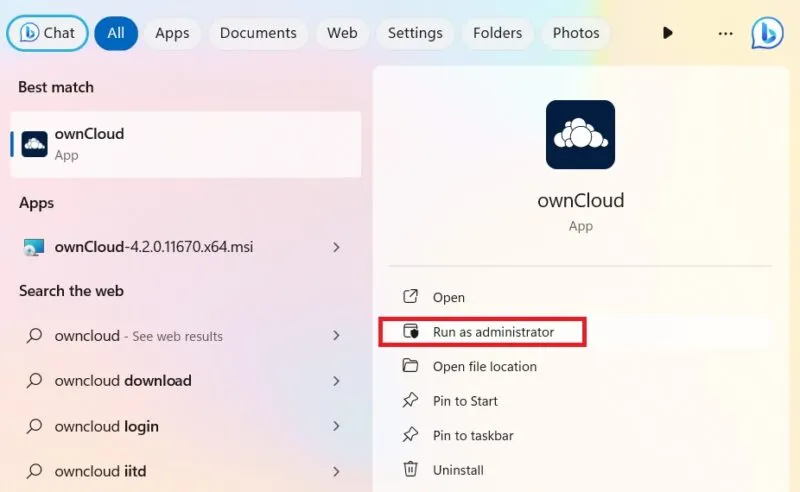
Alternativamente, ownCloud también se puede instalar desde Microsoft Store . Es una versión ligera de la aplicación de escritorio.
Usando el instalador MSI
Para una instalación personalizada de ownCloud, utilice el método del símbolo del sistema en modo administrador. Esto le ayuda a instalar o eliminar las funciones que desee.
Para una instalación automática, utilice lo siguiente:
msiexec /passive /i ownCloud-4.1.0.11250.x64.msi
Para agregar una aplicación de escritorio de forma predeterminada, use el siguiente comando. Para eliminarlo, simplemente reemplace «ADDDEFAULT» con «REMOVE».
msiexec /passive /i ownCloud-4.1.0.11250.x64.msi ADDDEFAULT=Client
Si desea omitir las actualizaciones automáticas del programa ownCloud, escriba:
msiexec /passive /i ownCloud-4.1.0.11250.x64.msi WeIPAUTOUPDATE="1"
Para iniciar directamente el programa, utilice lo siguiente:
msiexec /i ownCloud-4.1.0.11250.x64.msi LAUNCH="1"
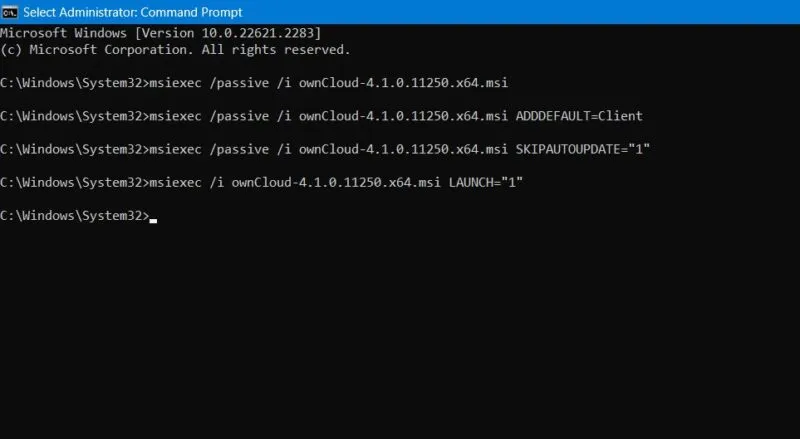
3. Usando el asistente de conexión de ownCloud en Windows
No importa qué método utilice para instalar el cliente de escritorio ownCloud, una vez que inicie la aplicación, accederá a un asistente de conexión.
Haga clic en Agregar cuenta para comenzar el proceso.
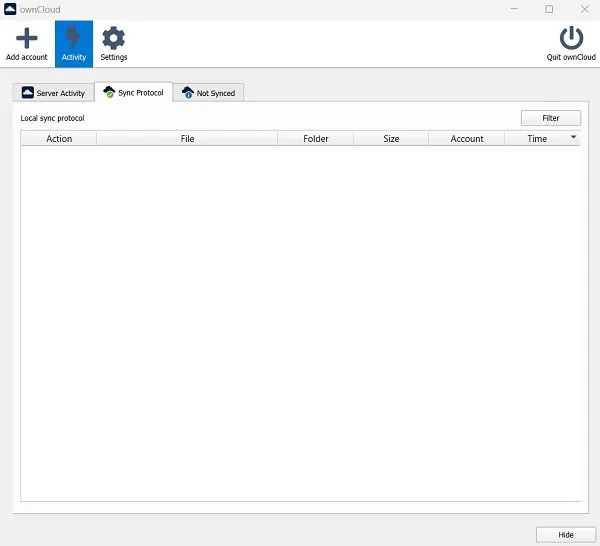
Para crear una cuenta de ownCloud, necesitará una dirección de servidor: una URL de su instancia de ownCloud proporcionada por un servidor de ownCloud. Puede ser una URL de configuración genérica que utiliza una empresa u organización.
Si está utilizando la edición comunitaria de ownCloud para alojar su propio servidor, habrá una URL disponible que podrá utilizar aquí. Después de ingresar la URL, lo redireccionará a una pantalla de inicio de sesión. Consulte la documentación para obtener más detalles.
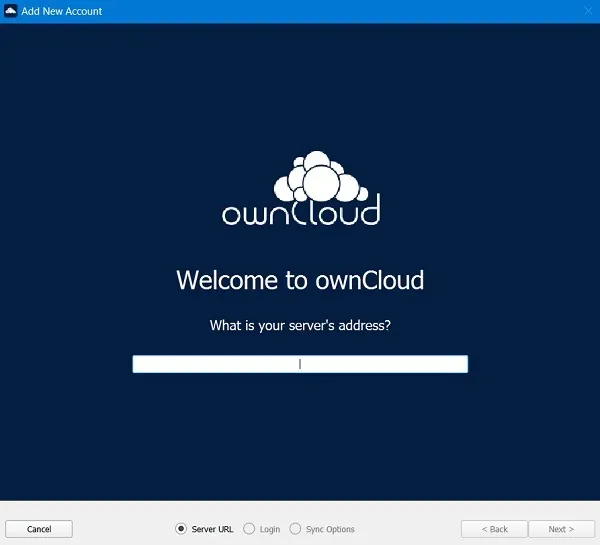
Si ha instalado el servidor comunitario ownCloud, podrá alojar su propia nube en su dispositivo de forma gratuita. Sin embargo, también puedes elegir una suscripción de software como servicio (SaaS), que viene con una prueba gratuita de 14 días.
Lo anterior configurará una configuración básica de ownCloud en Windows. Puedes configurar opciones avanzadas una vez que comiences a usarlo. Puede utilizar ownCloud para crear sistemas de archivos virtuales, forzar la sincronización de carpetas y compartir fotos y archivos desde el administrador de archivos de su escritorio. ownCloud es mejor para pequeñas empresas que no quieren utilizar un costoso almacenamiento en la nube para cada usuario.
El único inconveniente de ownCloud es que no ofrece sincronización LAN, lo que significa un mayor uso de ancho de banda. Hay formas de obtener más almacenamiento en su PC con Windows sin eliminar ningún archivo. También puedes recuperar espacio adicional en la unidad C siguiendo uno de estos ajustes.
Crédito de la imagen: Freepik . Todas las capturas de pantalla son de Sayak Boral.



Deja una respuesta