Cómo instalar la base de datos Oracle en Windows 11
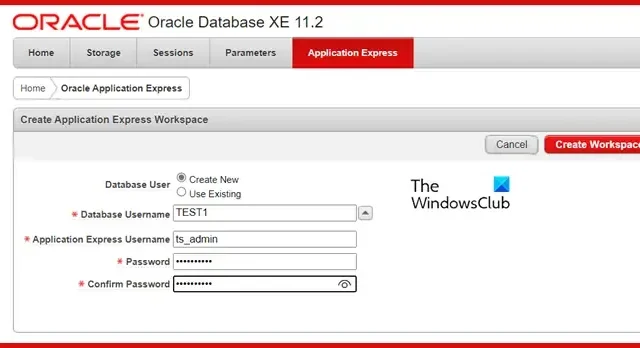
Oracle Database, u Oracle RDBMS, es un sistema de gestión de bases de datos producido por Oracle Corporation. Almacena tipos de datos predefinidos y admite SQL para gestionar y manipular datos. Sin embargo, no muchos saben que podemos instalar Oracle Database en Windows. Esta guía le mostrará cómo instalar Oracle 11g en su computadora con Windows fácilmente.
Instalar la base de datos Oracle en Windows 11
Si desea instalar Oracle Database en Windows, siga los pasos que se mencionan a continuación.
- Descargue y extraiga archivos de base de datos Oracle
- Instalar Oracle 11g
- Resolver Windows no puede encontrar la URL
- Configurar Oracle 11g
- Utilice Oracle 11g
Hablemos de ellos en detalle.
1]Descargue y extraiga archivos de base de datos Oracle
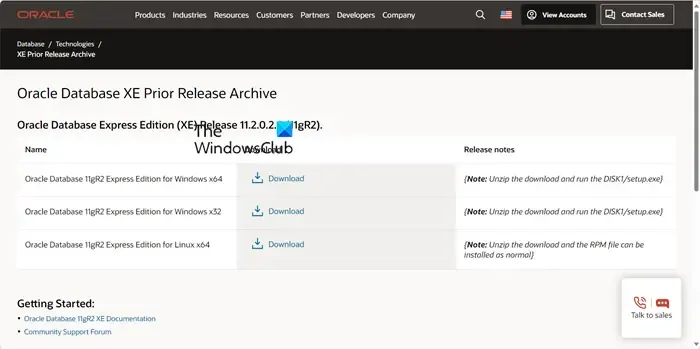
En primer lugar, necesitamos tener Oracle 11g en nuestro sistema. Si ya tiene el archivo, puede omitir este método y pasar a la parte de instalación, pero si no lo tiene, navegue hasta oracle.com , que es el sitio web oficial de Oracle. Serás redirigido directamente al enlace de descarga; debe hacer clic en el ícono Descargar para permitir que comience a descargarse. Se le pedirá que inicie sesión; si no tiene una cuenta de Oracle, cree una y luego descargue el archivo ZIP.
Después de descargar el archivo ZIP, abra el Explorador de archivos, vaya a la ubicación de descarga y luego extraiga el archivo. Esto creará una carpeta separada en la que tendrá una carpeta llamada DISCO 1.
2]Instalar Oracle 11g

Una vez que hayamos extraído el archivo ZIP y hayamos ingresado a la carpeta DISK 1, debemos ejecutar el archivo de instalación. Entonces, haga doble clic en el archivo setup.exe para iniciar el proceso de instalación. Haga clic en el botón Siguiente, acepte los términos y condiciones y luego cambie la ubicación de instalación si es necesario. Como quería que mi Oracle 11g se instalara en la unidad D, hice clic en el ícono Examinar y seleccioné la ubicación requerida. Asegúrese de crear una carpeta en esa ubicación en particular antes de realizar la instalación.
Se le pedirá que configure una contraseña para los usuarios del SYS y del SISTEMA, también conocidos como cuentas de usuario. Configure algo que pueda recordar, ya que deberá usarlo una y otra vez. Finalmente, siga las instrucciones que aparecen en pantalla para completar el proceso de instalación.
3]Resolver que Windows no puede encontrar la URL
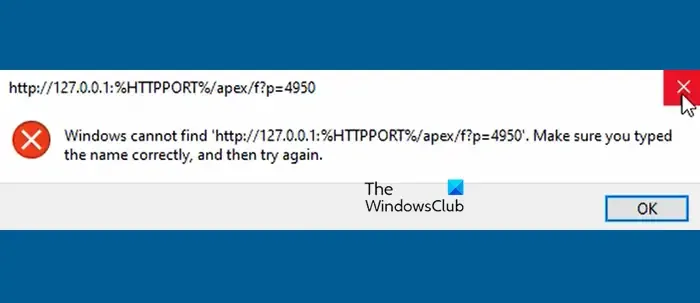
Si recibe el siguiente error al hacer doble clic en el icono de la base de datos Oracle, debemos realizar algunos cambios.
Windows no puede encontrar ‘http://127.0.0.1:%HTTPPORT%/apex/f?p=4950′. Asegúrese de haber escrito el nombre correctamente y vuelva a intentarlo.
Para resolverlo, vaya a la ubicación donde instaló Oracle 11g, luego navegue hasta Aplicación > Oracle > Producto > 11.2.0 > Servidor. Para mí, la ubicación era D:\oraclex\app\oracle\product\11.2.0\server. Al llegar a la ubicación, haga clic derecho en Get_Started y haga clic en Propiedades.
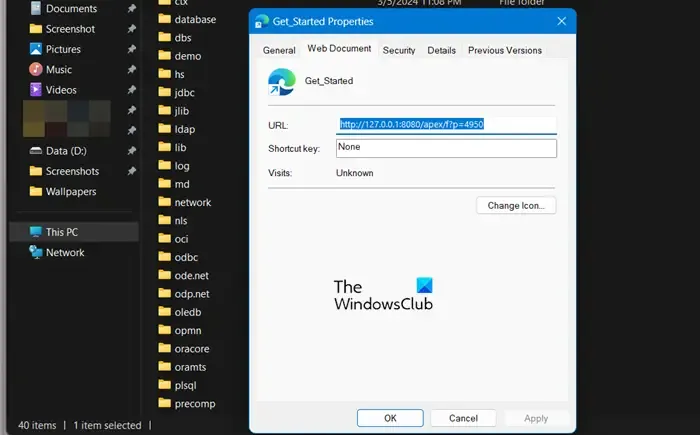
Finalmente, verifique y asegúrese de que en la pestaña Documento web, la URL apunte a http://127.0.0.1:8080/apex/f?p=4950. Si es necesario, realice los cambios y haga clic en Aplicar.
4]Configurar Oracle 11g

Después de realizar los cambios antes mencionados, podrá iniciar Oracle. Al hacerlo, será redirigido a un sitio web particular alojado localmente en su computadora. Ingrese el nombre de usuario como ‘SYS’ o ‘SYSTEM’ y la contraseña que configuramos anteriormente.
Ahora, debemos crear un espacio de trabajo. Para hacer eso, complete los campos requeridos y luego haga clic en Crear espacio de trabajo. Obtendrá un enlace para ingresar al espacio de trabajo que hemos creado. Ingrese las credenciales correctas para comenzar.
5]Utilice Oracle 11g
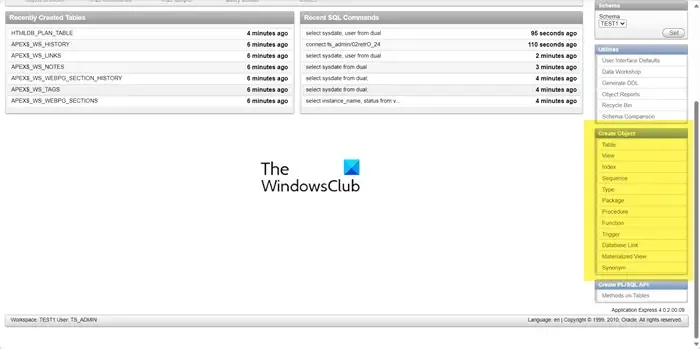
Finalmente, podemos comenzar a usar Oracle. Para eso, haga clic en el ícono de SQL Workshop. Desde aquí podemos ejecutar consultas SQL y crear scripts y objetos como tablas, vistas e índices.
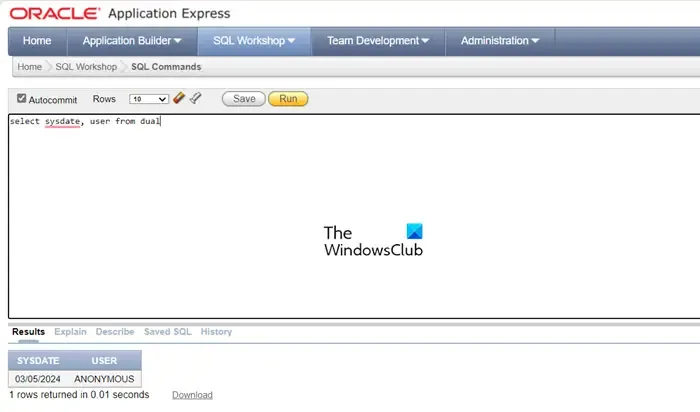
Para escribir una consulta, haga clic en Comandos SQL. Como no hemos trabajado mucho en la base de datos, intentaremos una consulta simple:
select sysdate, user from dual;
La tabla DUAL es una tabla única que contiene solo una columna y una fila. Está presente de forma predeterminada en Oracle y otras instalaciones de bases de datos. La tabla tiene una sola columna denominada DUMMY, que es de tipo VARCHAR2(1) y tiene un valor de ‘X’. Esta tabla se puede utilizar para seleccionar una pseudocolumna como SYSDATE o USER.
Del mismo modo, explore la consola y familiarícese con el diseño.
¿Cómo instalar la base de datos Oracle 19c en Windows?
El proceso de instalación de Oracle 19c es similar al de 11g. Sin embargo, le recomendamos ir a docs.oracle.com y seguir la guía para instalar Oracle 19c en su computadora con Windows. Es una guía detallada publicada por Oracle que le ayudará en esta tarea suya.
¿Cómo ejecutar la base de datos Oracle en Windows?
Ejecutar una base de datos Oracle en Windows es similar a ejecutarla en cualquier otra plataforma. Debe ir al servidor de datos de Oracle y luego, en CMD, ejecutar sqlplus /NOLOG. Ahora puede conectarse como Sysdba usando CONNECT/AS SYSDBA y consultas SQL.



Deja una respuesta