Cómo instalar OpenCL en Windows 11: una guía paso a paso
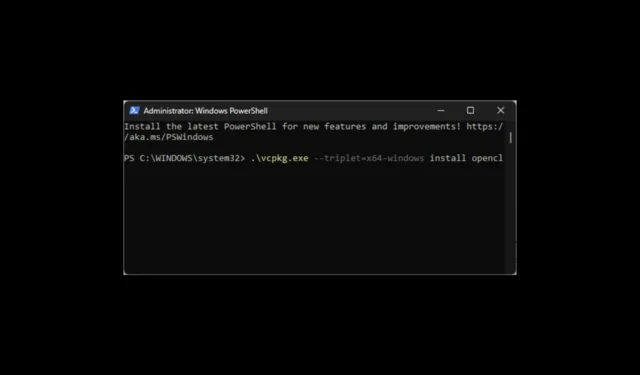
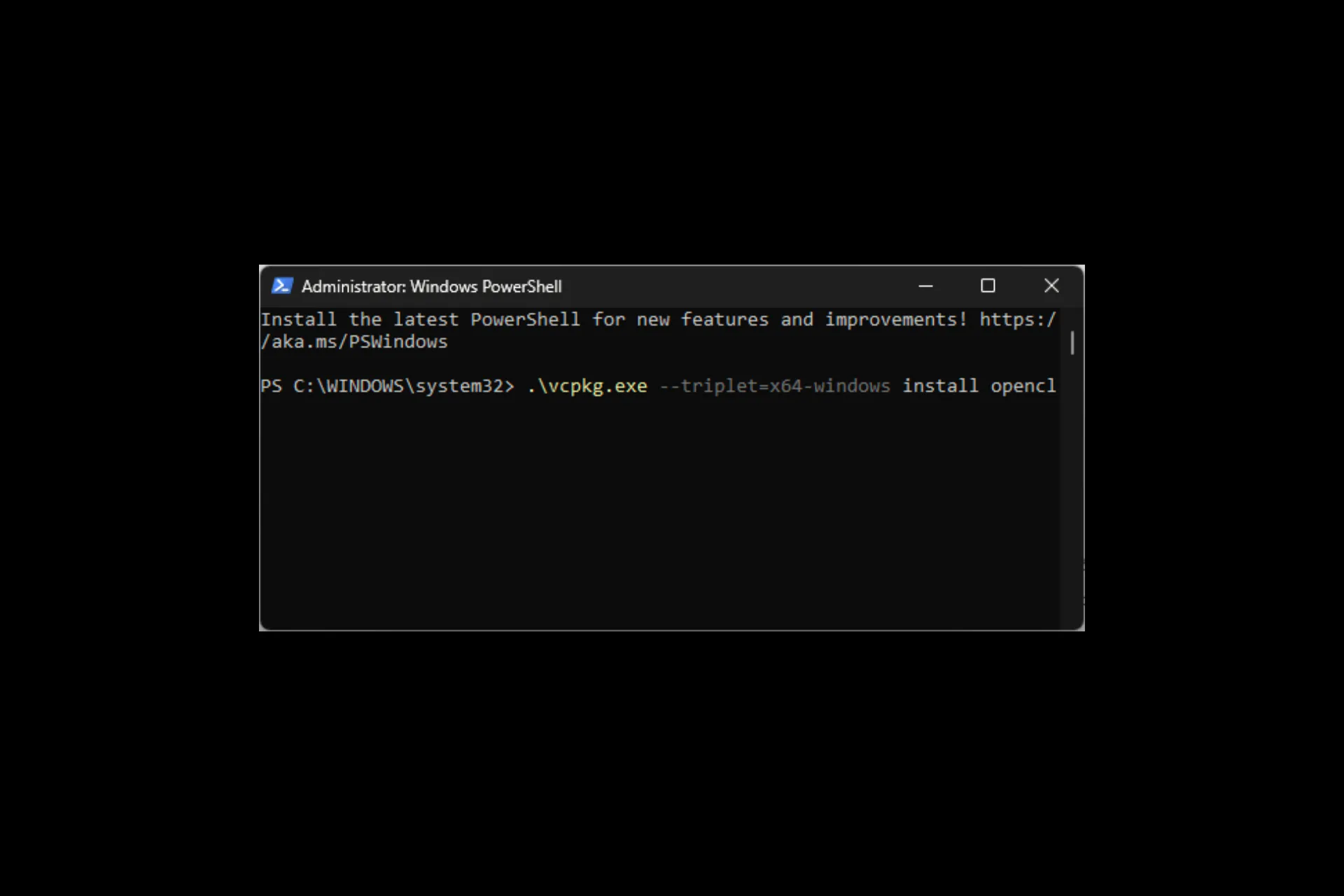
La instalación de OpenCL (Open Computing Language) le brinda a su hardware el poder de acelerar diversas tareas informáticas, como la representación de gráficos.
En esta guía paso a paso, lo guiaremos a través de los pasos para instalar OpenCL en su computadora con Windows 11 para mejorar la eficiencia computacional.
¿Qué es OpenCL?
Open Computing Language u OpenCL es un marco estándar abierto y gratuito con programación paralela de diversos aceleradores que se encuentran en computadoras personales, dispositivos móviles y plataformas integradas.
El objetivo de OpenCL es ayudar a los desarrolladores a aprovechar la potencia informática de unidades de procesamiento como CPU, GPU y aceleradores de manera unificada para mejorar el rendimiento.
¿Cómo instalo OpenCL en Windows 11?
Antes de continuar con cualquier paso para instalar OpenCL en Windows 11, realice las siguientes comprobaciones preliminares:
- Asegúrese de tener instalado el paquete redistribuible de Visual C++.
- Compruebe si su computadora cumple con los requisitos mínimos para ejecutar la aplicación OpenCL y el tiempo de ejecución de OpenCL.
- Primero, consulte la lista de compatibilidad de controladores del sitio web oficial de Khronos.
Una vez hecho esto, siga estos pasos en el mismo orden mencionado.
1. Actualice su controlador de gráficos
- Presione Windows + R para abrir el cuadro de diálogo Ejecutar.
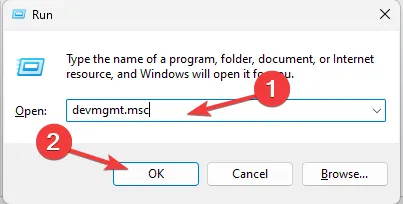
- Escriba devmgmt.msc y haga clic en Aceptar para abrir el Administrador de dispositivos aplicación.
- Vaya a Adaptadores de pantalla y haga clic en él para expandirlo. Haga clic derecho en el controlador y seleccione Actualizar controlador.
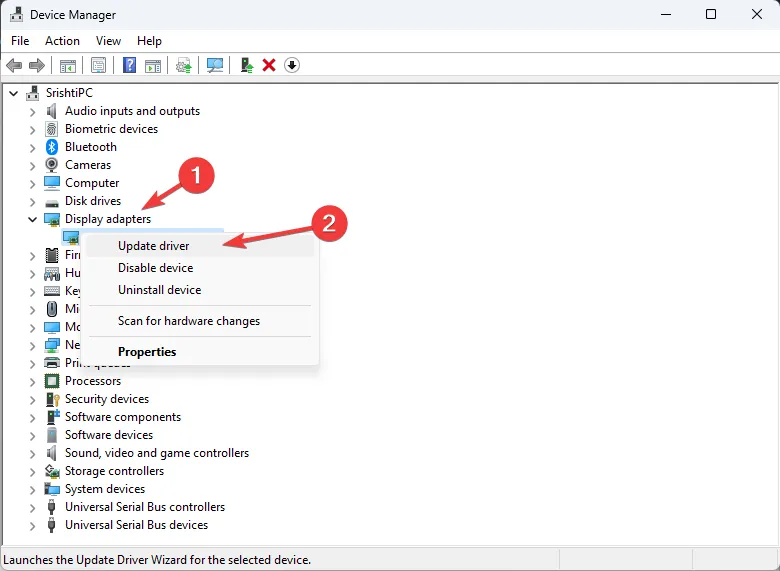
- Elija Buscar controladores automáticamente.
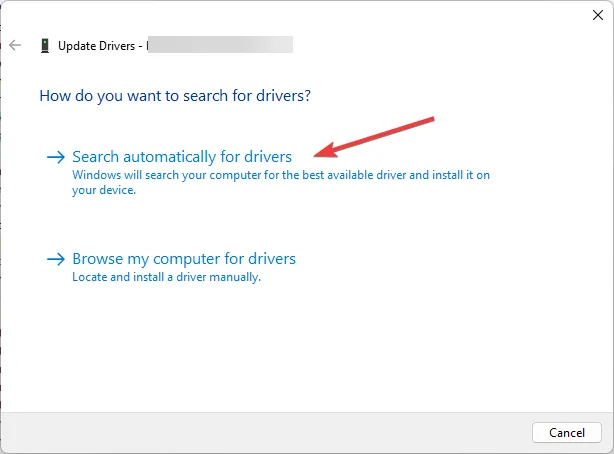
- Siga las instrucciones en pantalla para completar el proceso.
2. Comprueba si tienes instalado OpenCL Runtime
- Presione Windows + E para abrir el cuadro de ventana del Explorador de Windows.
- Navegue a esta ruta:
C:\Windows\System32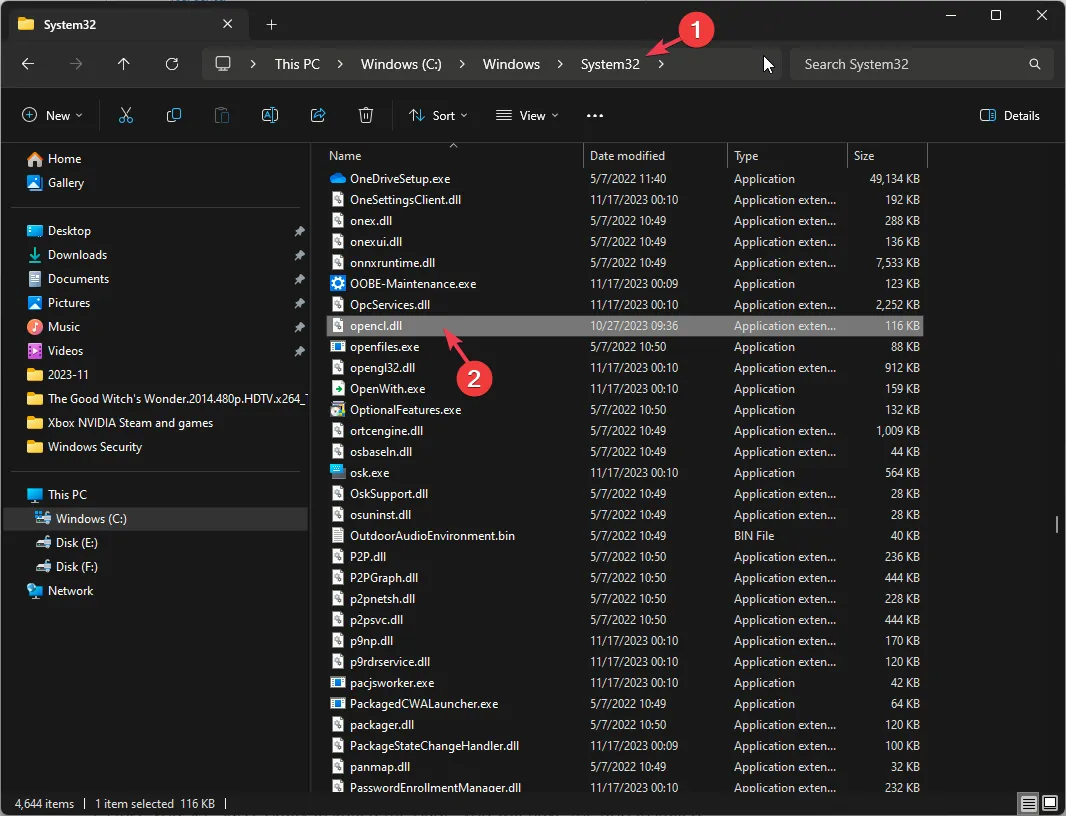
- Localice el archivo OpenCL.dll. Si está allí, significa que tiene el tiempo de ejecución de OpenCL instalado en su computadora.
Si no encuentra Opencl.dll allí, podría deberse a que los controladores están desactualizados; lea esta guía para conocer las soluciones
3. Descargue el compilador C/C++
- Presione la tecla Windows , escriba powershell y haga clic en Ejecutar como administrador.
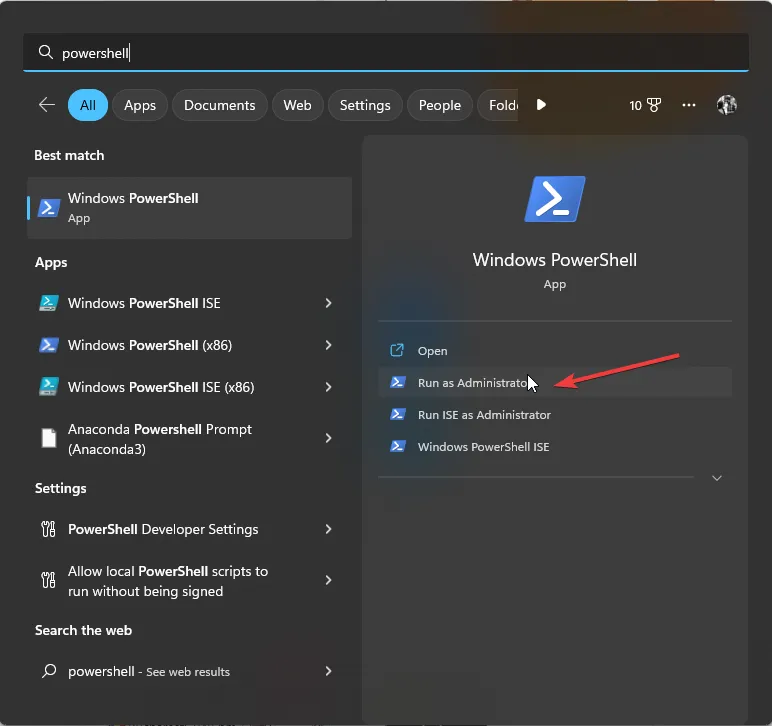
- Para instalar un compilador C/C++ como Visual Studio Build Tools 2022, escriba el siguiente comando y presione Enter :
winget install "Visual Studio Build Tools 2022"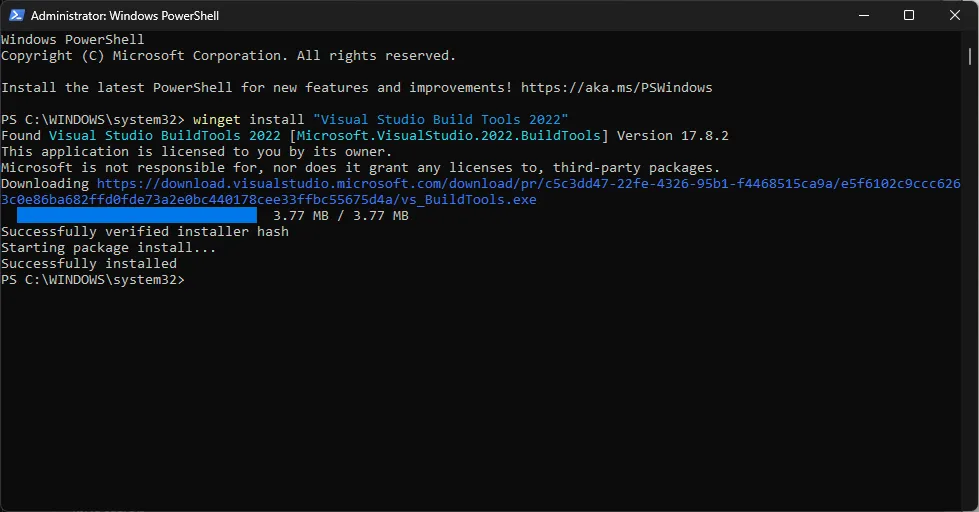
- Una vez que vea el mensaje Instalada correctamente, tendrá la aplicación instalada.
- Ahora, para obtener la configuración mínima usando la línea de comando, copie & pega el siguiente comando y presiona Enter:
& "C:\Program Files (x86)\Microsoft Visual Studio\Installer\setup.exe"install --passive --norestart --productId Microsoft.VisualStudio.Product.BuildTools --channelId VisualStudio.17.Release --add Microsoft.VisualStudio.Component.VC.Tools.x86.x64 --add Microsoft.VisualStudio.Component.VC.Redist.14.Latest ---add Microsoft.VisualStudio.Component.Windows11SDK.22000
Puede usar el comando como se menciona anteriormente si trabaja en Windows 11; sin embargo, reemplace –add Microsoft.VisualStudio.Component.Windows11SDK.22000 con —add Microsoft.VisualStudio.Component.Windows10SDK.19041 para Windows 10.
4. Instale Git, CMake y Visual Studio Code
- Presione la tecla Windows , escriba powershell y haga clic en Ejecutar como administrador.
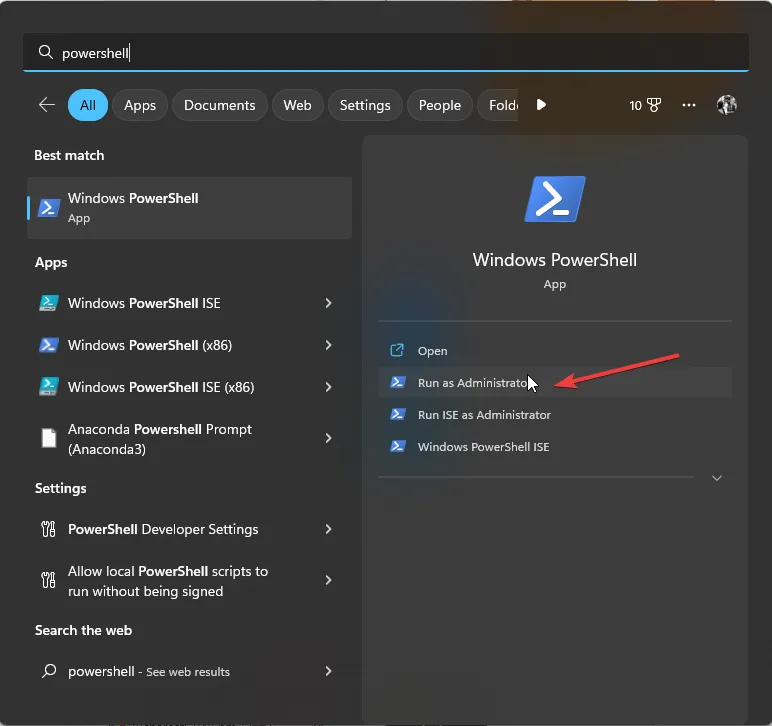
- Escriba el siguiente comando y presione Enter :
winget install Git.Git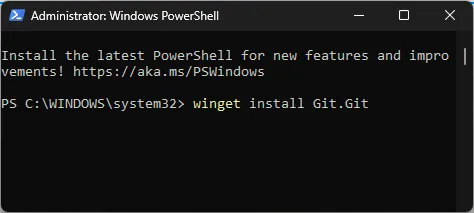
- Copiar & pegue el siguiente comando para instalar CMake y presione Enter:
winget install Kitware.CMake - Para instalar Visual Studio Code, escriba el siguiente comando y presione Enter:
winget install "Visual Studio Code"--source msstore
Puede omitir estos pasos si ya tiene Git, CMake o Visual Studio Code instalado en su computadora.
5. Obtenga el SDK y el software de OpenCL. instalar Vcpkg
Para desarrollar aplicaciones OpenCL nativas, necesita compiladores C o C++, encabezados OpenCL (C y, opcionalmente, encabezados C++) y una biblioteca dinámica (OpenCL.dll). Exportar biblioteca (OpenCL.lib)
- Presione la teclaWindows, escribagit y haga clic en Abrir.
- Escriba el siguiente comando para clonar un repositorio Git relacionado con el SDK de OpenCL, luego configure el proyecto usando CMake y finalmente cree & instálelo a través de Visual Studio 2022 y luego presioneEnter:
-
git clone --recursive https://github.com/KhronosGroup/OpenCL-SDK.gitcmake -G "Visual Studio 17 2022"-A x64 -T v143 -D CMAKE_INSTALL_PREFIX=./OpenCL-SDK/install -B. /OpenCL-SDK/build -S. /OpenCL-SDKcmake --build OpenCL-SDK/build --config Release --target install -- /m /v:minimal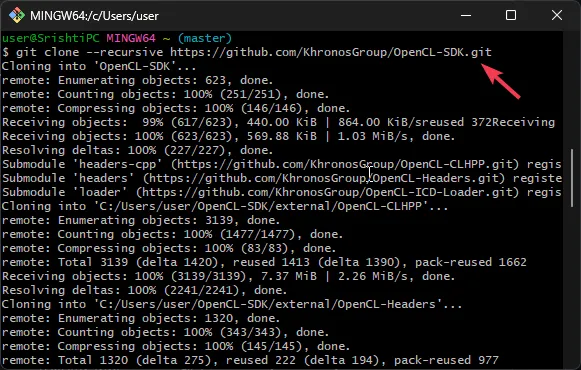
-
- Para configurar y actualizar. inicialice Vcpkg, copie y actualice. pega el siguiente comando y presionaEnter:
-
git clone https://github.com/microsoft/vcpkg.gitcd vcpkg.\bootstrap-vcpkg.bat
-
6. Instale OpenCL
- Ahora que la utilidad de línea de comandos Vcpkg está construida, escriba el siguiente comando para buscar paquetes disponibles que coincidan con el nombre específico en PowerShell, en este caso, es OpenCL y presione Enter:
-
.\vcpkg.exe search opencl…opencl 2.2 (2017.07…. C/C++ headers and ICD loader (Installable Client Driver) for OpenCL
-
- A continuación, copie & pegue el siguiente comando para instalar la biblioteca OpenCL para la plataforma Windows x64 y presione Enter:
.\vcpkg.exe --triplet=x64-windows install opencl - En caso de que desee apuntar a ARM de 64 bits, reemplace –triplet=x64-windows en el comando con –triplet=arm64- ventanas
En conclusión, la integración de OpenCL en un entorno Windows 11 puede desbloquear el potencial de la computación acelerada en varias aplicaciones.
Para instalarlo en su computadora, debe tener instalado Visual Studio Code y el paquete redistribuible de Visual C++; en caso de que tenga problemas como no puedo instalar Visual C++ Redistributable; lea esta guía.
¿Atascado en algún lugar mientras seguías los pasos? No dude en mencionar sus consultas en la sección de comentarios a continuación. ¡Estaremos encantados de ayudar!



Deja una respuesta