Cómo instalar la aplicación web Microsoft Lists en Windows 11, 10
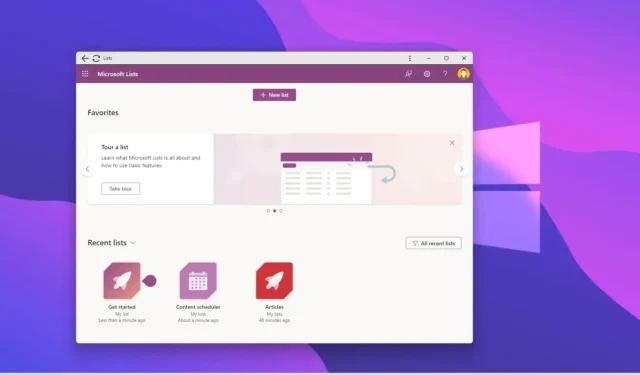
Aunque la herramienta Listas de Microsoft no tiene una aplicación de escritorio nativa para Windows 11 (o 10), aún es posible instalar la herramienta como una aplicación web progresiva (PWA) a través de Microsoft Edge y Google Chrome, y en esta guía, podrá aprender cómo.
Microsoft ha convertido su herramienta de gestión de tareas, Microsoft Lists, en un servicio gratuito al que cualquiera puede acceder con una cuenta de Microsoft. Sin embargo, dado que la herramienta solo está disponible en la web, iOS y Android, en Windows 11 (o 10), deberá utilizar la opción de instalación de la aplicación web.
La aplicación web progresiva se refiere a la tecnología que permite a los sitios web ofrecer una experiencia similar a una aplicación a los usuarios, como la capacidad de trabajar sin conexión, notificaciones, actualizaciones automáticas, fácil instalación y desinstalación, y varias otras características. Sin embargo, depende del desarrollador implementar estas funcionalidades.
En esta guía , aprenderá cómo instalar (y desinstalar) la aplicación web progresiva Microsoft Lists en Windows.
Instale la aplicación Microsoft Lists en Windows 11 desde Edge
Para instalar la aplicación Microsoft Lists en Windows 11, siga estos pasos:
-
Abra Microsoft Edge en Windows 11.
-
Abra Listas de Microsoft (web).
-
Haga clic en el botón Configuración y más (tres puntos) en la esquina superior derecha.
-
Seleccione el submenú Aplicaciones .
-
Haga clic en la opción Instalar listas de Microsoft .
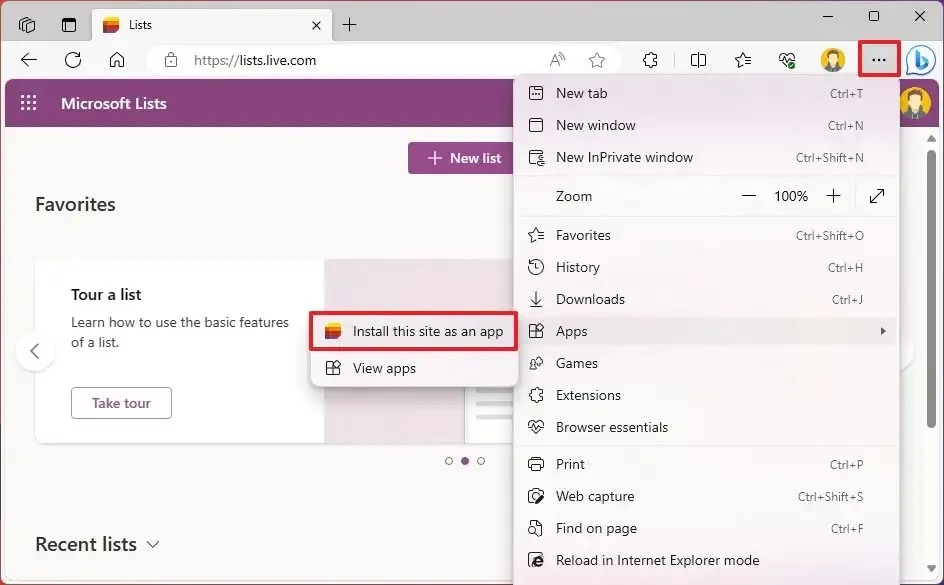
-
Haga clic en el botón Instalar .
Una vez que complete los pasos, la versión de la aplicación web progresiva (PWA) de Microsoft Lists se instalará en su computadora y estará disponible en el menú Inicio.
Desinstalar la aplicación Microsoft Lists de Microsoft Edge
Para eliminar listas de Microsoft de Windows 11, siga estos pasos:
-
Abra Microsoft Edge .
-
Haga clic en el botón Configuración y más (tres puntos) en la esquina superior derecha.
-
Seleccione el submenú Aplicaciones .
-
Haga clic en las opciones de Ver aplicaciones .
-
Haga clic en el botón Más opciones en la esquina superior derecha y elija la opción Administrar aplicaciones .
-
En la sección «Aplicaciones instaladas», haga clic en el botón Detalles para Listas de Microsoft.
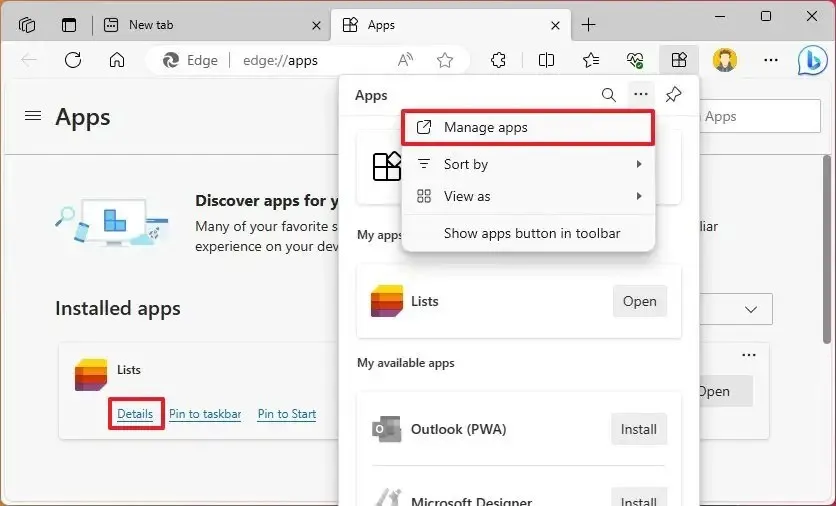
-
Haga clic en el botón Desinstalar .
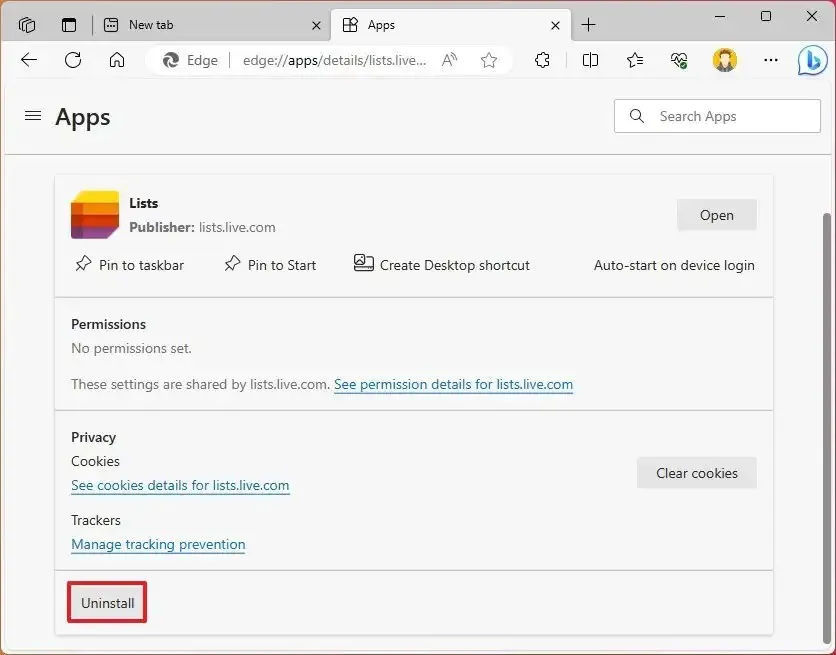
-
(Opcional) Marque la opción «Borrar también datos de Microsoft Edge» .
-
Haga clic en el botón Eliminar .
Alternativamente, también puede desinstalar la aplicación Microsoft Lists desde Configuración > Aplicaciones > Aplicaciones y características , seleccionando la aplicación y haciendo clic en el botón Desinstalar . O, desde el menú Inicio, haga clic derecho en la aplicación y seleccione el botón Desinstalar .
Instale la aplicación Microsoft Lists en Windows 10 desde Chrome
Para instalar Microsoft Lists PWA con Chrome, siga estos pasos:
-
Abre Google Chrome .
-
Abra Listas de Microsoft (web).
-
Haga clic en el botón Personalizar y controlar (tres puntos) en la esquina superior derecha.
-
Seleccione el menú «Guardar y compartir» y elija la opción «Crear acceso directo» para instalar Listas de Microsoft.
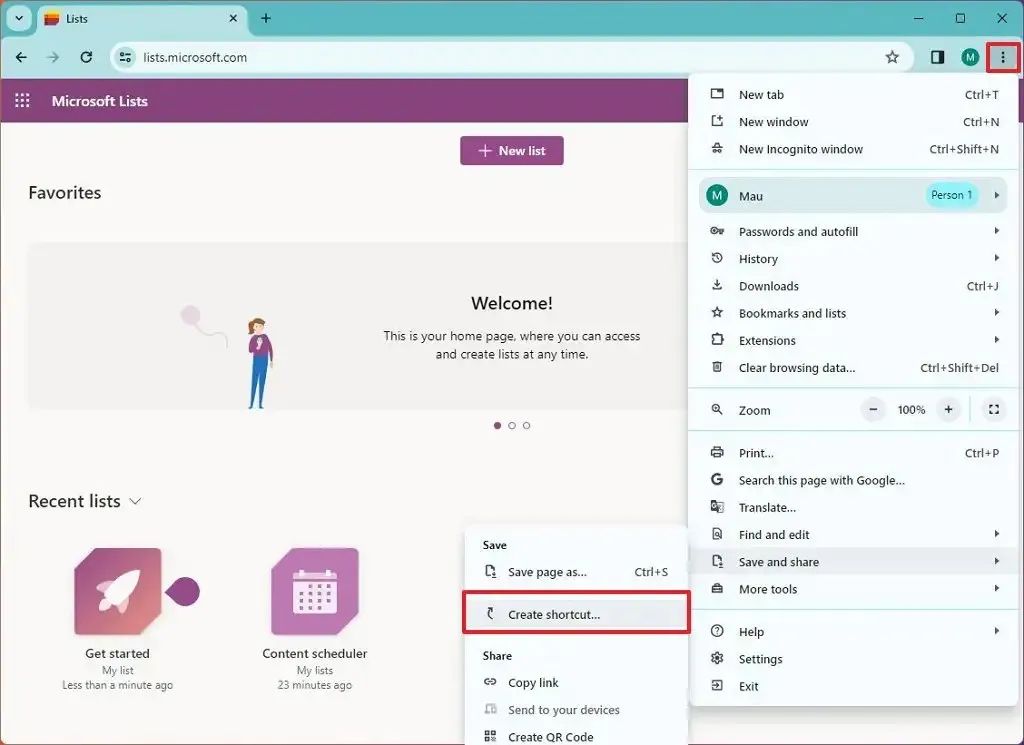
-
Marque la opción «Abrir como ventana» .
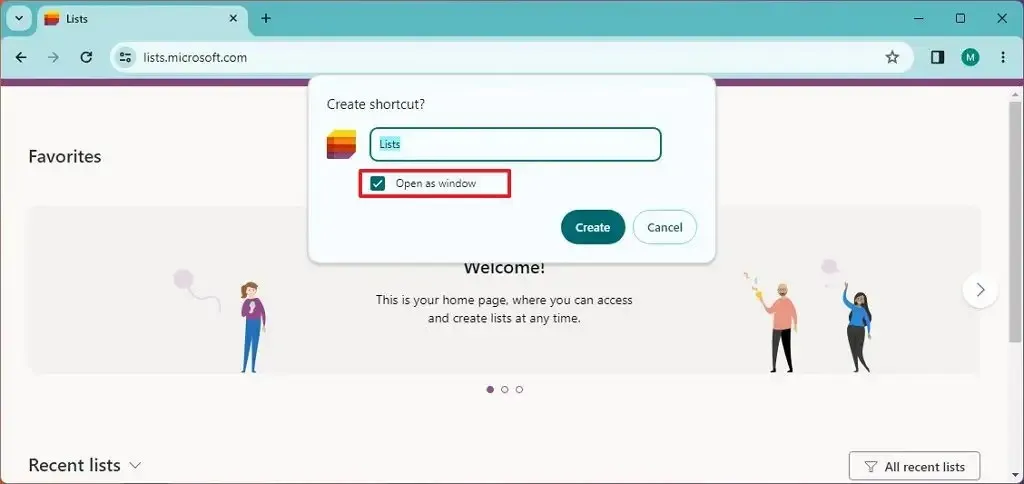
-
Haga clic en el botón Crear .
Una vez que complete los pasos, Google Chrome instalará la versión de la aplicación web progresiva (PWA) de Microsoft Lists en Windows 11 o 10. Además, al igual que Edge, la aplicación ahora estará disponible desde el menú Inicio.
Desinstalar la aplicación Microsoft Lists de Google Chrome
Para desinstalar la versión Chrome de Microsoft Lists de Windows 10 (u 11), siga estos pasos:
-
Abre Google Chrome .
-
Abra esta página de configuración:
chrome://apps -
Haga clic derecho en la aplicación Listas de Microsoft y seleccione la opción «Desinstalar» .
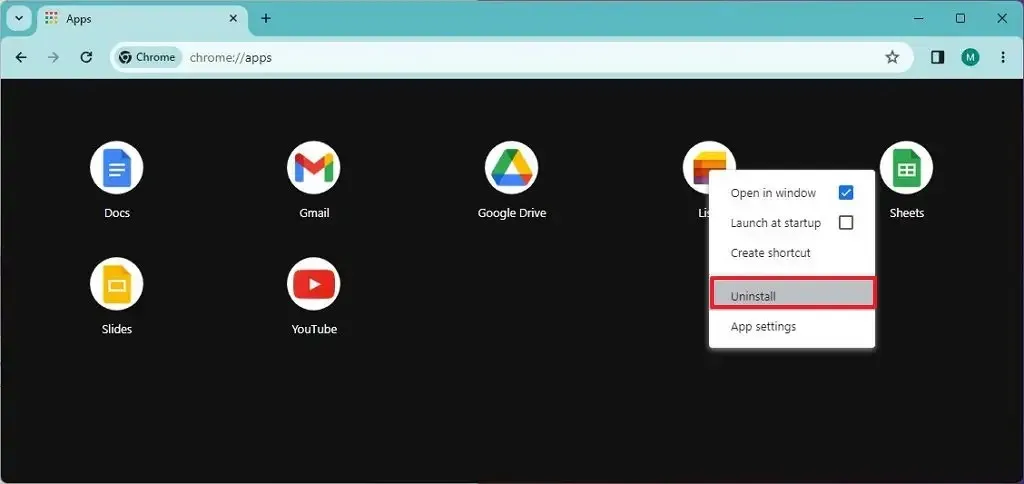
Alternativamente, también puede desinstalar la aplicación Microsoft Lists desde Configuración > Aplicaciones > Aplicaciones y características , seleccionando la aplicación y haciendo clic en el botón “Desinstalar” . O, desde el menú Inicio, haga clic derecho en la aplicación y seleccione el botón «Desinstalar» .



Deja una respuesta