Cómo instalar Kali Linux en una estación de trabajo VMWare
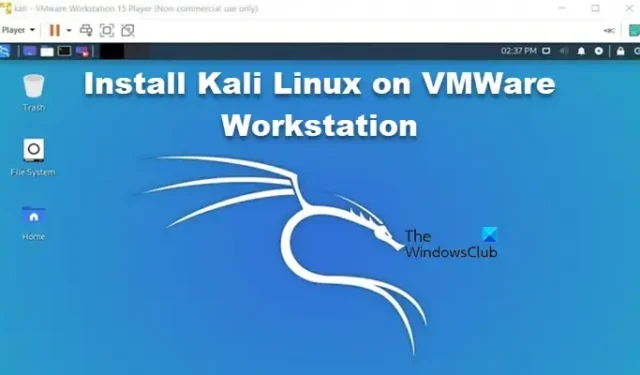
VMWare Workstation es una plataforma confiable que le ayuda a ejecutar Kali Linux sin problemas. Esto abre un mundo de posibilidades para realizar pruebas de seguridad, pruebas de penetración y aprender sobre herramientas y técnicas de ciberseguridad. En este artículo, lo guiaremos a través del proceso paso a paso para configurar Kali Linux en VMWare Workstation .
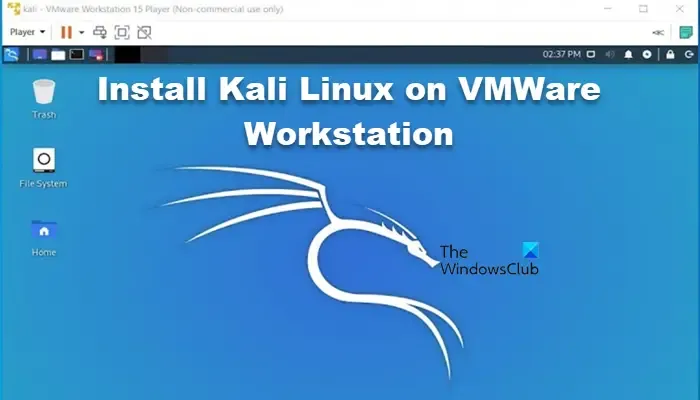
Cómo instalar Kali Linux en una estación de trabajo VMWare
Si desea instalar Kali Linux en VMWare Workstation, siga los pasos que se mencionan a continuación:
- Descargar archivos ISO de Kali Linux
- Crear una nueva máquina virtual
- Instalar KaliLinux
- Completa el proceso de instalación
- Instale herramientas VMWare en Kali Linux VM
Profundicemos en las complejidades de estos pasos aparentemente complejos.
1]Descargar archivos ISO de Kali Linux
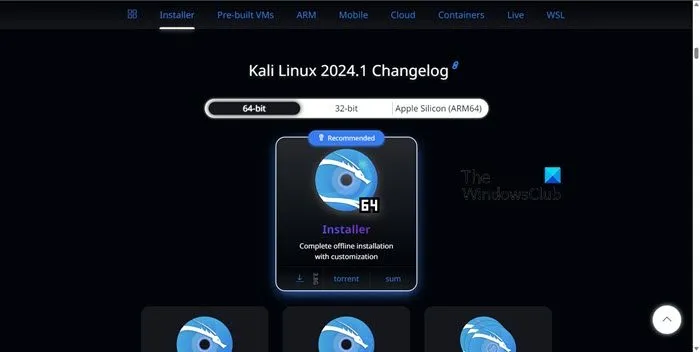
En primer lugar, dirígete a Kali.org para acceder a la imagen ISO de Kali Linux. Asegúrese de seleccionar la arquitectura adecuada, ya sea de 32 o 64 bits, según las especificaciones del sistema. Cada imagen ofrece varias opciones de interfaz gráfica de usuario como Gnome, KDE, XFCE y LXDE, entre muchas otras, que los usuarios pueden seleccionar durante el proceso de instalación. Los usuarios también pueden seleccionar entre la última versión disponible en la página de descarga principal o la versión anterior si es necesario.
Los usuarios también tienen la opción de descargar imágenes utilizando protocolos HTTP o Torrent. Después de seleccionarlo, guarde el archivo ISO en una carpeta específica a la que se pueda acceder fácilmente. Una vez descargado, verifique la suma de verificación SHA256 para asegurarse de que la imagen sea consistente, aunque esto no ocurre con regularidad, pero para estar más seguro.
2]Cree una nueva máquina virtual

Pasemos al siguiente paso, que es crear una nueva máquina virtual en VMWare. Aquí se explica cómo hacer lo mismo:
- Inicie VMWare y seleccione la opción Crear una nueva máquina virtual .
- Seleccione el botón Examinar después de que aparezca la ventana y busque Kali Linux ISO navegando a la carpeta en la que lo guardamos anteriormente y presione el botón Siguiente.
- A continuación, si ve el error «No se pudo detectar qué sistema operativo está en esta imagen de disco». Deberá especificar qué sistema operativo se instalará.’, presione el botón Siguiente y haga clic en Sistema operativo invitado: Linux y Versión: Debian (última versión).
- Ahora, es necesario configurar algunos parámetros comunes, como su nombre, la ubicación de la máquina virtual y la asignación del disco duro: 20 GB (recomendado). Sigue presionando el botón Siguiente después de cada configuración.
- Por último, seleccione la opción Dividir disco visual en varios archivos, haga clic en Siguiente, personalice la configuración del hardware y haga clic en el botón Finalizar.
Así creamos una nueva Máquina Virtual y ahora procedemos a instalar Kali Linux.
3]Instalar Kali Linux
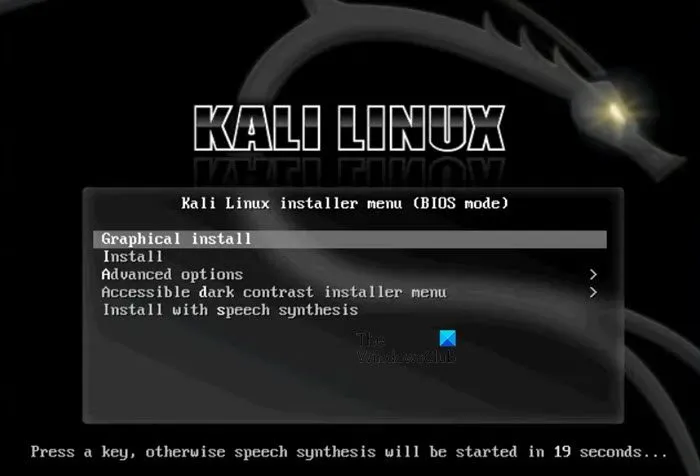
Con la nueva máquina virtual configurada, ahora es el momento de iniciar el proceso de instalación de Kali Linux. A continuación se explica cómo proceder con la instalación.
- Inicie VMWare, seleccione la VM y haga clic en la opción Reproducir máquina virtual.
- Una vez que inicie desde un DVD virtual, aparecerá un menú de inicio que presenta varias opciones para instalar Kali Linux; sin embargo, seleccione Instalación gráfica y presione Entrar para continuar.
- Establezca preferencias para configuraciones como idioma, ubicación y distribución del teclado, y presione el botón Continuar después de cada configuración.
- Luego, proporcione un nombre de host para el sistema y un nombre de máquina en el cuadro de diálogo de configuración de red. Sígalo ingresando el nombre de dominio, nombre de usuario y contraseña.
- El siguiente paso es la configuración del disco de partición, configúrelo en el valor predeterminado: Guiado, seleccione el disco a particionar y luego resalte la opción Todos los archivos en una partición, seguido de hacer clic en la opción Finalizar partición.
- Seleccione el botón Sí para confirmar los cambios e iniciar el proceso de instalación. Por último, en su disco duro, instale el cargador de arranque GRUB, ya que es necesario cuando no hay sistema operativo. Haga clic en Sí para confirmar sus acciones y seleccione /dev/sda para instalar GRUB.
Y eso marca el comienzo del proceso de instalación.
4]Completa el proceso de instalación.
Al finalizar la instalación, se solicitará a los usuarios que reinicien la máquina virtual. Una vez reiniciado, aparecerá la pantalla del gestor de arranque GRUB, elija la opción Kali GNU/Linux y proceda a iniciar sesión con el nombre de usuario y contraseña designados, lo que le llevará a la interfaz de escritorio de Kali Linux. Los usuarios también verán el menú emergente de herramientas VMWare para Linux y decidirán instalarlas o seleccionar la opción Recordarme más tarde para no hacerlo. Y así es como descargamos e instalamos Kali Linux en VMWare.
¡Eso es todo!
¿Cómo agregar Kali Linux a la estación de trabajo VMware?
VMware Workstation ofrece una opción para instalar Kali Linux en una VM. Para hacerlo, debe instalar el archivo ISO desde el enlace antes mencionado y luego seguir la guía mencionada en esta publicación para instalar el sistema operativo.
¿Cómo instalar Kali Linux sin VirtualBox?
VirtualBox no es el único hipervisor donde puedes instalar Kali Linux; una de las mejores alternativas para ti sería VMware. Simplemente siga la guía mencionada anteriormente y estará listo para comenzar.



Deja una respuesta