Cómo instalar Kali Linux en VirtualBox
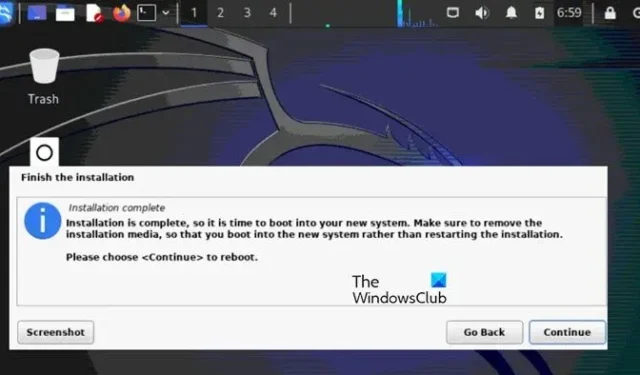
¿Estás interesado en explorar el mundo de la ciberseguridad? Instalar Kali Linux en VirtualBox es un paso fundamental que ofrece un entorno conveniente y seguro para hacerlo. Es una distribución de Linux especializada diseñada para análisis forense digital, pruebas de penetración y auditoría de seguridad. En este artículo, veremos cómo configurar fácilmente Kali Linux dentro de VirtualBox.
Cómo instalar Kali Linux en VirtualBox
Para instalar Kali Linux en VirtualBox en su computadora con Windows, siga los pasos que se mencionan a continuación:
- Descargar Kali Linux ISO
- Instale VirtualBox y cree una nueva VM
- Instalar Kali Linux en VirtualBox
- Instalación completa.
1]Descargar Kali Linux ISO
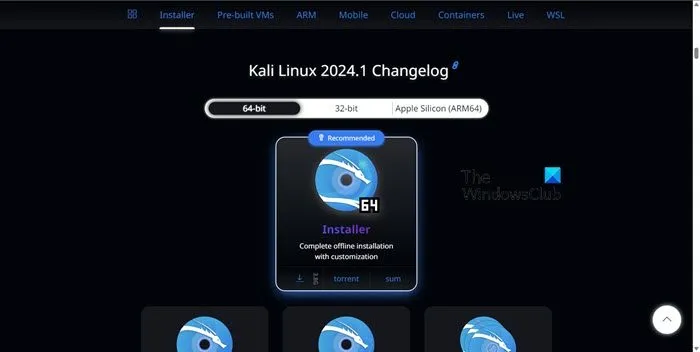
Navegue hasta kali.org para descargar la imagen ISO de Kali Linux. Verifique y seleccione la arquitectura correcta, 32 bits o 64 bits. Cada imagen ofrece la opción de elegir una interfaz gráfica de usuario (como Gnome, KDE, XFCE, LXDE, etc.) durante la instalación. La última versión de Kali Linux está disponible en la página principal de descarga, mientras que también se pueden descargar versiones anteriores si es necesario.
Puede descargar imágenes utilizando los protocolos HTTP o Torrent. Guarde el archivo ISO en una carpeta específica que pueda recordar. Una vez descargado, puede verificar la suma de verificación SHA256 para asegurarse de que la imagen sea consistente.
2]Instale VirtualBox y cree una nueva VM
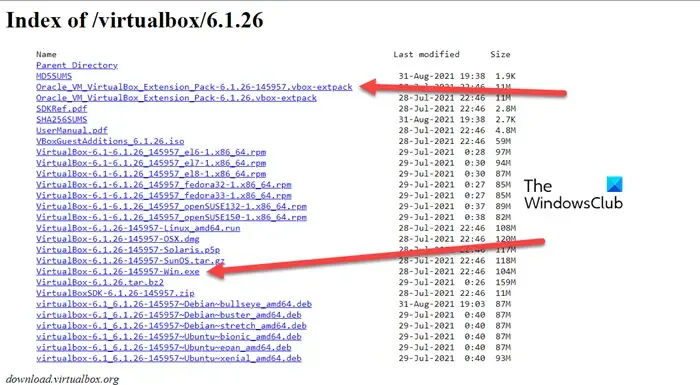
Una vez descargada la ISO de Kali Linux, el siguiente paso es descargar e instalar VirtualBox, si aún no lo ha hecho. Navegue hasta virtualbox.org e instálelo. Una vez que haya hecho esto, el siguiente paso es crear una nueva VM.
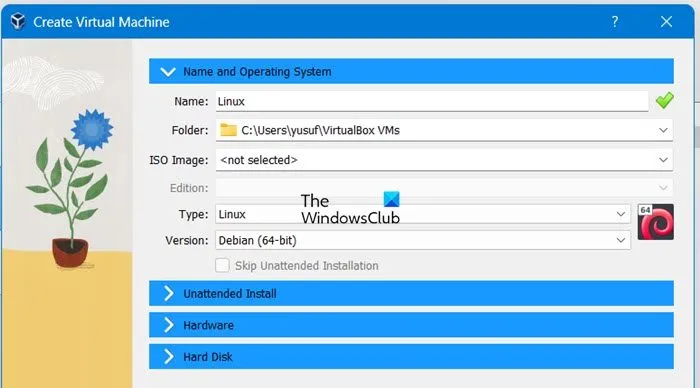
A continuación se explica cómo crear una nueva máquina virtual:
- Inicie VirtualBox, haga clic en la pestaña Máquina, seleccione el botón Nuevo o presione las teclas Ctrl+N para crear una nueva máquina virtual.
- Ahora vamos a configurar algunos de los parámetros de la VM: primero dale un nombre, selecciona su tipo – Linux y la versión – Debian (64 bits). A continuación, asigne memoria (RAM) a la máquina virtual, teniendo en cuenta que hay suficiente memoria no asignada disponible para el sistema operativo host. Luego, cree un disco duro virtual y configure la ubicación, el tamaño y el tipo del archivo del disco virtual.
- Por último, presione el botón Crear para crear la nueva máquina virtual.
Es necesario configurar algunas configuraciones adicionales antes de instalar Kali Linux, como se menciona a continuación.
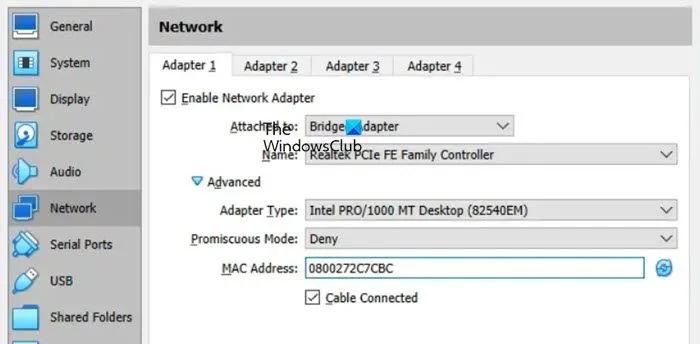
Haga clic en la máquina virtual recién creada y luego abra su configuración.
- Lo primero en esta lista es configurar la configuración de Pantalla haciendo clic en Pantalla y luego en la opción Pantalla. Configure la memoria de video en 128 MD para evitar posibles bloqueos. Los usuarios también pueden habilitar la aceleración 3D para programas que la necesiten.
- El siguiente paso es Red, así que dirígete a la configuración de red, opta por el modo de adaptador de red virtual de la VM y elige Brdiged. Además, también se pueden configurar opciones como el nombre, el tipo y las direcciones MAC del adaptador de red.
- Por último, vamos a configurar las opciones de arranque. Para eso, insertaremos una imagen de DVD ISO en la unidad de DVD virtual de la VM y luego iniciaremos una máquina virtual desde ese disco ISO.
- Ahora vaya a la configuración de VM, navegue hasta Almacenamiento, seleccione el controlador IDE para la unidad óptica virtual y haga clic en el espacio. Luego, seleccione el ícono del disco cerca de IDE Secondary Master, haga clic en Elegir archivo de disco óptico virtual y busque la imagen ISO de instalación de Kali Linux que descargamos anteriormente. Por último, seleccione el botón Aceptar para guardar los cambios.
3]Instale Kali Linux en VirtualBox
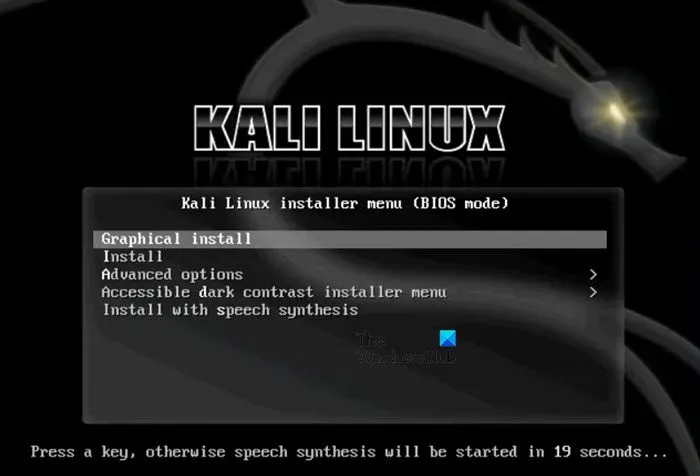
Hemos configurado todos los ajustes necesarios y ahora es el momento de iniciar el proceso de instalación de Kali Linux. Los pasos que se mencionan a continuación son para hacer lo mismo.
- Inicie VirtualBox, seleccione su VM y haga clic en Iniciar.
- Al iniciar desde un DVD virtual, aparecerá un menú de inicio que presenta varias opciones para Kali Linux, como Iniciar desde Live DVD, Instalar e Instalación gráfica. Elija ‘Instalación gráfica’ y presione Entrar para continuar.
- Hay más opciones, como idioma, ubicación, distribución del teclado e ingreso del nombre de host para el sistema Linux. Después de cada configuración, haga clic en el botón Continuar para avanzar.
- Si no utiliza el dominio de red, déjelo como está y continúe con las credenciales de usuario, ingrese un nombre de usuario para la cuenta de inicio de sesión principal para Kali Linux y luego nuevamente para la cuenta del sistema Linux. Ambos nombres pueden ser similares o diferentes, y depende de los usuarios.
- Ahora, seleccione una contraseña, seleccione una zona horaria precisa y establezca la configuración de Discos de partición: Guiada, ya que esto asigna todo el disco para una sola partición. Sígalo seleccionando el esquema de partición: todos los archivos en una partición, la descripción general: finalizar la partición y escribir cambios en el disco, y presione el botón Sí para escribir los cambios en el disco.
Deje que se instale el sistema y espere a que Kali Linux copie los archivos en el disco virtual. A continuación, opte por un entorno de escritorio; Xfce es una opción predeterminada liviana. Por último, asegúrese de que GRUB esté instalado en el disco duro. Como no hay otros sistemas operativos ni cargadores de arranque, seleccione Sí para la instalación de GRUB.
4]Instalación completa
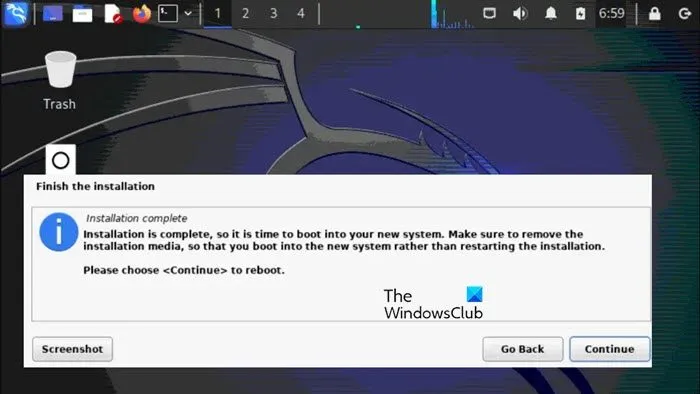
Después de instalar Kali Linux en VirtualBox, aparecerá un mensaje de notificación en la pantalla. Después de la instalación, reinicie la máquina virtual para iniciar el proceso de inicio de Kali Linux instalado en VirtualBox.
¡Eso es todo!
¿Kali Linux está disponible en VirtualBox?
Sí, Kali Linux está disponible para su instalación y uso dentro de VirtualBox. Se puede instalar para proporcionar a los usuarios un entorno seguro y aislado para experimentar con herramientas y técnicas de ciberseguridad sin afectar su sistema operativo principal. Para hacer lo mismo, consulte el procedimiento mencionado anteriormente.
¿Cómo instalar la imagen de Kali Linux?
Para instalar Kali Linux, normalmente descargamos la imagen ISO de Kali Linux del sitio web oficial y luego la usamos para configurar una máquina virtual, como hicimos antes. También se puede instalar en una computadora física.



Deja una respuesta