Cómo instalar Google Play Games Beta en su PC con Windows para jugar juegos de Android

Qué saber
- Puede descargar e instalar la versión beta de Google Play Juegos para Windows en su PC ahora en play.google.com/googleplaygames
- Para usar la aplicación Google Play Games en Windows, primero debe habilitar Hypervisor en su PC.
- Encuentre las guías a continuación para lo anterior.
Windows 11 ganó mucha tracción cuando se anunció por primera vez que se incluiría con la capacidad de instalar y usar aplicaciones de Android. Los usuarios esperaban ansiosamente esta característica; sin embargo, muchos se sintieron decepcionados cuando se reveló que solo se podían descargar y usar aplicaciones de la tienda de aplicaciones de Amazon.
Si bien hubo soluciones alternativas para instalar y usar APK, muchos juegos que dependían de Google Play Services no funcionaban. Afortunadamente, todo esto está a punto de cambiar gracias a Google, que ahora lanzó el software Google Play Games para Windows 11. Echemos un vistazo rápido a esta nueva oferta de Google y cómo puede usarla para jugar juegos de Android en su PC con Windows 11. .
Cómo usar Google Play Games para jugar juegos de Android en Windows 11
Su PC debe cumplir con algunos requisitos de hardware para ejecutar Google Play Games y jugar juegos de Android en su PC con Windows 11. Use la sección a continuación para asegurarse de que su configuración actual sea compatible con Google Play Games. Luego puede usar los pasos siguientes para instalar Google Play Games en su PC y jugar juegos de Android. Empecemos.
Requisitos
Estos son los requisitos mínimos de hardware para Google Play Juegos. Si su PC no cumple con estos requisitos mínimos del sistema, es probable que enfrente problemas de rendimiento cuando ejecute juegos de Android con uso intensivo de gráficos en su PC con Windows 11.
- Windows 10 v2004 o superior
- Un SSD con 10GB de espacio libre disponible
- Intel UHD 630 o superior
- CPU de 4 núcleos o superior (algunos juegos requieren específicamente una CPU Intel)
- 8 GB de RAM o superior
- Virtualización de hardware habilitada
Paso 1: habilite Hypervisor en su PC con Windows
Primero debemos habilitar Hyper-V, que es un requisito para instalar y ejecutar juegos de Android desde Google Play Juegos en su PC. Siga los pasos a continuación para ayudarlo a habilitar lo mismo en su PC con Windows 11.
Abra la aplicación Configuración en su PC usando el Windows + iatajo de teclado.
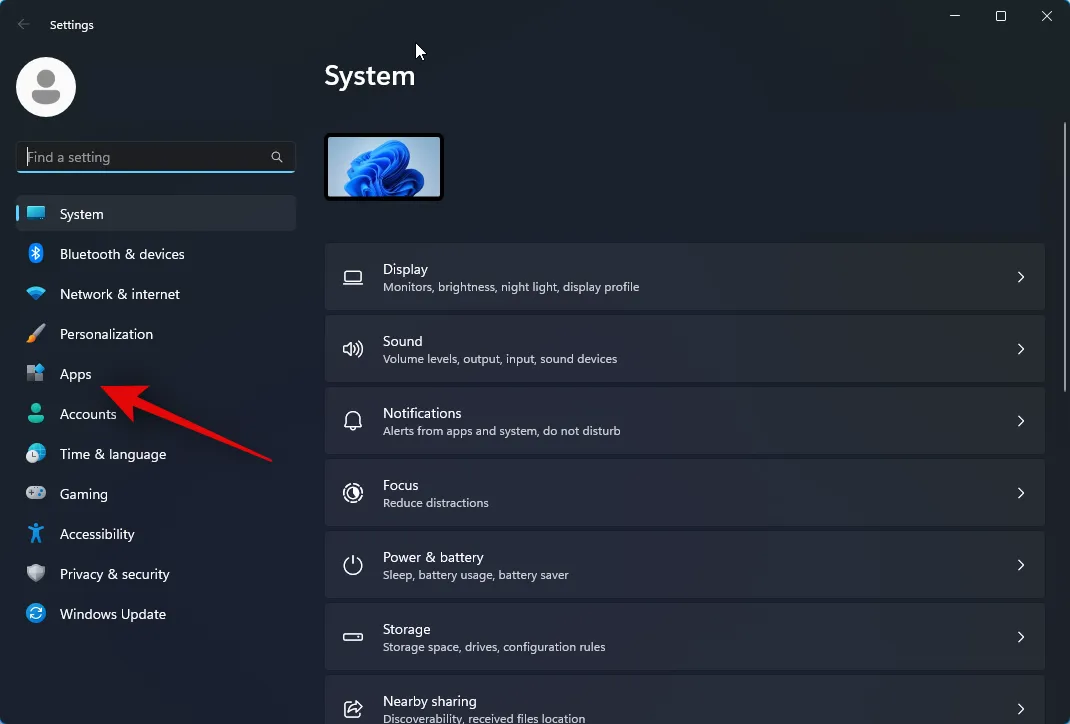
Ahora haga clic en Aplicaciones en la barra lateral izquierda.

Haga clic en Funciones opcionales a su derecha.

Desplácese hasta la parte inferior y toque Más características de Windows .
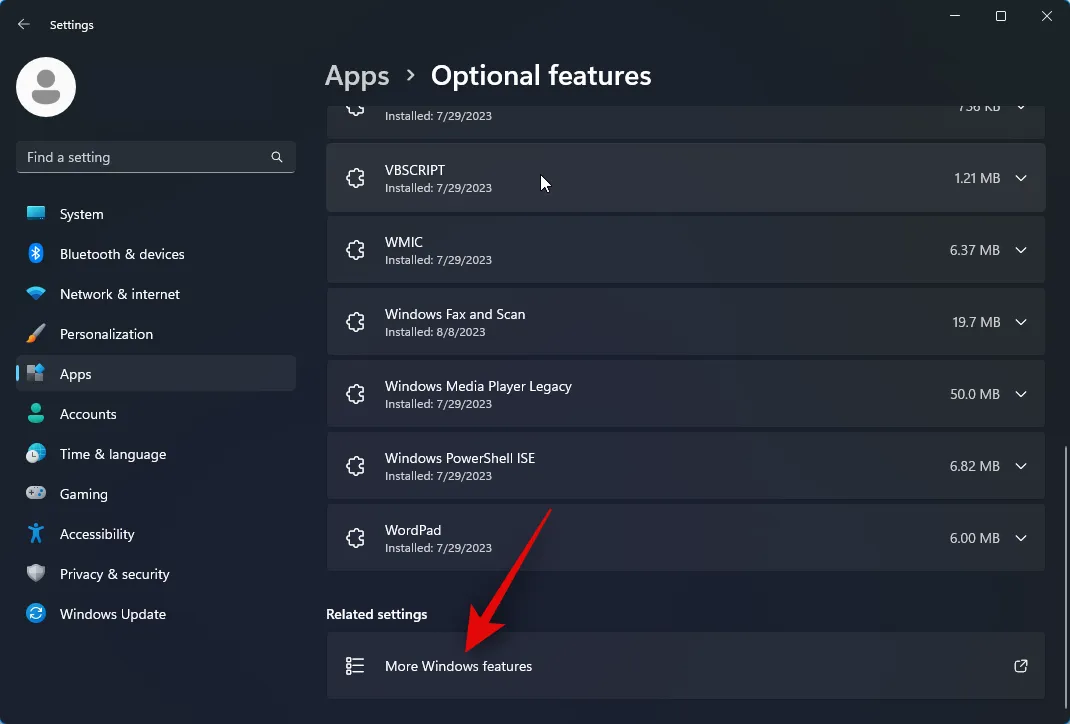
Desplácese hasta la parte inferior y marque la casilla de Windows Hypervisor Platform .
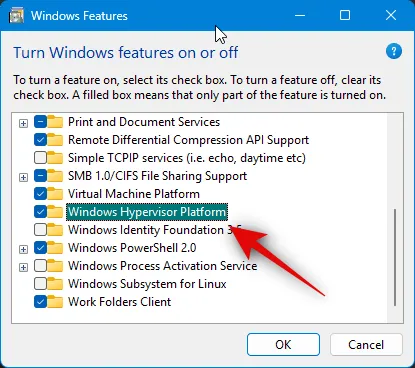
Haga clic en Aceptar .
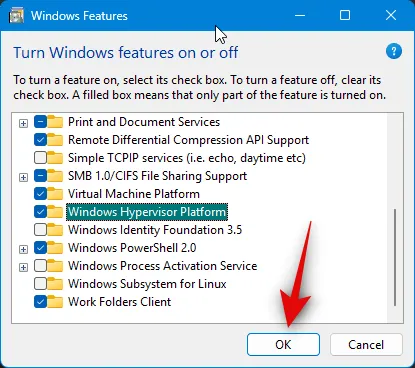
Hypervisor ahora estará habilitado en su PC. Reinicie su PC para aplicar los cambios.
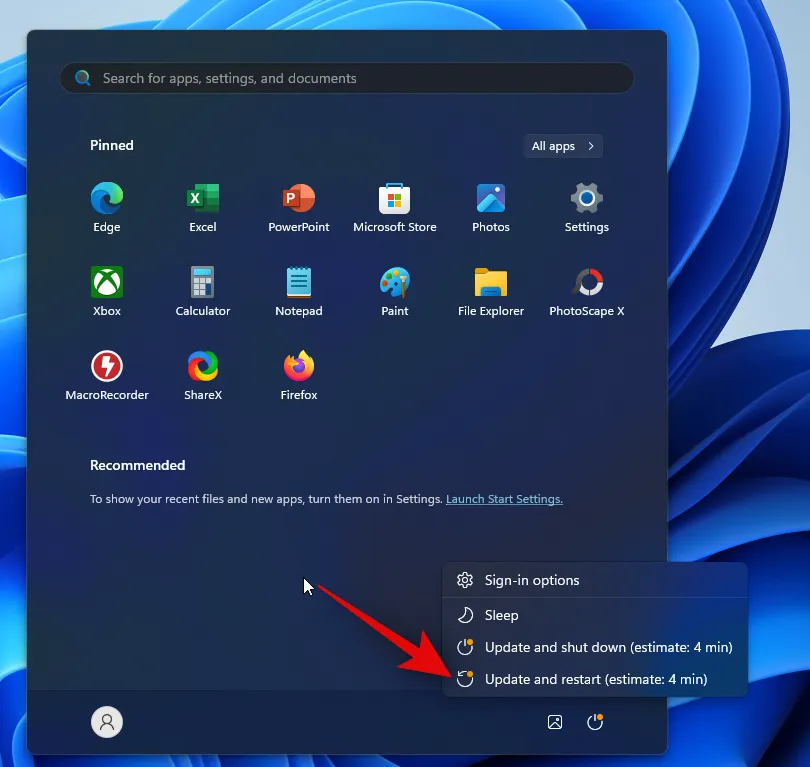
¡Y eso es! Hypervisor ahora estará habilitado en su PC. Ahora puede usar los pasos a continuación para usar Google Play Juegos para jugar juegos de Android en su PC.
Paso 2: Descarga e instala Juegos de Google Play
Así es como puede descargar e instalar Google Play Games en su PC con Windows 11. Siga los pasos a continuación para ayudarlo con el proceso.
Visita play.google.com/googleplaygames en tu navegador y haz clic en Descargar beta .
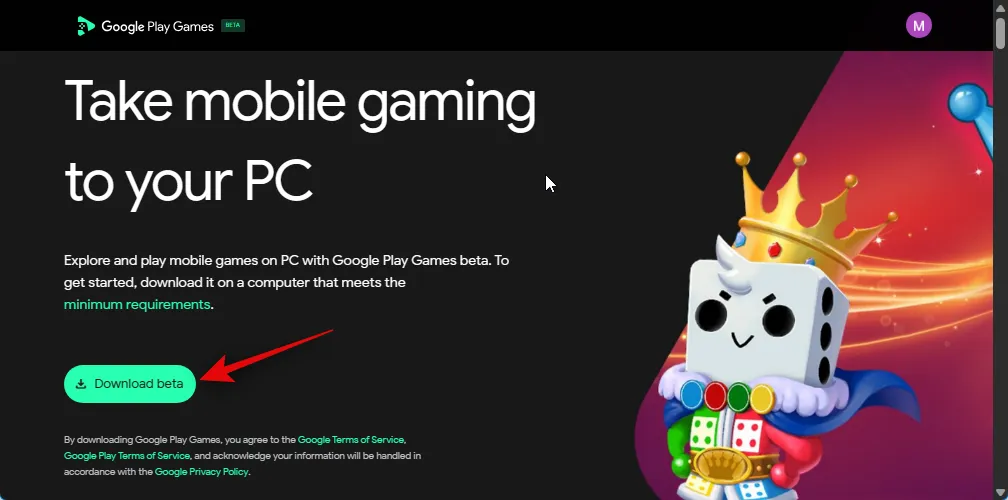
Ahora se descargará una configuración en su PC. Guarde la configuración en una ubicación conveniente y haga doble clic e inicie la misma una vez que se haya descargado.
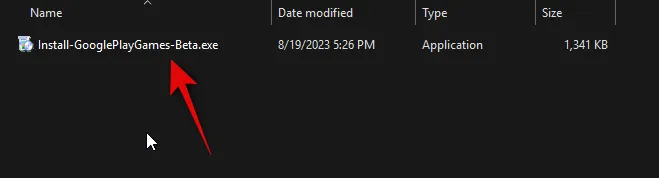
Google Play Games ahora se descargará e instalará en su PC. Esto puede llevar algún tiempo, dependiendo de la velocidad de la red y el ancho de banda disponibles.

Espere a que se complete el proceso.
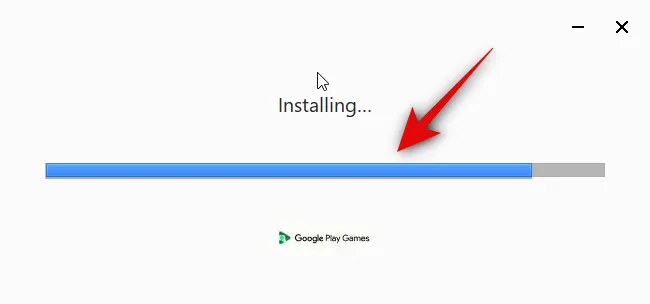
La configuración se cerrará automáticamente y se iniciará Google Play Games una vez que se haya instalado. Haz clic en Iniciar sesión con Google .
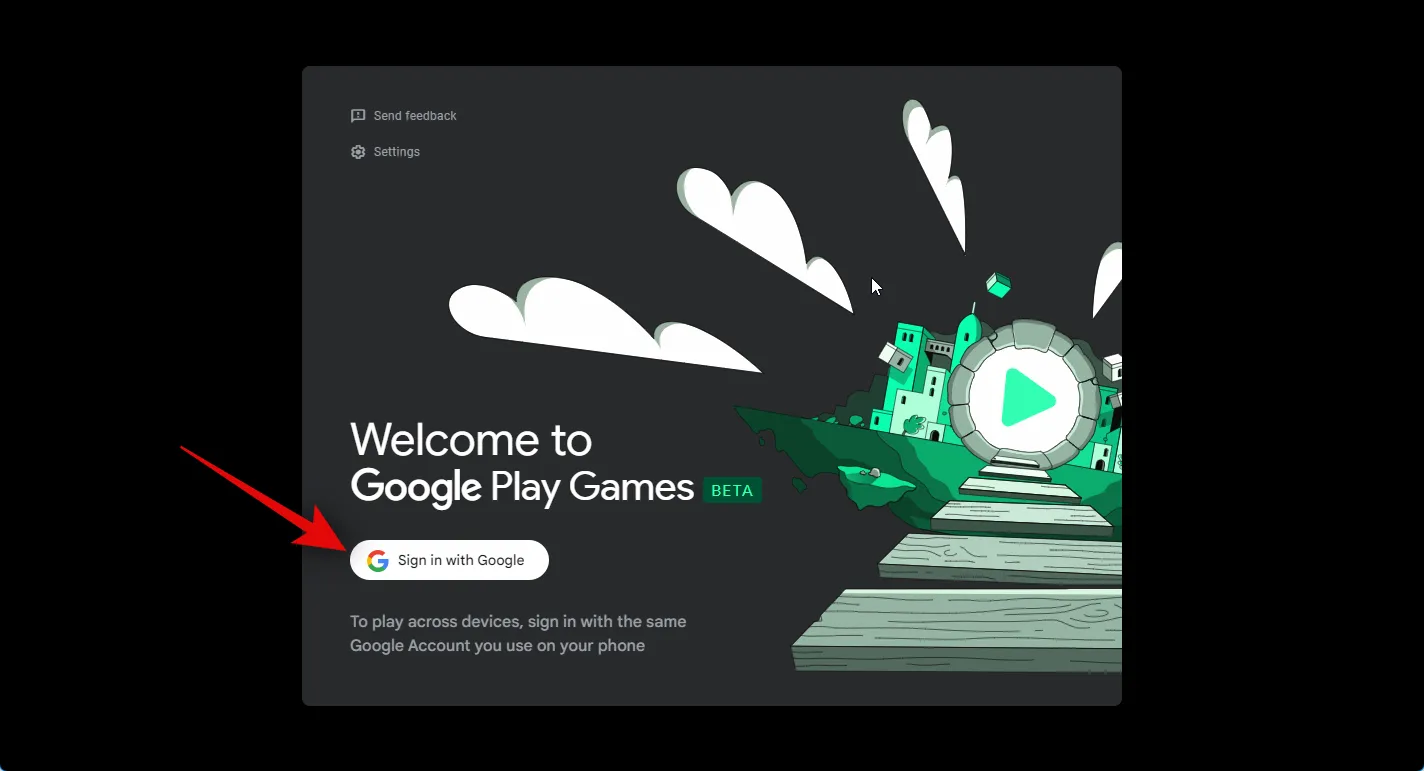
Ahora se abrirá una nueva ventana del navegador. Escriba sus credenciales e inicie sesión en su cuenta. Si ya inició sesión en su cuenta de Google, haga clic y seleccione la cuenta que desea usar con Google Play Games.
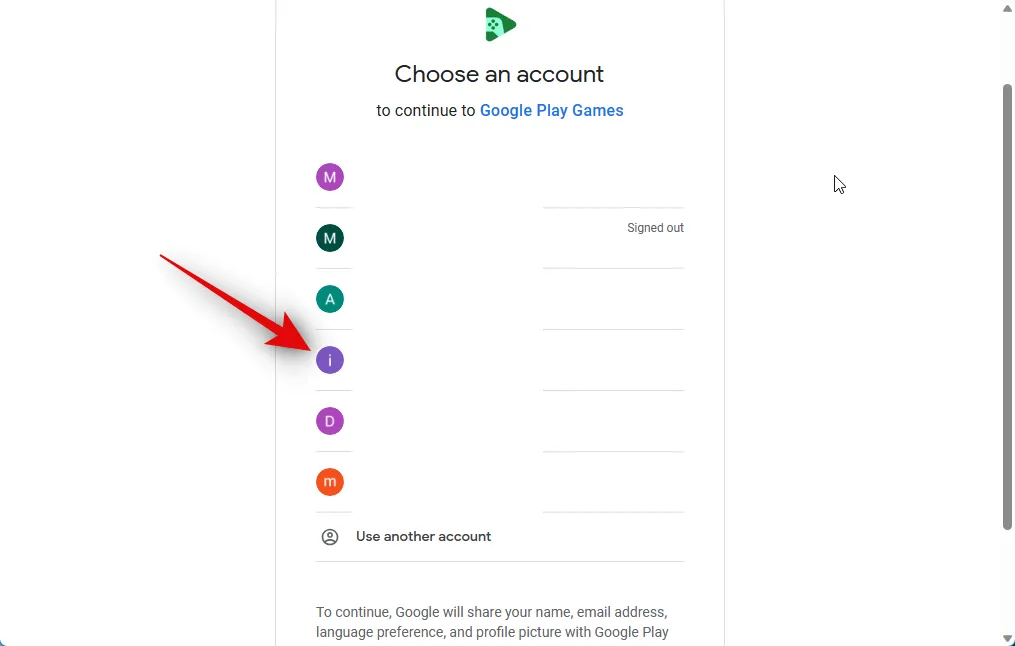
Una vez que seleccione una cuenta, se le rogará que se asegure de haber descargado Google Play Juegos del sitio web oficial. Haga clic en Iniciar sesión para confirmar su elección.
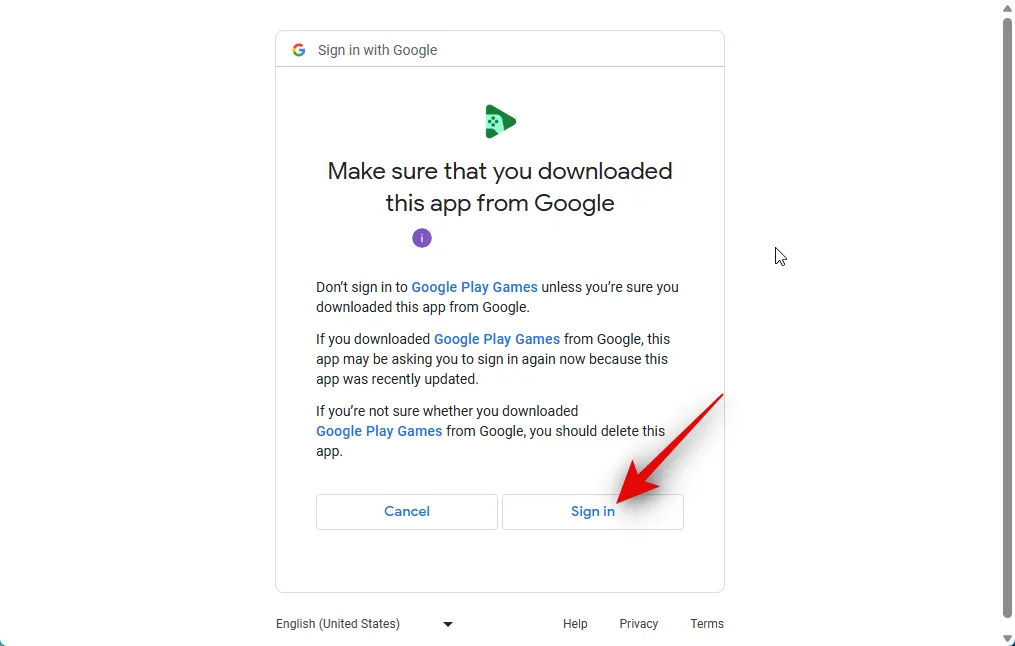
Ahora habrá iniciado sesión en su cuenta de Google. Ahora puede cerrar su navegador y volver a Google Play Games.

Ahora se le pedirá que cree un perfil para usar con Google Play Games. Escriba su nombre de usuario preferido en el cuadro de texto en la parte superior.

También puede hacer clic en el ícono Actualizar para alternar entre nombres de usuario aleatorios y encontrar uno que le guste.

También puede hacer clic en Cambiar cuenta en la parte inferior si desea utilizar otra cuenta de Google con Google Play Juegos en lugar de la actual.
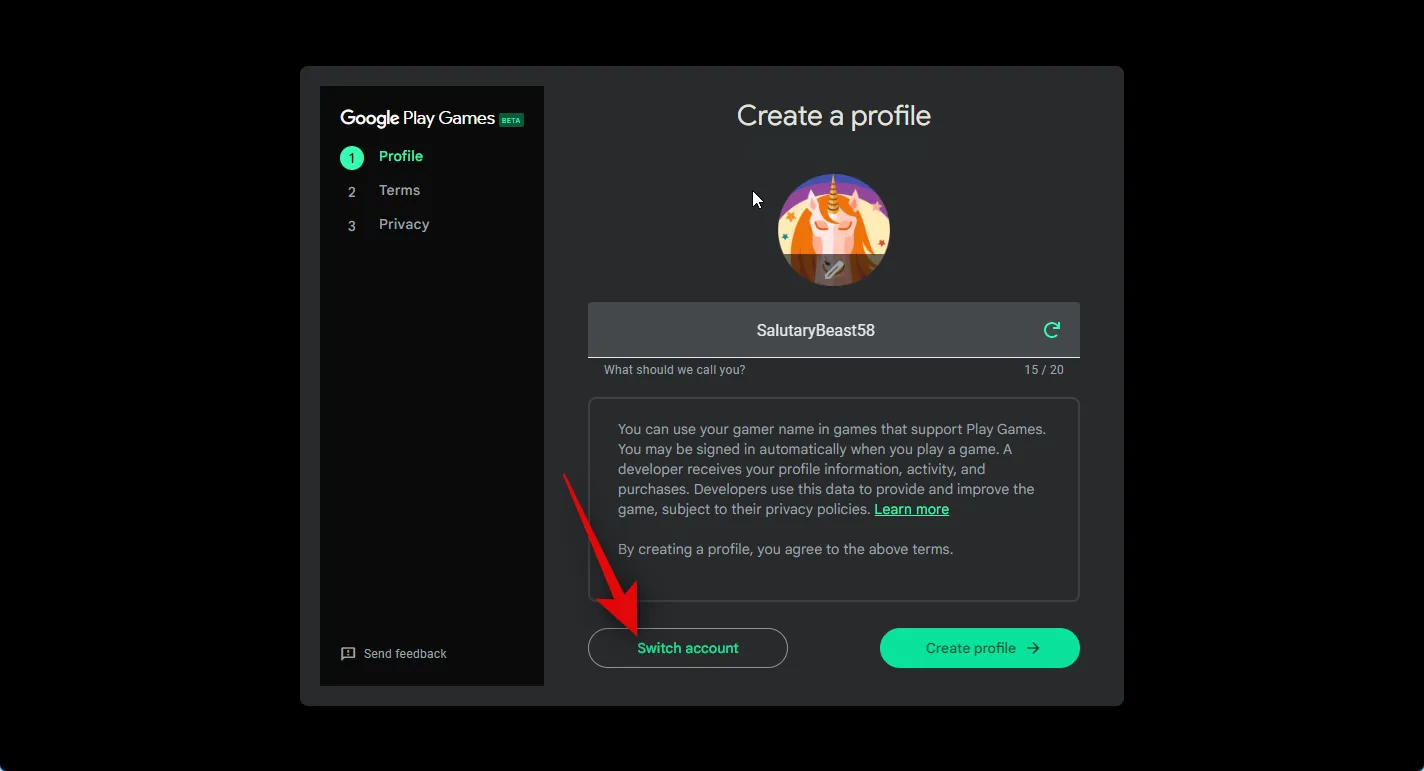
Una vez que haya seleccionado su nombre de usuario, haga clic en el perfil de Creta en la esquina inferior derecha.

Ahora se le mostrarán los Términos de servicio de Google y Google Play. Revise ambos, utilizando sus respectivos enlaces en la parte superior.

Una vez que hayas revisado todo, haz clic en Aceptar .
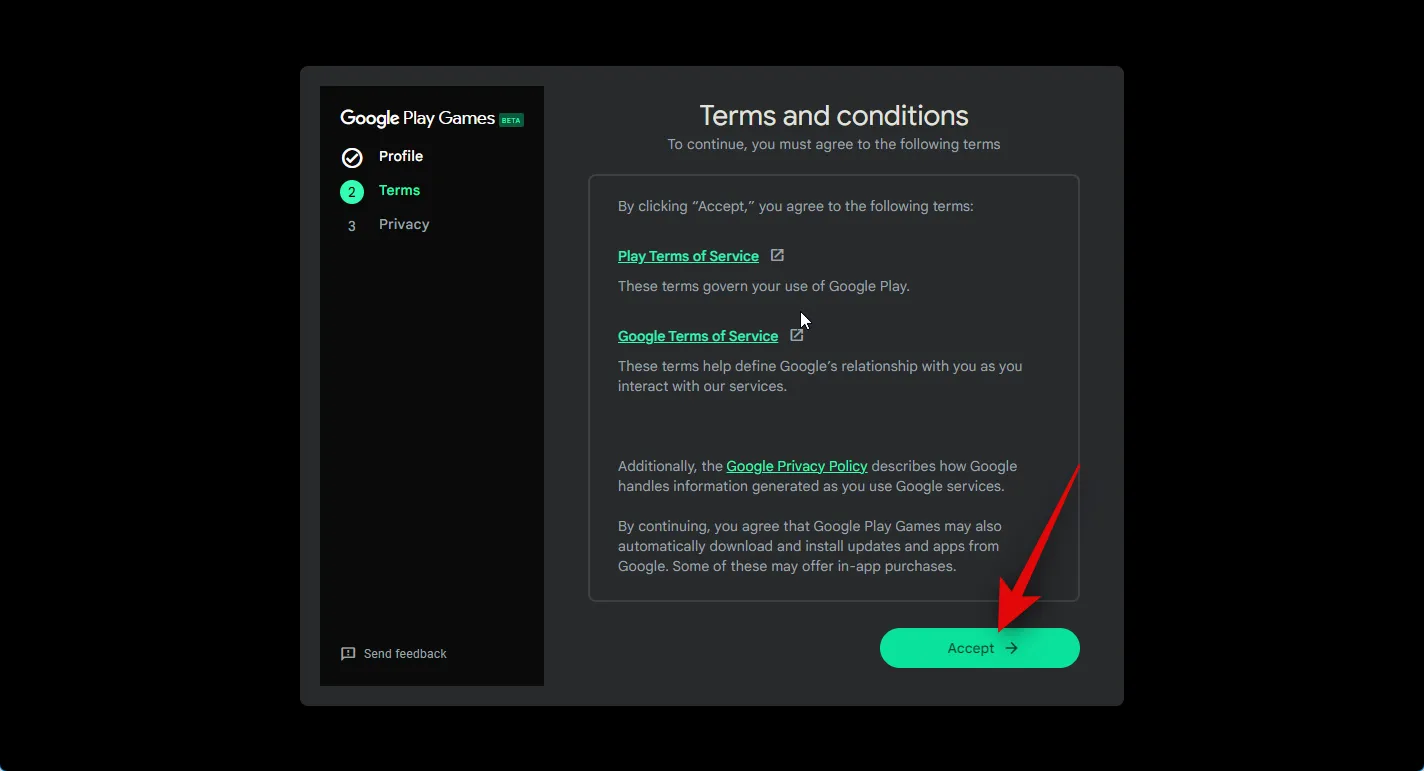
Ahora se le preguntará si desea compartir datos anónimos con Google para ayudarlo a mejorar sus aplicaciones con futuras actualizaciones. Haga clic y habilite el interruptor en la esquina superior derecha para Ayudar a mejorar su experiencia para compartir sus datos con Google. Deshabilite esta opción si no desea compartir sus datos.

Haga clic en Finalizar en la parte inferior una vez que haya hecho su elección.
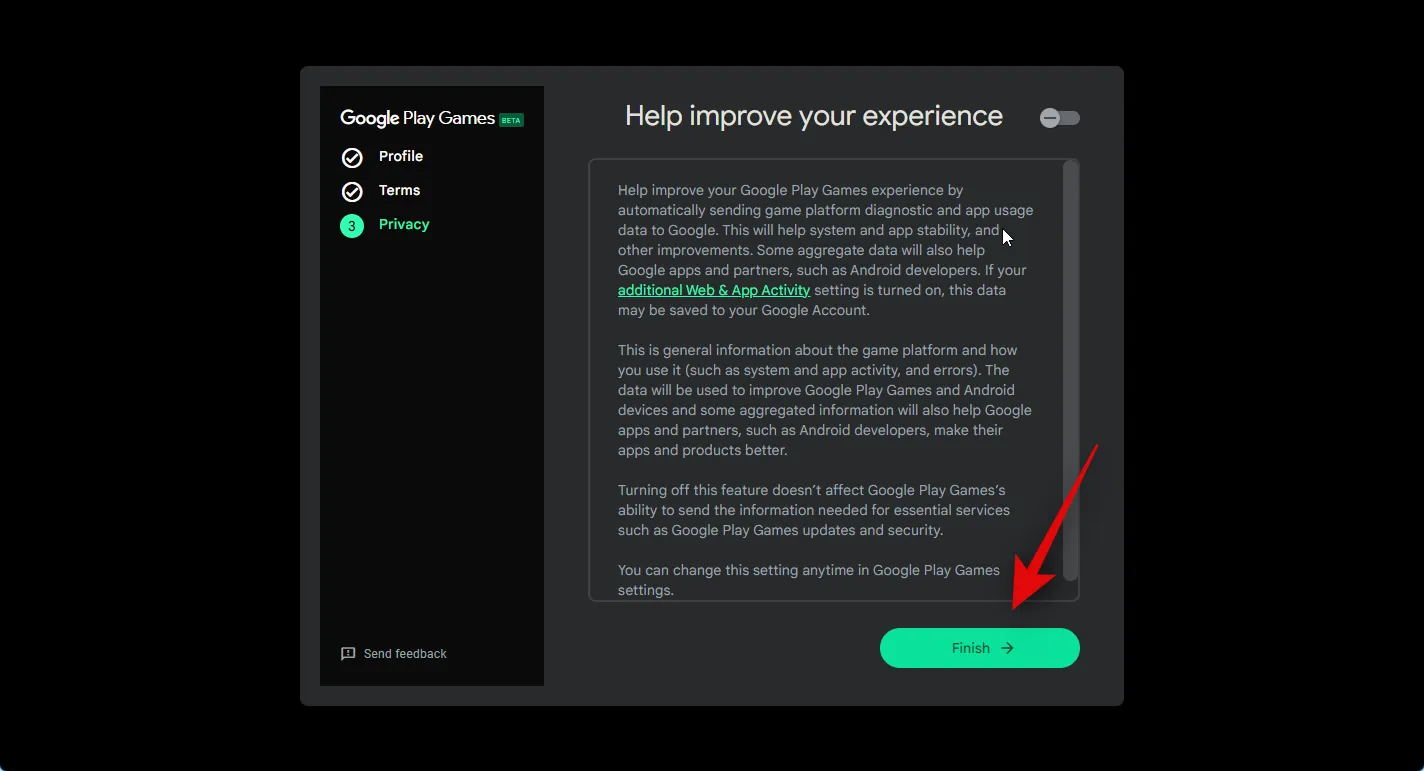
¡Y eso es! Ahora habrá instalado y configurado Google Play Games en su PC. Ahora podemos instalar y jugar juegos de Android en su PC siguiendo los siguientes pasos.
Paso 3: Instalar y jugar juegos
Ahora que Google Play Juegos está instalado en su PC, ahora podemos descargar y jugar juegos. Siga los pasos a continuación para ayudarlo con el proceso.
Abre el menú Inicio y busca Google Play Games . Haga clic e inicie la aplicación una vez que aparezca en los resultados de búsqueda.

Una vez que la aplicación se inicie en su PC, desplácese por la página de inicio para encontrar el juego que desea descargar.
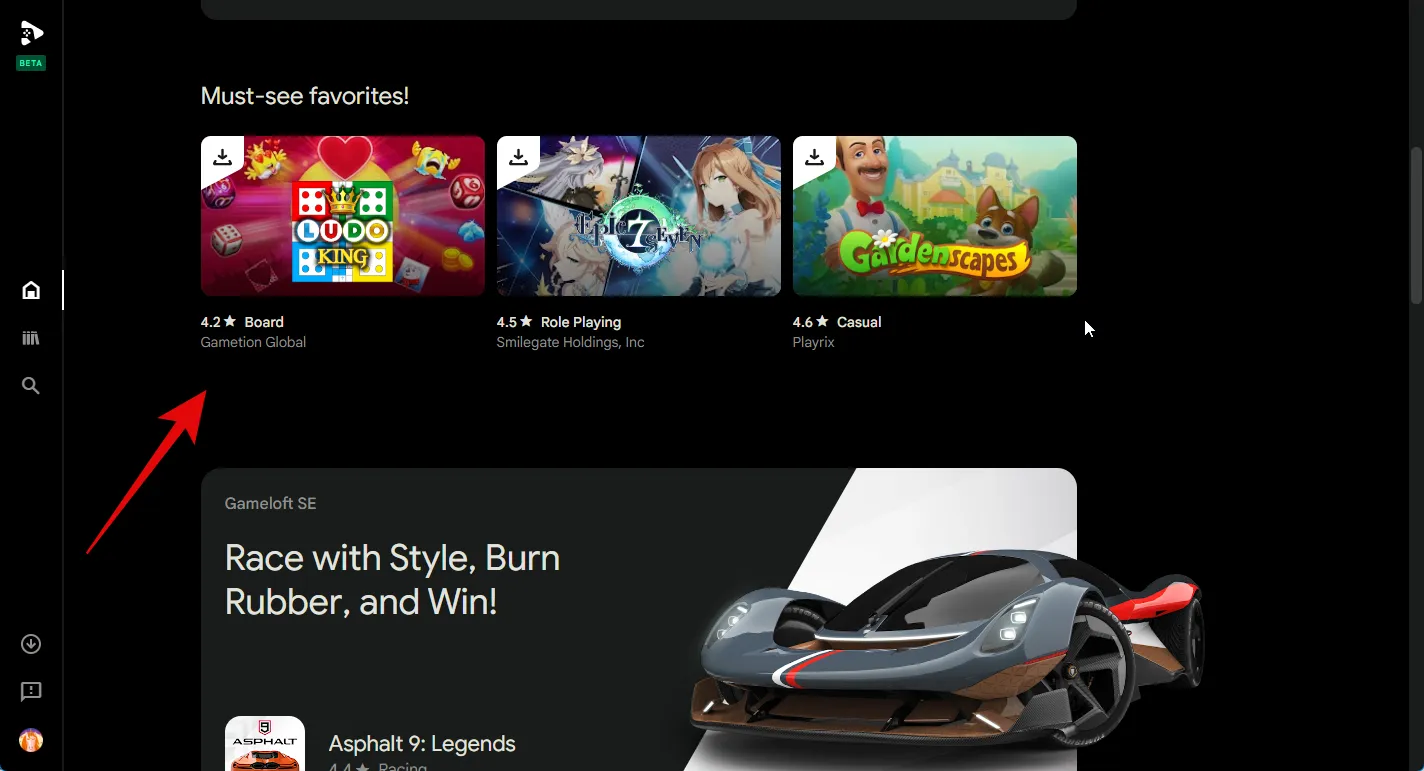
También puede ver juegos en su biblioteca a su derecha en la sección de vista rápida.

También puede hacer clic en el ícono Biblioteca en la barra lateral izquierda para ver su biblioteca de juegos.
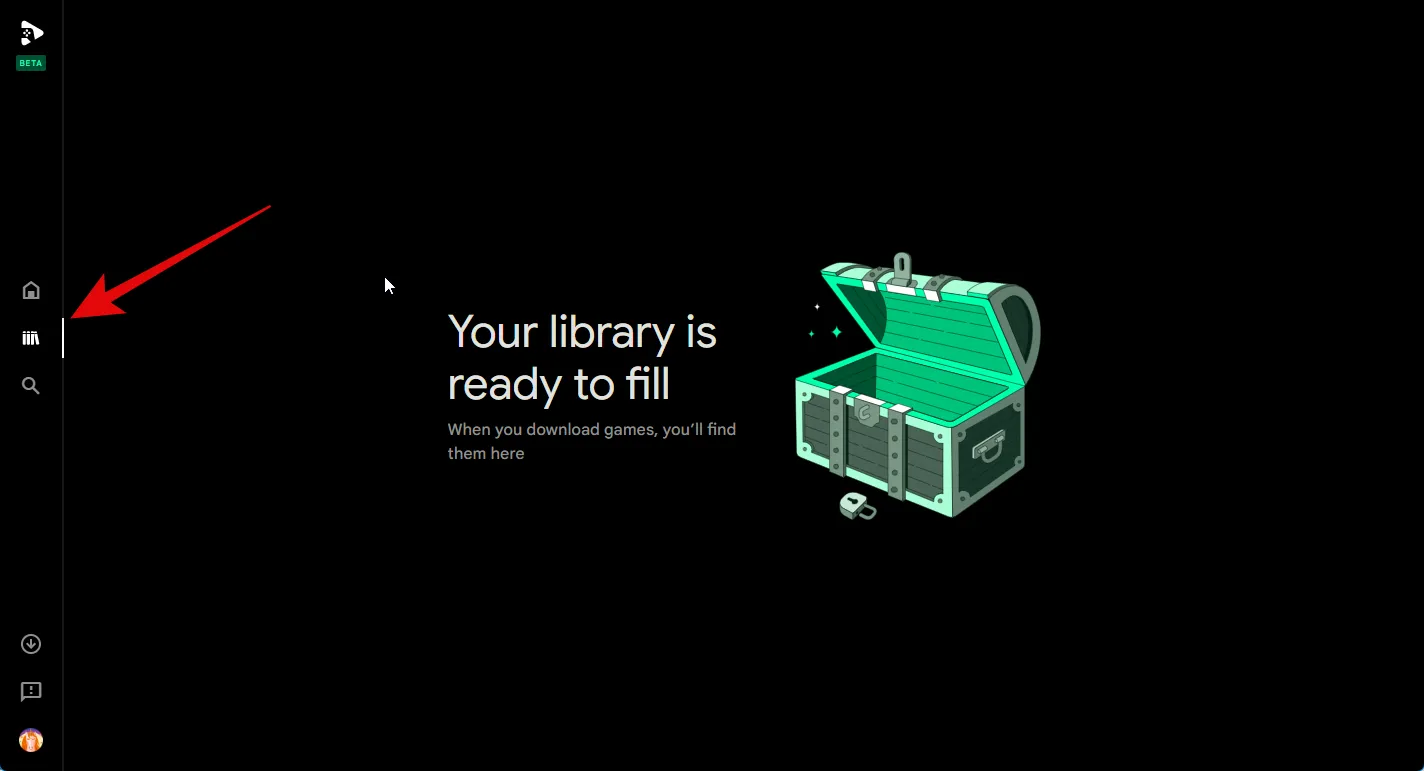
Si desea buscar un juego, haga clic en el icono Buscar en la barra lateral izquierda.

Ahora haga clic en el cuadro de texto en la esquina superior derecha y busque el juego en cuestión.
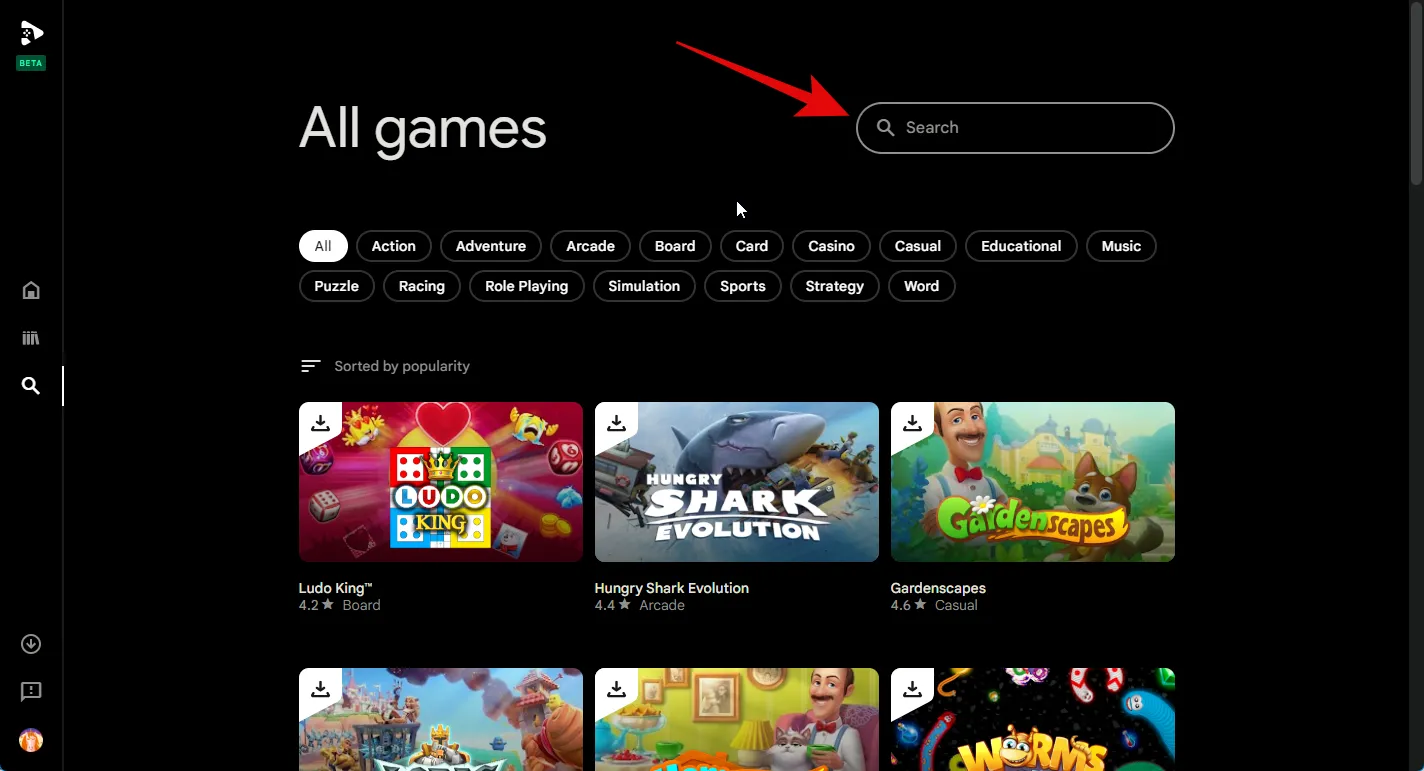
También puede hacer clic en una de las categorías en la parte superior para ver los juegos en la categoría seleccionada.

Haz clic en el juego una vez que aparezca en los resultados de búsqueda.
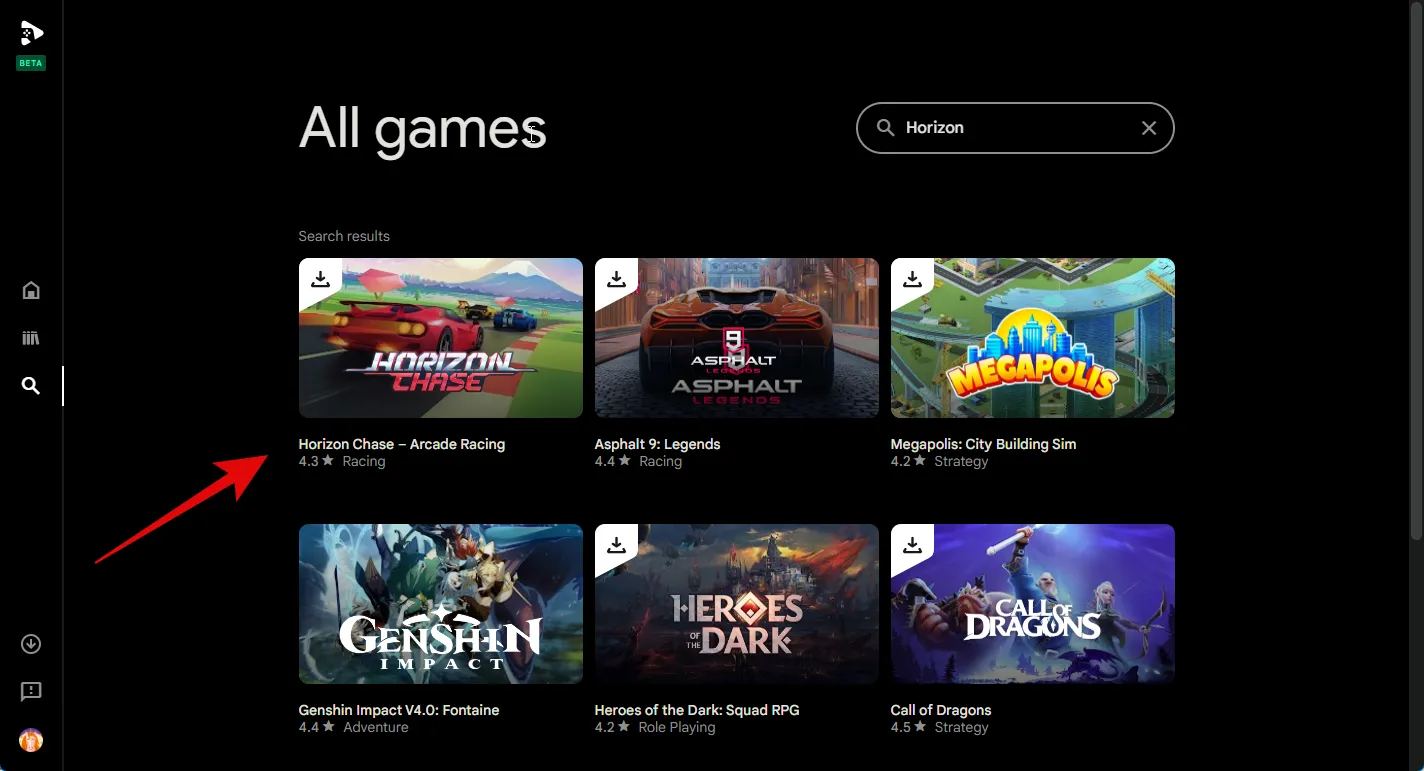
Ahora haz clic en Instalar para instalar el juego en tu PC.
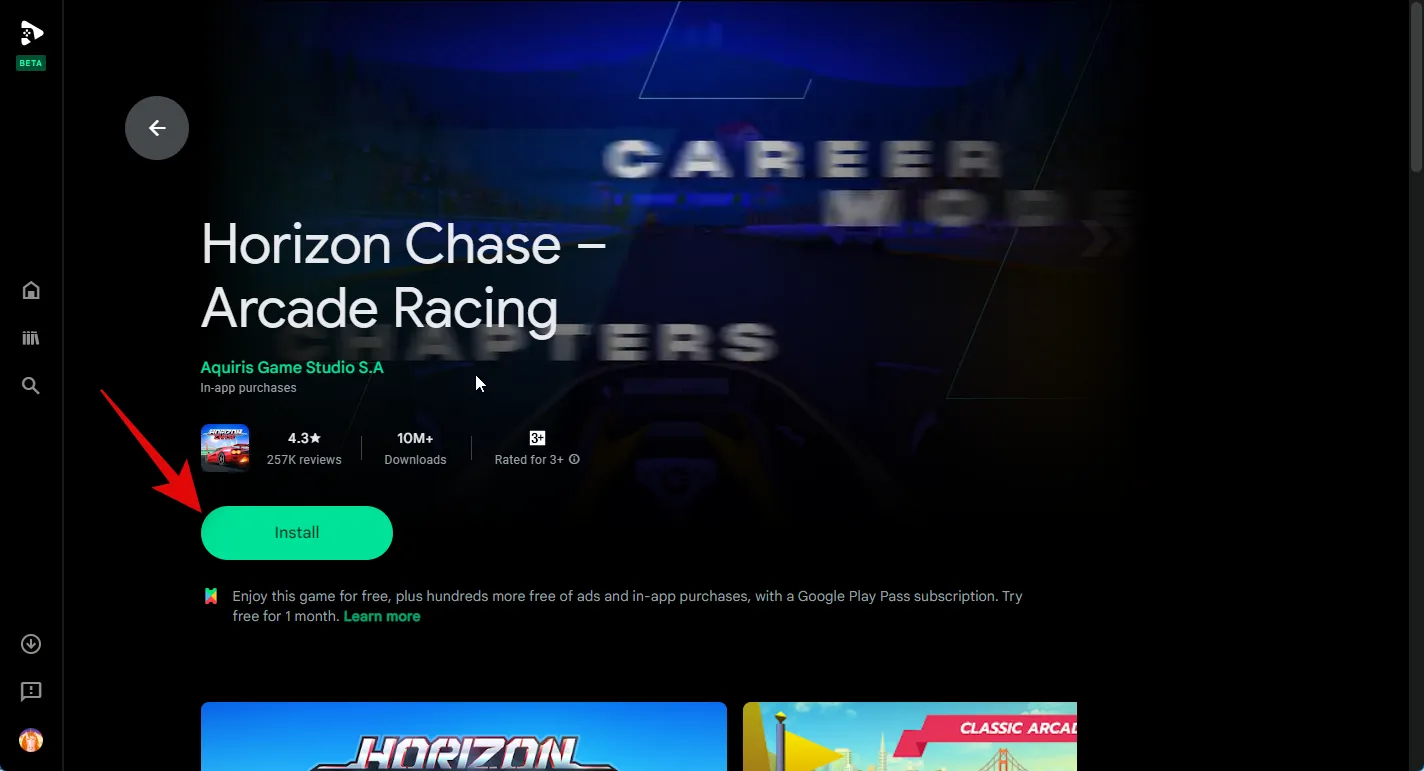
El juego ahora se descargará e instalará en tu PC. Puedes seguir su progreso en la página de la tienda del juego.
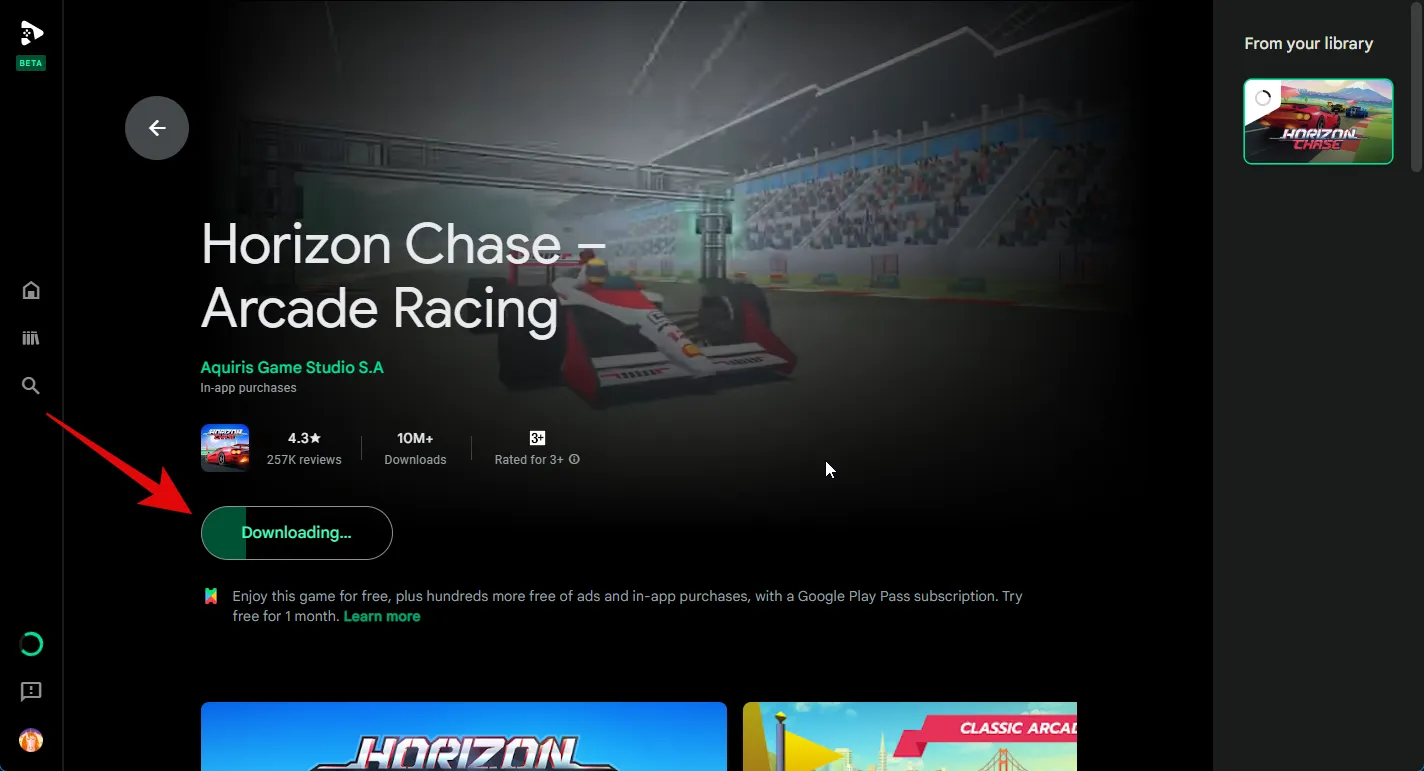
También puede realizar un seguimiento del progreso utilizando la sección Descargas en la barra lateral izquierda.
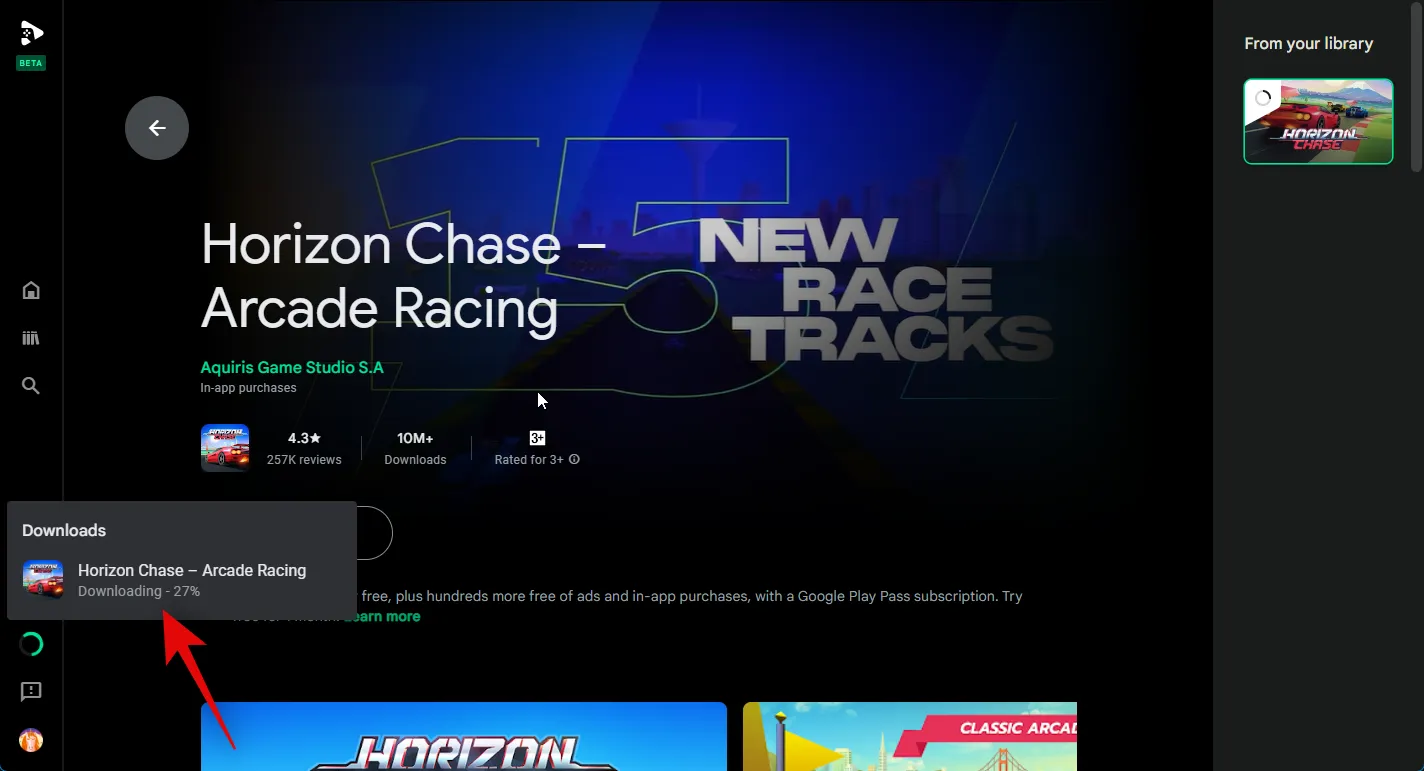
Una vez que se haya descargado el juego, haga clic en Jugar para jugar.
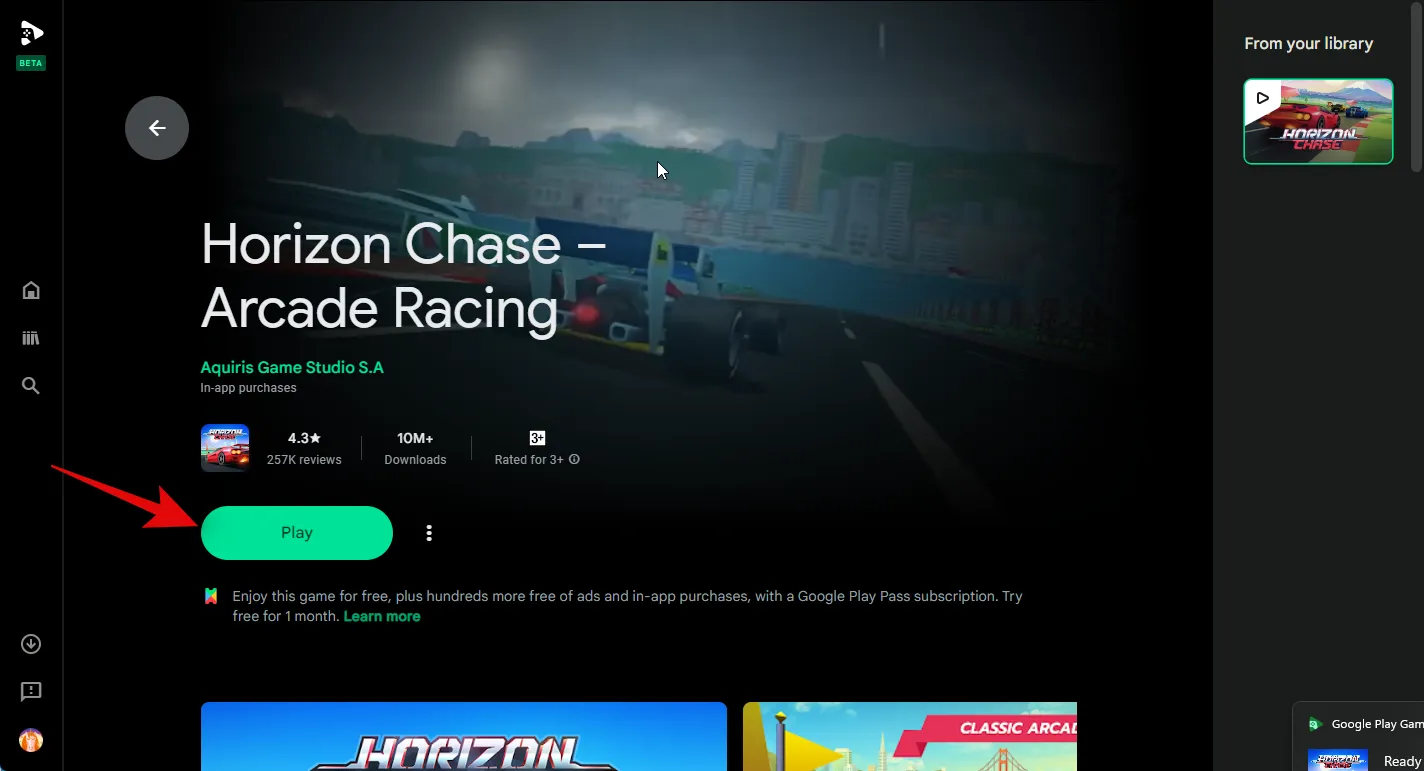
El juego ahora se iniciará en tu PC en pantalla completa. Presiona Shift + Tabpara salir de la pantalla completa o del juego.
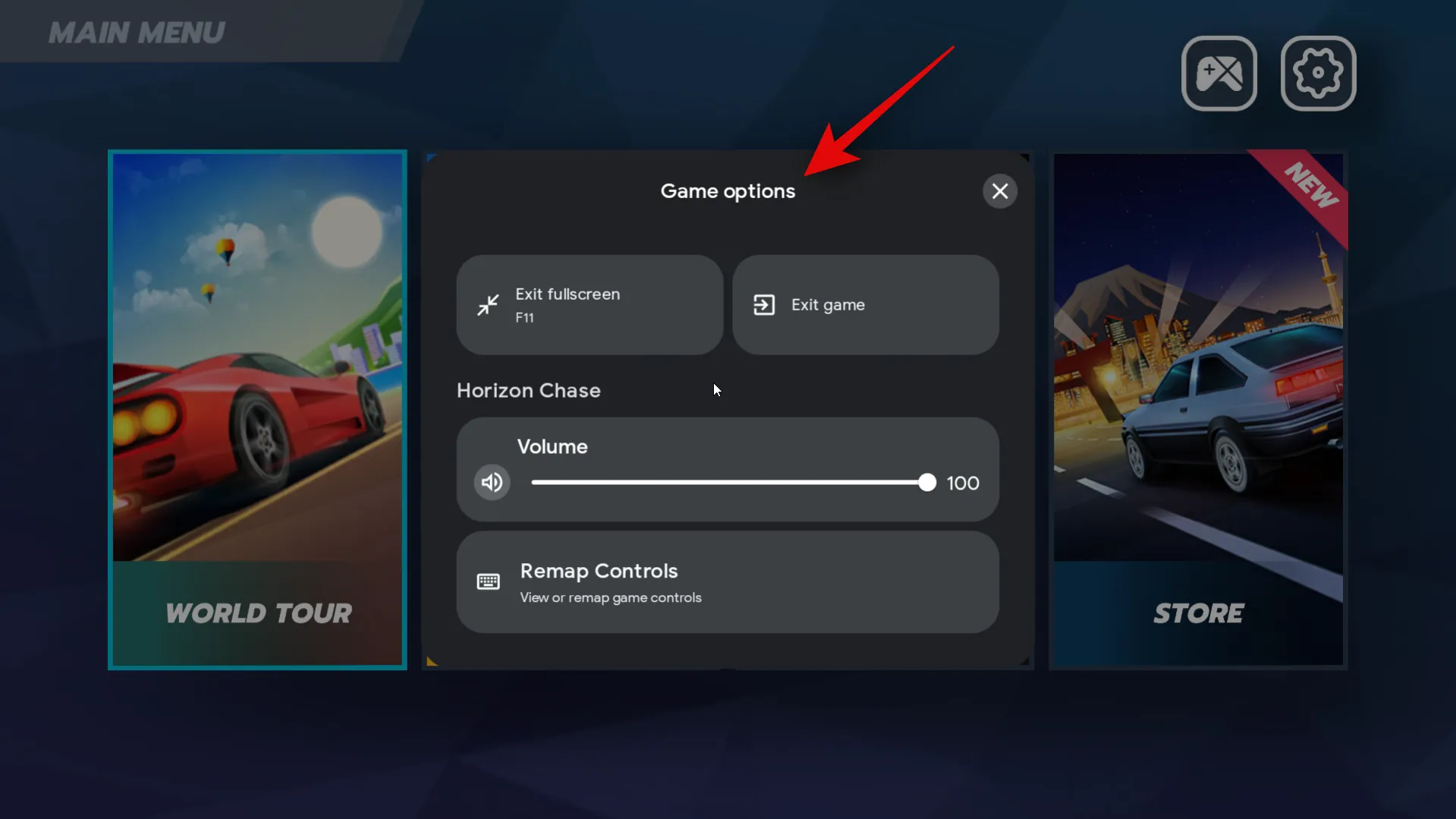
Ahora puede hacer clic en Pantalla completa para alternar la pantalla completa del juego. También puede presionar F11 en su teclado para alternar lo mismo.
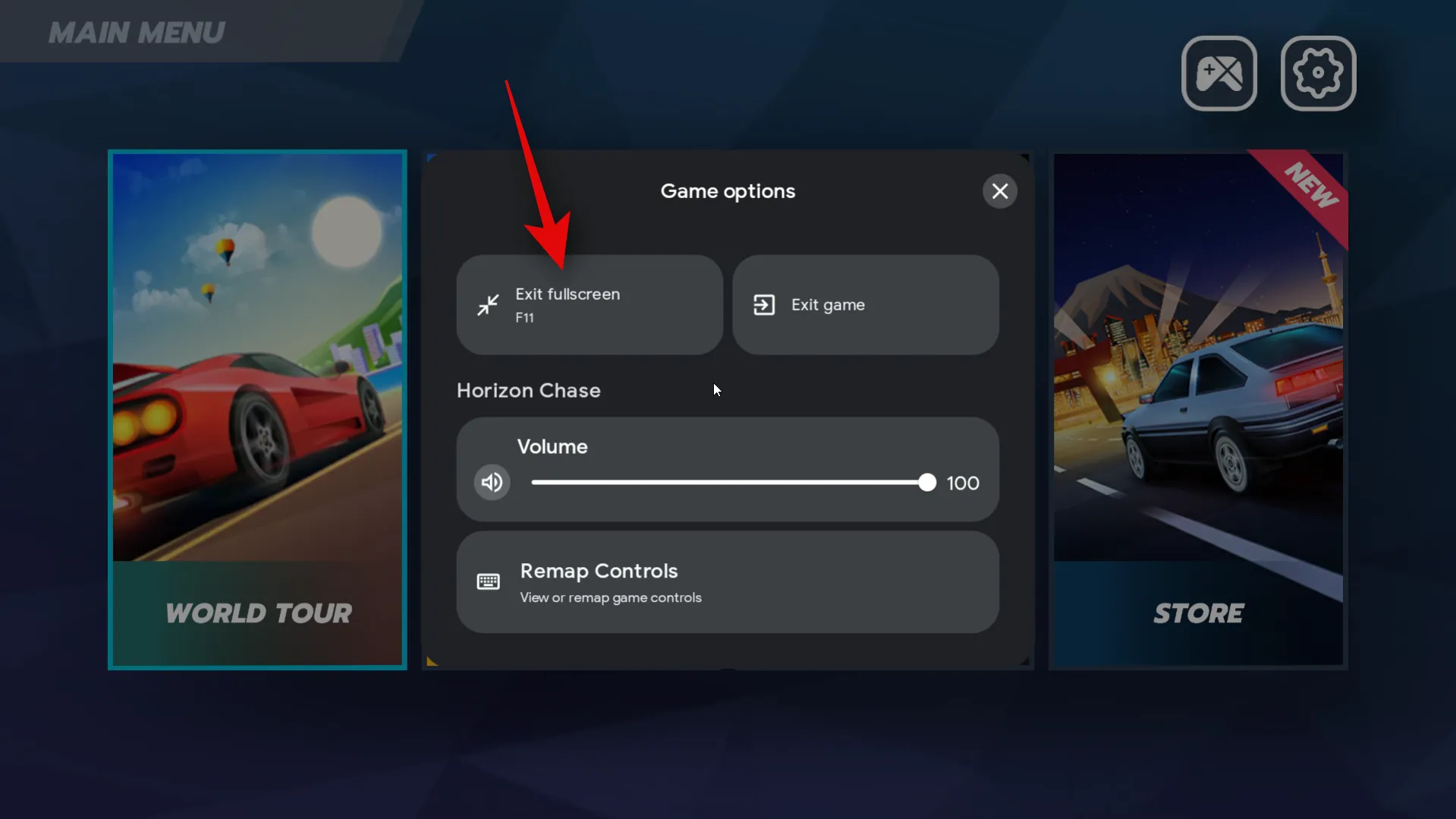
También puede hacer clic en Salir del juego para cerrar el juego.

Ahora puede jugar el juego de Android descargado en su PC.

¡Y eso es! Ahora puede usar los pasos anteriores para descargar e instalar juegos de Android en su PC cuando sea necesario.
Paso 4: Personaliza tu experiencia de juego
Aunque jugar juegos de Android en una PC con Windows es una gran experiencia lista para usar con Google Play Games, personalizar sus controles y otras configuraciones puede ayudarlo a mejorar su experiencia. Siga los pasos a continuación para ayudar a personalizar su experiencia de juego en su PC.
Abra el menú Inicio presionando la tecla de Windows en su teclado y buscando Google Play Games. Haga clic e inicie la aplicación una vez que aparezca en los resultados de búsqueda.
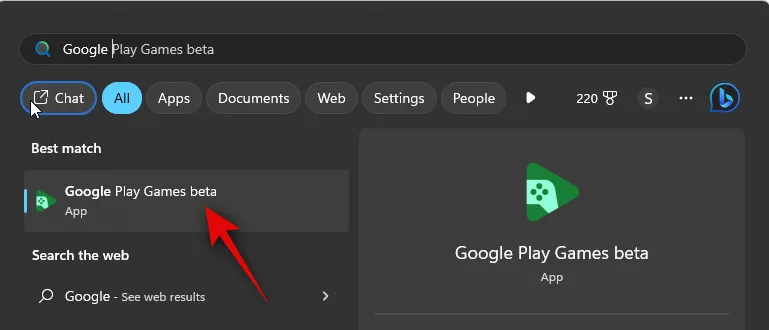
Ahora haga clic en Biblioteca en la barra lateral izquierda.

Haz clic en el ícono Jugar al lado del juego que deseas personalizar.
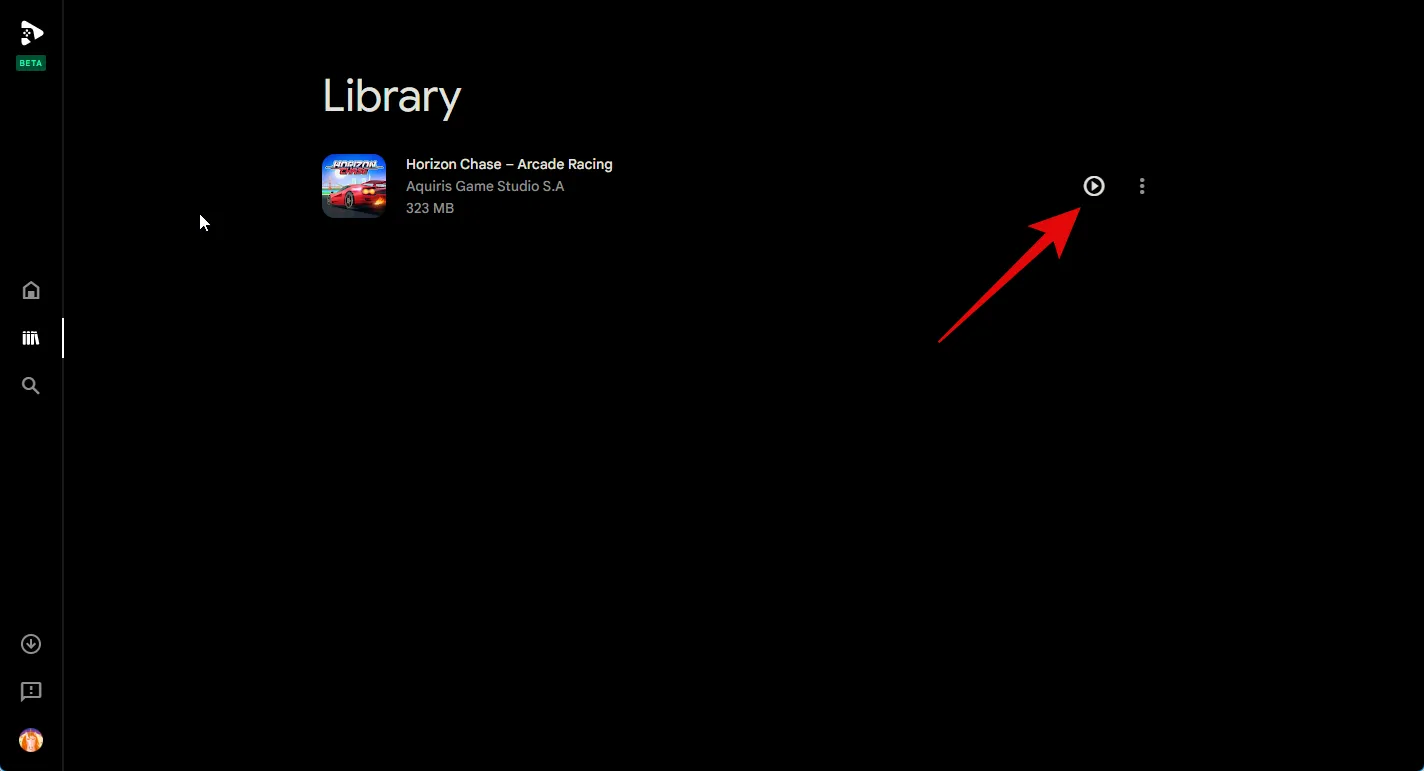
El juego ahora se iniciará en tu PC. Use F11 para alternar la pantalla completa según sus preferencias. Ahora presiona Shift + Taben tu teclado para que aparezca la configuración del juego.
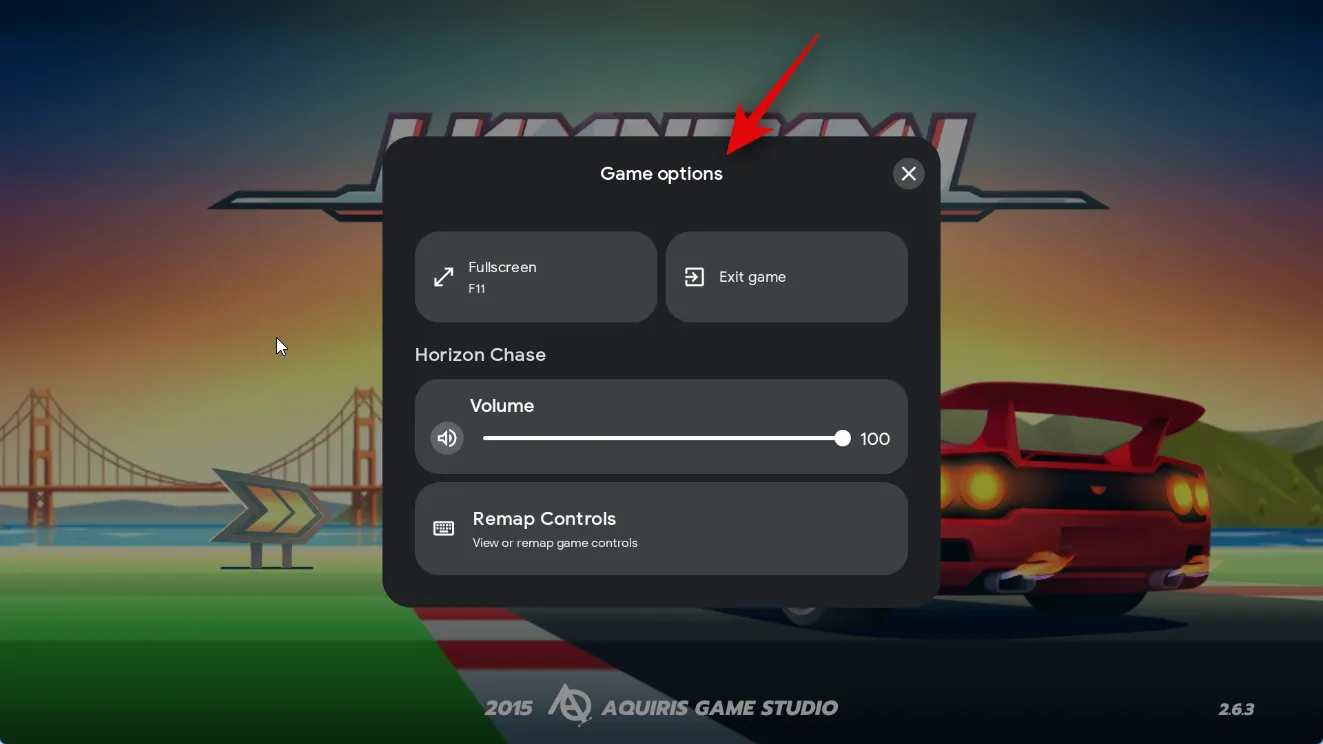
Haga clic en Reasignar controles para reasignar controles a su esquema de control preferido en su PC.

Ahora haga clic en un control que desee reasignar.
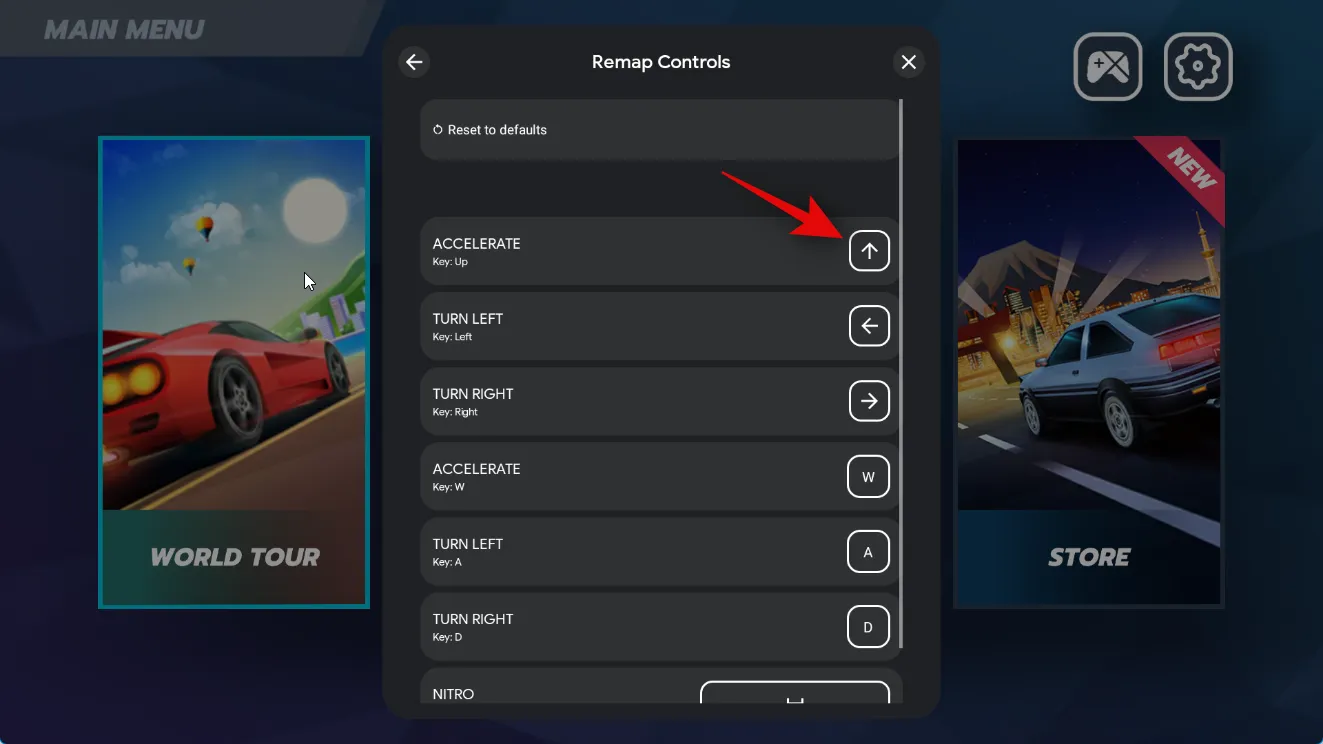
Pulse la tecla que desee utilizar en su lugar.
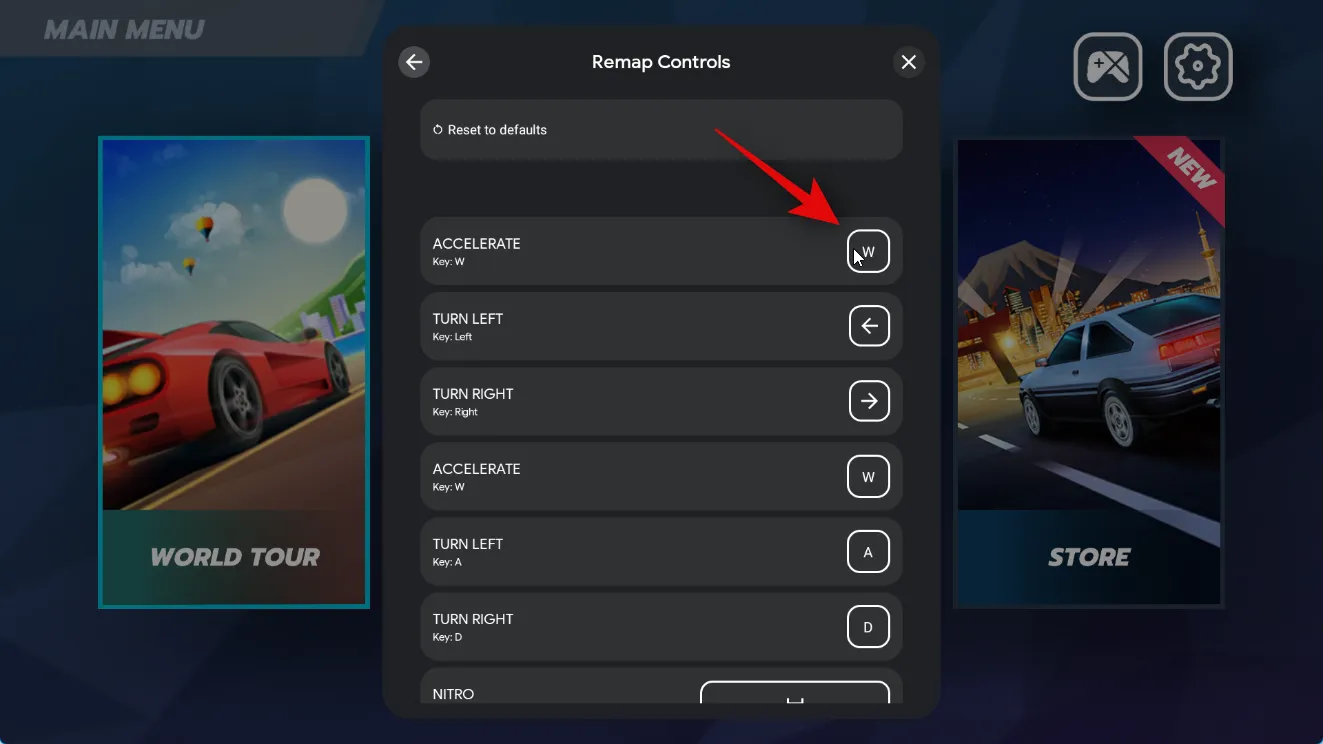
Se capturará la clave y ahora se le reasignará el control. Repita los pasos anteriores para reasignar otros controles para el juego según sea necesario.

También puede hacer clic en Restablecer valores predeterminados en la parte superior para restablecer sus reasignaciones.
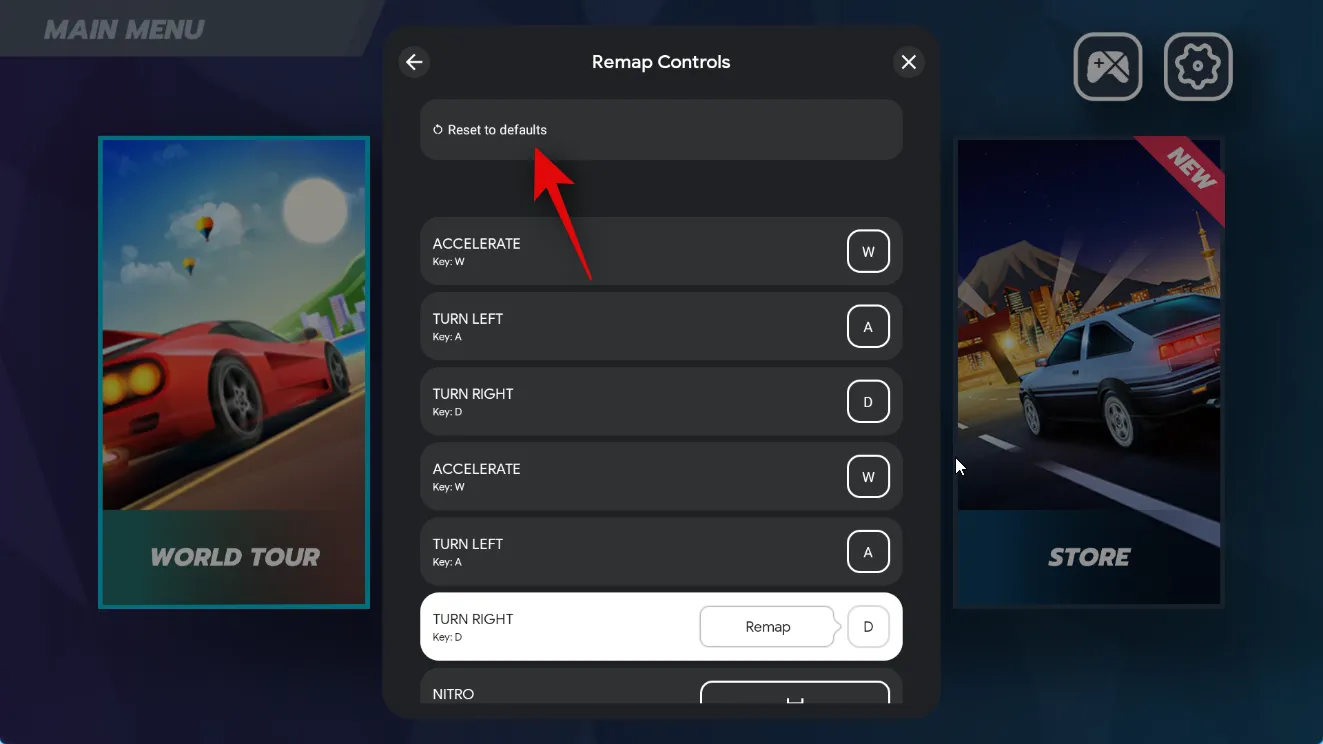
Haga clic en Restablecer de nuevo para confirmar su elección.
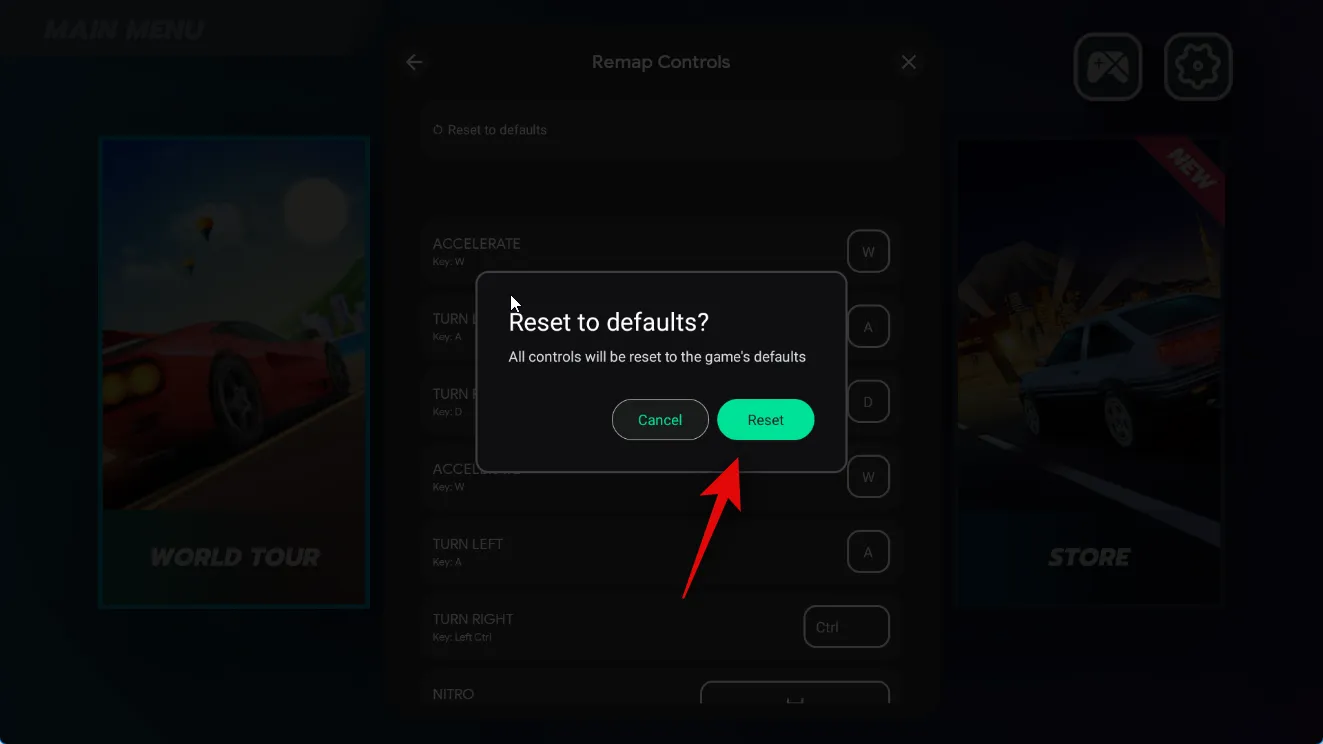
Haga clic en el icono X para cerrar la configuración.
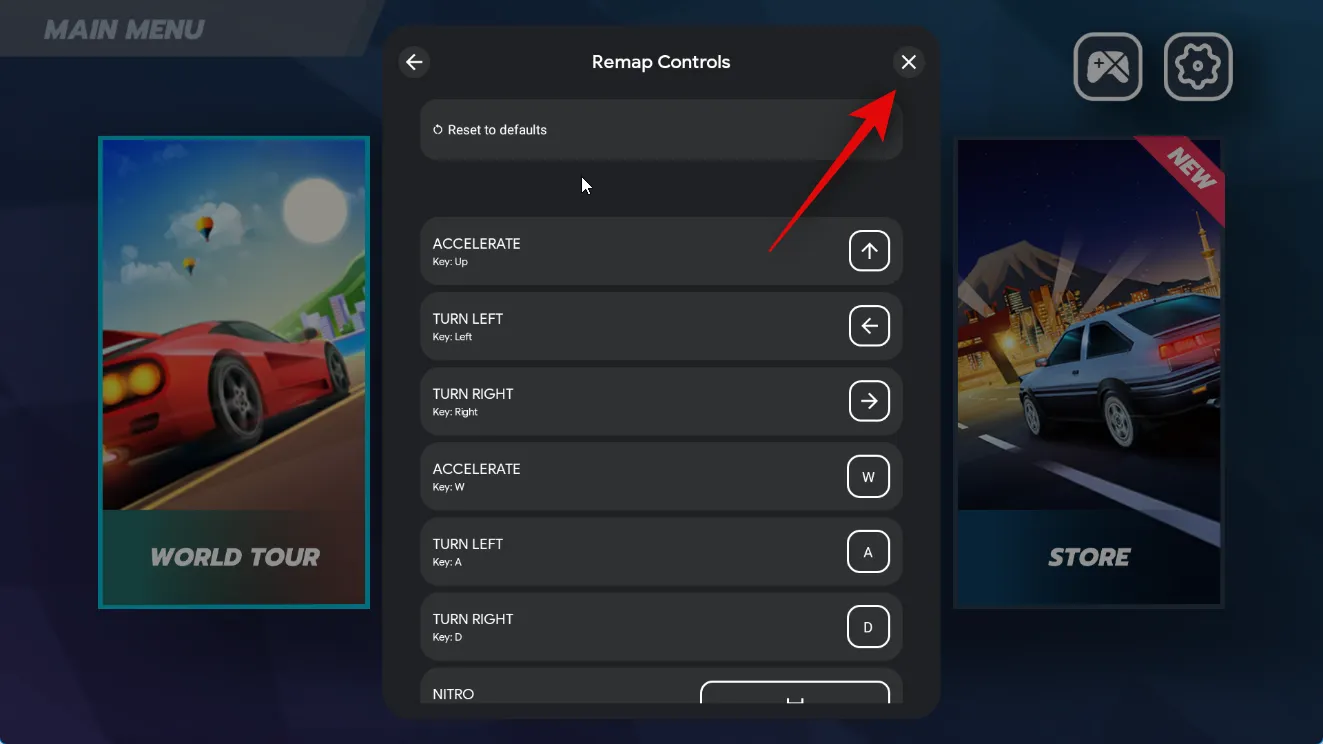
Es posible que algunos juegos no le permitan reasignar los controles predeterminados. En tales casos, esta opción aparecerá atenuada, como se muestra a continuación.
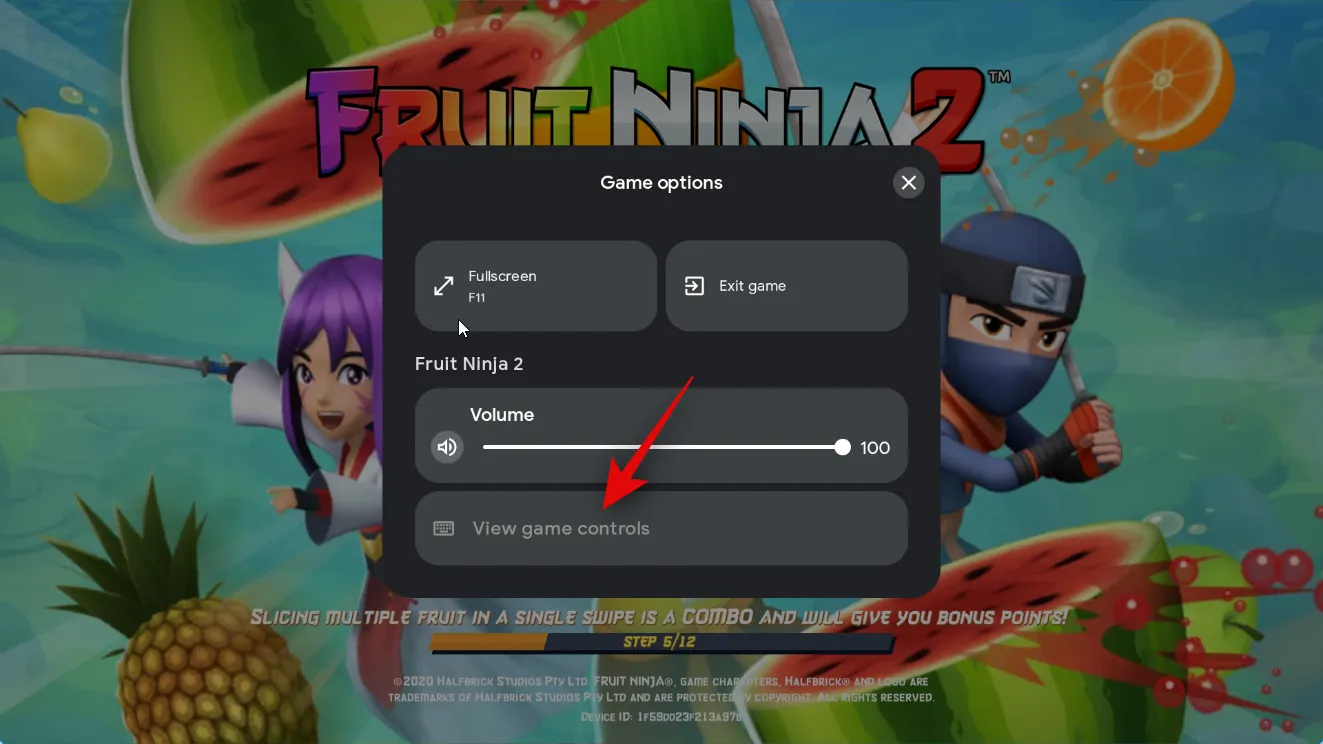
Dichos juegos pueden ofrecer la opción de personalizar sus controles usando la configuración del juego. Cuando se inicie el juego, busque y haga clic en el ícono de Configuración para verificar si puede personalizar sus controles en la configuración.
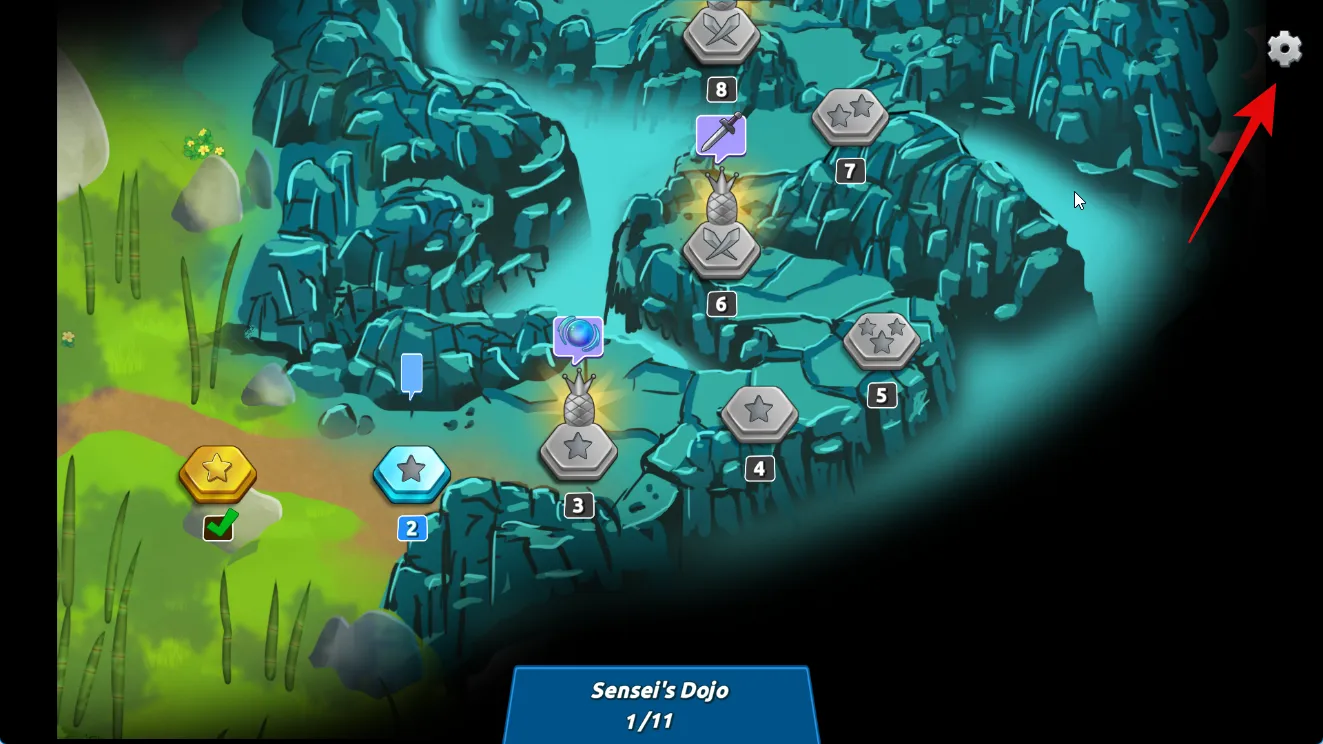
Y así es como puede personalizar su experiencia de juego cuando juega juegos de Android usando Google Play Games en su PC con Windows 11.
Rendimiento de Google Play Juegos en Windows 11
En nuestras pruebas y experiencia inicial, el rendimiento de los juegos de Android parece estar a la par con los teléfonos Android de primera línea, incluso cuando se usa una GPU Intel integrada como Iris XE o UHD 630. Los juegos parecen estar bien. optimizado y probado antes de aparecer en Google Play Juegos para PC. Esto se debe a que Google está prestando especial atención a la hora de optimizar los juegos para Windows. Según Google, la compañía está trabajando en estrecha colaboración con los desarrolladores de juegos para garantizar que los juegos estén optimizados adecuadamente para una experiencia de juego de PC. Además, Google también ejecuta cada juego enumerado a través de pruebas para garantizar que no comprometa la seguridad o la privacidad de su PC. Esto es muy parecido a los intentos de Steam de verificar los juegos y optimizarlos para Steam Deck, donde los usuarios pueden identificar los juegos optimizados usando una insignia dedicada. Sin embargo, a diferencia de Steam, donde puede descargar juegos no optimizados para probarlos usted mismo, Google solo enumera los juegos optimizados y probados en la aplicación Google Play Games para Windows. Entonces, siempre que su configuración actual pueda cumplir con los requisitos mínimos del sistema, no debería experimentar ningún problema de rendimiento a menos que enfrente cuellos de botella.
¿Son los mismos juegos de Google Play disponibles en teléfonos y tabletas con Android?
No, Google Play Games para Windows no es lo mismo que Google Play Games para Android. Google Play Games para Android funciona junto con otras aplicaciones y servicios de Google en su dispositivo Android, mientras que Google Play Games para Windows es una aplicación independiente. La aplicación independiente de Windows se incluye con su propia versión de los servicios de Google, lo que le permite descargar y jugar juegos de Android en PC con Windows mediante la virtualización de hardware.
Sin embargo, esto no significa que te estés perdiendo las ventajas tradicionales de Google Play Games. Todavía tienes la posibilidad de sincronizar el progreso de tu juego en la nube, por lo que puedes continuar donde lo dejaste en cualquier dispositivo, siempre y cuando estés usando la misma cuenta de Google. También tiene la posibilidad de ganar Google Play Rewards, que luego se pueden canjear en la tienda por suscripciones o compras dentro de la aplicación.
Esperamos que la publicación anterior lo haya ayudado a obtener y jugar fácilmente juegos de Android en su PC usando Google Play Juegos. Si tiene algún problema o tiene más preguntas para nosotros, no dude en comunicarse utilizando la sección de comentarios a continuación.



Deja una respuesta