Cómo instalar el sistema de control de versiones Fossil en Linux


Fossil es un potente sistema de control de versiones (VCS) para Linux. Este artículo le mostrará cómo instalar e implementar Fossil en Ubuntu Linux.
Por qué utilizar Fossil en lugar de Git
Uno de los mayores puntos de venta de Fossil es que es una suite todo en uno para administrar su código fuente en línea. Esto lo hace increíblemente útil para los usuarios que sólo quieren compartir un único repositorio con otras personas sin crear una cuenta de Github o Gitlab.
Aparte de eso, Fossil también es muy flexible e increíblemente fácil de autohospedar. Puede ejecutarse como un único binario estático en su sistema o en un contenedor Docker autónomo. Como resultado, es muy sencillo acceder a Fossil y adaptarlo a sus propias necesidades.
Si bien Fossil y Git comparten la misma sintaxis operativa, Fossil proporciona funciones adicionales que son difíciles de implementar en Git. Por ejemplo, Fossil evita el problema del «HEAD separado» al proporcionar una base de datos interna que rastrea las referencias entre confirmaciones anteriores y futuras. Como resultado, los repositorios de Fossil son más fluidos y sin problemas en comparación con Git.
Otra ventaja de Fossil sobre Git es que requiere menos dependencias y memoria para ejecutarse y, al mismo tiempo, proporciona funciones listas para usar. Una instancia de Fossil tiene su foro, wiki y rastreador de problemas. Esto convierte a Fossil en una solución integrada para cualquiera que desee un entorno «sin complicaciones» para desarrollar y publicar código.
Obtención de los requisitos previos y Docker de Fossil
El primer paso para implementar Fossil es obtener los archivos del repositorio de Docker. Para hacerlo, obtenga la clave de firma para el proyecto Docker:
Cree un nuevo archivo en «/etc/apt/sources.list.d». Esto contendrá el enlace del repositorio donde Ubuntu buscará los paquetes de Docker:
Pegue el siguiente código dentro de su nuevo archivo de repositorio:
Guarde su archivo de repositorio de Docker, luego instale el paquete snap principal:
Descargue el paquete instantáneo Certbot de Electronic Frontier Foundation:
Ejecute el siguiente comando para actualizar los listados de paquetes de su sistema:
Instale Docker y Nginx junto con sus paquetes de dependencia:
Construyendo e instalando Fossil en Linux
Navegue a la página de descarga de Fossil , luego seleccione el archivo tar de origen para obtener la última versión estable. En mi caso descargaré la versión 2.23 de Fossil.
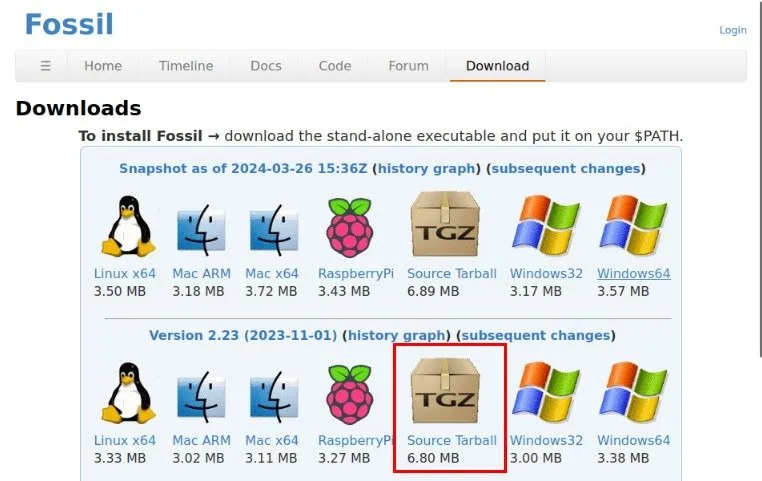
Mueva el archivo tar de origen a su directorio de inicio y luego extráigalo:
Ingrese a la carpeta de su tarball, luego abra el Dockerfile de Fossil usando su editor de texto favorito:
Desplácese hasta el final del archivo, luego agregue lo siguiente antes de la "--user", "admin"]línea:
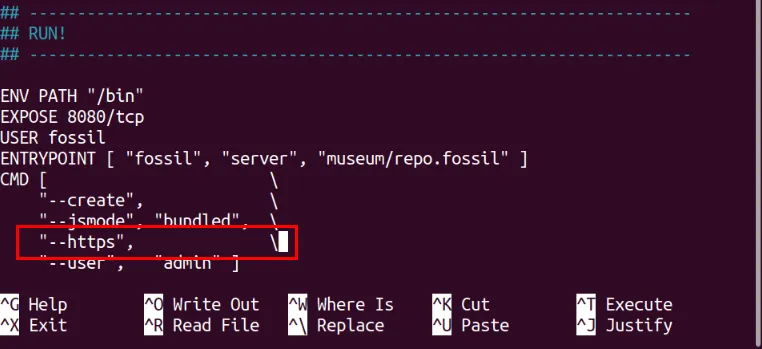
Guarde su Dockerfile modificado, luego cree su imagen de contenedor:
Ejecutar Fossil y crear un proxy inverso SSL
Ahora tiene una nueva instancia de Fossil VCS ejecutándose como contenedor Docker en su servidor. Para acceder a él, debe cifrar cualquier conexión externa a Fossil.
Para comenzar, cree un nuevo registro DNS «A» que apunte a la dirección IP de su servidor Fossil.

Utilice su editor de texto favorito para crear un nuevo archivo de configuración del sitio para su instancia de Fossil:
Pegue el siguiente bloque de código dentro del archivo de configuración de su nuevo sitio:
Reemplace la server_namevariable con su subdominio para Fossil.
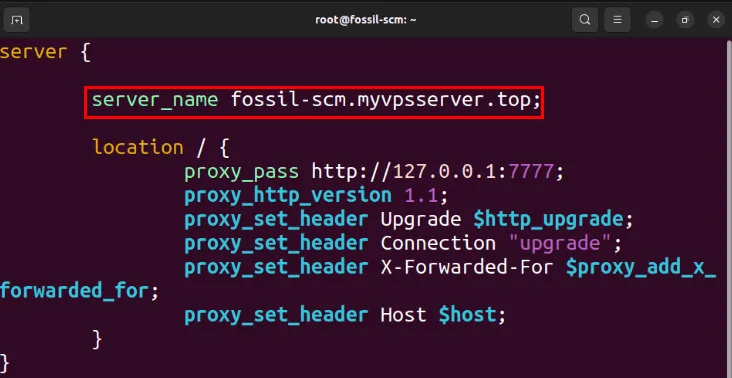
Cree un enlace simbólico para el archivo de configuración de su sitio a “/etc/nginx/sites-enabled/”:
Inicie el demonio Nginx de su sistema usando systemctl:
Inicie su nueva imagen de Fossil Docker ejecutando el siguiente comando:
Abra un nuevo panel de Tmux presionando Ctrl+ B, luego C. Dentro, ejecute el siguiente comando para solicitar un certificado SSL de Certbot:
Pruebe si se puede acceder a su instancia de Fossil a través de Internet navegando a su subdominio.
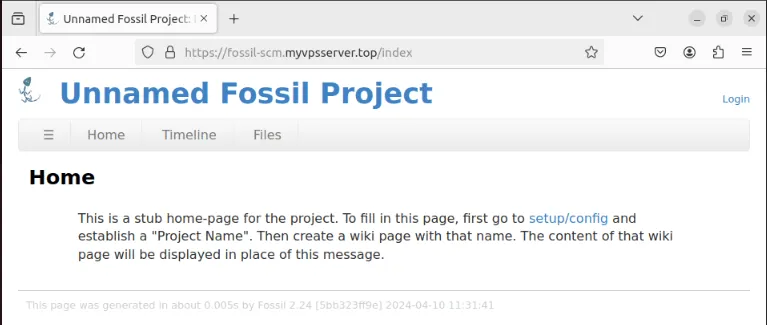
Creando su primer depósito de fósiles
Con Fossil en funcionamiento en su servidor Linux, ahora puede configurar su nueva instancia. Haga clic en el enlace configuración/instalación en la sección Inicio .
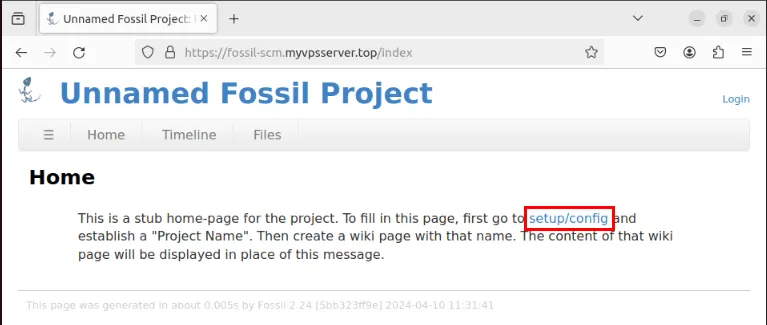
Proporcione los detalles de la cuenta de administrador y luego haga clic en iniciar sesión. Puede encontrar la contraseña de la cuenta de administrador en el registro de salida de su contenedor Docker.
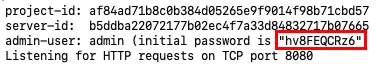
Complete los cuadros de texto Nombre del proyecto y Descripción del proyecto con los detalles de su repositorio, luego haga clic en Aplicar cambios para guardarlo.
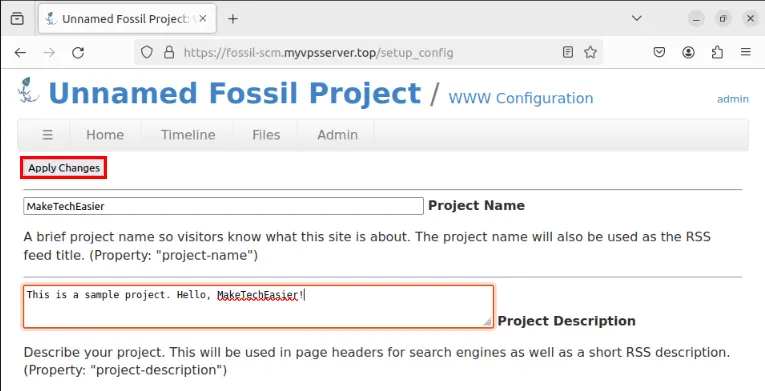
Clonación y uso de su repositorio de fósiles
Para utilizar su nuevo repositorio de código, primero debe crear una copia en su máquina. Para hacerlo, instale una versión local de Fossil en su escritorio Linux:
Lleve todo el repositorio a su máquina y acceda a su carpeta de repositorio:
Agregue sus archivos iniciales, luego confirme los cambios en su repositorio Fossil:
Proporcione los detalles de su confirmación inicial, luego guárdela creando una nueva línea que comience con un punto (.).
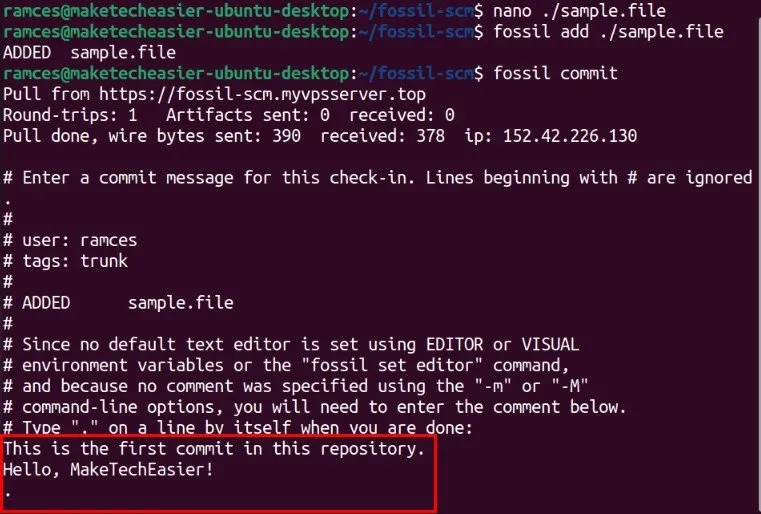
Impulsando cambios locales a su repositorio de fósiles remoto
De forma predeterminada, Fossil no proporciona ningún permiso de escritura en sus repositorios remotos. Cualquier cambio que realice en su repositorio local permanecerá allí y no se reflejará en su instancia de Fossil.
Para solucionar este problema, vaya a la interfaz web de su instancia de Fossil y luego inicie sesión como cuenta de administrador.
Haga clic en la categoría Administrador en el menú superior del panel.
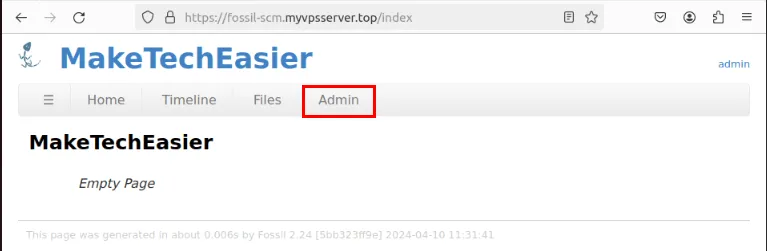
Seleccione Usuarios en el panel de control del administrador.
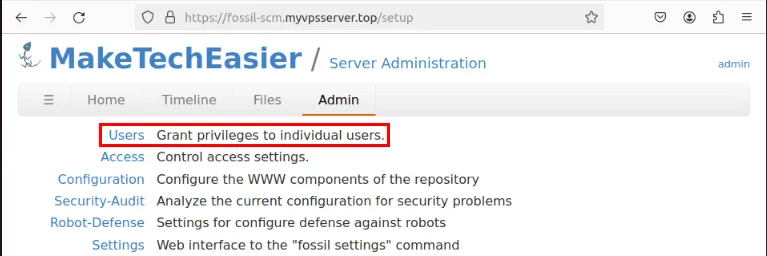
Haga clic en Agregar para crear un nuevo usuario para su repositorio.
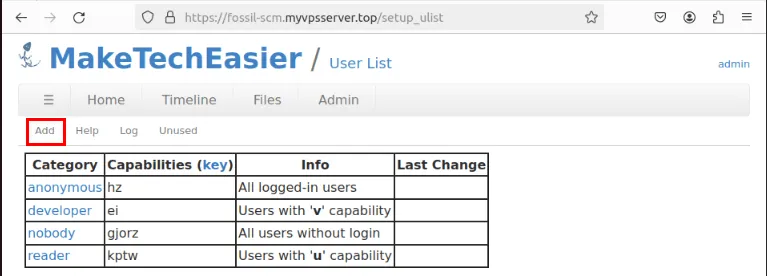
Proporcione un nombre de usuario y una contraseña para su nuevo usuario.
Marque la casilla de verificación Desarrollador en la categoría Capacidades , luego haga clic en Aplicar cambios para guardar su nuevo usuario.
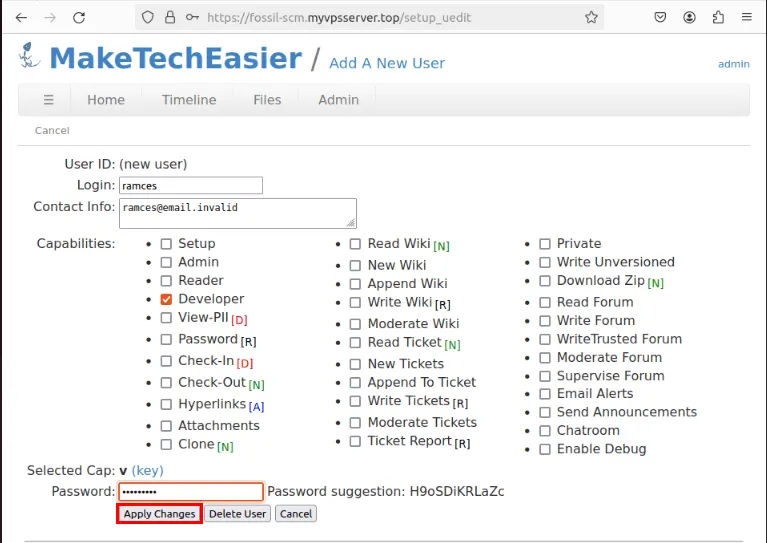
Regrese a su terminal local, luego ejecute el siguiente comando:
Escriba la contraseña de su usuario de Fossil y luego presione Enterpara enviar los cambios locales a su repositorio remoto.
Confirme que su repositorio remoto de Fossil haya recibido su confirmación local navegando a su interfaz web.
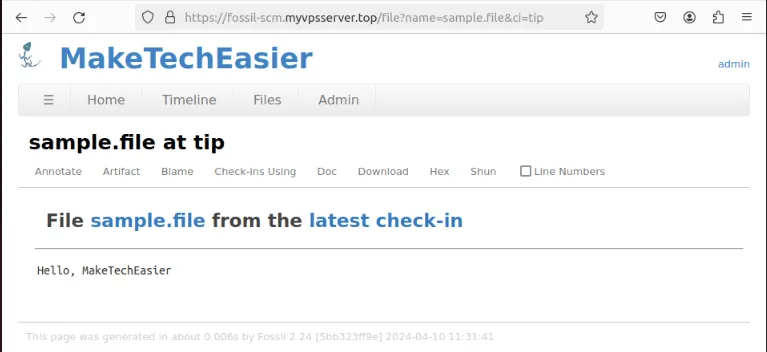
Instalar e implementar su propio sistema de control de versiones de Fossil es solo el primer paso para recuperar el control de sus datos en línea. Descubra cómo puede proteger sus comunicaciones en línea alojando su propio servidor de alias de correo electrónico con SimpleLogin.
Crédito de la imagen: Panjak Patel vía Unsplash . Todas las modificaciones y capturas de pantalla realizadas por Ramces Red.



Deja una respuesta