Cómo instalar Docker en Linux
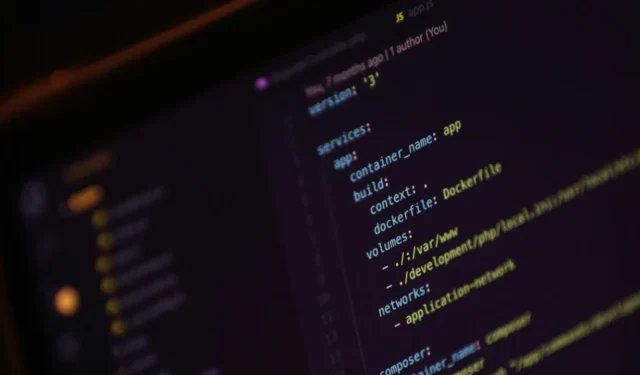
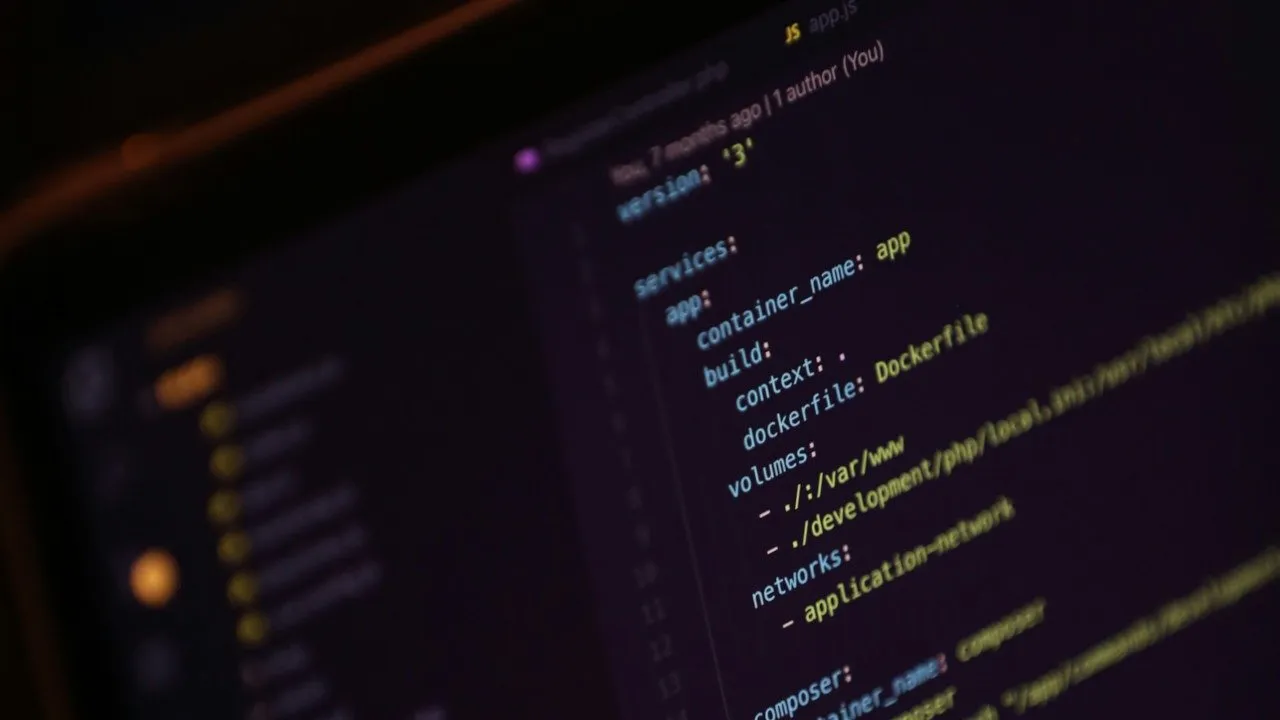
Docker es una poderosa plataforma de contenedorización que permite a cualquiera implementar y lanzar programas complejos como aplicaciones normales. Esto lo hace atractivo para los usuarios que desean ejecutar servicios en línea pero no quieren lidiar con el dolor de cabeza de administrar dependencias y archivos de configuración. Este artículo le mostrará cómo instalar Docker y Docker Compose en algunas de las distribuciones de Linux más populares en la actualidad.
Por qué utilizar Docker para implementar servicios en Linux
Las plataformas de contenedores como Docker son una forma popular de instalar servicios en su máquina Linux. Le permiten aislar fácilmente software complejo en unidades portátiles lo que, a su vez, mejora la seguridad de su servidor.
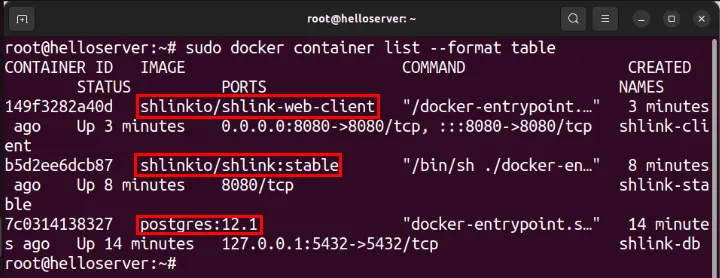
Una característica poderosa de Docker es que una vez que un contenedor funciona en una distribución, hacer que funcione en otras es un proceso relativamente sencillo. Esto se debe a que Docker abstrae las diferencias entre estas distribuciones de Linux, haciéndola compatible con pequeñas modificaciones en el contenedor.
Docker también simplifica la gestión de servicios en comparación con las implementaciones sin contenedores. Originalmente, cuando algo falla en el sistema, tendrás que reinstalar y reconfigurar todos los servicios en esa máquina. Con Docker, sólo necesita copiar los archivos de configuración a otra máquina, iniciar el servicio y podrá continuar inmediatamente donde lo dejó.
Instalar Docker en Ubuntu
Comience verificando la huella digital de la clave pública del proyecto Docker oficial:
Por el momento, la huella digital de la clave de firma del proyecto Docker es: 9DC8 5822 9FC7 DD38 854A E2D8 8D81 803C 0EBF CD88.
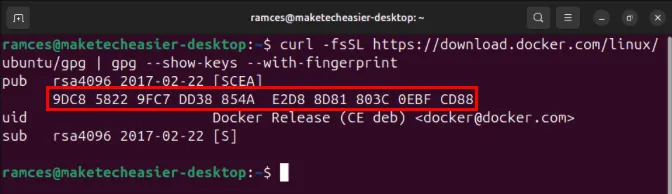
Dicho esto, esta clave puede cambiar en el futuro. Consulte el sitio web oficial de Docker para ver si coinciden. Es importante hacer una referencia cruzada de esto para garantizar que el software que está instalando sea legítimo.
Una vez que confirme la validez de la clave de firma, descárguela y guárdela en su carpeta “/etc/apt/keyrings”:
Asegúrese de que los bits de permiso del archivo de claves sean correctos:
Cree un nuevo archivo de repositorio para el proyecto Docker:
Pegue la siguiente línea de código dentro de su nuevo archivo de repositorio:
Guarde su nuevo archivo de repositorio, luego actualice los repositorios de paquetes de su sistema:
Instale los paquetes principales de Docker junto con el complemento Docker Compose. Estos le permitirán implementar aplicaciones Docker y organizarlas correctamente:
La mayoría de los comandos de Docker deben tener el prefijo sudo. Si quieres evitar tener que escribir tu contraseña cada vez, agrega tu cuenta de usuario al grupo “docker”:
Cierre sesión en su interfaz gráfica de usuario y vuelva a iniciarla. Ahora puede usar comandos como docker psen lugar de sudo docker ps.
Instalar Docker en Debian
Dado que Debian es la distribución de Linux ascendente para Ubuntu, también utiliza apt para administrar sus paquetes y repositorios. Esto significa que los pasos son casi similares a los de Ubuntu, salvo un puñado de claves GPG y enlaces de repositorio específicos de Debian.
Para comenzar, obtenga la clave de firma del repositorio de Docker del proyecto Docker:
Cree el archivo de repositorio apto para el proyecto Docker:
Pegue la siguiente línea de código dentro del archivo del repositorio:
Actualice los listados del repositorio de la máquina y actualice su sistema Debian:
Obtenga e instale los paquetes principales de Docker y el complemento Docker Compose:
Agregue su cuenta de usuario al grupo «docker»:
Reinicie su máquina Debian para aplicar su nueva configuración, luego ejecute el siguiente comando para probar si la instalación de Docker está funcionando correctamente:
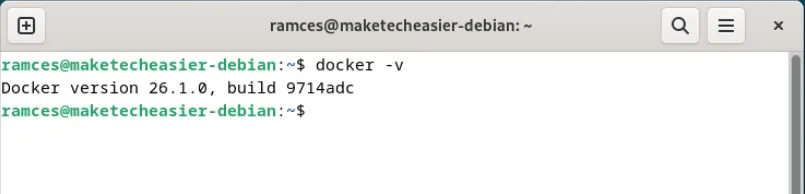
Instalar Docker en Fedora
Para instalar Docker y Docker Compose en Fedora, primero obtenga el programa de administración para dnf:
Obtenga los detalles del repositorio de Docker y confírmelo en su instalación de dnf:
Instale Docker, Docker Compose y sus dependencias:
Confirme que la huella digital del repositorio de Docker sea: 060A 61C5 1B55 8A7F 742B 77AA C52F EB6B 621E 9F35. Escriba “y”, luego presione Enterpara continuar con el proceso de instalación:
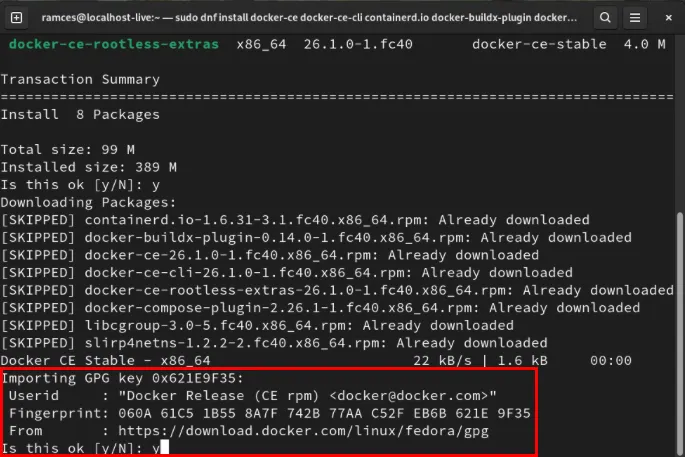
Habilite e inicie el servicio Docker systemd:
Asegúrese de que su cuenta de usuario actual esté en el grupo de usuarios «docker»:
Cierre sesión y vuelva a iniciarla en su interfaz gráfica de usuario, luego pruebe su instalación de Docker ejecutando el comando «¡Hola, mundo!» envase:
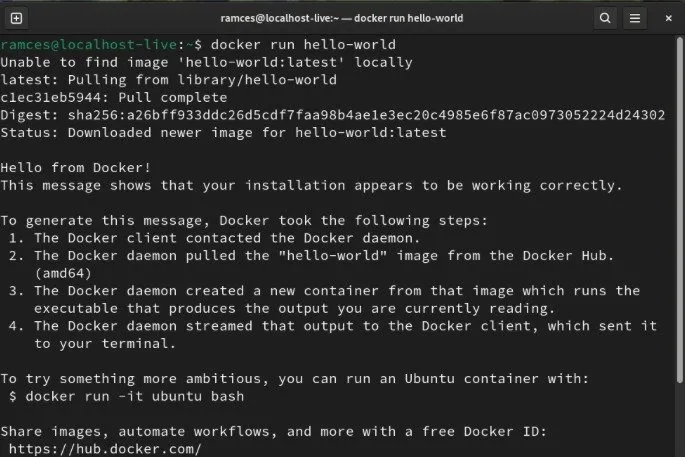
Instale Docker en Red Hat Enterprise Linux
Red Hat Enterprise Linux (RHEL) es una distribución estable y con soporte a largo plazo de Fedora. A diferencia de su nivel superior, RHEL proporciona un entorno consistente y sólido donde puede ejecutar sus aplicaciones de manera confiable. Esto lo convierte en un excelente sistema para implementar programas que desea ejecutar con pocas o ninguna interrupción.
Comience por obtener el archivo del repositorio para el proyecto Docker:
Obtenga e instale Docker, Docker Compose y sus dependencias:
También puede especificar la versión de Docker que desea ejecutar en su sistema. Para hacer esto, enumere las versiones disponibles de Docker para su máquina:
Desplácese por la lista de versiones disponibles, luego copie el número de versión que desea instalar.
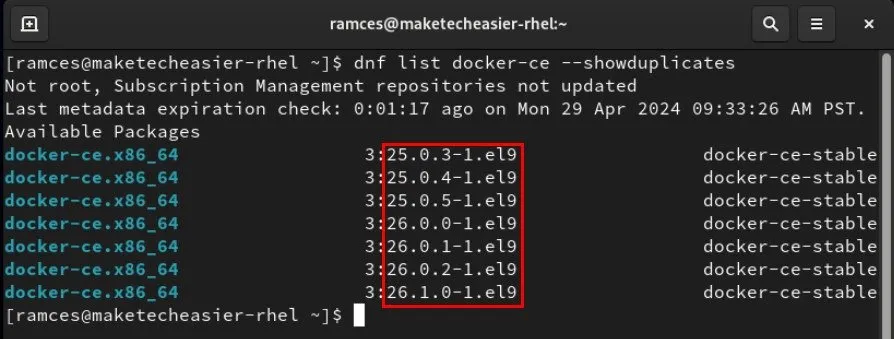
Pegue el siguiente comando en su terminal, luego reemplace el valor de la versionvariable con su número de versión:
Instale la versión específica de Docker en su sistema:
Habilite y ejecute el servicio Docker usando systemctl:
Agregue su usuario actual al grupo de usuarios de Docker:
Pruebe si Docker funciona correctamente ejecutándolo docker --versionpara enumerar su número de versión.

Instalar Docker en Arch Linux
Arch Linux ya incluye Docker y Docker Compose en sus repositorios comunitarios. Esto hace que instalar ambos sea tan simple como ejecutar pacman:
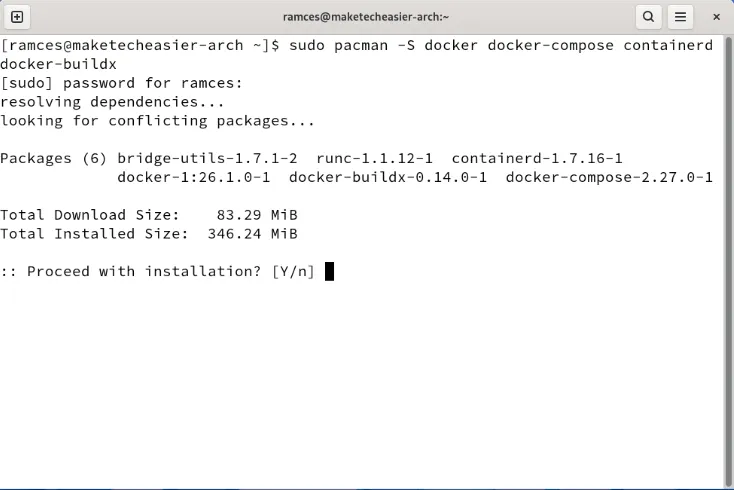
Agregue la cuenta de usuario actual al grupo Docker:
Reinicie su máquina para recargar su sistema e inicie el demonio Docker.
Habilite el servicio Docker para que se inicie automáticamente en el arranque y ejecútelo en la sesión actual:
Pruebe si Docker funciona correctamente ejecutando el contenedor «Hola, mundo»:
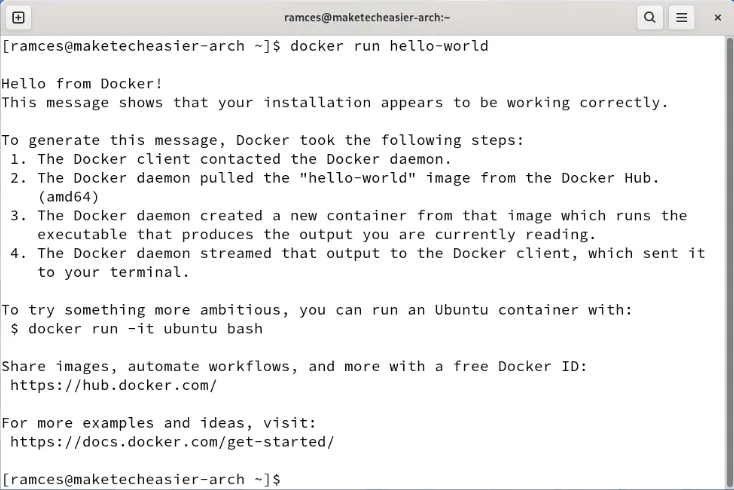
Implementación de su primer contenedor Docker
Con Docker funcionando en su máquina, ahora puede usar la plataforma para obtener diversas aplicaciones y servicios en su sistema. La forma más rápida de empezar a utilizar Docker es buscar contenedores prediseñados para aplicaciones populares.
Para esto, usaré el contenedor Nginx Docker ya que quiero servir un sitio web estático básico.
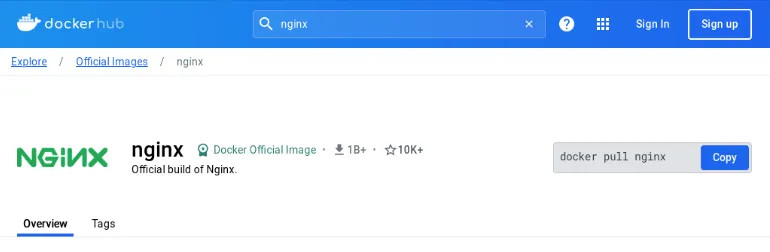
Vuelva a su sesión de terminal, luego cree un directorio para su contenedor Docker:
Copie su sitio web estático dentro del directorio Docker:
Cree un Dockerfile dentro de su nuevo directorio usando su editor de texto favorito:
Pegue las siguientes líneas de código dentro de su Dockerfile. Esto cargará la imagen de Nginx y copiará el sitio web estático desde mi carpeta «html-site» a la carpeta «html» dentro del contenedor.
Guarde su Dockerfile, luego cree el contenedor Nginx Docker:
Ejecute el contenedor Docker recién creado utilizando el subcomando ejecutar:
Uso de Docker Compose para ejecutar su contenedor
Además de ejecutarse directamente en la línea de comandos, también puede usar Docker Compose para iniciar su contenedor. Esta es una forma de crear configuraciones de Docker reproducibles que pueden resultar útiles en implementaciones más complejas.
Cree un archivo «docker-compose.yml» dentro de su directorio Docker:
Pegue el siguiente bloque de código dentro de su archivo Compose:
Guarde su archivo “docker-compose.yml”, luego inicie su contenedor Docker:
Pruebe si su nuevo sitio web funciona correctamente visitando “localhost:8080” con su navegador web.

Aprender los conceptos básicos de Docker, instalarlo en su sistema Linux y ejecutar un servidor web Dockerizado básico son solo algunas de las cosas que puede hacer con esta maravillosa plataforma de contenedores. Explore el profundo mundo de los servicios web de autohospedaje con Docker implementando su propio lector de RSS en línea con Tiny Tiny RSS.
Crédito de la imagen: Mohammad Rahmani a través de Unsplash . Todas las modificaciones y capturas de pantalla realizadas por Ramces Red.



Deja una respuesta