Cómo instalar ChatGPT en Windows 11/10

Debe haber oído hablar de ChatGPT de sus amigos u otros conocidos. Si no es así, o si está dispuesto a probar esta nueva aplicación en su PC con Windows 11/10, esta publicación es para usted. En esta guía, discutiremos qué es ChatGPT y cómo instalar ChatGPT en Windows usando Chrome y Edge. También veremos las formas de registrarse para obtener su cuenta o las formas de usarla en Windows.
CES 2023: Descubra las 5 computadoras portátiles más innovadoras
¿Qué es ChatGPT y cómo se instala en Windows?
Ya que está aquí, debe haber oído hablar de ChatGPT y desea conocer esta aplicación en detalle. En caso de que ya lo supieras, es mejor que te saltes esta sección y continúes con esta .
ChatGPT is basically a chatbot developed by OpenAI in Nov 2022. The developers have built it on top of OpenAI's GPT-3 family of large language models and has been fine-tuned using both supervised and reinforcement learning techniques.
Este nuevo chatbot tiene capacidades únicas que incluyen escribir un ensayo, un blog o incluso codificar en su nombre. Lo mejor de ChatGPT es que puede comprender incluso preguntas complejas de una manera bastante natural. Bert y MUM de Google ya estaban haciendo este trabajo, sin embargo, no estaban disponibles para que el público los usara. En respuesta a que Microsoft Bing agregó ChatGPT a su interfaz de búsqueda, Google ya anunció BARD, un rival de esta nueva IA.
Ahora que está familiarizado con lo que es ChatGPT, exploremos las formas en que puede instalarlo en sus PC con Windows 11/10. Por ahora, la aplicación Microsoft Store no incluye esta aplicación. Por lo tanto, puede usar su versión web o crear un acceso directo para esto usando Chrome o Edge. Analicemos cómo logra esta tarea en Windows 11/10.
Cómo instalar ChatGPT como una aplicación en Windows 11/10
A partir de ahora, ChatGPT como aplicación no está disponible en Microsoft Store. Sin embargo, aún puede usar su versión web y buscar diferentes cosas en línea. Sin embargo, en caso de que desee usar esto como una aplicación separada, puede instalarlo usando Edge o crear un acceso directo a esto usando Chrome .
1] Uso de Microsoft Edge
Si está dispuesto a usar ChatGPT en su computadora como una aplicación, le sugerimos usar el navegador Microsoft Edge. Al usarlo, puede crear una aplicación independiente y su icono (que, por supuesto, seguirá utilizando los recursos de Edge). Estos son los pasos necesarios que debe seguir en su computadora:
- En primer lugar, visite chat.openai.com en su navegador Microsoft Edge.
- Ve a la esquina superior derecha y haz clic en los tres puntos horizontales .
- Ubica Aplicaciones y pasa el mouse sobre ellas. Cuando esta sección se expanda, haga clic en Instalar este sitio como una aplicación .
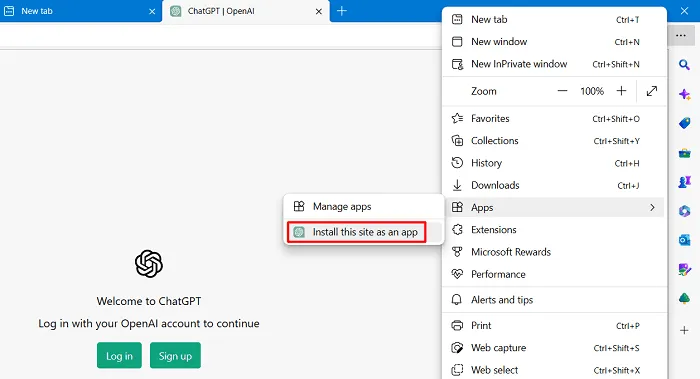
- A continuación, aparecerá una ventana superpuesta que le preguntará si realmente desea instalar este sitio como una aplicación en Windows. Bueno, haga clic en Instalar y la instalación comenzará pronto.
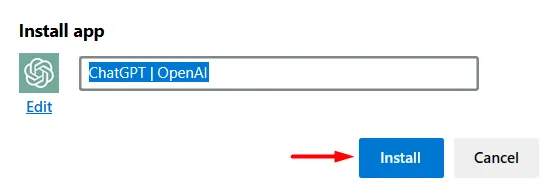
- Después de instalar ChatGPT como una aplicación en su PC con Windows, verá que esta aplicación se abre en una ventana.
- Ahora tiene opciones para habilitar su acceso directo a la barra de tareas , así como a la pantalla de inicio .
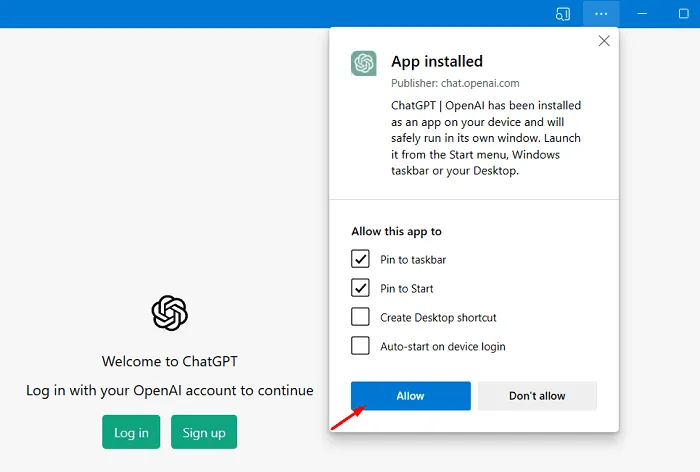
- Haga clic en Permitir para confirmar los cambios recientes.
Esta aplicación todavía usa los recursos de Edge, sin embargo, sentirá que está trabajando en una aplicación independiente.
2] Uso de Google Chrome
El proceso es más o menos similar al de Microsoft Edge, con un ligero cambio aquí en Google Chrome. Si bien debe instalar ChatGPT como una aplicación en el navegador Edge, aquí debe crear un acceso directo para esto y usarlo cuando lo desee. Este es el proceso completo para crear un acceso directo a ChatGPT en Chrome:
- En primer lugar, visita el sitio oficial de ChatGPT .
- Dirígete a la esquina superior derecha de Chrome y haz clic en los tres puntos verticales .
- Pase el mouse sobre Más herramientas y seleccione Crear acceso directo .
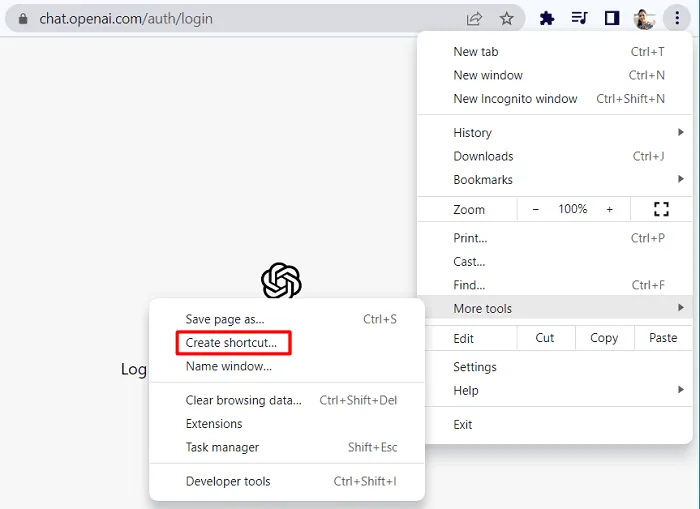
- En la ventana de superposición, marque la casilla de verificación » Abrir como ventana » y presione Crear .
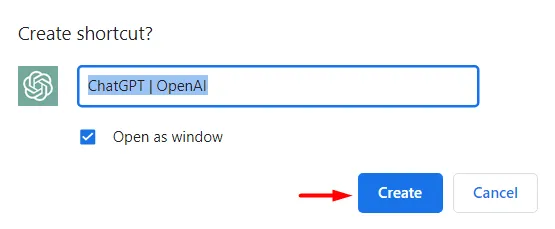
- ChatGPT ahora se cerrará desde Google Chrome y ahora se abrirá como una ventana independiente.
- Cierra la ventana de ChatGPT y minimiza Chrome. Ahora verá un nuevo acceso directo disponible en la pantalla de su escritorio.
- Pues haz doble clic en el nuevo icono de ChatGPT y entrarás en su interfaz.
Ahora puede hacer clic en el botón » Iniciar sesión » para iniciar sesión en su cuenta de ChatGPT. Si aún no ha creado una cuenta allí, utilice el botón » Registrarse «.
¿Cómo me registro en ChatGPT por primera vez?
Si aún no ha usado ChatGPT en ninguna parte de su computadora, dispositivo Android o iOS, estos son los pasos que debe seguir. Suponiendo que aún no haya creado una cuenta CHatGPT, primero debe registrarse en esta aplicación. Así es como se hace esto:
- Abra su navegador web predeterminado y vaya a chat.openai.com .
- Verá dos opciones para elegir. Bueno, haga clic en el botón » Registrarse «.
- Proporcione la identificación de Gmail con la que le gustaría abrir su cuenta de ChatGPT.
- Haga clic en Abrir Gmail y compruebe si ha recibido un correo electrónico de ChatGPT.
- En caso afirmativo, abra el correo y haga clic en Verificar dirección de correo electrónico . De lo contrario, puede hacer clic en Reenviar correo electrónico .
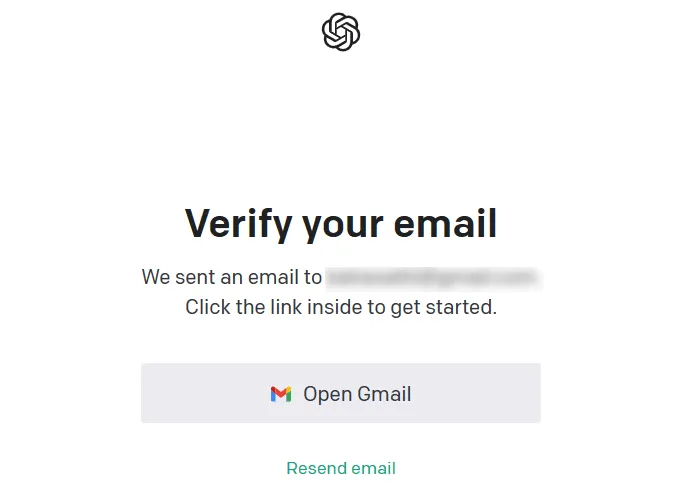
- Ahora, debe proporcionar su número de teléfono móvil para que establezca que es un usuario verificado.
- Recibirá un código de seis dígitos en su número de teléfono. Utilice el mismo para confirmar la creación de su cuenta.
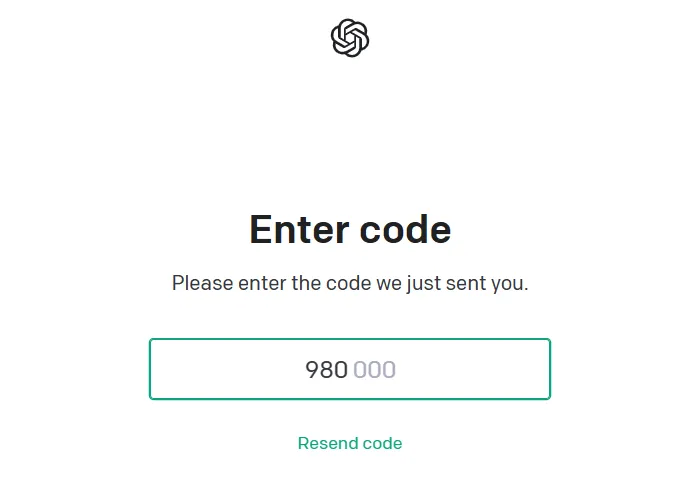
- Eso es todo, ha creado con éxito su cuenta de ChatGPT.
Puede usar la misma identificación de usuario y contraseña para iniciar sesión en su ChatGPT en dispositivos Windows 11/10, Android o iPhone.
ChatGPT todavía está aprendiendo cosas, por lo que no puede confiar en los datos que produce. Asegúrese de cotejar la información que comparte y utilícela sabiamente.



Deja una respuesta