Cómo instalar ChatGPT como aplicación en Windows 11, 10

Puedes instalar ChatGPT como una aplicación en Windows 11 (y 10), y en esta guía te enseñaré cómo completar esta tarea. ChatGPT es un modelo de lenguaje avanzado desarrollado por OpenAI que es capaz de generar respuestas de texto similares a las humanas similares al Microsoft Copilot ya que utiliza la misma tecnología.< /span>
Aunque se puede acceder fácilmente a ChatGPT desde su navegador web, aplicaciones de terceros o dispositivo móvil, es posible instalar el chatbot como una aplicación web progresiva (PWA) a través de Microsoft Edge. y Google Chrome.
Una aplicación web progresiva (PWA) es una tecnología que permite a los sitios web ofrecer una experiencia perfecta similar a la de una aplicación. Ofrece a los usuarios funcionalidad sin conexión, notificaciones, actualizaciones automáticas, instalación y desinstalación sin esfuerzo. Sin embargo, depende del desarrollador implementar estas funcionalidades.
En esta guía, te enseñaré los pasos que suelo seguir para instalar servicios web como la aplicación ChatGPT como aplicación en Windows 11 o Windows 10.
- Instale ChatGPT como aplicación en Windows 11 desde Edge
- Instale ChatGPT como aplicación en Windows 11 desde Chrome
Instale ChatGPT como aplicación en Windows 11 desde Edge
Para instalar ChatGPT en Windows 11 (o 10), siga estos pasos:
-
Abrir Microsoft Edge.
-
Haga clic en el botón Iniciar sesión.
-
Haga clic en el botón Configuración y más (tres puntos) en la esquina superior derecha.
-
Seleccione el submenú Aplicaciones.
-
Haga clic en la opción “Instalar este sitio como una aplicación” .
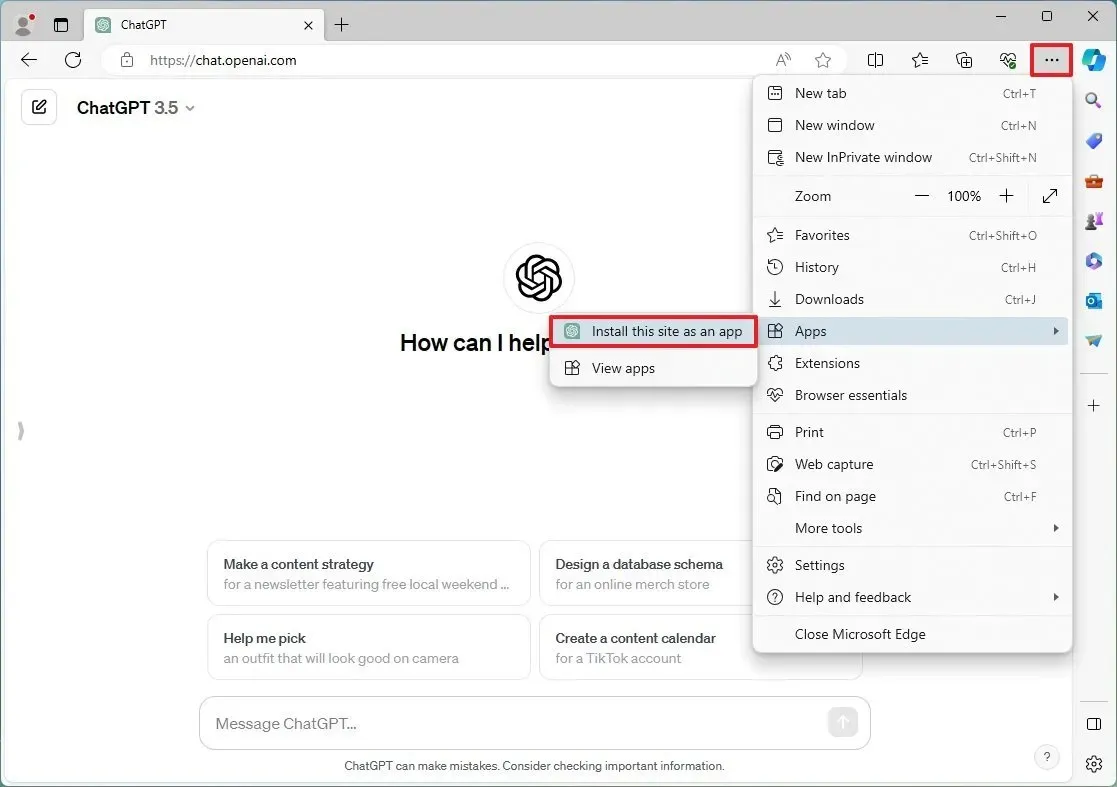
-
Haga clic en el botón Instalar.
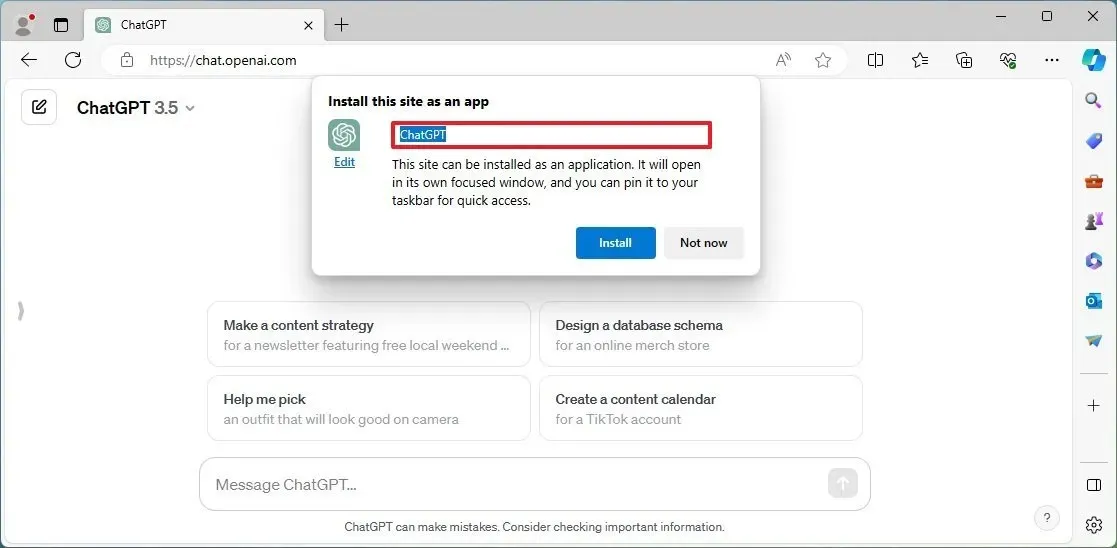
Una vez que complete los pasos, la versión de la aplicación web de ChatGPT se instalará y estará disponible desde el menú Inicio como cualquier otra aplicación.
Desinstalar la aplicación ChatGPT de Microsoft Edge
Para eliminar la aplicación ChatGPT de Windows 11 (o 10), siga estos pasos:
-
Abrir Microsoft Edge.
-
Haga clic en el botón Configuración y más (tres puntos) en la esquina superior derecha.
-
Seleccione el submenú Aplicaciones.
-
Haga clic en la opción Ver aplicaciones.
-
Haga clic en el botón Más configuraciones (tres puntos) en la esquina superior derecha y seleccione Opción “Administrar aplicaciones” .
-
En la sección «Aplicaciones instaladas», haga clic en el botón Detalles de la aplicación.

-
Haga clic en el botón Desinstalar.
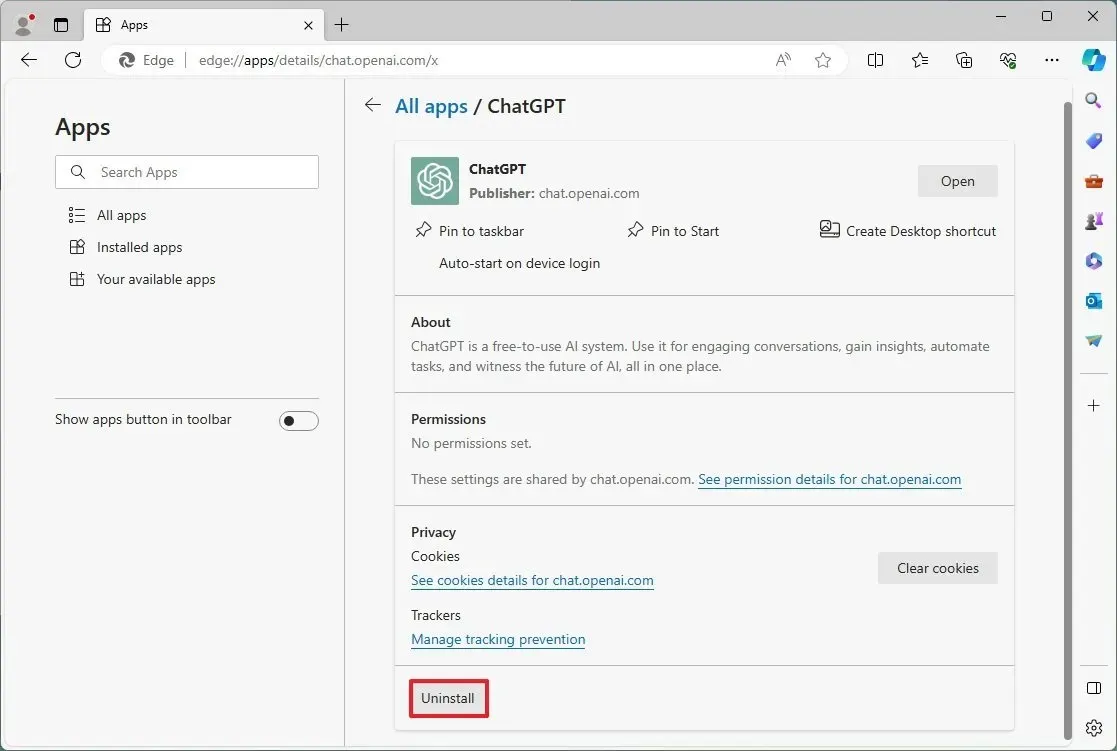
-
(Opcional) Marque la opción “Borrar también datos de Microsoft Edge” .
-
Haga clic en el botón Eliminar.
También puedes desinstalar la aplicación ChatGPT desde Configuración > Aplicaciones > Aplicaciones instaladas, seleccionando la aplicación y haciendo clic en el botón “Desinstalar” . Alternativamente, desde el menú Inicio, haga clic derecho en la aplicación y seleccione el botón “Desinstalar” .
Instale ChatGPT como aplicación en Windows 11 desde Chrome
Para instalar ChatGPT desde Chrome, siga estos pasos:
-
Abrir Google Chrome.
-
Haga clic en el botón Personalizar y controlar (tres puntos) en la esquina superior derecha.
-
Seleccione el menú Más herramientas y elijaCrear acceso directo opción.
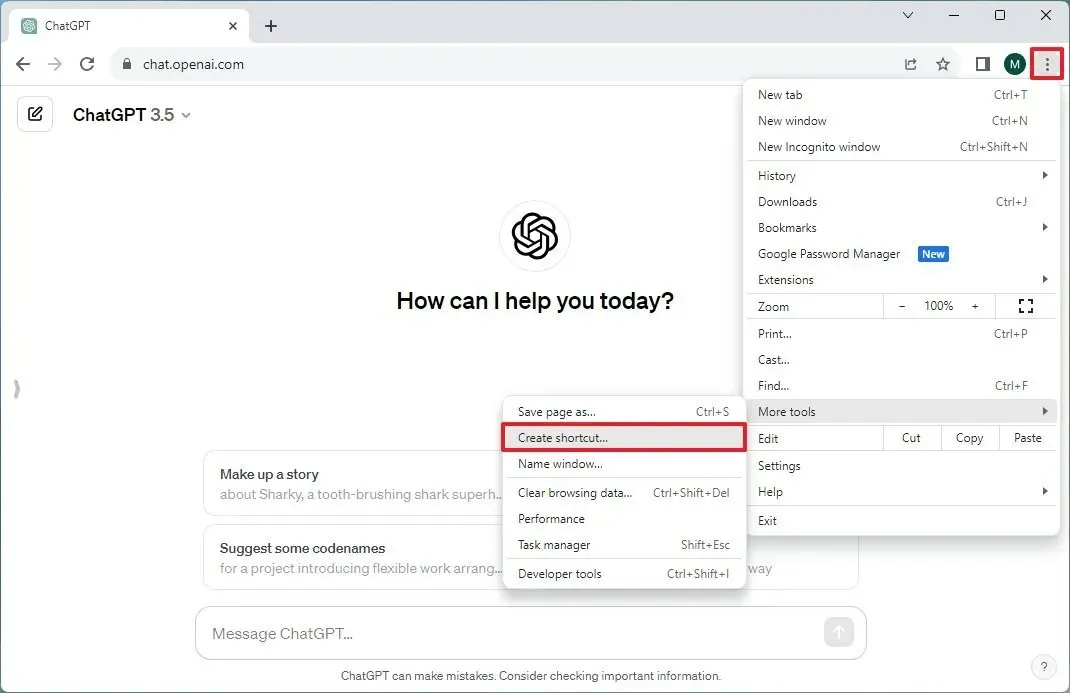
-
Marca la opción “Abrir una ventana” .
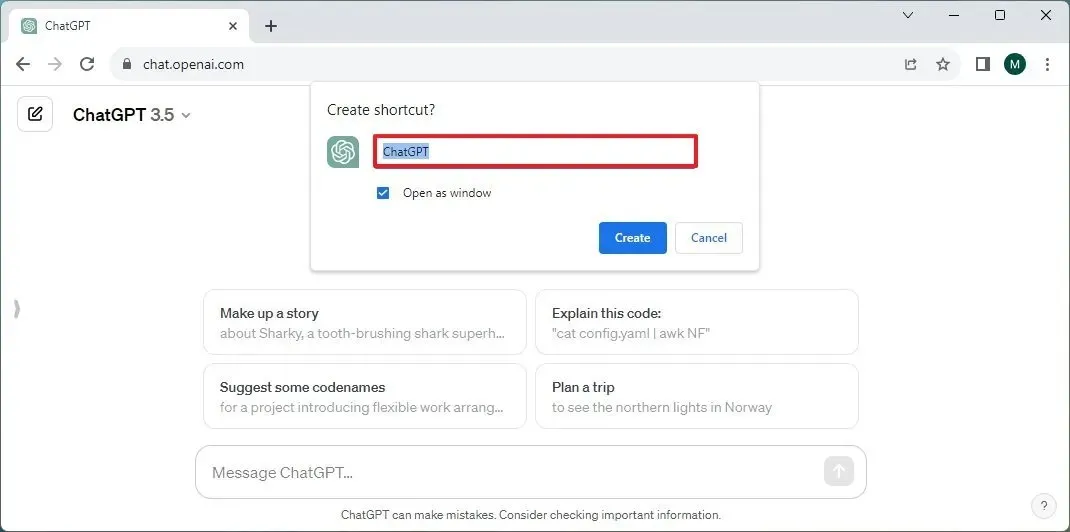
-
Haga clic en el botón Crear .
Una vez que complete los pasos, Google Chrome instalará ChatGPT como una aplicación web en Windows.
Desinstalar la aplicación ChatGPT de Google Chrome
Para desinstalar la aplicación ChatGPT de Chrome, siga estos pasos:
-
Abrir Google Chrome.
-
Abra esta página de configuración:
chrome://apps -
Haga clic derecho en la aplicación ChatGPT y seleccione la opción “Eliminar de Chrome” .
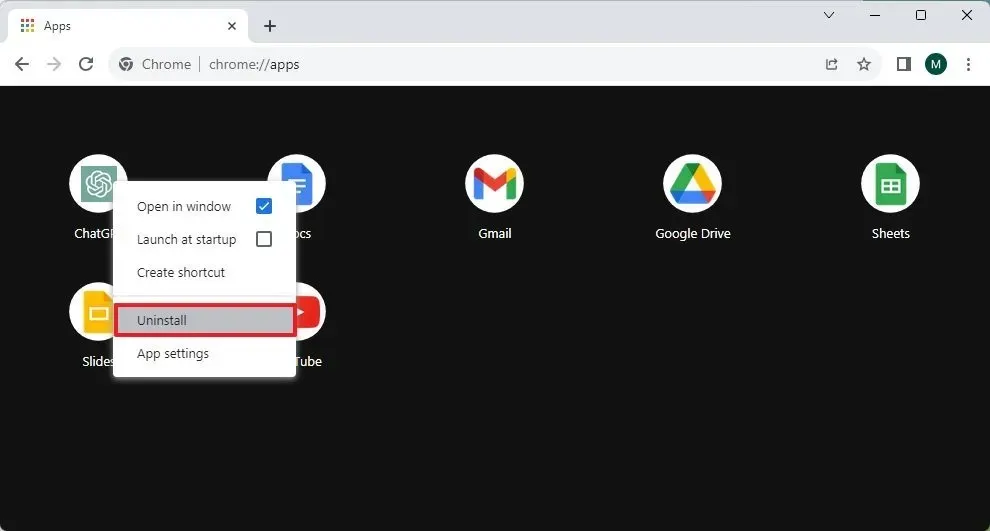
También es posible desinstalar la aplicación ChatGPT desde Configuración > Aplicaciones > Aplicaciones y funciones, seleccione la aplicación y haga clic en el botón “Desinstalar” . O, desde el menú Inicio, haga clic derecho en la aplicación y seleccione el botón “Desinstalar” .



Deja una respuesta