¿Cómo instalar Bard AI en Windows 11/10?
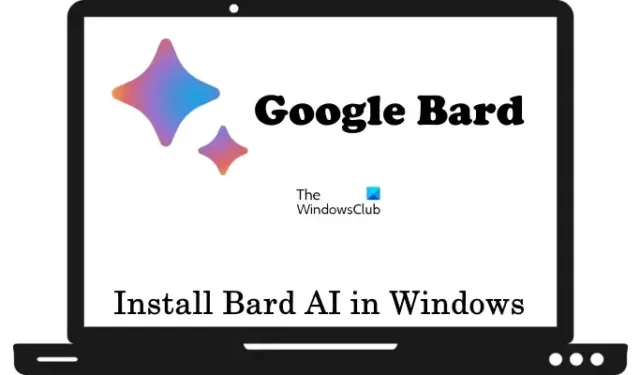
Bard es un chatbot con tecnología de inteligencia artificial desarrollado por Google. Google Bard puede ayudarte con varias cosas y facilitar tu trabajo. Por ejemplo, puede utilizar su ayuda para redactar una solicitud, pedirle que planifique un viaje de fin de semana a su destino favorito, etc. Para acceder a Google Bard, abra su navegador web y visite el sitio web oficial. En este artículo, le mostraremos cómo instalar Bard AI en su computadora con Windows 11/10. Si instala Bard AI en su sistema, no necesita abrir su navegador web cada vez que desee acceder a Bard AI.
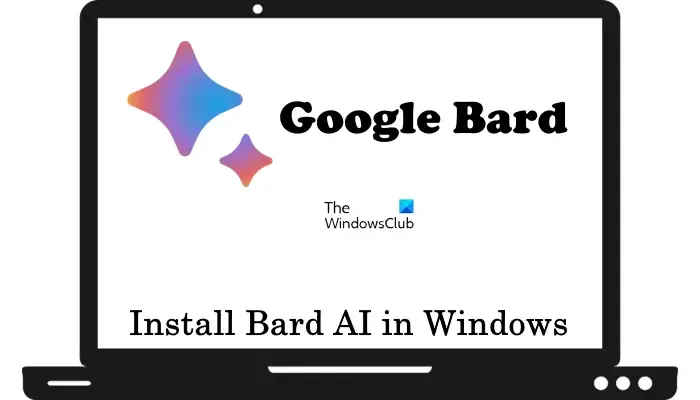
Cómo instalar Bard AI en Windows 11/10
No existe una aplicación oficial para instalar Bard AI en computadoras con Windows 11/10. Por lo tanto, puedes instalarlo a través de los dos navegadores web siguientes:
- Google Chrome
- Borde de Microsoft
Empecemos.
1]Instale Bard AI en Windows a través de Google Chrome
Veamos cómo puedes instalar Bard AI en tu computadora desde Google Chrome. Los siguientes pasos le ayudarán a hacerlo:
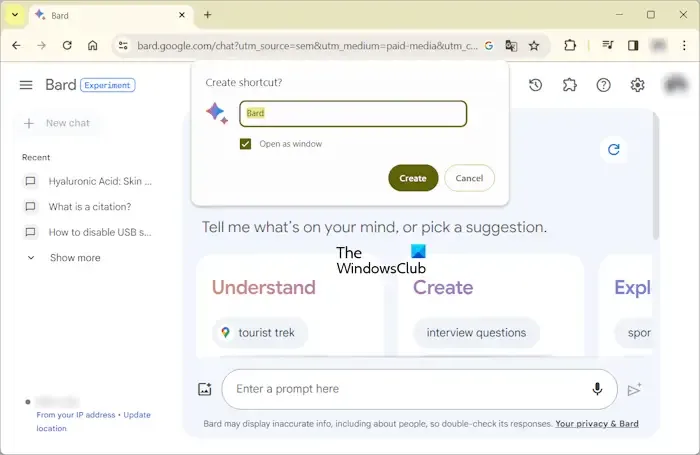
- Abre Google Chrome.
- Inicia sesión con tu cuenta de Google.
- Vaya al sitio web oficial de Bard AI.
- Haga clic en los tres puntos verticales en la parte superior derecha y seleccione Guardar y compartir > Crear acceso directo” o “Más herramientas > Crear acceso directo” (cualquiera que sea la opción disponible según la versión del navegador Chrome instalada en su sistema).
- Aparecerá una ventana emergente en su pantalla. Seleccione la casilla de verificación Abrir como ventana y haga clic en Crear.
Después de completar los pasos anteriores, Bard AI se instalará en su sistema y se creará su acceso directo en su escritorio.
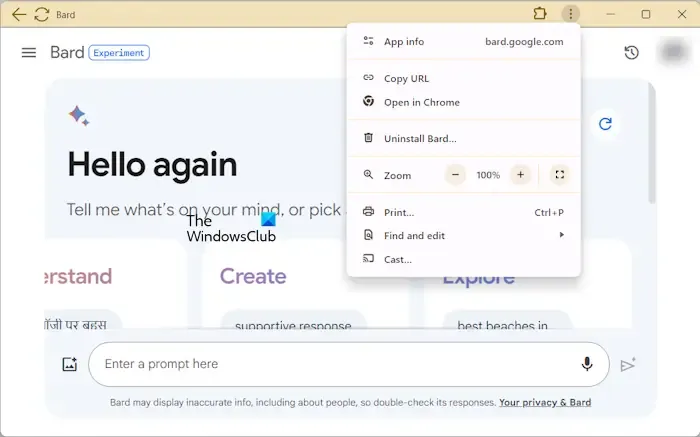
Haga doble clic en el icono del escritorio de Bard AI para iniciar la aplicación Bard AI. El botón Recargar está disponible en la parte superior izquierda. Puede cambiar la configuración general, como el tema oscuro y claro, la acción de respuesta, etc., haciendo clic en el ícono con forma de engranaje en la parte superior derecha. Para ver más opciones, haga clic en los tres puntos verticales en la parte superior derecha.
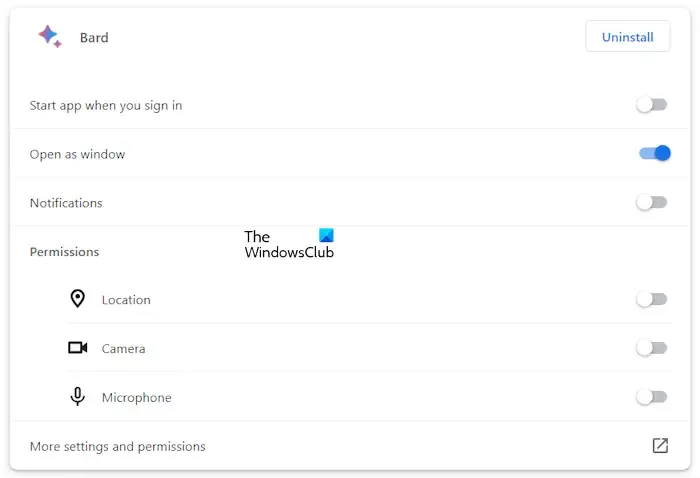
Haga clic en los tres puntos verticales y seleccione Información de la aplicación > Configuración para ver y administrar todas las configuraciones de la aplicación Bard AI para Windows. Esto abrirá el enlace de configuración de Bard AI en Google Chrome. Aquí puede administrar todas las configuraciones de la aplicación Bard AI, como notificaciones, permisos, etc. Puede desinstalar la aplicación Bard AI directamente desde aquí o haciendo clic en los tres puntos verticales en la aplicación Bard AI.
2]Instale Bard AI en Windows a través de Microsoft Edge
También puede instalar Bard AI en Windows 11/10 a través del navegador Microsoft Edge. Para hacerlo, siga los pasos que se indican a continuación:
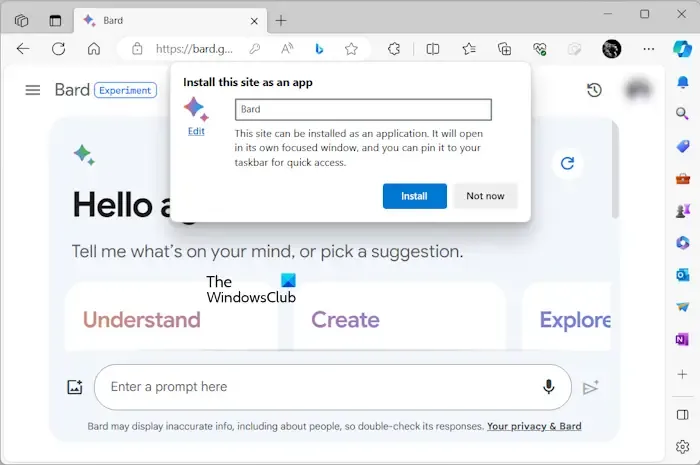
- Abra Microsoft Edge.
- Visite el sitio web oficial de Bard AI.
- Haga clic en los tres puntos horizontales en la parte superior derecha y seleccione Aplicaciones > Instale este sitio como una aplicación.
- Verás una ventana emergente. Haga clic en Instalar.
Los pasos anteriores instalarán Bard AI en su PC. Una vez completada la instalación, se le pedirá que cree un acceso directo en el escritorio. Créelo.
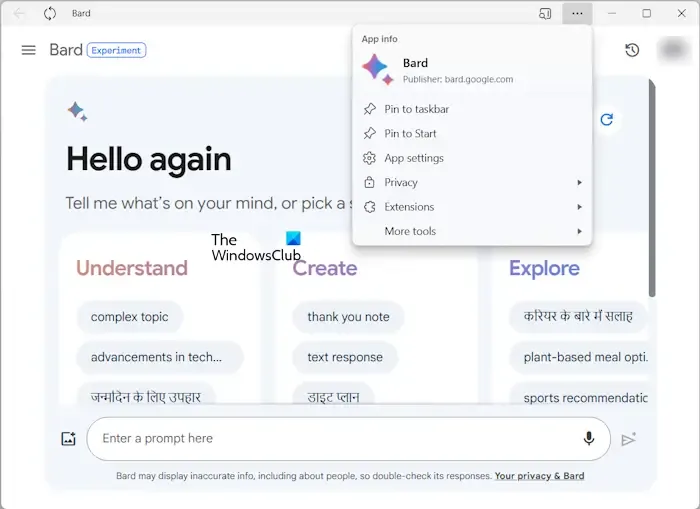
Ahora, haga doble clic en el acceso directo del escritorio de Bard AI para iniciarlo. Verá el botón Actualizar en la parte superior izquierda. Haga clic en las tres líneas horizontales en la parte superior derecha para acceder a más opciones.
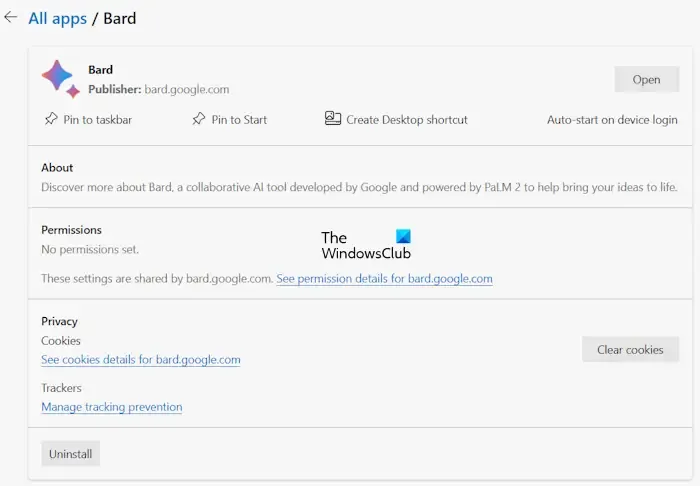
Para ver más configuraciones de Bard AI, haz clic en los tres puntos horizontales y selecciona Configuración de la aplicación. Se abrirá una nueva pestaña en Edge que muestra los detalles de la aplicación Bard AI. Alternativamente, también puede abrir la configuración de Bard AI directamente visitando la URL edge://apps. Después de visitar esta URL en Edge, haga clic en el enlace Detalles en Bard. Aquí puede administrar la aplicación Bard AI para Windows.
Si instala la aplicación Bard AI desde Chrome, puede desinstalarla directamente desde la aplicación Bard AI sin abrir el navegador Chrome. Pero este no es el caso si instalas la aplicación Bard AI desde Microsoft Edge. Aquí, debe abrir su página de configuración en el navegador Edge para desinstalarlo.
No hagas eso, la aplicación Bard AI se actualiza en tiempo real. Por lo tanto, si cierra sesión en su navegador Chrome o Edge, se cerrará automáticamente en la aplicación Bard AI respectiva.
Espero que esto ayude.
¿La IA de Google Bard es gratuita?
Sí, Google Bard AI es gratuito. Puede acceder a él en cualquier navegador web. El único requisito para utilizar Bard AI es la cuenta de Google. Visite el sitio web oficial de Bard AI y luego inicie sesión ingresando las credenciales de su cuenta de Google. Eso es todo.
¿Cómo uso Google Bard en Windows?
Puede utilizar Google Bard en Windows 11/10 de dos formas: instalándolo en su sistema o accediendo a él en su navegador web. Ambos métodos requieren que inicies sesión con tu cuenta de Google.



Deja una respuesta