Cómo instalar la actualización de BIOS (UEFI) de ASUS para solucionar el problema de las CPU Intel 13 y 14 en Windows 11
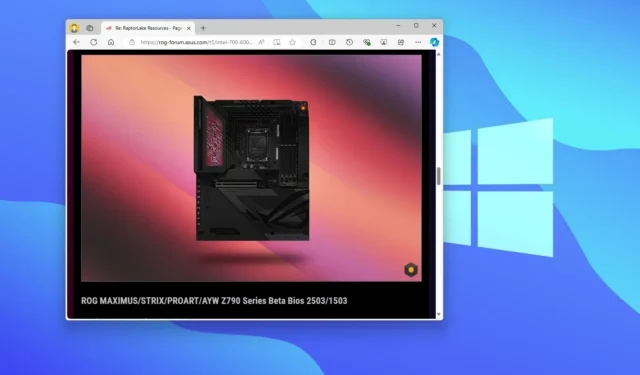
ASUS está probando una actualización de BIOS (UEFI) para sus placas base Z290 para solucionar problemas de estabilidad con los procesadores Intel Core de 13.ª y 14.ª generación (Raptor Lake). La nueva versión 129 del microcódigo no ha sido diseñada para reparar procesadores que ya se han visto afectados por la exposición a voltajes elevados. En cambio, esta actualización debería ayudar a evitar que los chips que aún están en buenas condiciones de funcionamiento se dañen.
En los últimos meses, los procesadores Intel de 13.ª y 14.ª generación han tenido problemas de estabilidad, principalmente debido a un voltaje operativo elevado causado por un error en el algoritmo del microcódigo. Esto ha provocado fallos del sistema e incluso posibles fallos del chip. Intel ha reconocido el problema y ha prometido solucionarlo con un parche de microcódigo a mediados de agosto, y ahora, ASuS es una de las primeras empresas en publicar un nuevo microcódigo para solucionar los problemas.
MSI también ha anunciado que está lanzando una actualización de BIOS (UEFI) para las placas base de las series Intel 600 y 700 con una actualización de microcódigo 0x129 que tiene como objetivo mitigar la inestabilidad de los procesadores mencionados anteriormente.
La compañía también señala que esta actualización de firmware solo está disponible para las placas base de la serie Z290 y, además de abordar las preocupaciones con los chips Intel, la compañía dice que la actualización también mejora el rendimiento del sistema. Además, esta actualización no debería afectar el overclocking ni el Turbo Boost.
En esta guía, describiré los pasos para actualizar el BIOS de las placas base ASUS a la última versión beta con Windows 11. Sin embargo, también puedes usar estas instrucciones como referencias para actualizar otras placas base, como MSI.
Instalar la actualización de BIOS (UEFI) de ASUS en Windows 11
Para instalar el nuevo microcódigo para evitar problemas con algunos de los procesadores Intel de 13.ª y 14.ª generación, debes descargar el paquete más reciente, crear un medio de instalación y continuar con el proceso de actualización del BIOS.
1. Descargue la actualización beta del BIOS de ASUS
Para descargar la versión beta del BIOS ASUS, siga estos pasos:
-
Abra la página del foro de ASUS para la placa base de la serie Intel Z290 .
-
Haga clic en el enlace para obtener la versión beta de la actualización del BIOS para su placa base.
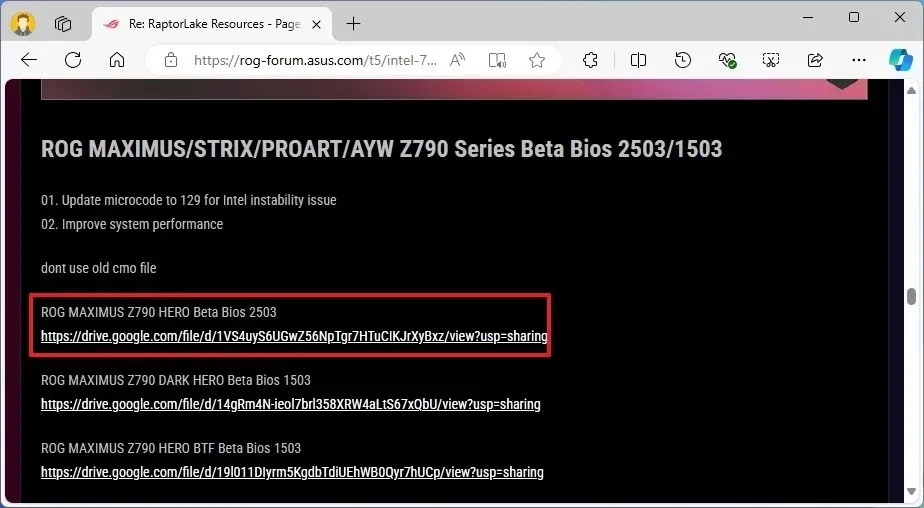 Nota rápida: elegir e instalar el firmware incorrecto puede bloquear su computadora y dejarla inutilizable.
Nota rápida: elegir e instalar el firmware incorrecto puede bloquear su computadora y dejarla inutilizable. -
Haga clic en el botón Descargar para guardar el archivo en su computadora.
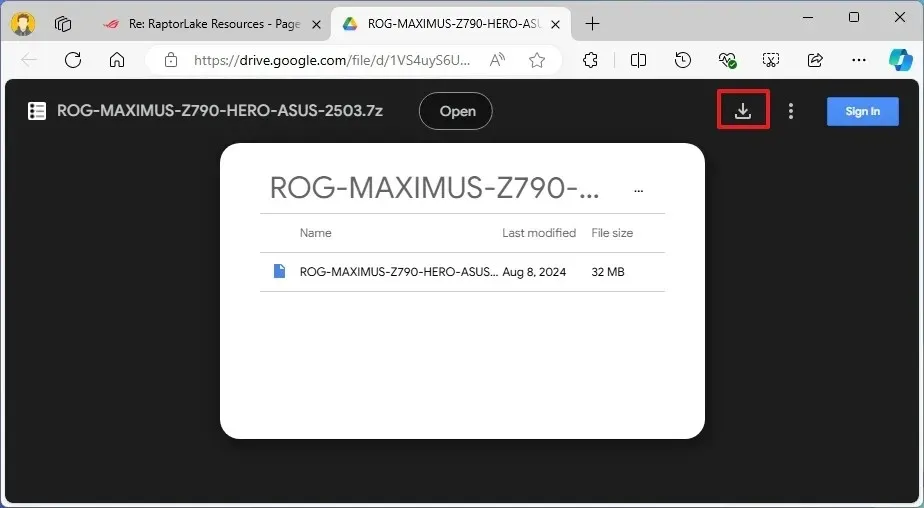
-
Conecte una unidad flash USB a su computadora.
-
Abra el Explorador de archivos .
-
Abrir esta PC .
-
Haga clic derecho en la unidad flash USB y seleccione la opción Formatear .
-
Elija la opción FAT32 para la configuración del “Sistema de archivos”.

-
Haga clic en el botón Inicio .
-
Haga clic en el botón Aceptar para confirmar.
-
Abra la ubicación de la carpeta que contiene el archivo de actualización del BIOS de ASUS.
-
Haga clic derecho en el archivo y elija la opción Extraer todo .
-
Haga clic en el botón Extraer .
/li>
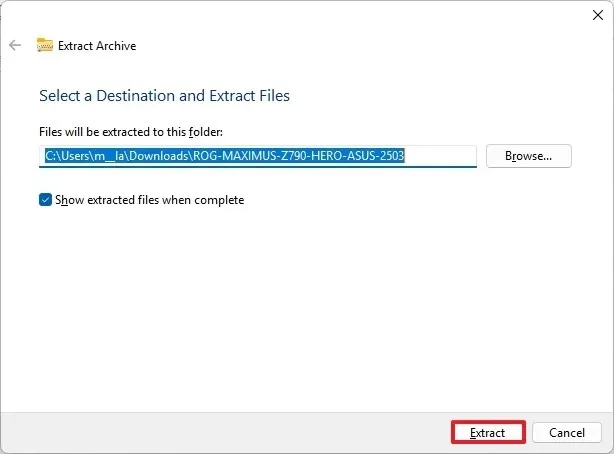
-
Haga clic derecho en el archivo “.CAP” y seleccione la opción Copiar .
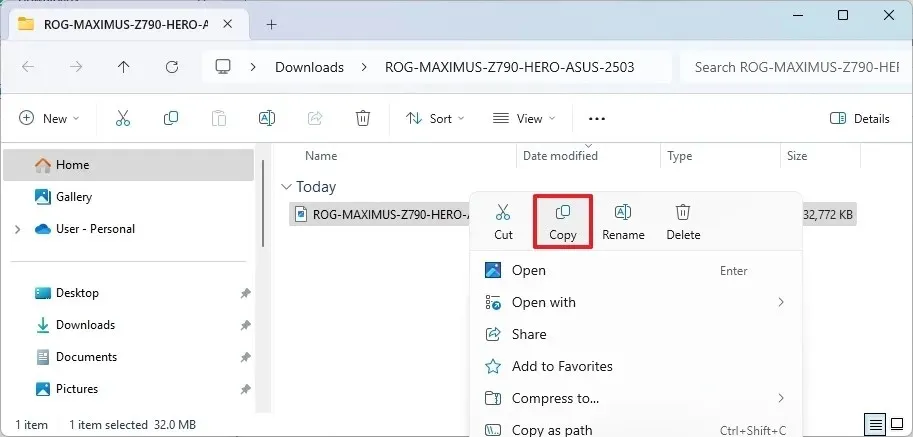
-
Abra la unidad flash USB recientemente formateada.
-
Haga clic en el botón Pegar de la barra de comandos.
Una vez que completes estos pasos, podrás proceder a aplicar la versión beta de la actualización para tu placa base.
2. Instalar la actualización beta del BIOS de ASUS
Para instalar una actualización del BIOS en su computadora ASUS, siga estos pasos:
-
Abra Configuración en Windows 11.
-
Haga clic en Sistema .
-
Haga clic en la página Recuperación .
-
Haga clic en el botón Reiniciar ahora para la configuración de “Inicio avanzado”.
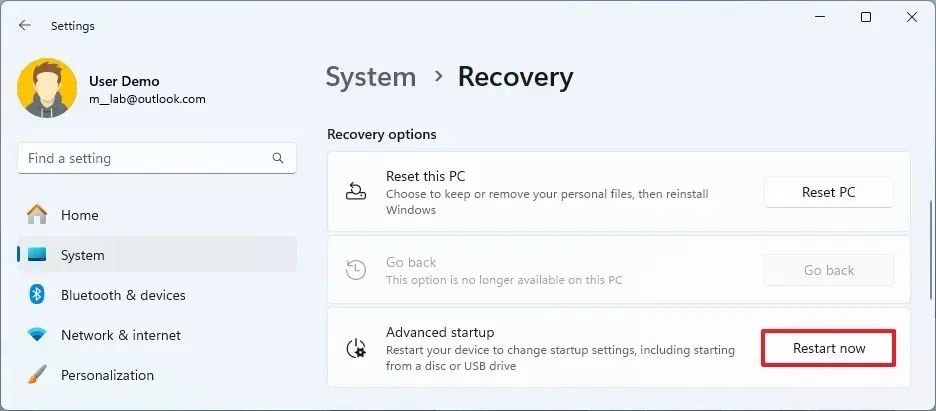
-
Haga clic nuevamente en el botón Reiniciar ahora .
-
Haga clic en Solucionar problemas .
-
Haga clic en Opciones avanzadas .
-
Haga clic en la opción “Configuración de firmware UEFI” .
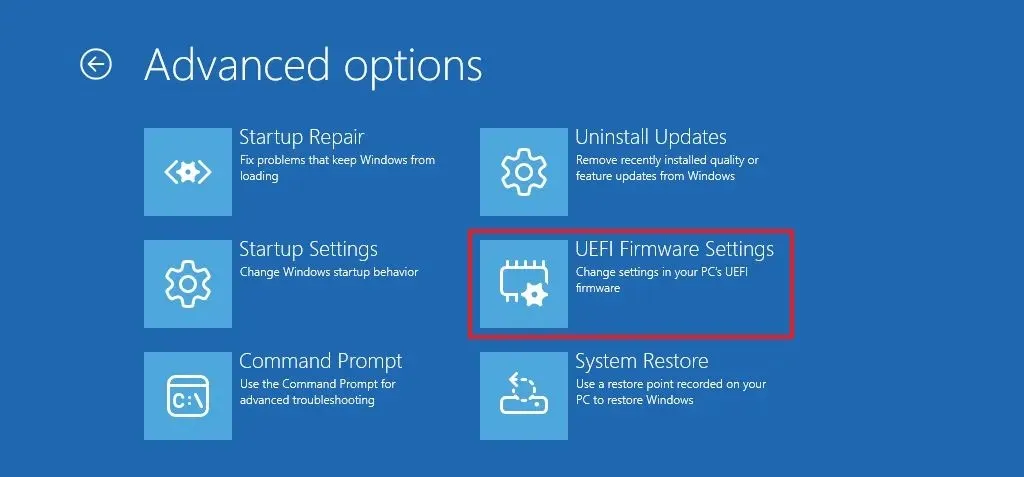
-
Haga clic en el botón Reiniciar .
-
Presione la tecla F7 para acceder al modo avanzado del BIOS ASUS.
-
Haga clic en la pestaña Herramientas .
-
Haga clic en ASUS EZ Flash . (El nombre de la herramienta puede ser ligeramente diferente).
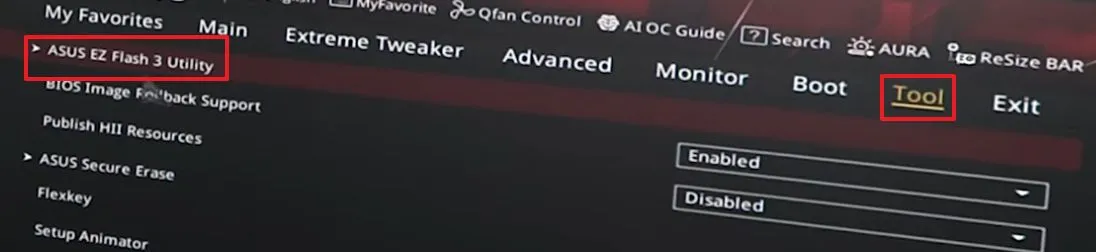
-
Seleccione el archivo BIOS en la unidad flash USB.
Nota rápida: es importante recordar no interrumpir el proceso bajo ninguna circunstancia, ya que hacerlo podría bloquear la placa base. - Seleccione el archivo de actualización.
-
Haga clic en el botón Sí .
-
Haga clic en el botón Sí nuevamente.
-
Haga clic en el botón Sí una vez más para continuar con la actualización.
Nota rápida: es importante actualizar siempre a una versión más nueva en lugar de una anterior.
Después de completar los pasos, no toques nada, no muevas el mouse ni juegues con la computadora y deja que el proceso siga su curso. Esta actualización puede tardar mucho tiempo. Además, el dispositivo se reiniciará varias veces, así que no hagas nada hasta que el dispositivo vuelva a ingresar al BIOS o cargue Windows 11.
Los procesadores Intel enfrentan problemas de estabilidad
Los procesadores afectados por los voltajes elevados debido a un error en el algoritmo del microcódigo incluyen:
Procesadores Intel Core de 13.ª generación:
- i9-13900KS
- i9-13900K
- i9-13900KF
- i9-13900F
- i9-13900
- i7-13700K
- i7-13700KF
- i7-13790F
- i7-13700F
- i7-13700
- i5-13600K
- i5-13600KF
Procesadores Intel Core de 14.ª generación:
- i9-14900KS
- i9-14900K
- i9-14900KF
- i9-14900F
- i9-14900
- i7-14700K
- i7-14700KF
- i7-14790F
- i7-14700F
- i7-14700
- i5-14600K
- i5-14600KF
Si tienes un ordenador que utiliza silicio Raptor Lake que ha estado expuesto a altos voltajes y ya no es fiable, debes ponerte en contacto con Intel para recibir un reemplazo. Además, recuerda que la empresa está ampliando la garantía a dos años para los procesadores Access.



Deja una respuesta