Cómo instalar y usar WhatsApp Desktop en Windows 11

Si trabaja con frecuencia en una computadora portátil o de escritorio, tener aplicaciones de Android/iOS en Windows es completamente útil. Con la aplicación WhatsApp Desktop disponible en Microsoft Store, resulta bastante fácil para los usuarios chatear con sus amigos sin mirar su teléfono inteligente una y otra vez.
WhatsApp permite cuatro sesiones diferentes para una sola cuenta en varios dispositivos, incluidos Android, iPhone e incluso Windows. No necesita iniciar sesión en su aplicación de escritorio cada vez que desee ver notificaciones nuevas de WhatsApp.
En este tutorial, analizaremos los pasos esenciales sobre cómo instalar Whatsapp Desktop en Windows 11. Además, también analizaremos los pasos mediante los cuales puede conectarse y comenzar a usar su Whatsapp personal en esta aplicación de escritorio.
Cómo instalar Whatsapp Escritorio en Windows 11
Si está dispuesto a instalar la aplicación Whatsapp Desktop en su PC con Windows 11, estos son los pasos esenciales que debe seguir:
- En primer lugar, abra Microsoft Store. Alternativamente, también puede visitar su página oficial .
- En la barra de búsqueda, escribe Whatsapp Desktop y haz clic en el resultado superior. Vea la instantánea a continuación:

- Haga clic en el botón Instalar disponible en la esquina superior derecha.
- El sistema descargará automáticamente los archivos relevantes y luego instalará Whatsapp Desktop en su PC.
Cómo usar Whatsapp Desktop en Windows 11
Ahora que ha instalado Whatsapp Desktop, aprenda cómo activarlo y usarlo en su PC con Windows. Para hacerlo, siga estos sencillos pasos:
- Después de que se instale esta aplicación, verá el botón Abrir . Bueno, haz clic en él.
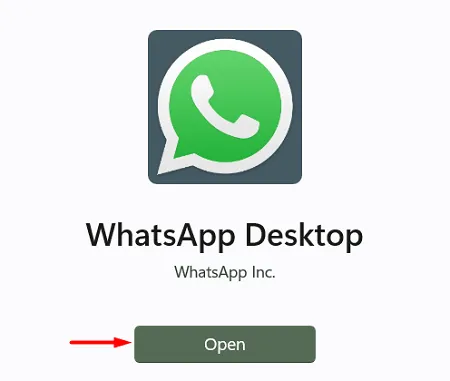
- Obtendrás un conjunto de instrucciones que puedes seguir para vincular Whatsapp desde tu Smartphone a Windows 11.
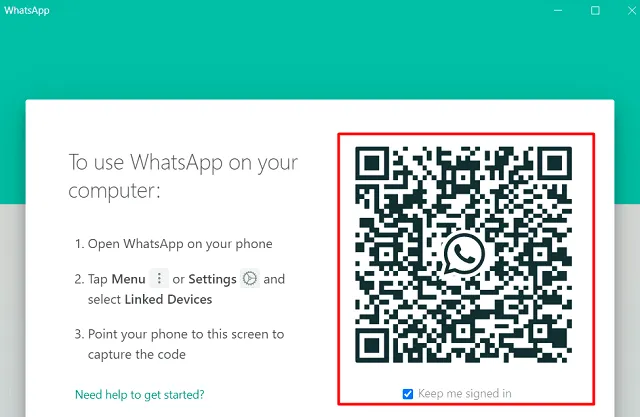
- Abre WhatsApp en tu teléfono y haz clic en los tres puntos verticales disponibles en el extremo superior derecho.

- Whatsapp puede sugerirle que pruebe nuevas mejoras, haga clic en el botón Aceptar .
- A continuación, haga clic en la opción: «ENLACE UN DISPOSITIVO».
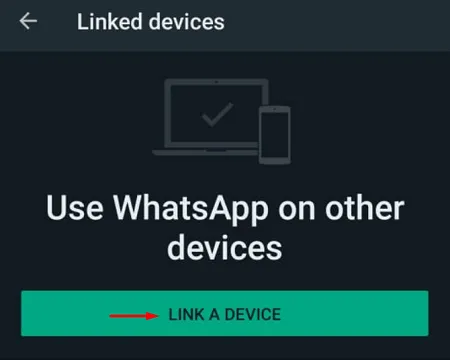
- Marque la casilla «Mantenerme conectado» y apunte el escáner al código QR disponible en la aplicación de escritorio.
- Whatsapp Desktop pronto iniciará su cuenta personal en Windows 11.

- Ahora puede utilizar esta aplicación sin problemas sin preocuparse de que se cierre la sesión.
La mejor parte de usar esta aplicación en Windows 11 es que ahora puedes realizar llamadas de audio o video a cualquier persona directamente desde esta aplicación de escritorio.

¿En qué se diferencia de Whatsapp Web?
Whatsapp Desktop es idéntico a WhatsApp Web en todos los sentidos excepto cuando se trata de realizar una llamada de audio o vídeo a alguien. Si eso no es lo que busca, puede continuar usando su aplicación web en cualquier navegador, es decir, Chrome, Firefox o incluso Edge.
Eso es todo, espero que ahora puedas instalar y usar fácilmente Whatsapp Desktop en tu PC con Windows 11. Esta aplicación funciona igual que en cualquier teléfono inteligente.



Deja una respuesta