Cómo instalar y usar la aplicación WhatsApp en Mac

Si eres alguien que permanece en línea en tu Mac más que en tu teléfono, es posible que hayas usado la aplicación web de WhatsApp para enviar y recibir mensajes sin levantar el teléfono. Si bien esta funcionalidad ha existido durante algunos años, una desventaja ha sido que su teléfono siempre debe permanecer en línea para que pueda usar WhatsApp en una computadora.
Además de esto, algunas funciones no estaban disponibles en la aplicación para Mac o en el cliente web de WhatsApp, lo que lo hacía todo menos conveniente. WhatsApp ahora ha cambiado esta experiencia con su nueva aplicación nativa para Mac que le permite usar la aplicación de mensajería sin ninguna de estas restricciones.
En esta publicación, te explicaremos qué hay de nuevo en la nueva aplicación de WhatsApp, cómo puedes descargarla y comenzar a usarla en una Mac.
Novedades de WhatsApp en Mac
Aunque WhatsApp ha estado disponible como una aplicación en macOS, esta aplicación era más o menos una versión envuelta en la web que se vería y se sentiría similar a WhatsApp en la web. Gracias a los desarrollos recientes, la compañía ahora ha desarrollado una versión nativa de la aplicación de mensajería, una que ofrece todas las funciones que de otro modo obtendrías en su aplicación iOS sin ninguna restricción.
La principal diferencia entre esta aplicación y la versión anterior es que ya no necesita que su teléfono esté conectado a Internet para usar WhatsApp en su Mac. La aplicación anterior dependía de la conexión a Internet de su teléfono para transmitir los mismos mensajes a su Mac. En la nueva versión, podrá usarla como una aplicación independiente, lo que significa que puede enviar y recibir mensajes directamente desde la Mac sin necesidad de que su iPhone se conecte a una red.
La versión nativa de WhatsApp en Mac se crea utilizando el marco de desarrollo multiplataforma de Apple: Catalyst. Este marco ayuda a los desarrolladores a portar sus aplicaciones de iOS a Mac o viceversa y también se puede usar para crear aplicaciones que funcionen en ambas plataformas. La nueva aplicación nativa de WhatsApp ofrece una experiencia de usuario más rápida que puede aprovechar el hardware de su Mac junto con funciones más nuevas como arrastrar y soltar archivos.
En lugar de una ventana de dos paneles, la nueva aplicación WhatsApp para Mac ofrecerá un tercer panel adicional que estará disponible en el extremo izquierdo de la ventana. Este panel debe parecerse a la barra de navegación inferior de la versión iOS de WhatsApp, y ofrece un acceso rápido a los chats, las llamadas, los mensajes archivados y destacados y la configuración de la aplicación.
Cómo instalar la aplicación WhatsApp en una Mac
La nueva aplicación nativa para WhatsApp en Mac está disponible directamente en el sitio web de WhatsApp, pero la versión que actualmente se puede instalar todavía está en versión beta. Esto significa que es posible que no pueda usar todas las funciones de la aplicación o que termine enfrentando uno o dos problemas durante su uso.
Antes de instalar la aplicación nativa de WhatsApp en su Mac, debe asegurarse de que su Mac esté ejecutando la última versión de macOS disponible. Esto es importante porque la nueva aplicación WhatsApp solo se puede instalar en macOS Big Sur o versiones más nuevas.
Para descargar la aplicación nativa de WhatsApp en su dispositivo, haga clic en este enlace desde cualquier navegador web.
Esto descargará el archivo WhatsApp-2.23.1.75.dmg en su escritorio. Una vez que se complete la descarga, abra el archivo WhatsApp-2.23.1.75.dmg haciendo doble clic en él.
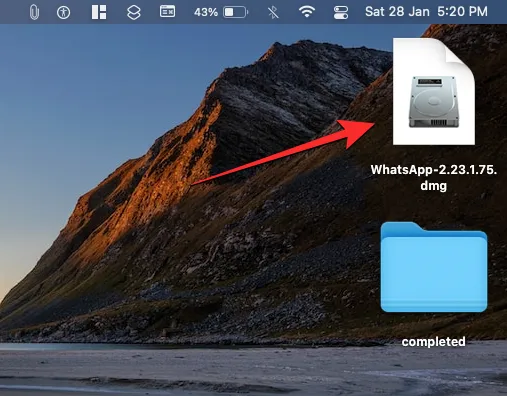
Ahora debería ver la ventana del instalador de WhatsApp en la pantalla. Para instalar la aplicación descargada, arrastre el icono de la aplicación WhatsApp a la carpeta Aplicaciones dentro de la ventana del instalador de WhatsApp.
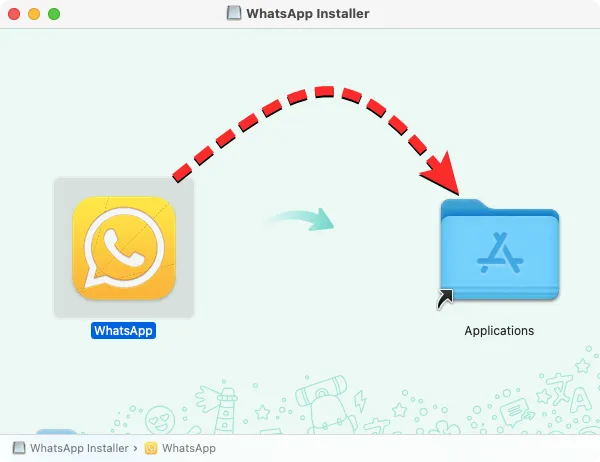
macOS ahora moverá la aplicación a su Mac e instalará su contenido. Cuando se complete la transferencia, puede continuar y expulsar el instalador haciendo clic con el botón derecho o Control-clic en el ícono del Instalador de WhatsApp en su escritorio y seleccionando Expulsar «Instalador de WhatsApp» en el menú que aparece.
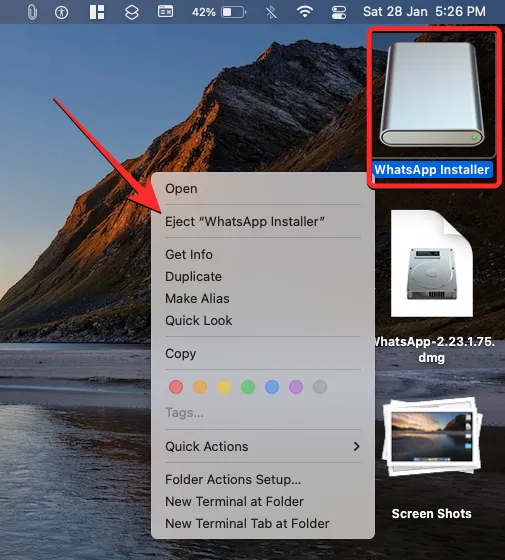
Cómo iniciar sesión en su cuenta de WhatsApp en Mac
Cuando haya instalado WhatsApp en su Mac, puede comenzar a usarlo, pero antes de hacerlo, primero debe iniciar sesión en su cuenta de WhatsApp en la aplicación. Para hacer eso, primero abra la aplicación WhatsApp en su Mac desde el Dock, Launchpad o Spotlight.
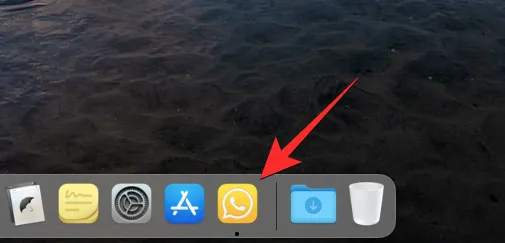
Una vez que se inicia la aplicación, debería ver la pantalla Bienvenido a WhatsApp Beta. Aquí, haga clic en Continuar para proceder.
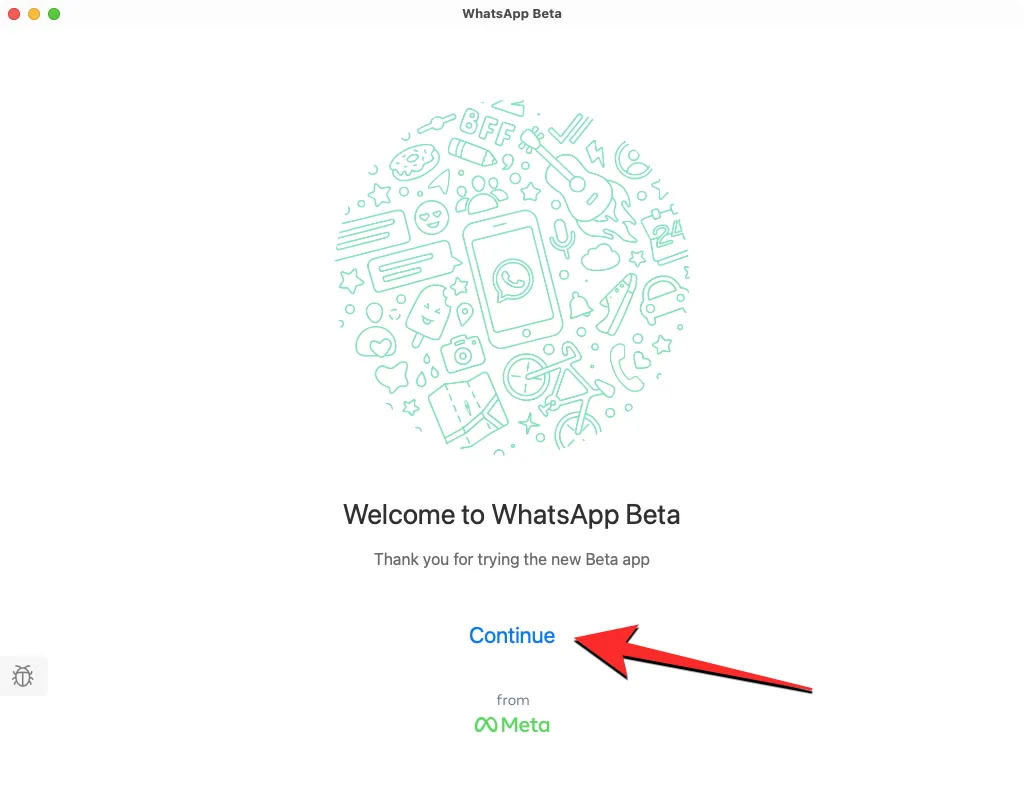
Ahora, debería ver un código QR en la pantalla. Este código QR es lo que permite que su cuenta de WhatsApp en su teléfono se agregue a la aplicación en su Mac.
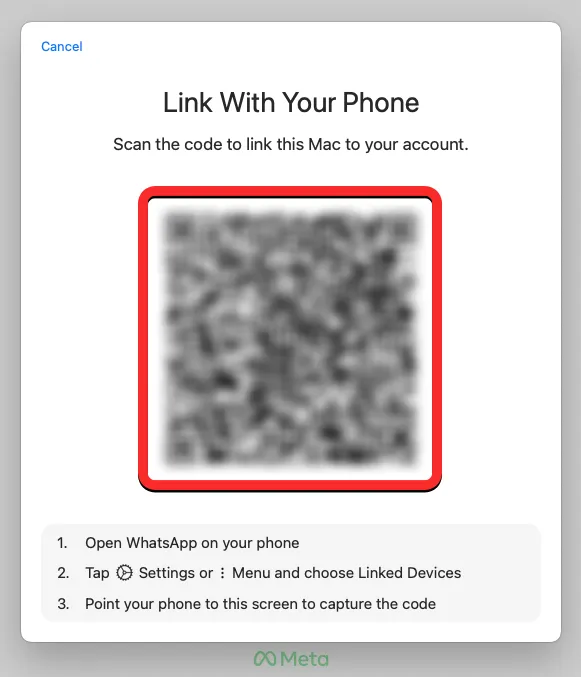
El siguiente paso es abrir la aplicación WhatsApp en su dispositivo Android o iPhone.
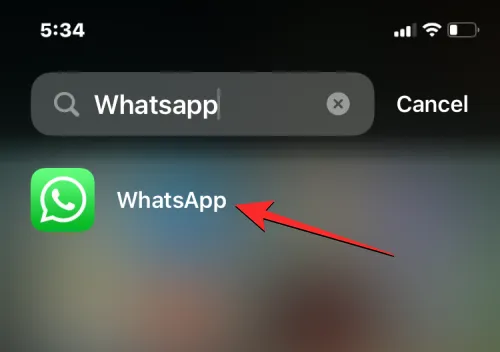
Cuando la aplicación se abra en su teléfono, toque el icono de 3 puntos en la esquina superior derecha de Android o toque la pestaña Configuración en la esquina inferior derecha de su iPhone.
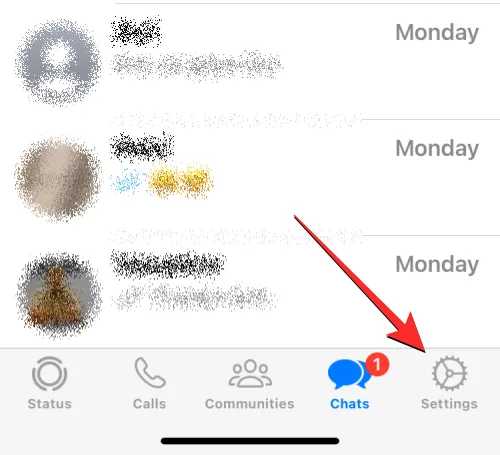
En Android, cuando se abra un menú adicional en la pantalla, toca Dispositivos vinculados .
En iOS, seleccione Dispositivos vinculados en la pantalla Configuración.
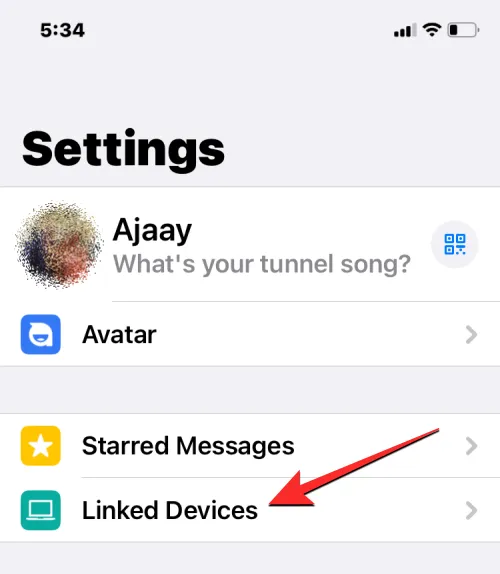
Dentro de la pantalla Dispositivos vinculados, toque Vincular un dispositivo .
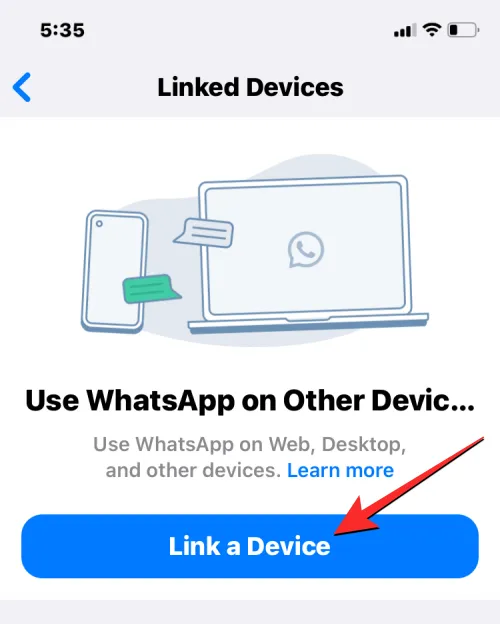
En la pantalla Escanear código QR que aparece, toca Aceptar .
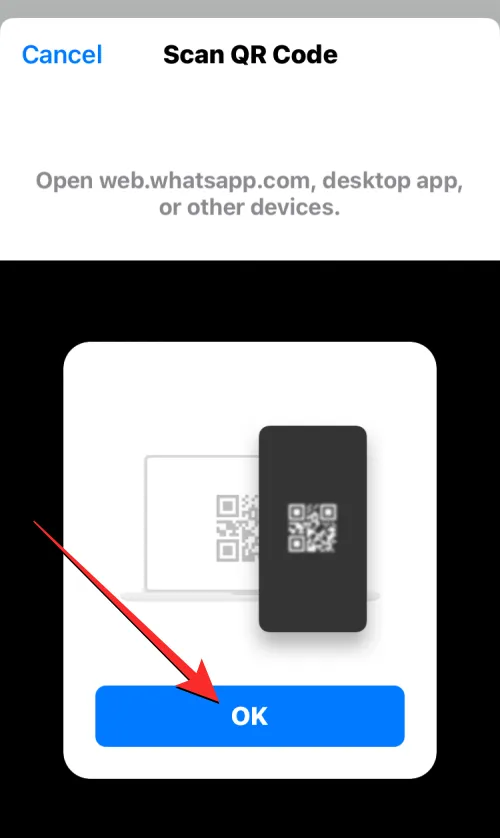
Deberías ver el visor de tu cámara en un cuadro cuadrado. Ahora, apunte la cámara principal de su teléfono al código en su Mac para que la aplicación WhatsApp en su teléfono pueda capturar el código y leerlo.
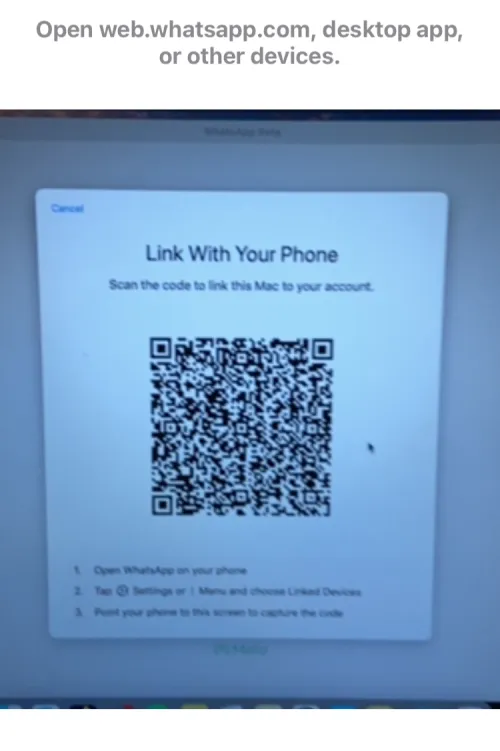
Cuando su teléfono lea con éxito el código, vibrará y le mostrará el mensaje «Iniciando sesión» en la pantalla.
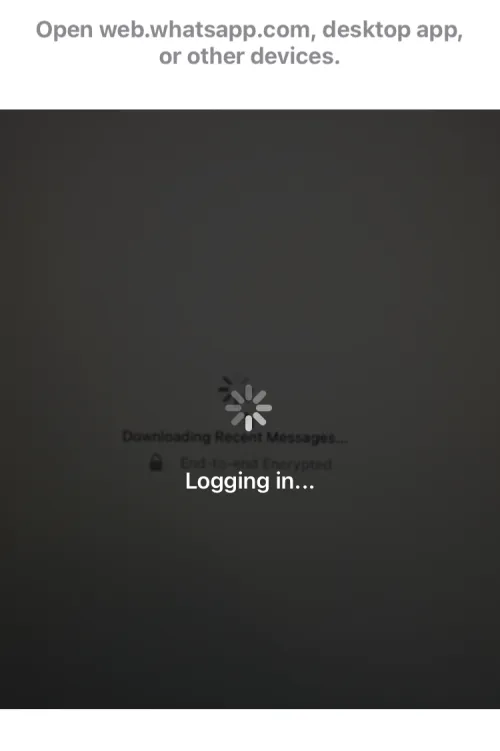
Una vez que haya iniciado sesión por completo en la aplicación WhatsApp en su Mac, la aplicación iOS mostrará «macOS» en la lista de la sección Dispositivos vinculados dentro de Configuración > Dispositivos vinculados .
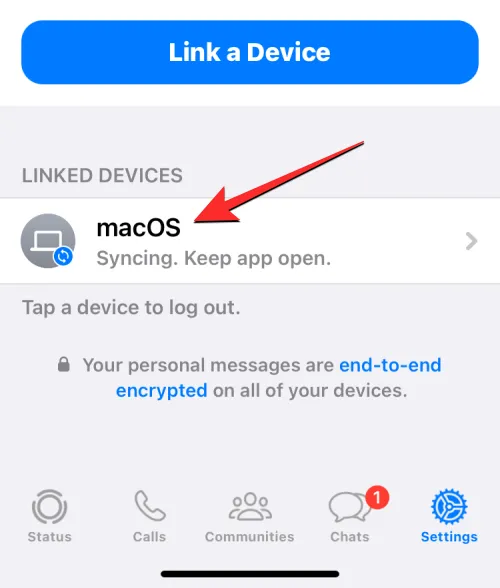
En su Mac, debería ver la ventana Personalizar notificaciones en la parte superior de la viuda de WhatsApp. Desde aquí, puede deshabilitar los banners de notificación y las vistas previas de mensajes desmarcando sus casillas en el lado derecho o dejándolos habilitados si está de acuerdo con eso. Una vez que haya configurado cómo desea recibir notificaciones de WhatsApp en su Mac, toque Listo en la esquina superior derecha de la ventana Personalizar notificaciones.
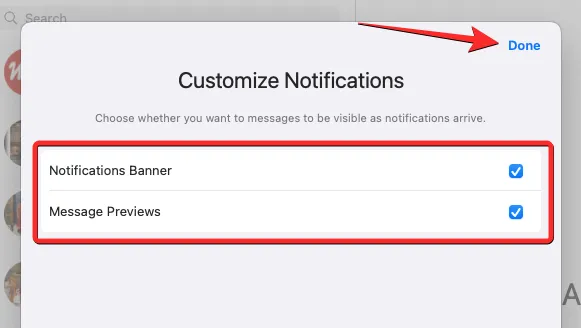
WhatsApp ahora se instaló correctamente en su Mac y puede comenzar a usarlo para enviar mensajes.
Cómo usar WhatsApp en Mac
Una vez que haya instalado e iniciado sesión en su cuenta de WhatsApp, la aplicación debe estar abierta en el Dock de su Mac en todo momento y puede abrirla desde allí.
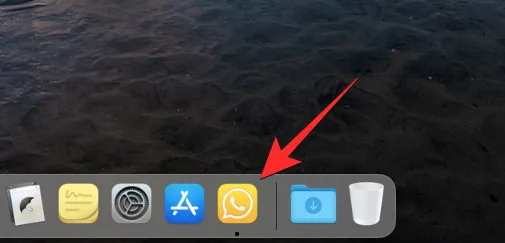
Si no puede encontrar la aplicación WhatsApp en el Dock en la parte inferior, puede iniciarla buscando en Spotlight o desde la pantalla del Launchpad.
Cuando abra el nuevo WhatsApp en su Mac, verá una ventana de tres paneles en la pantalla.
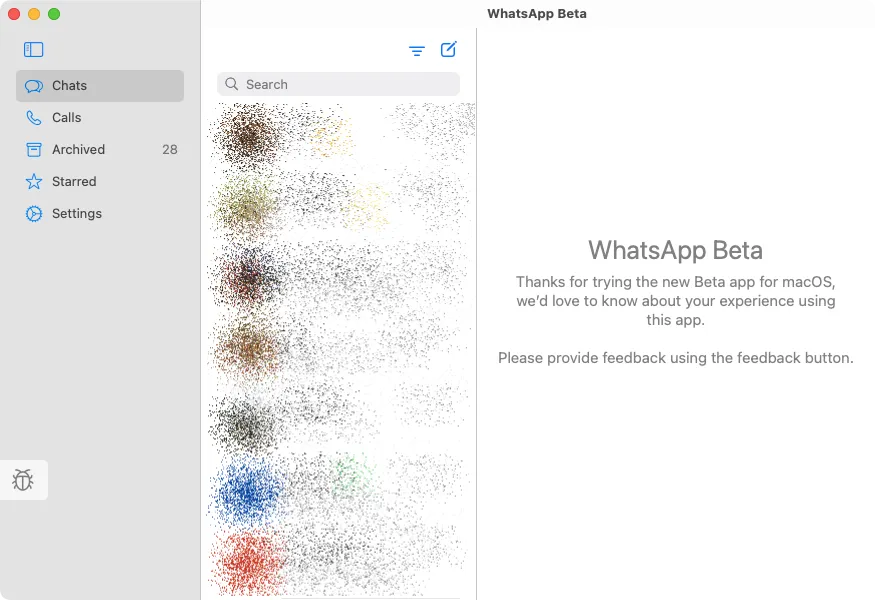
En el panel más a la izquierda, verá diferentes pestañas para acceder a sus chats , llamadas , archivados (mensajes), destacados (mensajes) y configuraciones . Los paneles posteriores en el medio y en el lado derecho le mostrarán los chats de forma predeterminada o el contenido de la pestaña seleccionada en el panel izquierdo.
Abrir chats y enviar mensajes
Para cargar todos sus chats visibles, haga clic en la pestaña Chats en la barra lateral izquierda. Ahora, debería ver una lista de todas las conversaciones en el panel central.
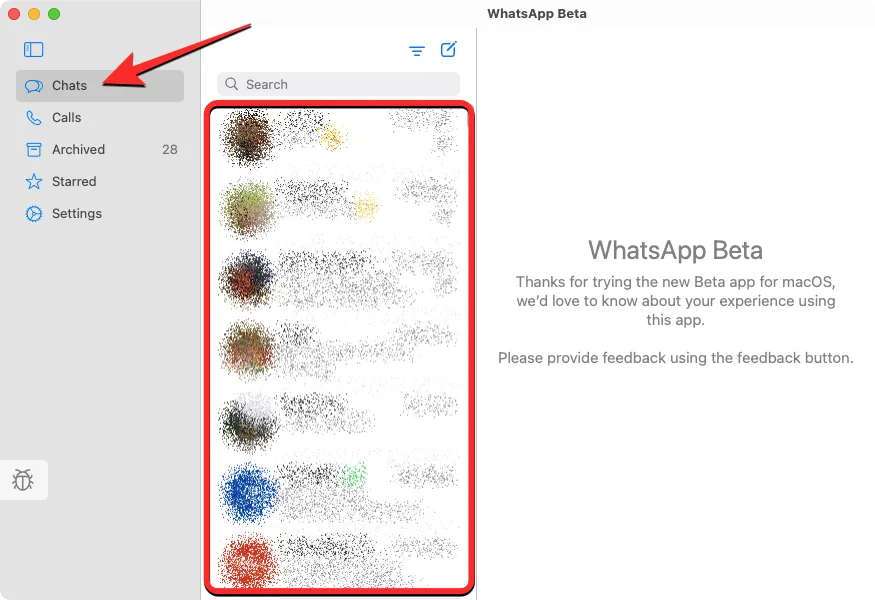
Puede desplazarse por sus conversaciones en el panel central para ver chats más antiguos o usar la barra de búsqueda en la parte superior para buscar mensajes de un contacto específico o que contengan ciertas palabras clave. Cuando hace clic en la barra de búsqueda, puede buscar individualmente fotos, enlaces, documentos, GIF, audio y encuestas que haya compartido o recibido en WhatsApp.

icono de filtro
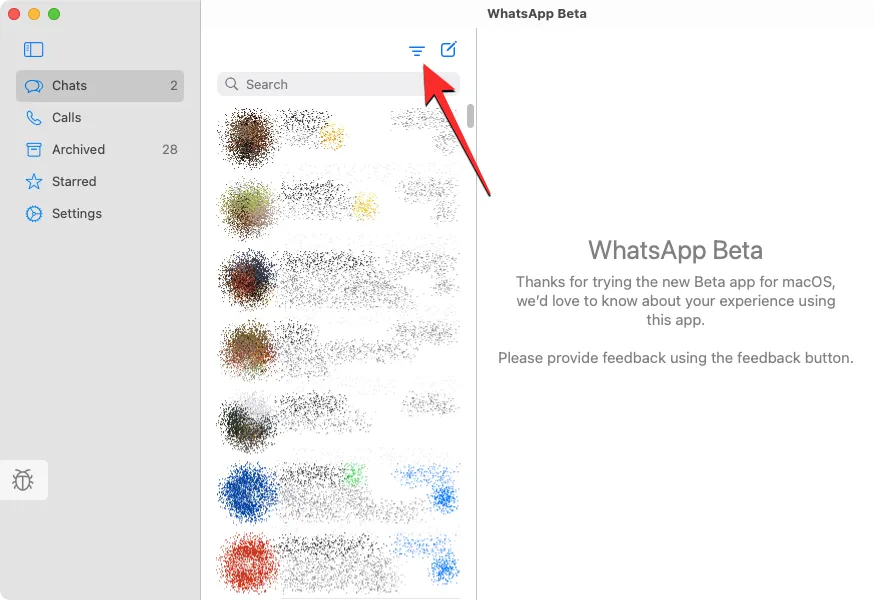
Cuando haces clic en esta opción, WhatsApp solo mostrará los chats que no hayas abierto en la pantalla. Para volver a ver todos sus chats, vuelva a hacer clic en el icono Filtrar .
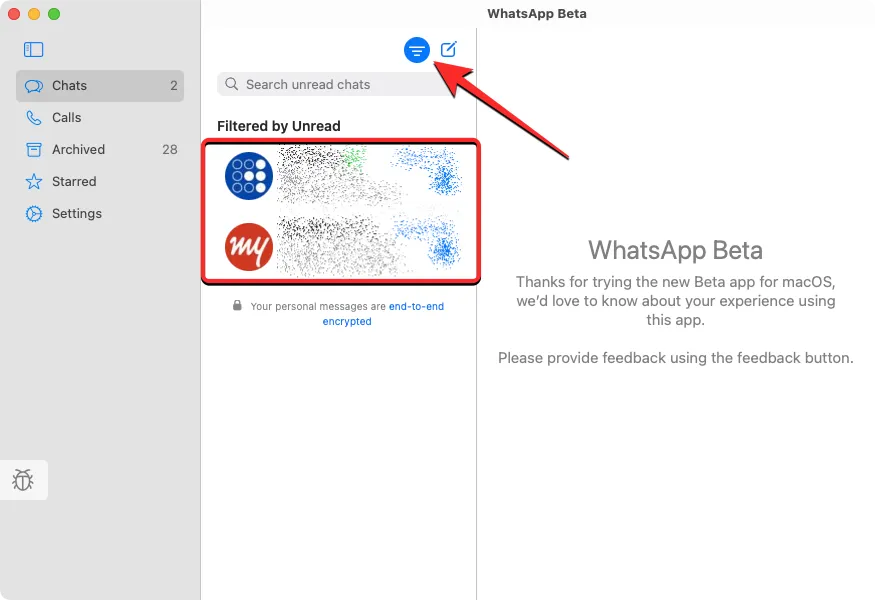
Para crear un nuevo mensaje para alguien, haga clic en el ícono de Nuevo mensaje en la esquina superior derecha del panel central.
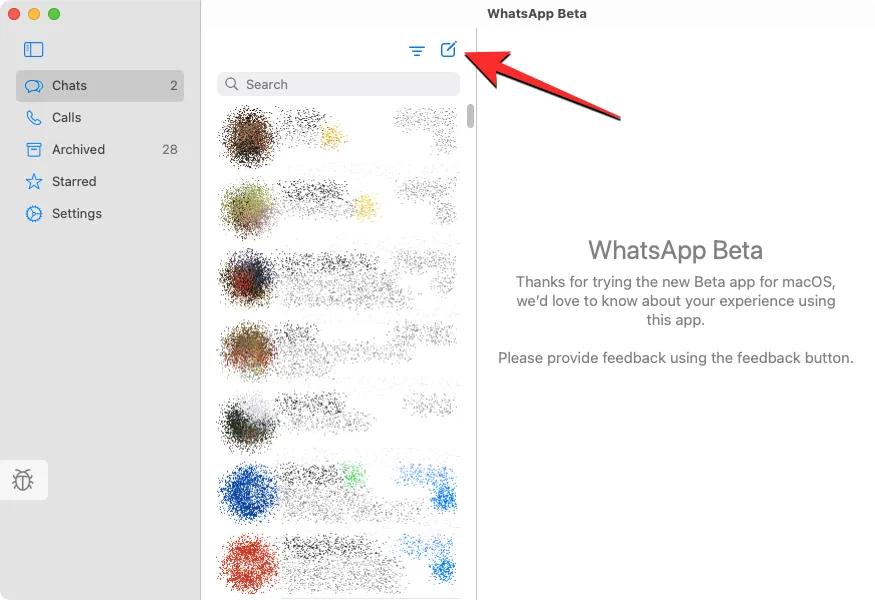
En la ventana Nuevo chat, desplácese por su lista de contactos o grupos y seleccione el chat o la persona a la que desea enviar un mensaje.
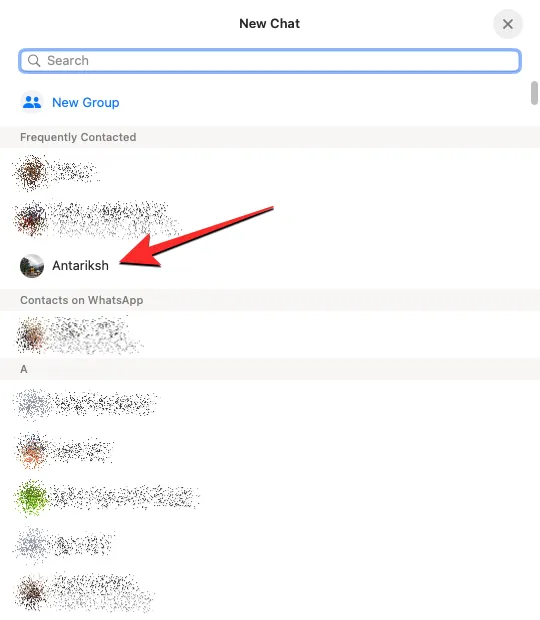
Cuando abre una conversación, todos los mensajes anteriores de la conversación deberían estar visibles en el panel más a la derecha. Cuando un chat está abierto en el panel derecho, verá todos los mensajes dentro de él. Para ver mensajes más antiguos en un chat seleccionado, desplácese hacia arriba en este panel.
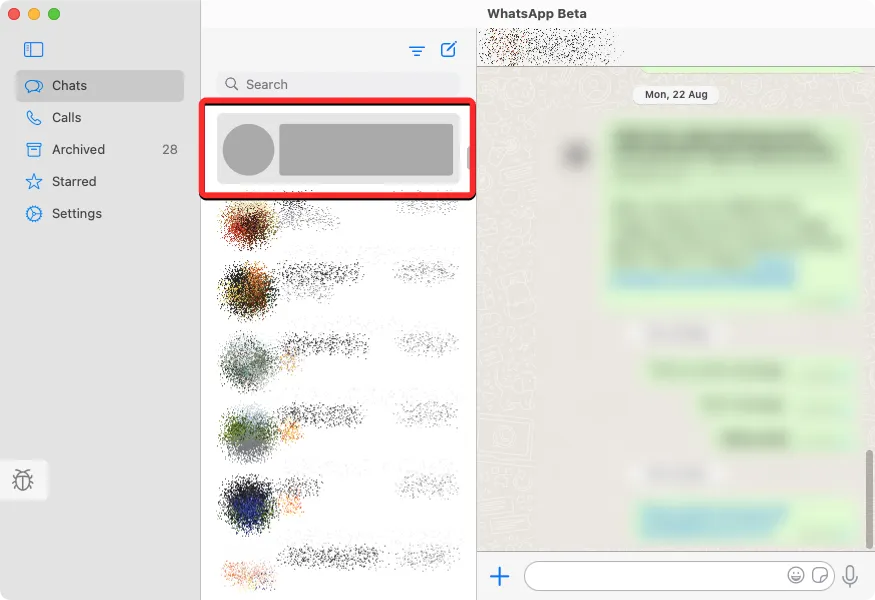
Desde aquí, puede enviar mensajes a alguien haciendo clic en el cuadro de texto en la parte inferior de este panel y escribiendo el mensaje que desea enviar.

También puede agregar emojis y pegatinas al texto haciendo clic en sus respectivos íconos en la esquina inferior derecha de la pantalla.
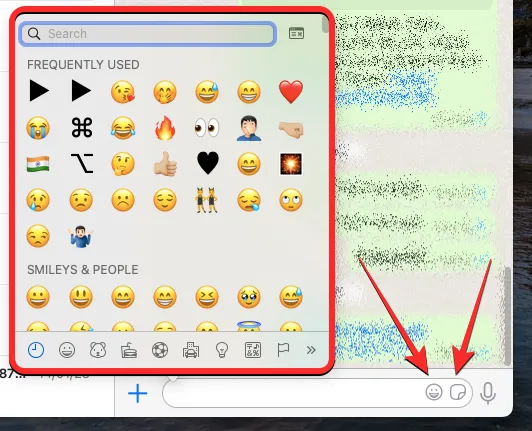
También puede compartir archivos desde su Mac haciendo clic en el ícono + en el lado izquierdo del cuadro de texto y seleccionando una foto, video, documento o contacto que desea compartir.
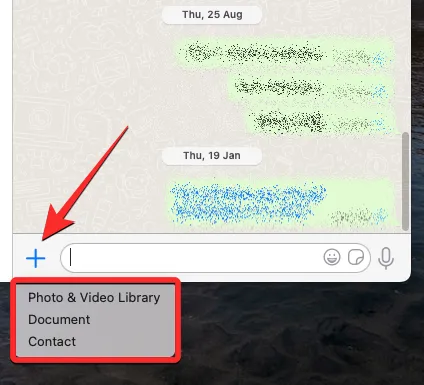
La nueva aplicación WhatsApp en Mac también te permite enviar mensajes de voz a tus contactos. Para enviar un mensaje de voz, haga clic en el icono del micrófono en la esquina inferior derecha.
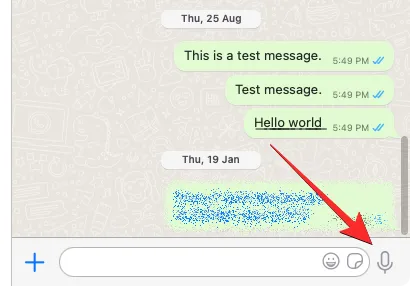
Si a la aplicación se le ha otorgado acceso al micrófono, WhatsApp ahora debería comenzar a grabar el audio desde el micrófono de su Mac. Esto será evidente cuando vea aparecer una barra de grabación en lugar del cuadro de texto en la parte inferior. Cuando haya terminado de grabar su voz, puede hacer clic en el ícono de Pausa para detener la grabación.
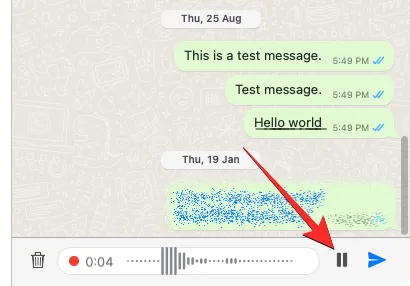
Desde aquí, puede compartirlo directamente en el chat haciendo clic en el botón Enviar o reanudar la grabación nuevamente haciendo clic en el ícono del Micrófono . También puede obtener una vista previa de su voz haciendo clic en el ícono Reproducir a la izquierda.
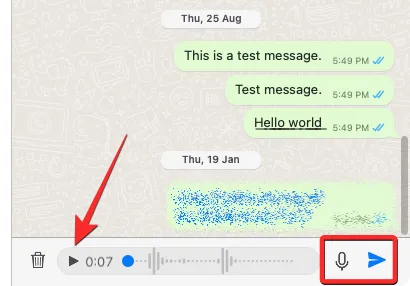
Puede descartar una grabación de voz haciendo clic en el ícono Papelera en el lado izquierdo de la barra de la grabadora.
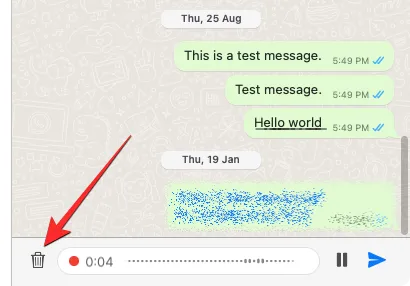
En la parte superior de la conversación seleccionada, obtiene acceso rápido para llamar al contacto mediante una videollamada o una llamada de voz. También puede hacer clic en el nombre del contacto en la parte superior para acceder a más información.
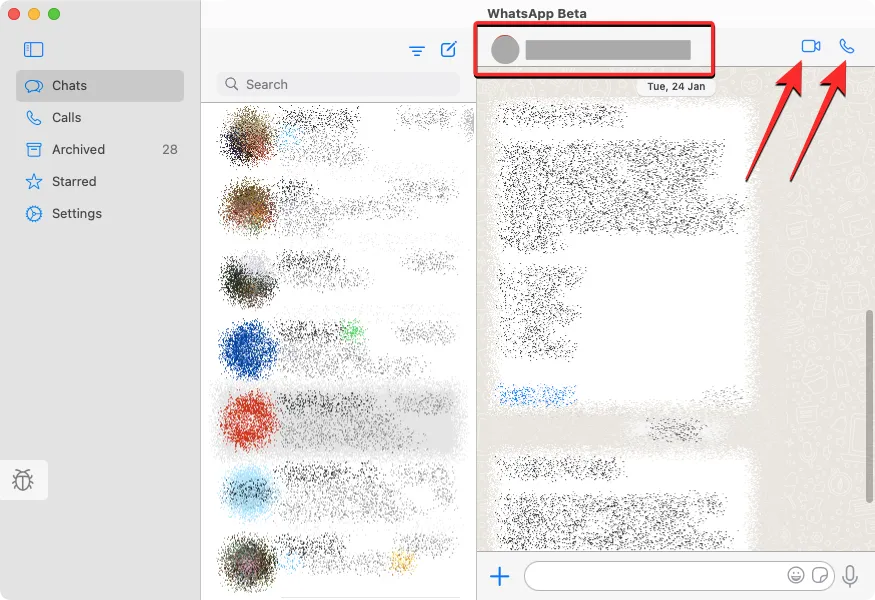
Cuando aparece la pantalla de información del contacto, puede acceder a los medios compartidos en la conversación, buscar mensajes destacados o buscar palabras clave en la conversación.
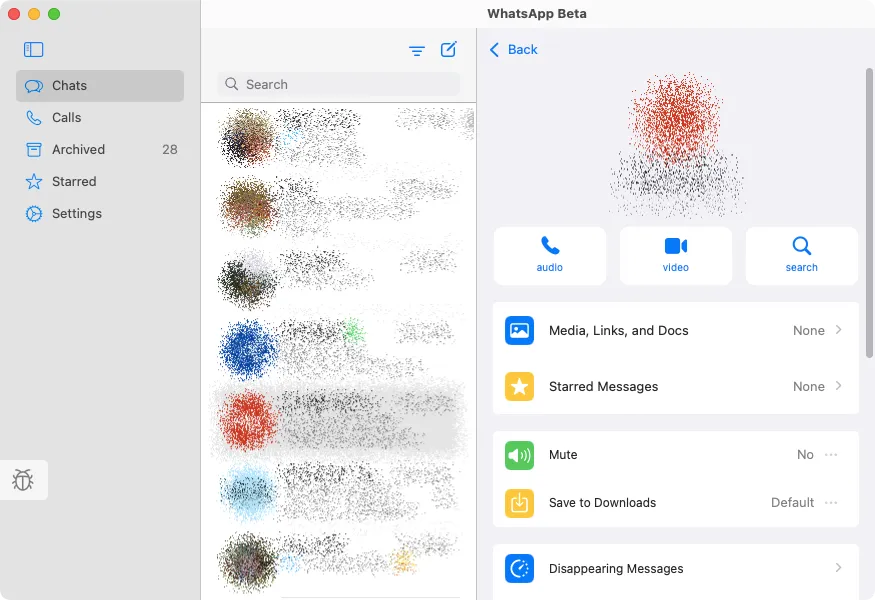
Puede desplazarse hacia abajo en esta pantalla para ver otras acciones, como compartir contactos, borrar o exportar el chat, o bloquear el contacto para que no le envíe mensajes.

WhatsApp también le permite acceder a ciertas acciones como accesos directos cuando hace clic con el botón derecho en una conversación en el panel central. Cuando lo haga, tendrá opciones para archivar, silenciar y anclar mensajes o marcarlos como no leídos. También puede exportar, borrar o eliminar chats haciendo clic derecho sobre ellos, haciendo clic en Más y seleccionando la acción deseada.
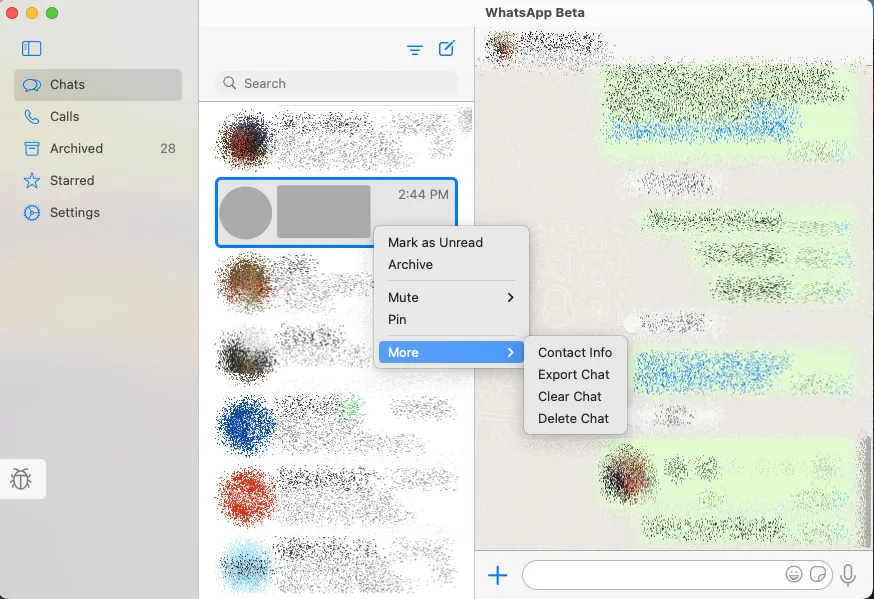
Esta acción de clic derecho también se aplica a los mensajes en una conversación. Cuando hace clic con el botón derecho en un mensaje en particular dentro de una conversación, obtiene opciones para reaccionar, destacar, responder, reenviar o copiar el mensaje seleccionado.

Haz llamadas y consulta tu registro de llamadas de WhatsApp
Para realizar llamadas y acceder a su lista de llamadas, haga clic en la pestaña Llamadas en el panel izquierdo. Cuando haga eso, debería poder ver a las personas que hizo o recibió llamadas desde la Mac en el panel central.
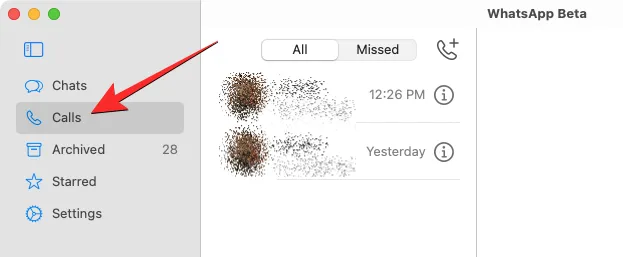
Al principio, esta lista se mostraría vacía ya que la aplicación solo revelará las llamadas que realizó o recibió en su Mac, no las llamadas anteriores que realizó en WhatsApp en su teléfono. El panel central mostrará todas sus llamadas de forma predeterminada, pero si elige ver solo las llamadas que no se realizaron, puede hacer clic en la pestaña Perdidas en la parte superior.
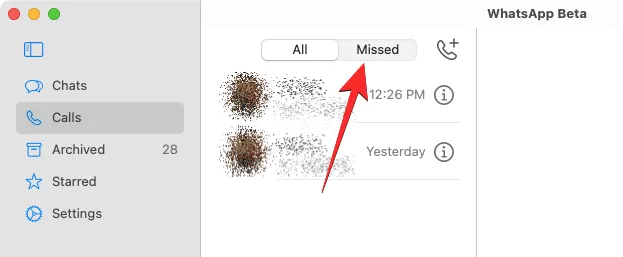
Para llamar a alguien desde su registro de llamadas, haga clic derecho en su nombre de la lista y seleccione Llamada de voz o Videollamada .
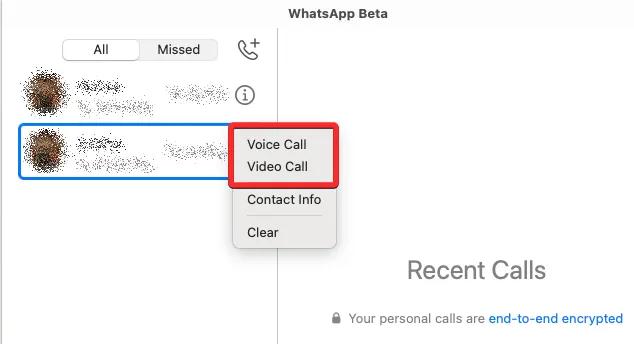
Para llamar a alguien que no está visible en esta lista, haga clic en el icono Teléfono (con un signo +).
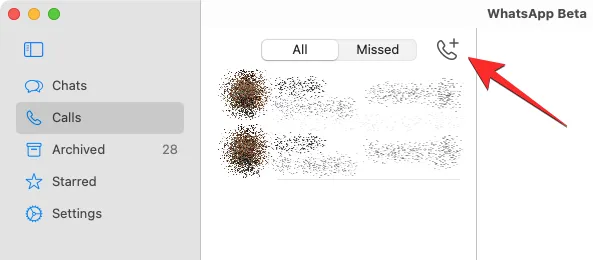
En la ventana Nueva llamada, desplácese hacia abajo y localice a la persona a la que desea llamar. Cuando encuentre a esta persona, haga clic en el icono del teléfono para realizar una llamada de audio o en el icono de la cámara para realizar una videollamada.
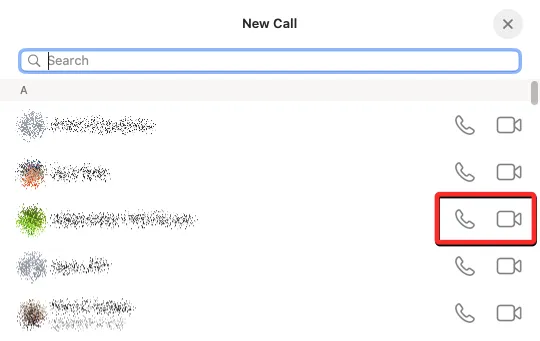
Cuando lo haga, la llamada debería comenzar y debería ver la pantalla de llamada en la parte superior de la ventana de WhatsApp.
Accede a tus mensajes archivados en WhatsApp
A diferencia de las llamadas, cualquier mensaje que hayas archivado en WhatsApp en tu teléfono también aparecerá en el cliente Mac de la aplicación. Para acceder a estos mensajes, haga clic en la pestaña Archivado en la barra lateral izquierda dentro de WhatsApp. Cuando selecciona Archivado, debería ver una lista de chats que archivó en el pasado.
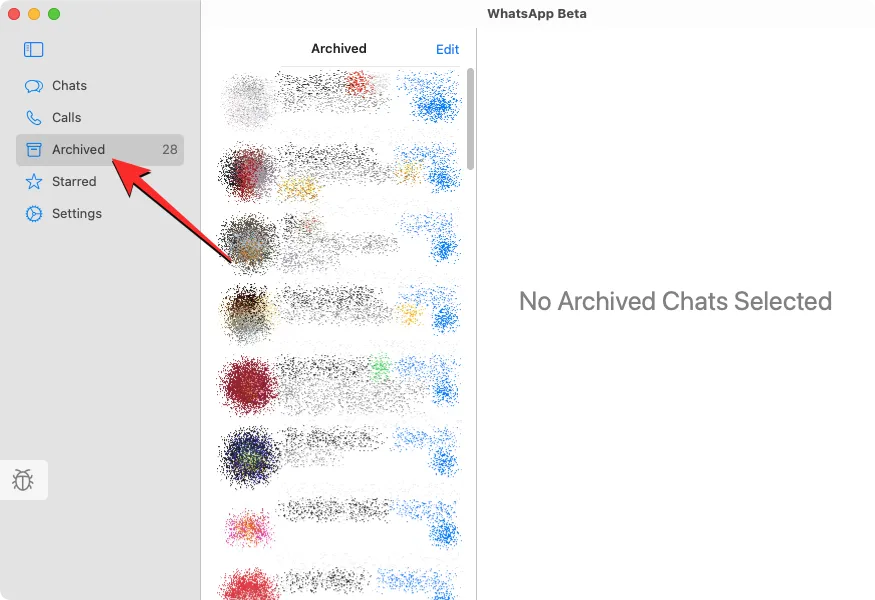
Puede hacer clic en cualquiera de los chats archivados de esta lista para ver los mensajes dentro de la conversación. La conversación seleccionada se abrirá en el panel derecho, como cualquier otro chat en la aplicación.
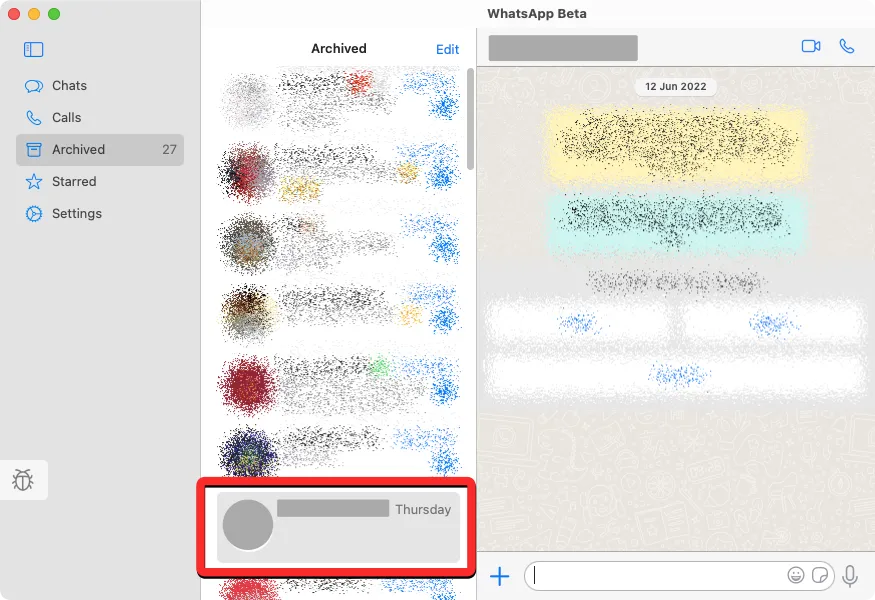
Si ya no desea mantener una conversación archivada, puede hacer clic derecho en la conversación desde el panel central y seleccionar Desarchivar .
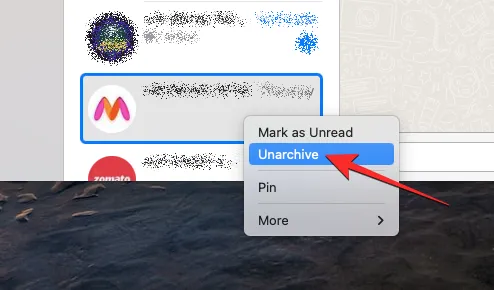
Si desea desarchivar varios chats de esta pantalla, haga clic en Editar en la esquina superior derecha del panel central.
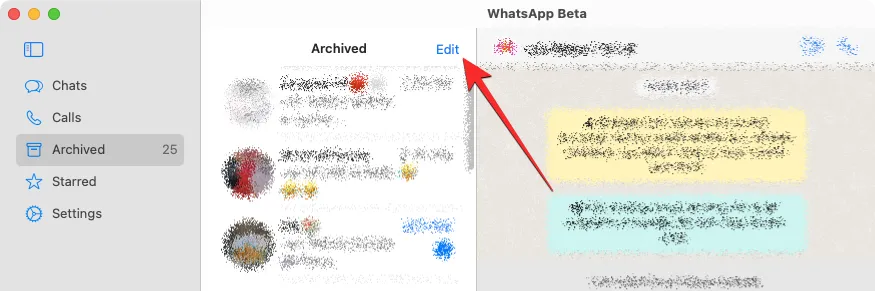
Cuando la lista de chat entre en modo de edición, seleccione los chats que desea desarchivar. Una vez que haya seleccionado los chats deseados, haga clic en Desarchivar en la esquina inferior izquierda del panel central. Opcionalmente, también puede eliminar las conversaciones seleccionadas o marcarlas como leídas desde la misma pantalla de edición.
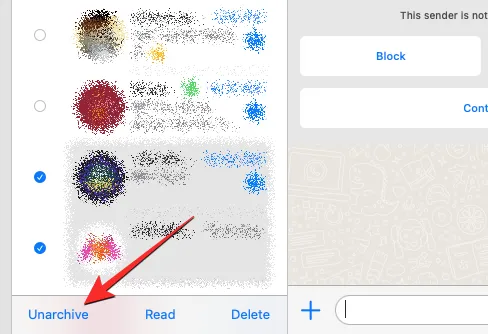
Ver los mensajes que destacaste en WhatsApp
Dentro de WhatsApp, haz clic en la pestaña Destacados en la barra lateral izquierda para ver los mensajes que destacaste en el pasado.
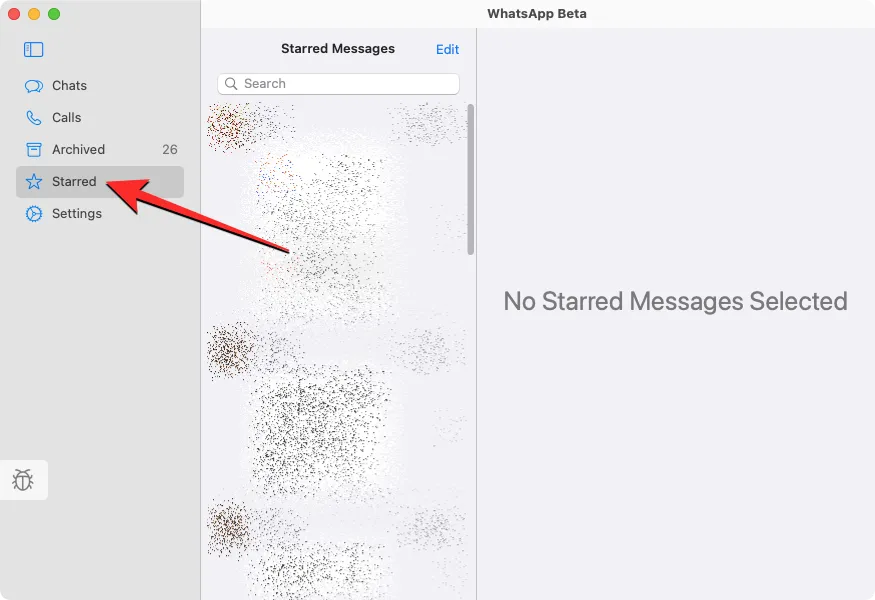
Esto abrirá una lista de todos sus mensajes destacados en WhatsApp en el panel central. Puede desplazarse hacia abajo en esta lista para ver los mensajes destacados más antiguos. Si desea ubicar un mensaje destacado dentro de su conversación original, haga clic en la flecha hacia la derecha en el lado derecho del mensaje.
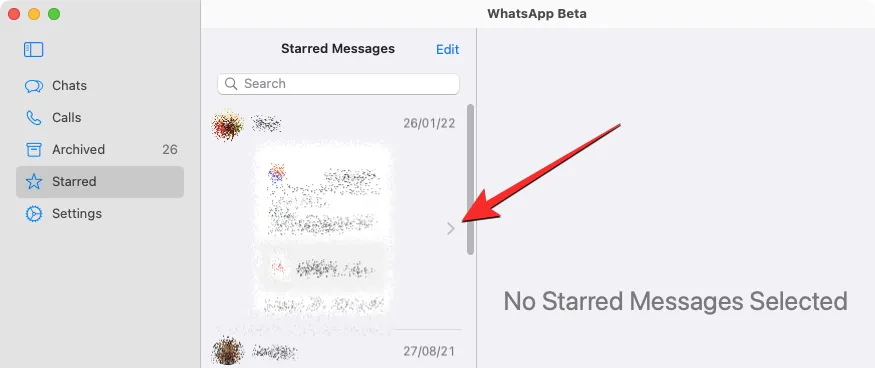
Cuando haga eso, debería ver dónde apareció el mensaje dentro de la conversación en el panel derecho.
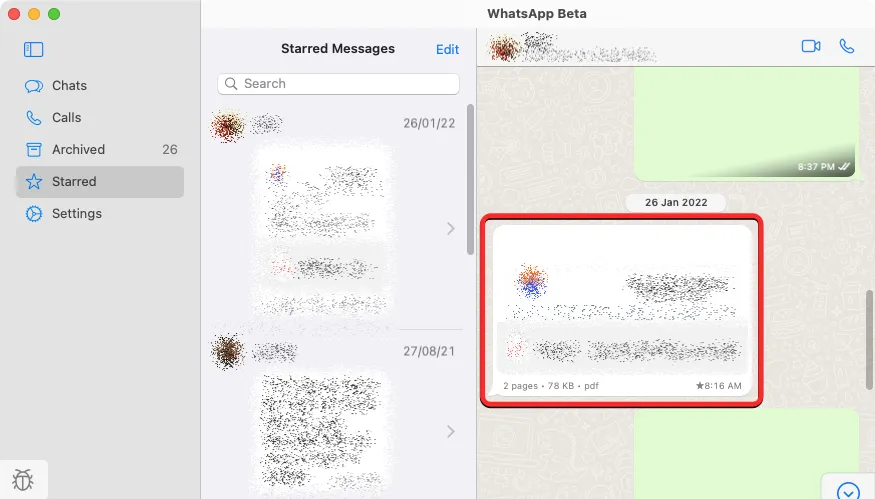
Puede desmarcar mensajes de esta lista haciendo clic con el botón derecho en ellos y seleccionando Desmarcar en el menú adicional.
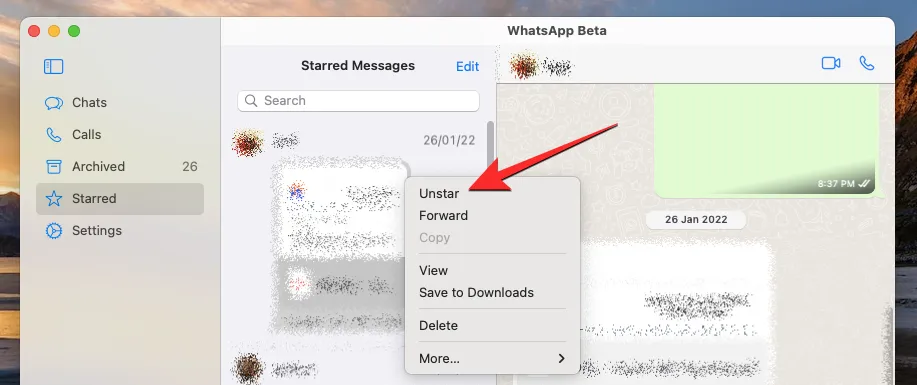
Cómo cambiar la configuración de WhatsApp en Mac
Similar a su aplicación iOS, la pantalla de Configuración en la aplicación nativa de WhatsApp en Mac se verá y se sentirá familiar. Puede acceder a él haciendo clic en la pestaña Configuración en el panel izquierdo. Cuando lo haga, debería ver más opciones en los paneles central y derecho.
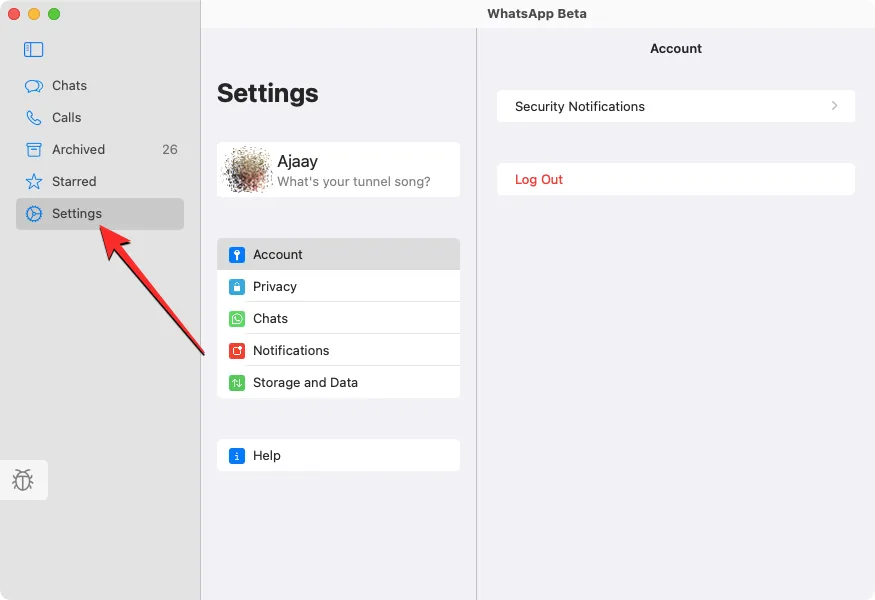
Modifica tu perfil de WhatsApp
Dentro de la pantalla de configuración de WhatsApp, puede cambiar la forma en que otros ven su perfil en la aplicación de la misma manera que lo haría en un teléfono. Puede cambiar su foto de perfil, nombre y la sección «Acerca de» y actualizarlos a algo nuevo.
Para modificar su perfil de WhatsApp en una Mac, haga clic en su tarjeta de identificación en la parte superior de la página Configuración en el panel central.
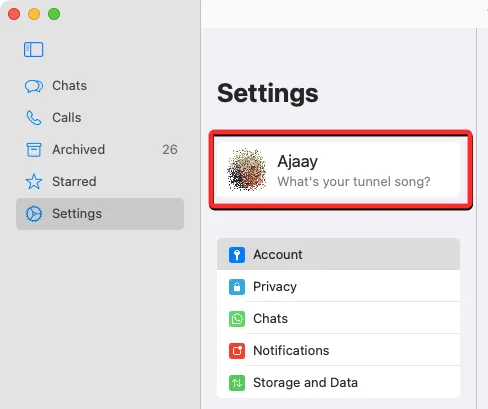
Cuando lo haga, debería ver los detalles de su perfil a la derecha. Dentro del panel Editar perfil es donde puede realizar cambios en su perfil.
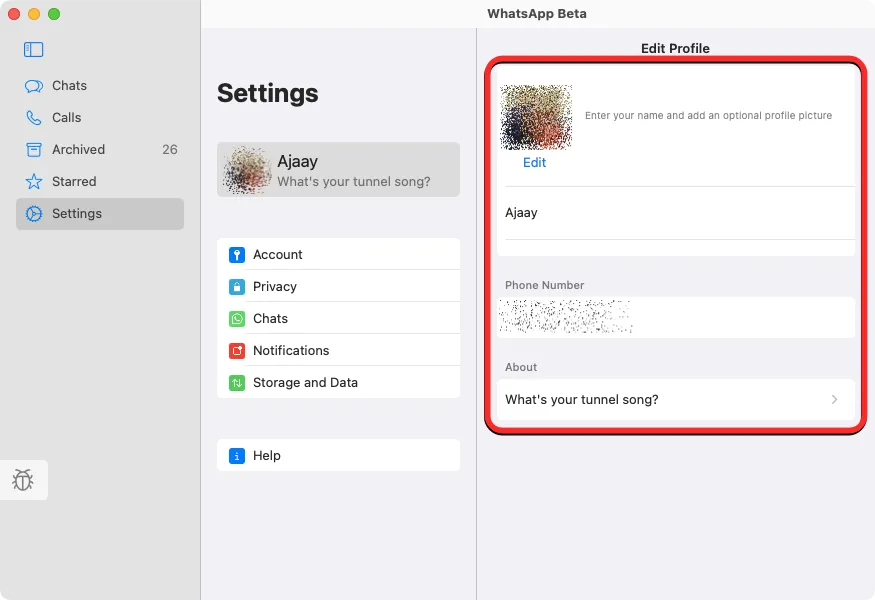
En esta pantalla, puede cambiar su imagen de perfil haciendo clic en Editar debajo de la miniatura de la imagen actual.

Cuando su foto de perfil existente se cargue en vista completa, haga clic en Editar en la esquina superior derecha y seleccione Tomar foto o Elegir foto . Luego puede capturar una nueva foto desde la cámara de su Mac o cargar una desde su almacenamiento. También puede elegir Eliminar foto para eliminar la imagen actual de su perfil.
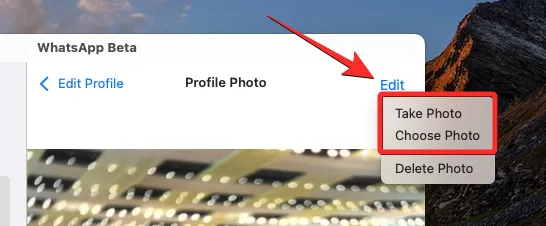
Puede cambiar su nombre de WhatsApp haciendo clic en su nombre actual y reemplazando el texto con el nombre que desea ingresar.
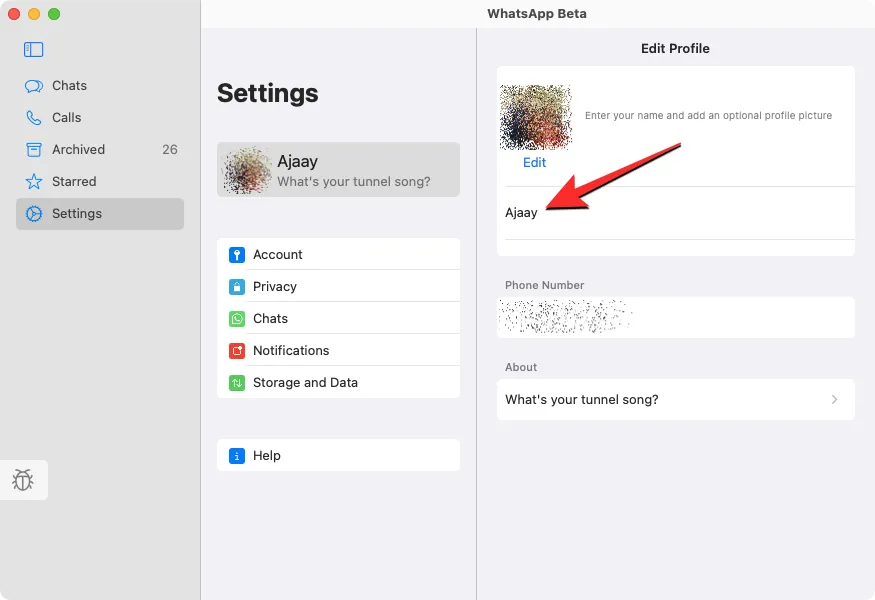
Puede ingresar un nombre con hasta 20 caracteres y, una vez que esté listo, haga clic en Listo en la esquina superior derecha.
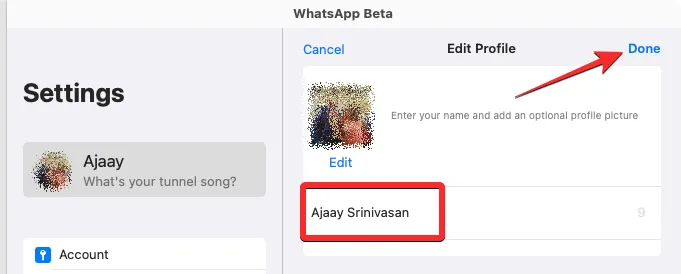
Puede cambiar la sección Acerca de haciendo clic en el cuadro de texto debajo de esta sección.
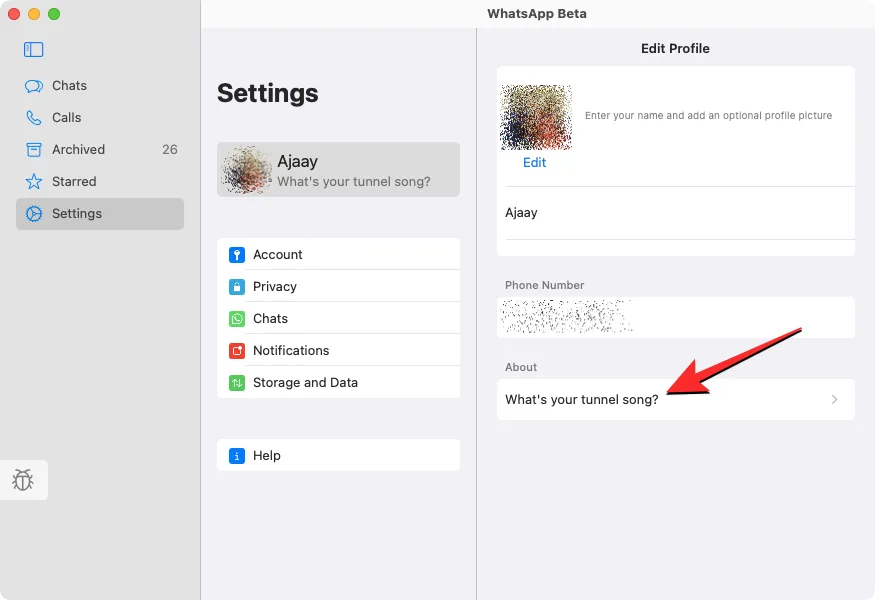
En la pantalla Acerca de que aparece, seleccione de la lista de opciones dentro de la sección «Seleccione su Acerca de». Si desea reemplazar su texto existente con uno personalizado, haga clic en el cuadro de texto » Actualmente establecido en «.
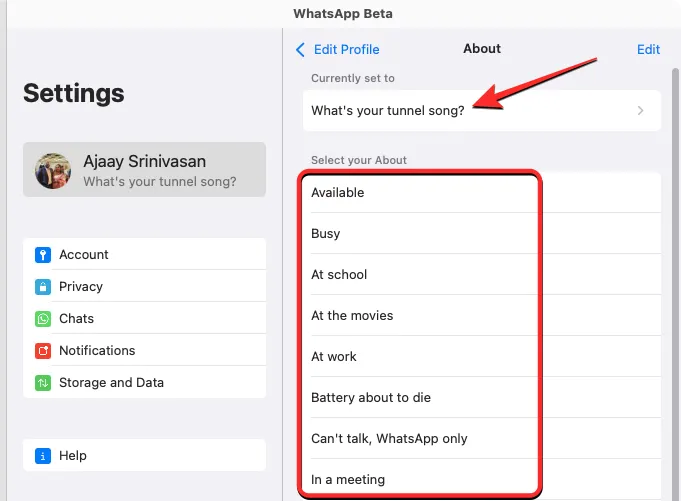
En la ventana que aparece, ingrese el texto del nombre que desea mostrar en su perfil y luego haga clic en Guardar en la esquina superior derecha.
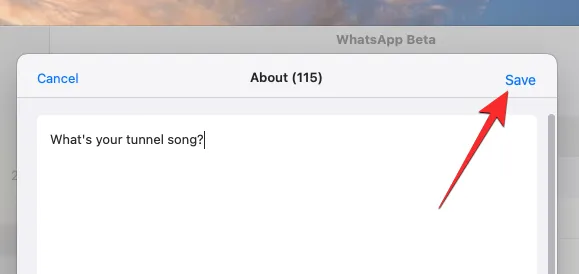
Haz cambios en tu privacidad
Puede configurar su privacidad, incluido quién puede ver su última imagen de perfil, acerca de y las personas que ha bloqueado, haciendo clic en Privacidad dentro del panel de Configuración.
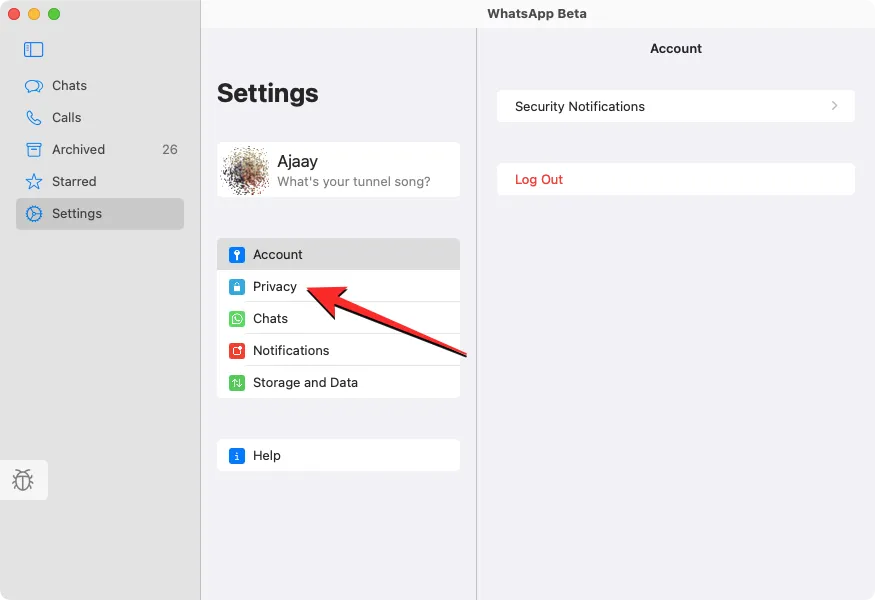
Dentro del panel Privacidad, puede hacer clic en cualquiera de estas secciones para modificarlas según sus preferencias de privacidad: Último visto y en línea , Foto de perfil , Acerca de y Grupos .
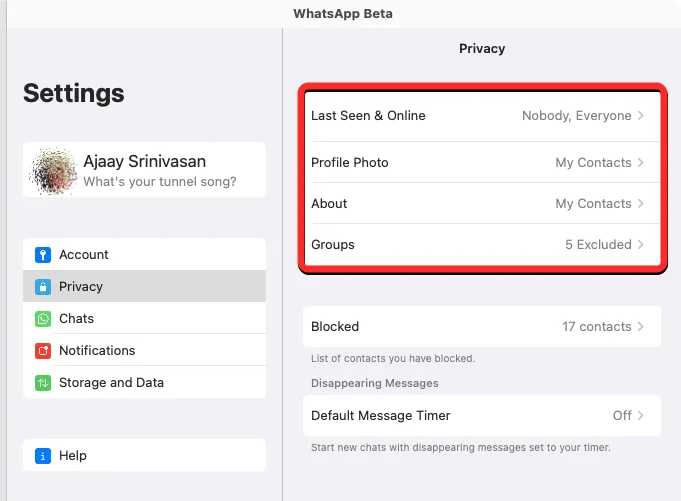
Independientemente de la sección que seleccione, puede elegir una de las siguientes opciones para configurar la privacidad de su cuenta.
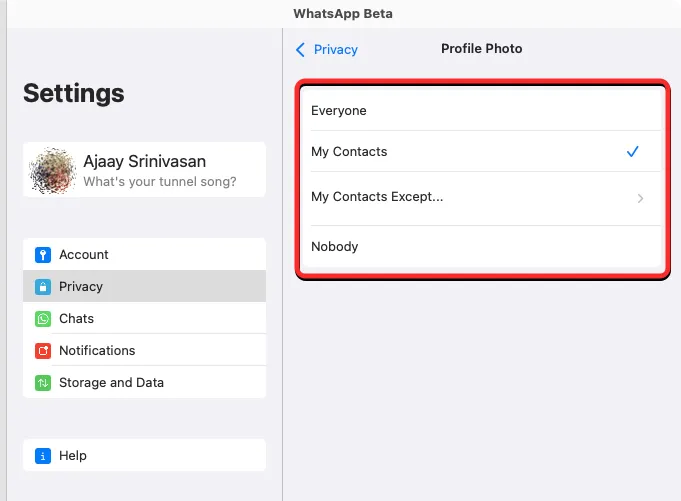
Dentro del panel de Privacidad, también puedes consultar a las personas que has bloqueado en WhatsApp. Para hacerlo, haga clic en Bloqueado dentro del panel de Privacidad.
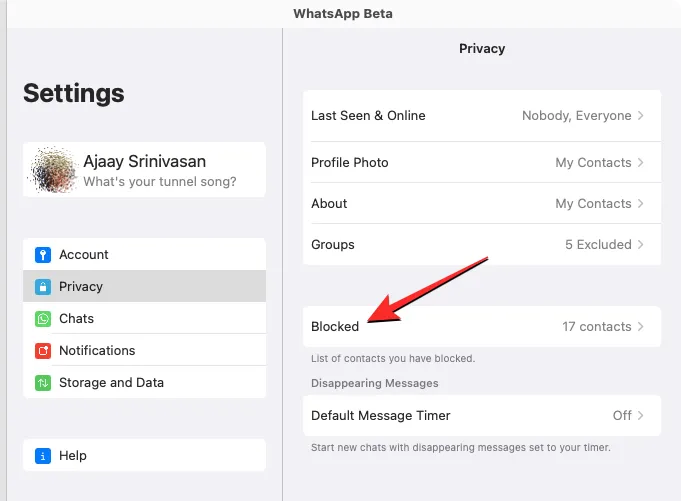
En el panel Bloqueado que aparece, verá una lista de las personas que bloqueó en el pasado en WhatsApp. Para desbloquear a alguien de esta lista, haga clic en Editar en la esquina superior derecha.
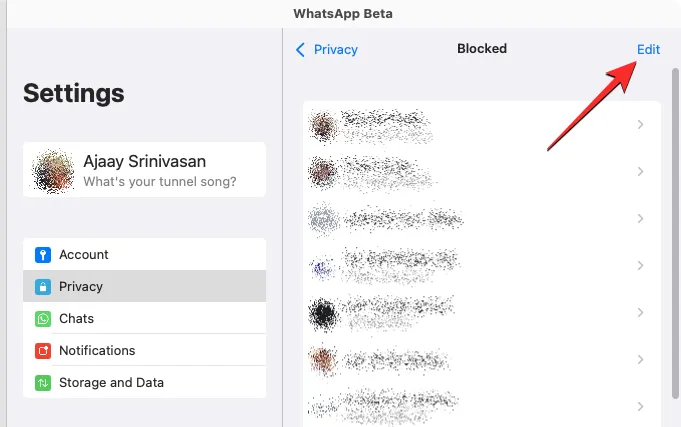
Cuando el panel Bloqueado entre en modo de edición, haga clic en el ícono rojo menos (-) en el lado izquierdo del contacto que desea desbloquear.
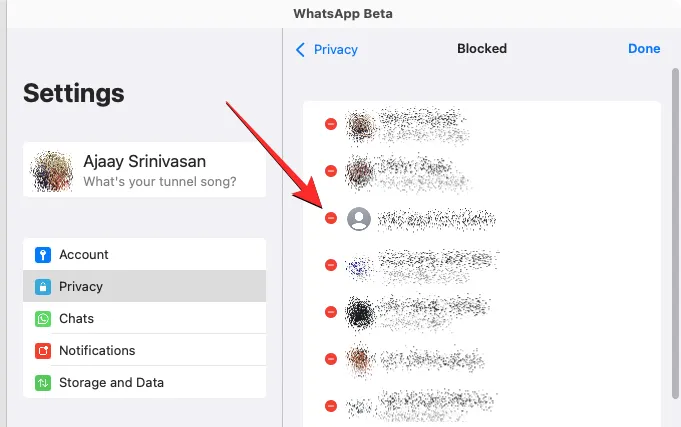
Para confirmar su acción, haga clic en Desbloquear en el lado derecho del contacto.
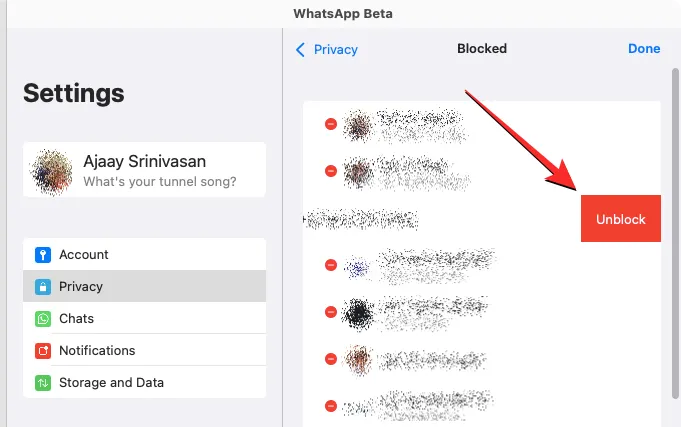
Puede repetir el paso anterior para desbloquear varios contactos de esta lista y una vez que haya restaurado los contactos bloqueados, haga clic en Listo en la esquina superior derecha.
Dentro del panel de Privacidad, también puede habilitar la desaparición de mensajes para nuevos chats en WhatsApp. De esta forma, los mensajes que envíes o recibas en un nuevo chat se eliminarán después de un tiempo específico. Para habilitar los mensajes que desaparecen, haga clic en Temporizador de mensajes predeterminado en «Mensajes que desaparecen».
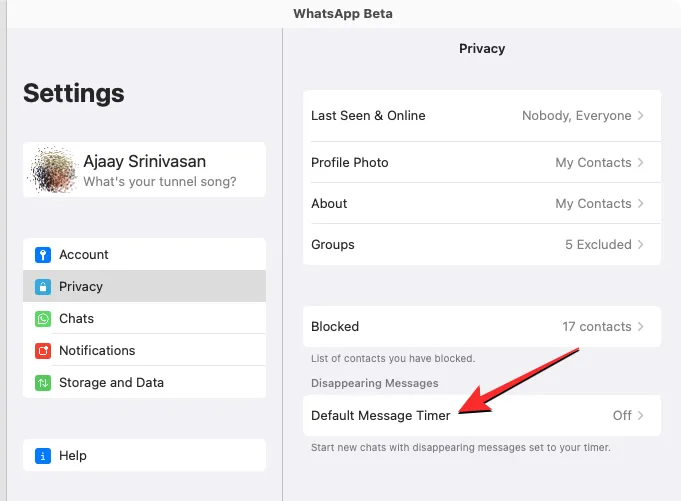
En el panel Temporizador de mensajes predeterminado que aparece, seleccione una duración después de la cual desea que se eliminen los mensajes de los chats individuales.
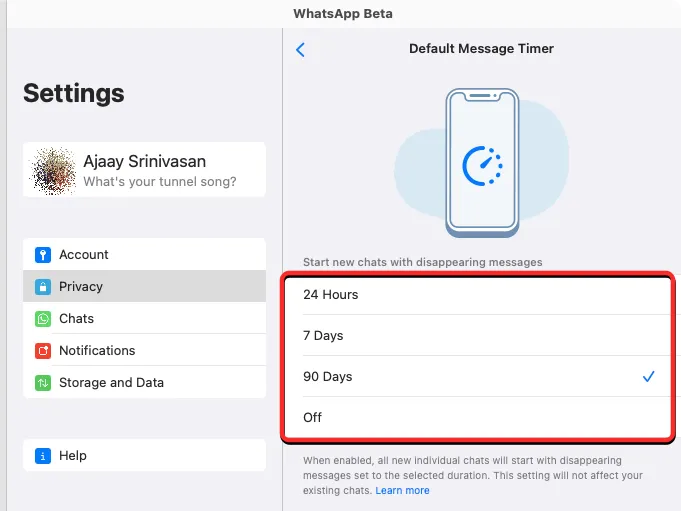
Esto no afectará sus mensajes existentes y permanecerán en su historial de chat durante el tiempo que desee conservarlos.
Cambia la forma en que recibes las notificaciones de WhatsApp en Mac
Al igual que en su teléfono, la nueva aplicación WhatsApp para Mac también le permite configurar cómo recibe notificaciones en su computadora. Puede modificar la configuración de sus notificaciones haciendo clic en Notificaciones dentro del panel de Configuración.
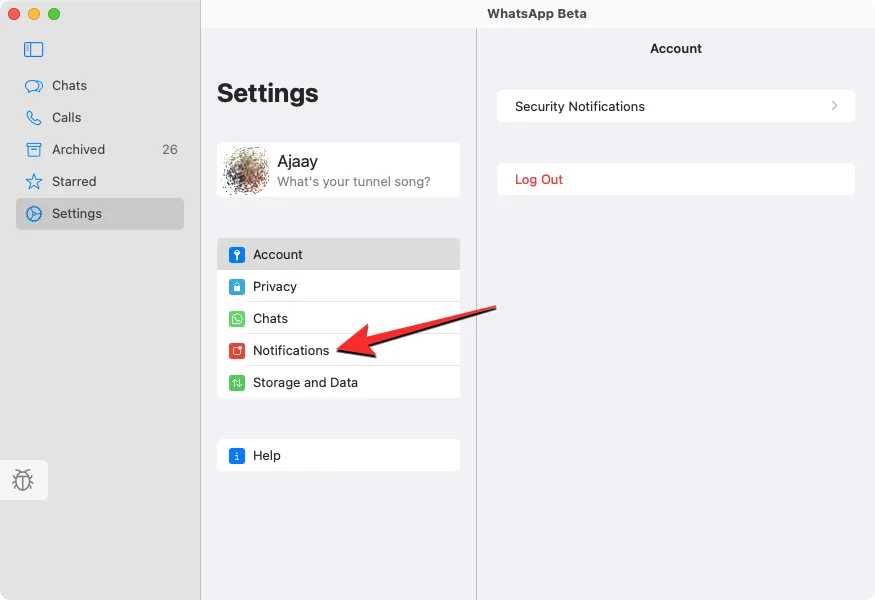
Esto abrirá el panel de Notificaciones a la derecha donde puede cambiar la forma en que recibe mensajes y notificaciones grupales en su Mac. Para habilitar las notificaciones para todos los mensajes en un chat, marque las casillas Mostrar notificaciones en «Notificaciones de mensajes» y «Notificaciones de grupo».
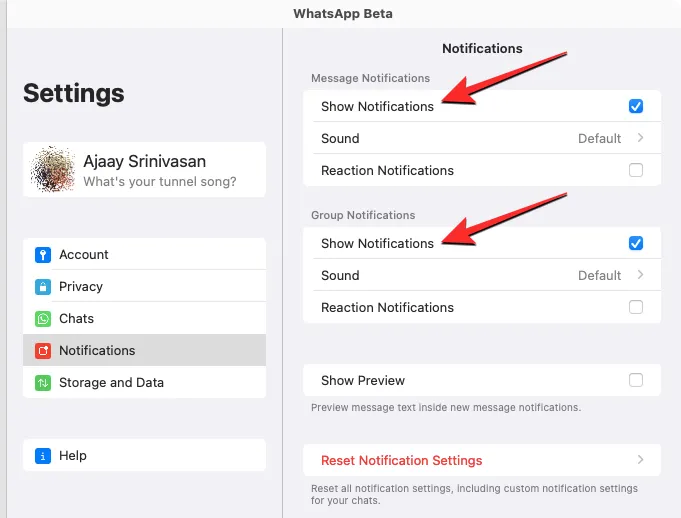
Puede habilitar/deshabilitar los tonos de alerta para los mensajes que recibe haciendo clic en Sonido y eligiendo la opción preferida.
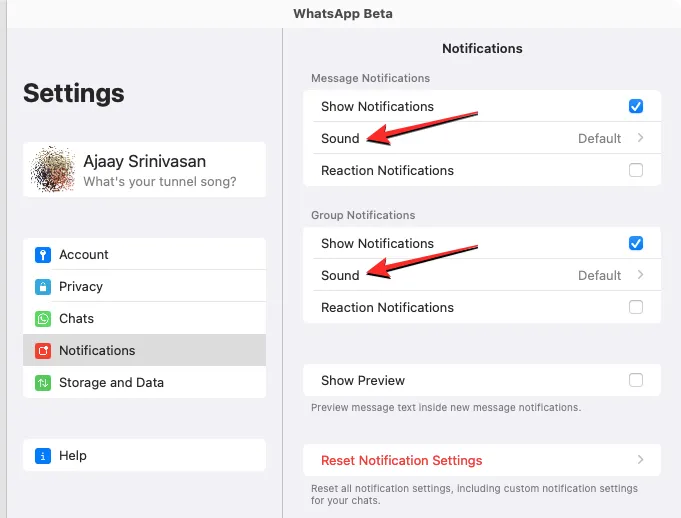
Para recibir notificaciones de todas las personas que reaccionan a sus mensajes, marque las casillas Notificaciones de reacción en ambas secciones.
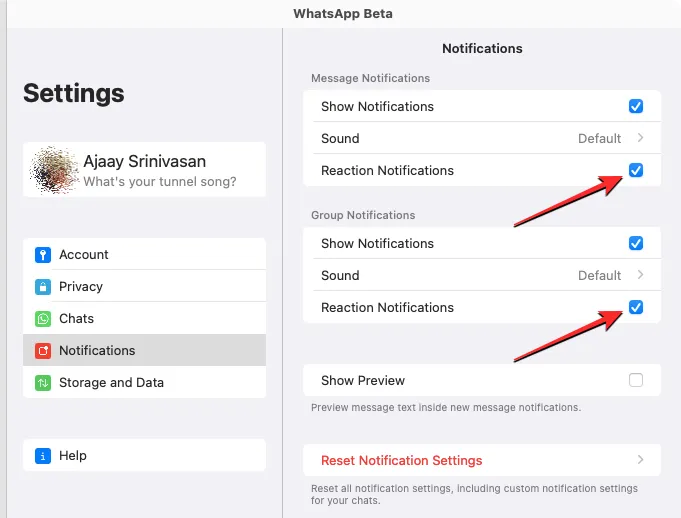
Las notificaciones de WhatsApp aparecerán como un banner de forma predeterminada en una Mac. Si desea que el banner de notificación muestre una vista previa del mensaje que recibió, puede marcar la casilla Mostrar vista previa .
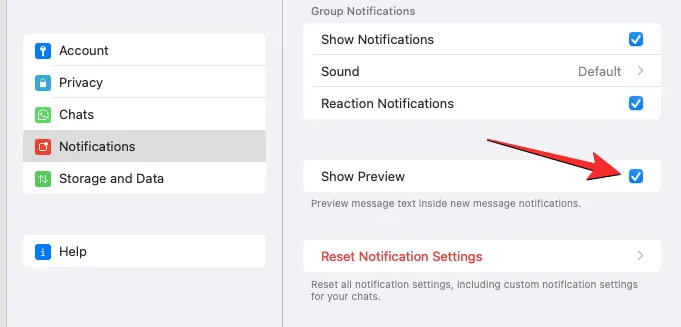
Ver la red y el almacenamiento del dispositivo
Puede verificar cuántos datos ha consumido o almacenado WhatsApp en su Mac haciendo clic en Almacenamiento y datos dentro del panel de Configuración.
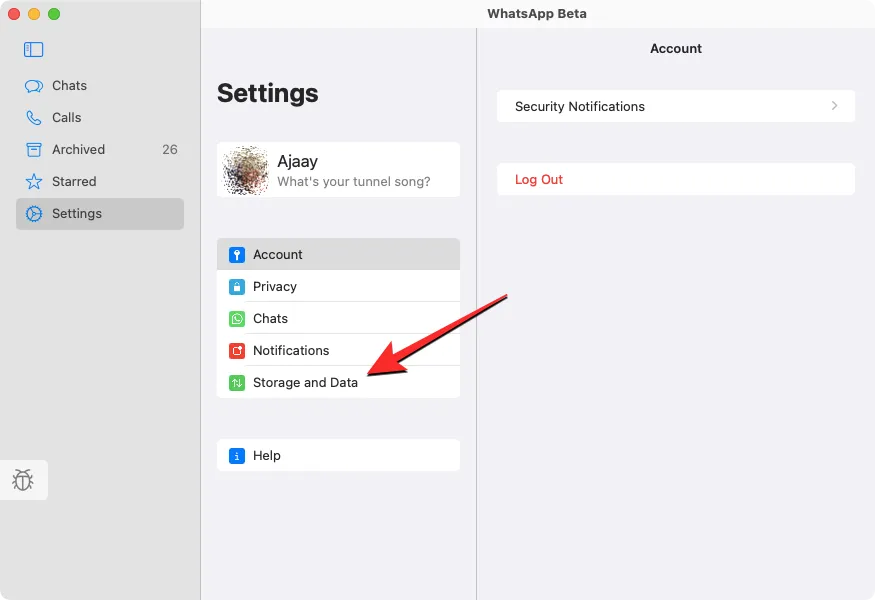
En el panel Almacenamiento y datos, haga clic en Administrar almacenamiento para ver los datos almacenados de sus chats en la Mac.

Verá el tamaño de los datos almacenados por WhatsApp en su Mac en la parte superior del panel Administrar almacenamiento seguido de la lista de chats desde donde se guardaron los medios. Puede ver los medios de cualquiera de estos chats o eliminarlos haciendo clic en un chat específico.
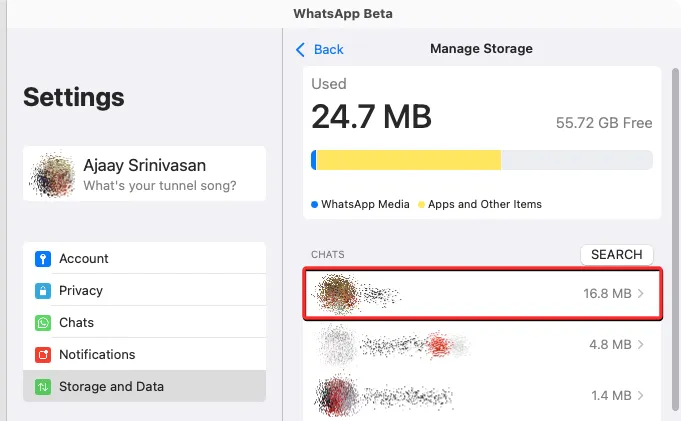
En la siguiente pantalla, verá los medios que se compartieron en el chat seleccionado. Para eliminar elementos de esta pantalla, haga clic en Seleccionar en la esquina superior derecha.
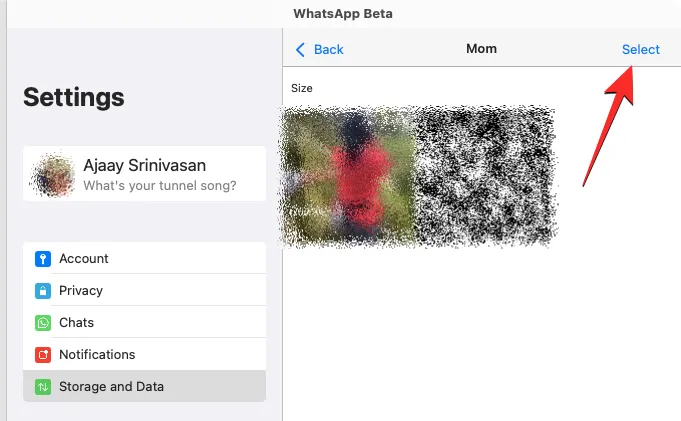
Ahora, seleccione los elementos que desea eliminar o haga clic en Seleccionar todo en la parte inferior para marcar todos los elementos en la pantalla.
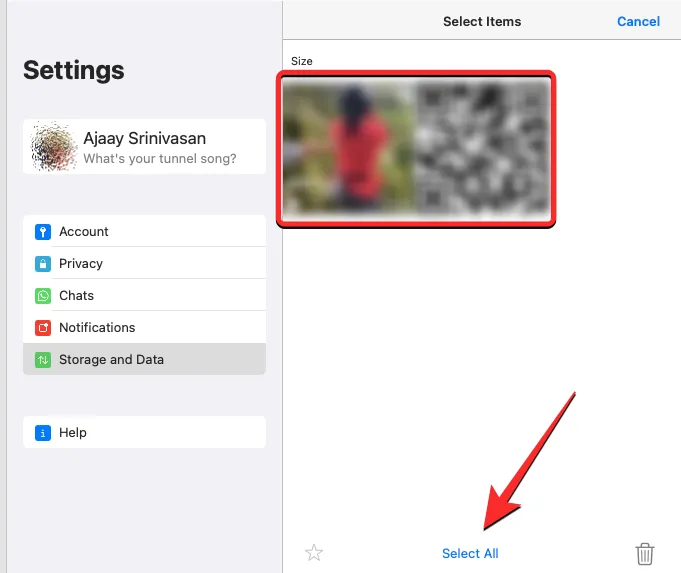
Cuando se haya seleccionado el medio que desea eliminar, haga clic en el ícono Papelera en la esquina inferior derecha.
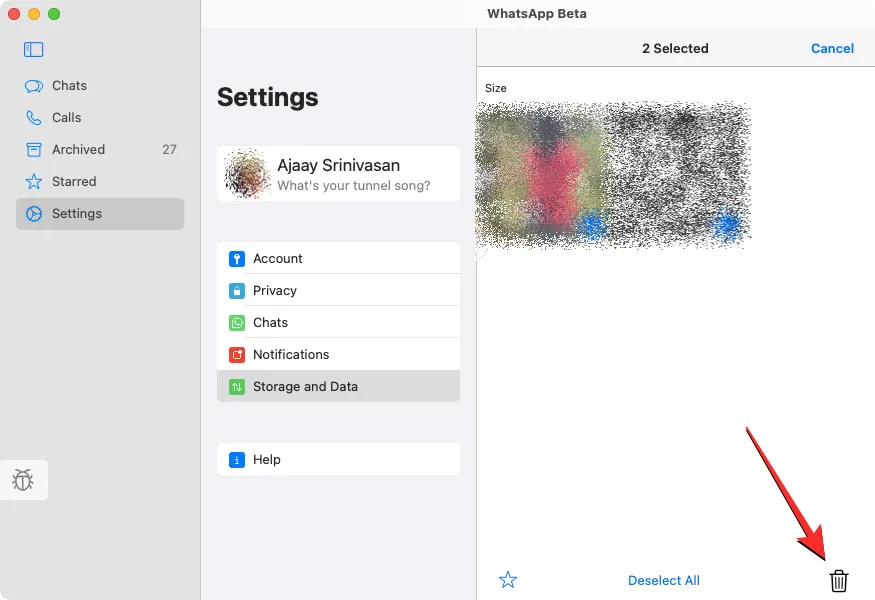
Verá un mensaje que le pedirá que confirme su acción. Para continuar, haga clic en Eliminar elementos .
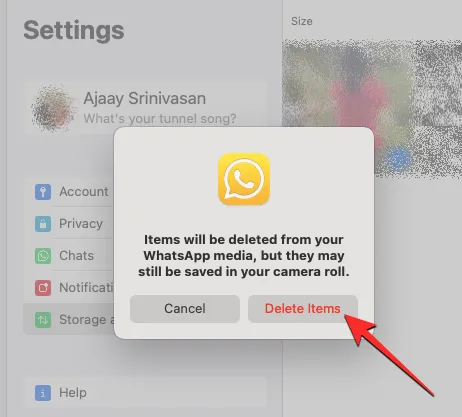
Los elementos seleccionados se eliminarán de la conversación específica. También puede repetir estos pasos para eliminar medios de otras conversaciones.
Dentro del panel Almacenamiento y datos, puede verificar cuántos datos ha consumido la aplicación desde que la instaló haciendo clic en Uso de red en «Red».
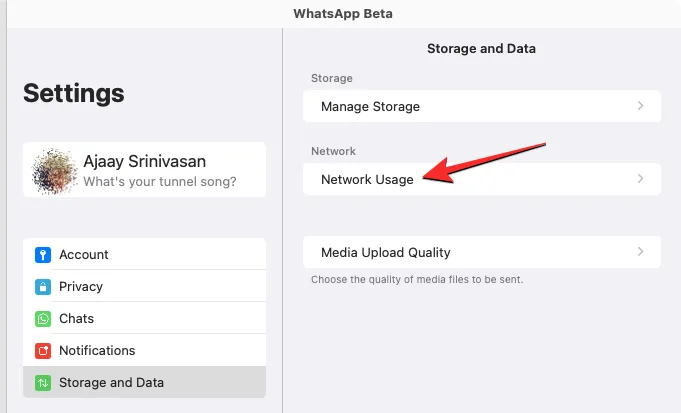
En el siguiente panel, debería ver los detalles completos de la cantidad de datos consumidos y cómo se usaron.
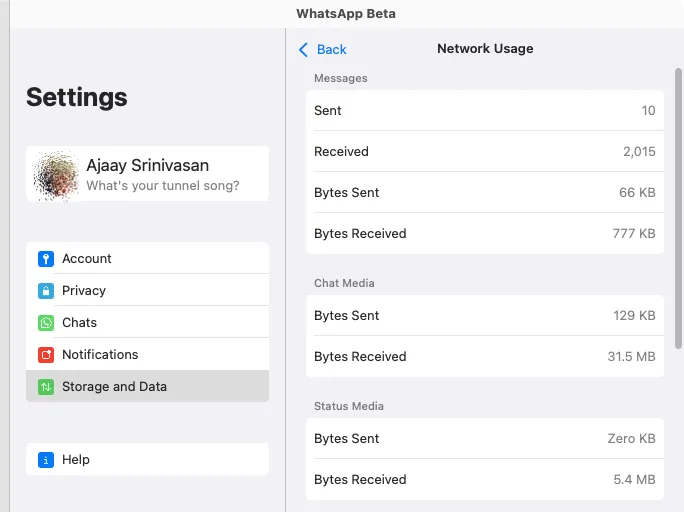
Puede cambiar la calidad de carga predeterminada para las imágenes y los videos que comparte en WhatsApp haciendo clic en Calidad de carga de medios dentro del panel Almacenamiento y datos.
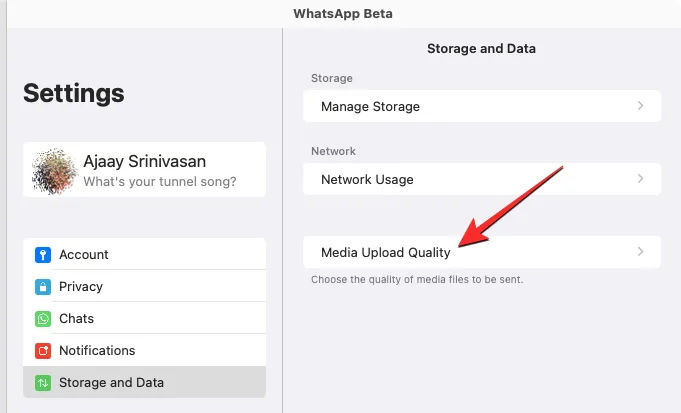
En la siguiente pantalla, seleccione su calidad preferida de las siguientes opciones.
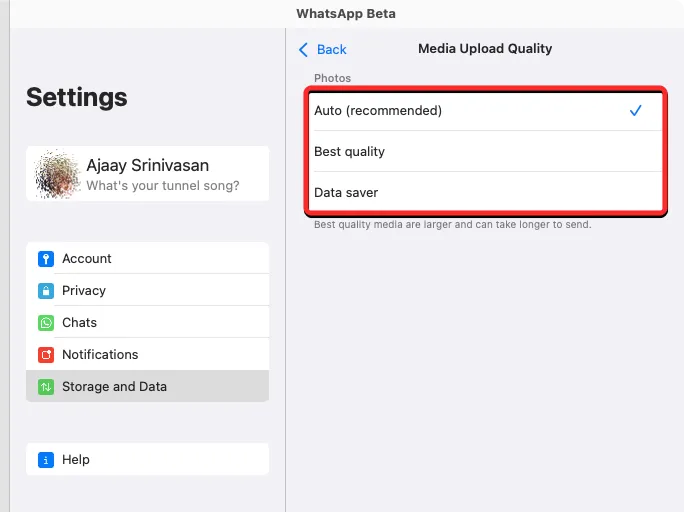
Exporte, borre o elimine todos sus chats
La aplicación de WhatsApp para Mac también ofrece a los usuarios una forma de exportar un chat individual o borrar/eliminar todos los chats existentes de su cuenta. Para acceder a estas opciones, haga clic en Chats dentro del panel de Configuración.
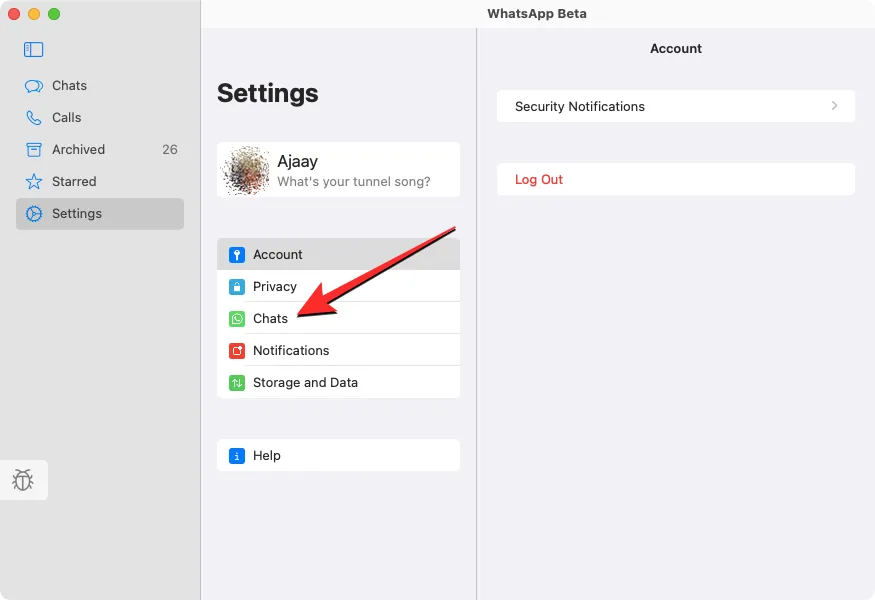
En el panel de chats que aparece a la derecha, haga clic en Exportar chats para guardar chats individuales como un archivo de texto en su Mac.

En la siguiente pantalla, seleccione un chat que desee exportar de la lista de conversaciones visibles.
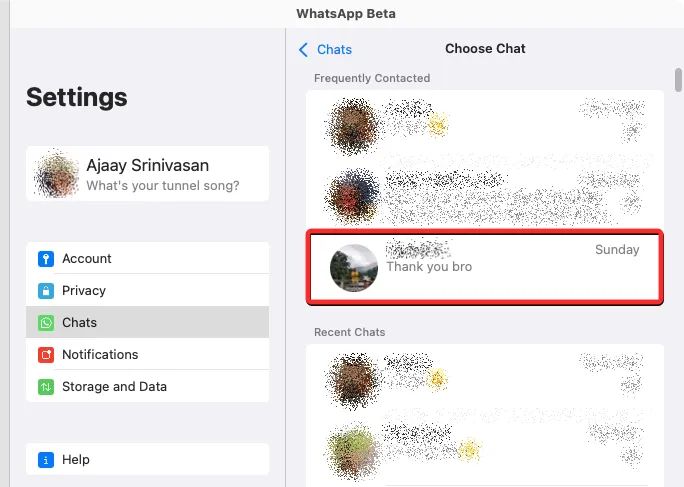
Verá un mensaje en la pantalla que le preguntará si desea o no guardar medios además de sus mensajes. Seleccione su opción preferida de este mensaje para continuar.
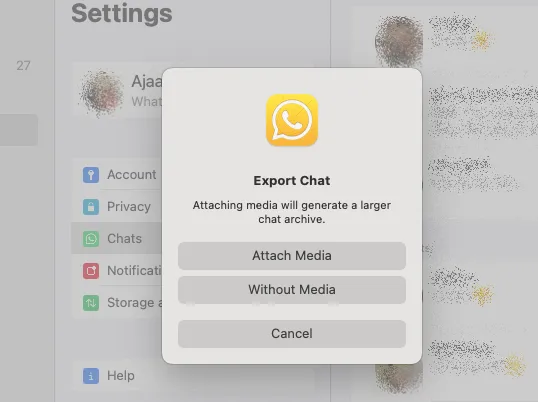
El chat exportado se guardará como un archivo ZIP dentro de la carpeta Descargas y contendrá todos los medios en su formato original y sus mensajes de texto en formato TXT.
Si desea usar WhatsApp desde cero, puede elegir cualquiera de estas opciones dentro del panel de Chats: Archivar todos los chats , Borrar todos los chats o Eliminar todos los chats .
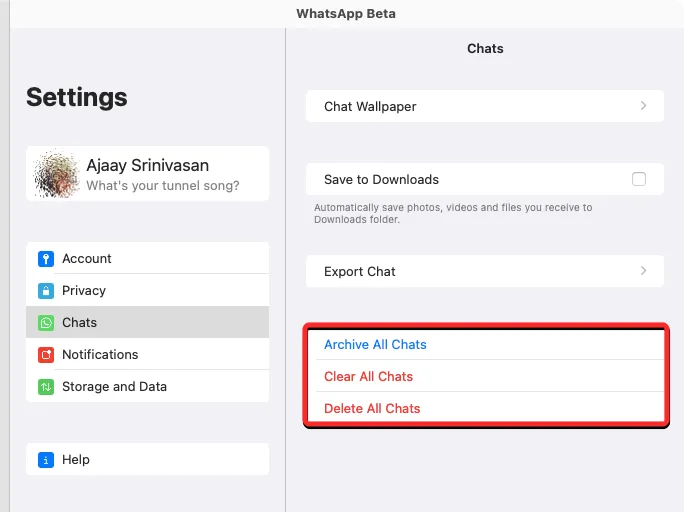
Cómo cerrar sesión en tu cuenta de WhatsApp en Mac
Cuando ya no desee usar la cuenta de WhatsApp en su Mac, puede cerrar sesión para desvincular su cuenta en la Mac. Hay dos formas de cerrar sesión en WhatsApp en una Mac: desde la Mac o desde el teléfono conectado.
Salir de la Mac
La forma más fácil de cerrar sesión en su cuenta de WhatsApp en Mac es abriendo la aplicación WhatsApp en macOS. Dentro de WhatsApp, haga clic en la pestaña Configuración en el panel izquierdo. Cuando aparezca la pantalla Configuración en el panel central, haga clic en Cuenta .
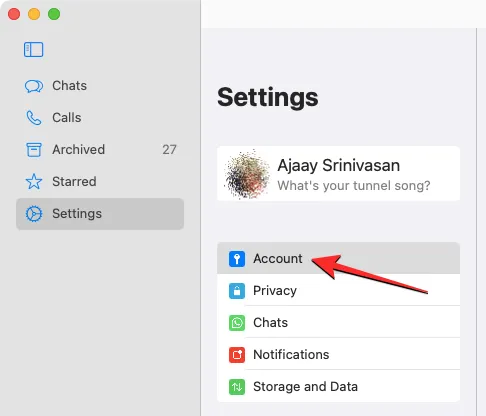
En el panel derecho, haga clic en Cerrar sesión para desvincular su cuenta de WhatsApp de la Mac.
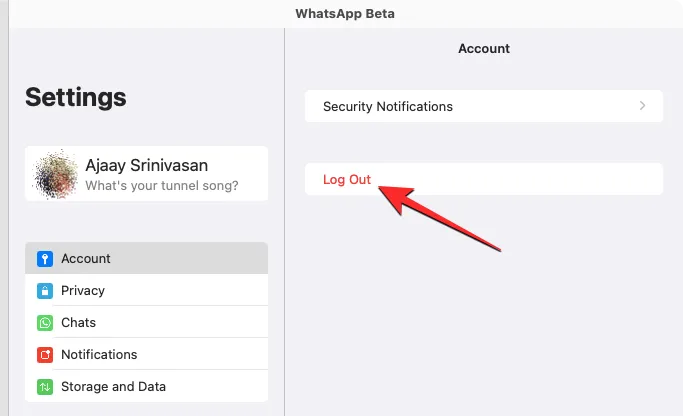
Deberá confirmar su acción haciendo clic en Cerrar sesión en el mensaje que aparece en la pantalla.
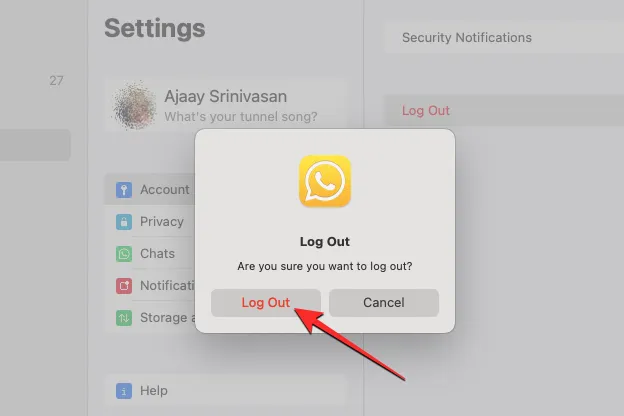
Cierra la sesión de tu teléfono
También puede cerrar sesión en su cuenta de WhatsApp en la Mac desvinculándola de su cuenta de WhatsApp en su teléfono. Para esto, abra la aplicación WhatsApp en iOS o Android.
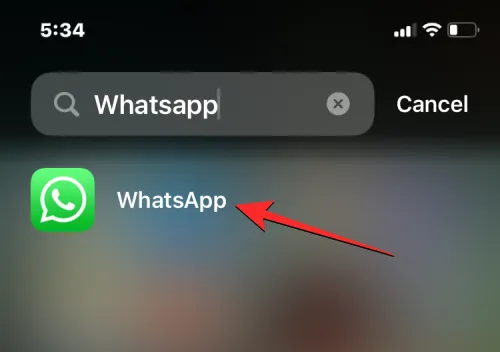
Dentro de WhatsApp, toque el ícono de 3 puntos en la esquina superior derecha en Android o toque la pestaña Configuración en la esquina inferior derecha de su iPhone.

Dispositivos vinculados Dispositivos vinculados
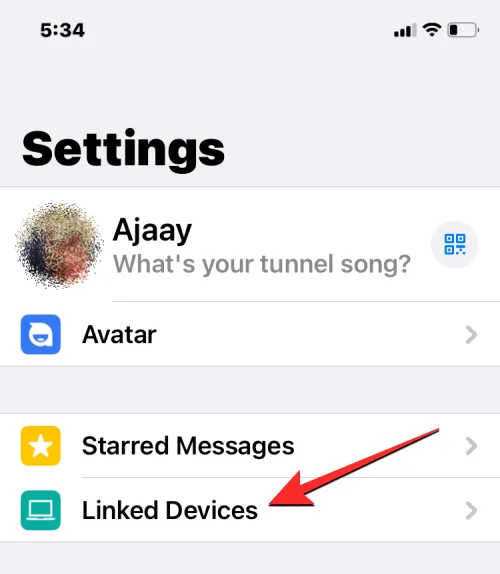
Mac OS
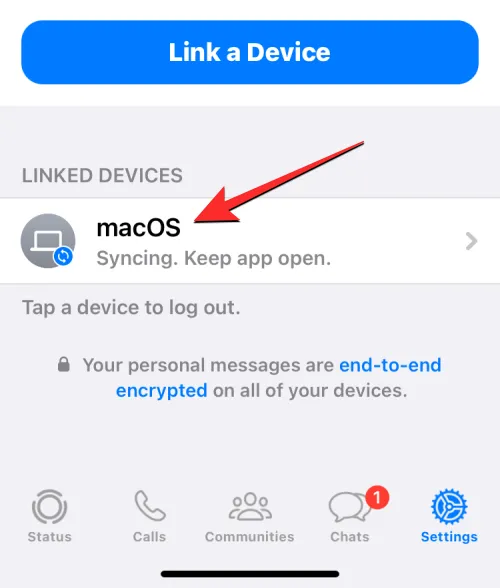
En la pantalla Estado del dispositivo que aparece, toque Cerrar sesión .
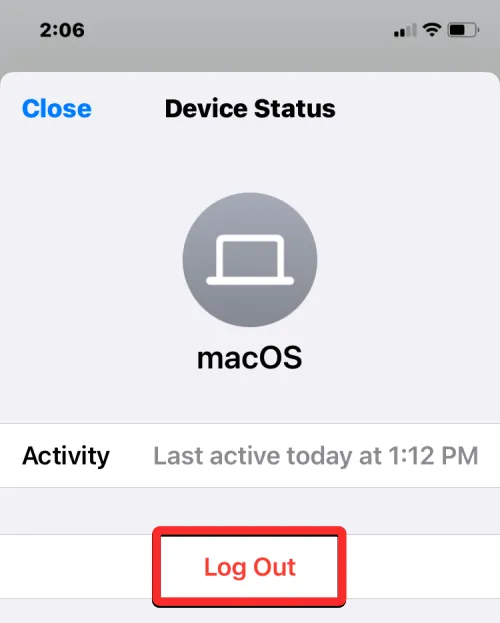
Ahora se cerrará la sesión de su cuenta de WhatsApp en la Mac.
¿Puedes usar la aplicación WhatsApp para Mac sin tu teléfono?
Sí. La nueva aplicación nativa de WhatsApp en Mac está diseñada para ejecutarse sola sin conectar su teléfono a ninguna red.
Antes de esto, la aplicación WhatsApp más antigua, al igual que la versión web, dependía de la conectividad a Internet de su teléfono para mostrarle los mismos mensajes en la Mac. Si su teléfono se desconectara, la aplicación dejaría de mostrar mensajes más nuevos o le impediría enviar mensajes nuevos desde la Mac.
Con la nueva aplicación WhatsApp, ahora puede enviar y recibir mensajes desde su Mac sin necesidad de que su teléfono permanezca en línea. Incluso puede realizar llamadas de audio y video a alguien o recibirlas directamente en la Mac sin su teléfono.
¿Durante cuánto tiempo puede usar la aplicación WhatsApp para Mac sin un teléfono?
Puede usar la aplicación nativa de WhatsApp en su Mac sin su teléfono tan pronto como vincule su cuenta al cliente de Mac. WhatsApp le permite usar el cliente de Mac como una aplicación independiente hasta por 14 días. Esto significa que sus dispositivos vinculados (incluida su Mac) se cerrarán si su teléfono no ha estado en línea durante más de 14 días. Si ocasionalmente conecta su teléfono a Internet, puede continuar usando la aplicación WhatsApp en Mac sin su teléfono por un período indefinido, siempre que su teléfono permanezca en línea al menos una vez cada dos semanas.
Eso es todo lo que necesita saber sobre cómo descargar e instalar WhatsApp en una Mac.
Deja una respuesta