Cómo instalar y usar DaVinci Resolve en PC con Windows
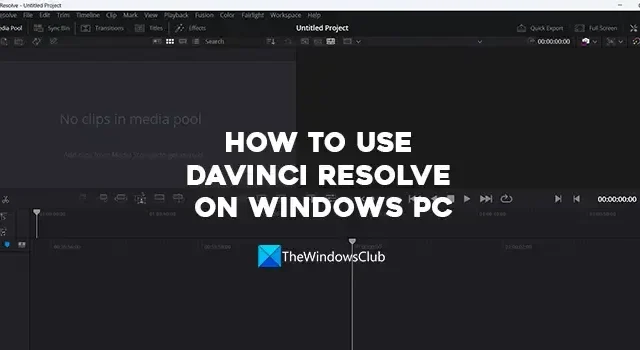
Solo hay unos pocos buenos programas de software de edición de video profesionales disponibles para PC. Adobe Premiere Pro, Sony Vegas y DaVinci Resolve. Hay un par de otros programas, pero estos tres son los programas utilizados por profesionales de todo el mundo. De tres, DaVinci Resolve es un programa de software gratuito desarrollado por Blackmagic Design. Es bueno editar videos y hacer correcciones de color a sus videos sin comprometer la calidad de sus videos. En esta guía, le mostramos cómo usar DaVinci Resolve en una PC con Windows .
Cómo instalar y usar DaVinci Resolve en PC con Windows
Para instalar y usar DaVinci Resolve en su PC con Windows, siga los pasos a continuación:
- Ir al sitio web oficial de Blackmagic Design
- Vaya a la página de Davinci Resolve
- Haga clic en DaVinci Resolve Descargar gratis ahora
- Haga clic en Windows debajo de la versión que necesita
- Complete los datos para registrarse y descargar
- Instale en su PC y use
Entremos en los detalles de la instalación y el uso de DaVinci Resolve en una PC con Windows.
Debe descargar la última versión de DaVinci Resolve desde el sitio web de Blackmagic Design. Abra un navegador web en su PC con Windows y vaya al sitio web oficial de Blackmagic Design. Encontrará DaVinci Resolve debajo de sus productos. Haz click en eso. Te llevará a la página de DaVinci Resolve. Haga clic en el botón Descargar gratis ahora DAVINCI RESOLVE .
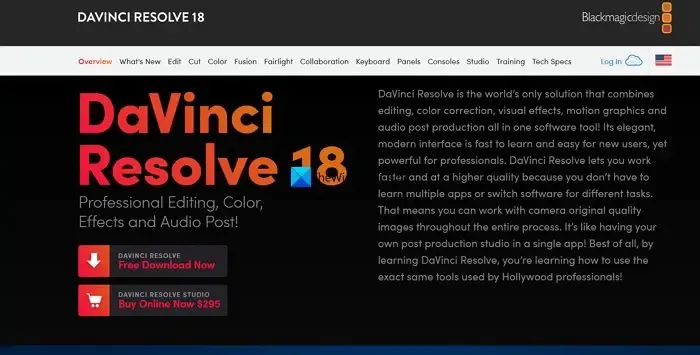
Te mostrará dos variantes de DaVinci Resolve. DaVinci Resolve y DaVinci Resolve Studio. Haga clic en el botón de Windows debajo de DaVinci Resolve si desea usar una versión gratuita. Si tiene una cámara Blackmagic y quiere usar una versión premium, haga clic en Windows en DaVinci Resolve Studio.
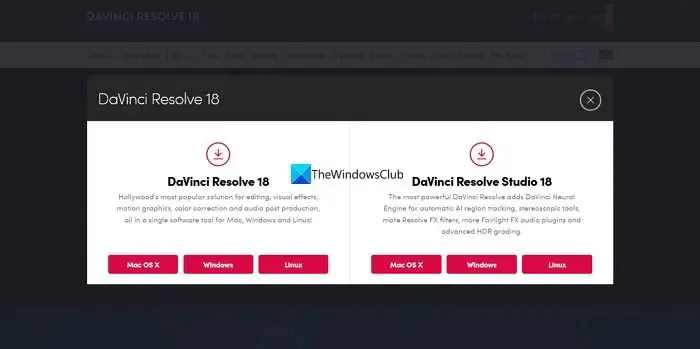
Ambos lo llevarán a la página Sus detalles. Complete los detalles necesarios y luego haga clic en Registrarse y descargar . Si ha optado por DaVinci Resolve, encontrará el botón Descargar solo y podrá descargar sin completar ningún detalle.
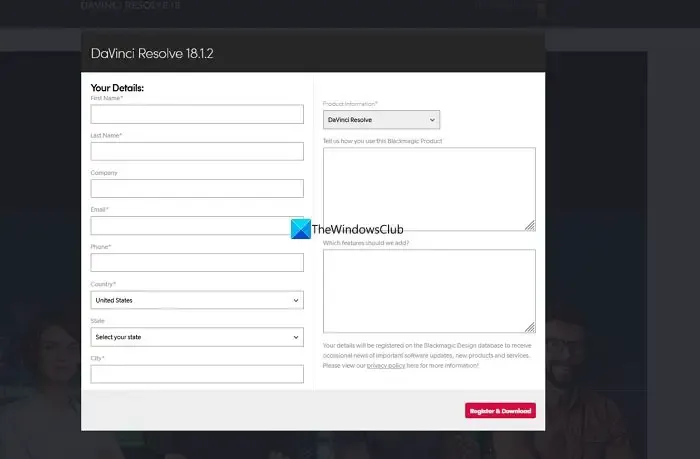
Descargará el archivo comprimido de DaVinci Resolve en su PC. Localízalo y extrae el contenido. Luego, ejecute el archivo de instalación de DaVinci Resolve. Haga clic en Instalar .
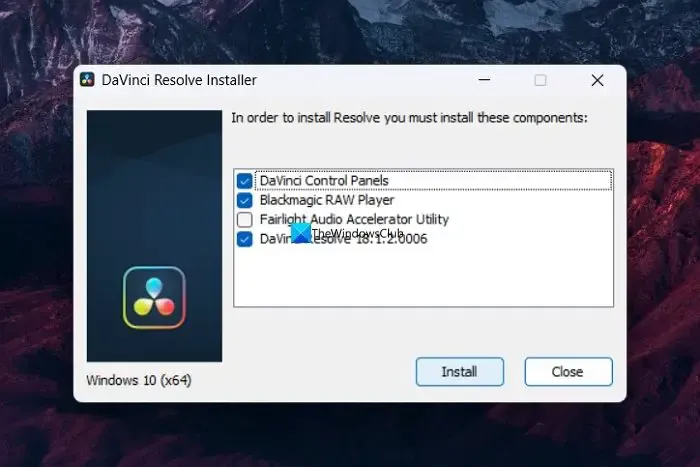
Instalará DaVinci Resolve en su PC y le pedirá que reinicie su PC para completar la instalación. Después del reinicio, puede usar DaVinci Resolve para editar videos importándolos. Si descargó e instaló DaVinci Resolve Studio, debe ingresar la clave de producto que obtiene después de la compra o la clave que obtiene con la cámara Blackmagic.
Para usar DaVinci Resolve, abra DaVinci Resolve en su PC. Verá una página de funciones seguida de la configuración como una carpeta para exportar videos, etc. Haga clic en Continuar para comenzar a usar DaVinci Resolve.

Para importar videos al grupo de medios y editarlos, haga clic en Archivo en la barra de menú y desplace el cursor sobre Importar y seleccione Medios . O puede usar el método abreviado de teclado Win+I.
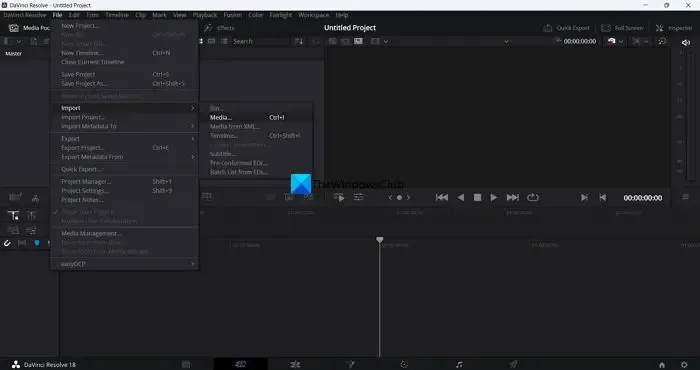
Los archivos se agregarán al grupo de medios. Arrástrelos a la línea de tiempo para cortar sus videos y organizarlos en una secuencia.
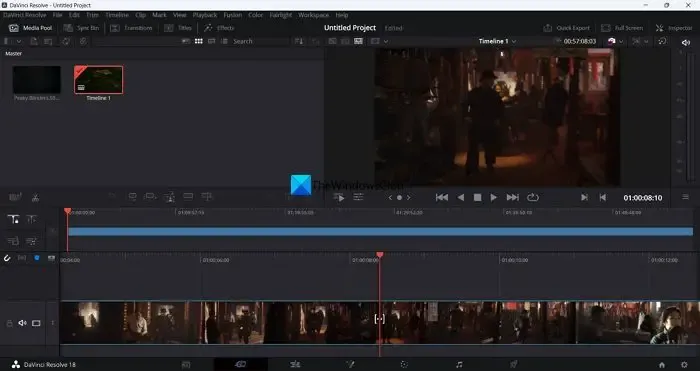
Para cortar los videos, puede usar el icono de tijera sobre la línea de tiempo.
- Medios: en la pestaña de medios, todos los medios que ha importado a DaVinci Resolve están disponibles. Puede conservarlos o eliminarlos si no le sirven.
- Cortar: en la pestaña Cortar, verá la línea de tiempo para cortar videos usando el icono de tijera o use el atajo Ctrl+X en su teclado. Todos los medios que ha importado se cortan aquí uno por uno.
- Editar: en la pestaña Editar, encontrará las pistas de video y audio que puede editar y secuenciar todos los medios que ha importado para lograr coherencia.
- Fusión: la pestaña Fusión es donde puede aplicar varios efectos a los videos y la línea de tiempo o la secuencia que ha creado usando los medios.
- Color: la pestaña Color es donde realiza todas las correcciones de color y hace que sus videos se vean más brillantes y coloridos.
- Fairlight: en la pestaña Fairlight, puede editar la pista de audio como desee y aplicar efectos, nivelar el sonido o hacer otras cosas con la pista de audio. Fairlight es una pestaña dedicada a la edición de audio en DaVinci Resolve.
- Entregar: la pestaña Entregar es donde exportas la secuencia o la línea de tiempo que has editado en DaVinci Resolve. Aquí, selecciona el tipo de salida que desea de las opciones disponibles y exporta el video final.
Así es como puedes instalar y usar DaVinci Resolve en tu PC. Puedes descargar DaVinci Resolve directamente desde Blackmagic Design .
¿Se puede usar DaVinci Resolve en Windows?
Sí, DaVinci Resolve se puede usar en Windows. Está disponible para las plataformas Windows, Mac OS X y Linux que puede usar para editar videos y crear contenido para su canal de YouTube u otros. Es un programa de edición de video de uso gratuito, a diferencia de otros editores de video profesionales.



Deja una respuesta