Cómo instalar y usar ClamAV en PC con Windows
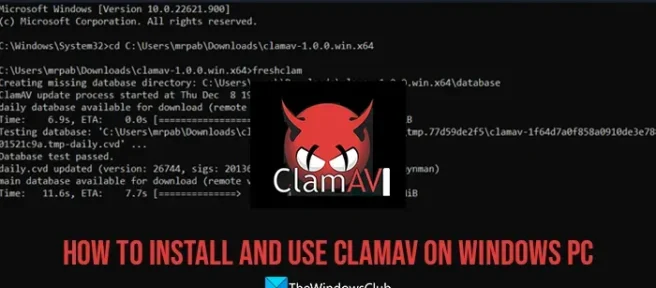
Los ataques de malware y los ataques de virus son comunes en la PC si no prestamos atención al tipo de programas que instalamos. Windows viene con Windows Security y también hay muchos programas antivirus gratuitos disponibles para instalar y proteger nuestra PC. ClamAV es uno de esos programas antivirus gratuitos que puede usar en su PC. En esta guía, le mostramos cómo instalar y usar ClamAV en PC con Windows.
ClamAV es un antivirus gratuito de código abierto desarrollado por CISCO Systems. Está diseñado para escanear archivos rápidamente y ofrecer protección en tiempo real (solo Linux). El antivirus tiene la capacidad de detectar millones de virus, gusanos, troyanos y otro malware, incluidos los macrovirus de Microsoft Office, el malware móvil y otras amenazas. ClamAV es un antivirus absolutamente gratuito que puede usar en su PC.
¡La versión 1.0 de ClamAV finalmente está disponible para los sistemas Windows, macOS, BSD y Linux!
Instalar ClamAV en una PC con Windows es un proceso fácil que parece complicado. Para instalar ClamAV en una PC con Windows, debe tener
- Un instalador de ClamAV o un archivo zip portátil
- Un editor de código fuente como Visual Studio Code, Notepad ++, etc.
Si no tiene un editor de código fuente instalado en su PC, descargue un programa de su elección e instálelo en su PC.
Cómo instalar y usar ClamAV en PC con Windows
Así es como instala y usa ClamAV en sistemas Windows 11/10.
- Descargue el instalador de ClamAV desde el sitio web oficial.
- Ejecute el instalador en su PC.
- Luego, vaya a la ruta de instalación y busque la carpeta conf_examples.
- Copie los dos archivos desde allí y péguelos en la carpeta de instalación de ClamAV.
- Eliminar. muestra de sus nombres de archivo.
- Ahora, abra los dos archivos en el editor de código fuente y elimine el texto del Ejemplo y guárdelos.
- Ejecute el símbolo del sistema como administrador.
- Copie y pegue la ruta de ClamAV en el símbolo del sistema después de escribir cd. Luego, presione Entrar.
- Luego, escribe freshclam y presiona Enter.
- Ahora puede usar ClamAV para ejecutar escaneos y proteger su PC.
Entremos en los detalles del proceso para instalar y usar ClamAV en Windows.
Para comenzar, descargue el archivo de instalación de ClamAV o un archivo Zip portátil del sitio web oficial. Ejecute el instalador o extraiga el archivo zip. Cualquiera que sea la opción que elija, el proceso sigue siendo el mismo a partir de ahora. Ahora, abra la carpeta de instalación de ClamAV en la carpeta Archivos de programa o la carpeta portátil ClamAV extraída. Verá la carpeta conf_examples allí. Ábrelo y copia los dos archivos que ves allí.
Presione la flecha hacia atrás en la barra del Explorador para volver a la carpeta principal de ClamAV. Ahora, pegue los archivos en la carpeta. Elimine el .sample de los nombres de archivo renombrándolos.
Después de cambiar el nombre de los archivos, abra ambos archivos en un editor de código fuente y elimine el texto Ejemplo debajo de la línea # Comentario o elimine la línea a continuación. Tienes que hacer lo mismo en ambos archivos y guardarlos.
Copie la ruta de ClamAV desde la barra de direcciones del Explorador. Ahora, abra el símbolo del sistema como administrador y escriba cd, y pegue la ruta de la carpeta ClamAV. Presione Entrar para ejecutar el comando. Se abrirá la carpeta ClamAV en el símbolo del sistema. Escribe freshclam y presiona Enter.
Configurará ClamAV para Windows y lo preparará para usar y proteger su PC con Windows. Puede usar el siguiente comando para escanear un directorio de archivos reemplazando el directorio de archivos con la ruta del archivo que desea escanear,
clamscan [options] [file/directory/-]
Recuerde que primero debe abrir la carpeta ClamAV en el símbolo del sistema elevado y luego ejecutar el comando clamscan para su uso posterior.
Hay diferentes opciones con las que viene el comando clamscan. Cada opción tiene un comando adicional. Estos son los pocos comandos que puede usar junto con clamscan para usar ClamAV para escanear y proteger su PC.
-
--log=FILE– guarde el informe de escaneo en ARCHIVO -
--database=FILE/DIR– cargue la base de datos de virus desde ARCHIVO o cargue todos los archivos db compatibles desde DIR -
--official-db-only[=yes/no(*)]– solo cargar firmas oficiales -
--max-filesize=#n– los archivos más grandes que esto se omitirán y se asumirá que están limpios -
--max-scansize=#n– la cantidad máxima de datos para escanear para cada archivo contenedor -
--leave-temps[=yes/no(*)]– no eliminar archivos temporales -
--file-list=FILE– escanear archivos desde ARCHIVO -
--quiet– solo mensajes de error de salida -
--bell– campana de sonido en la detección de virus -
--cross-fs[=yes(*)/no]– escanear archivos y directorios en otros sistemas de archivos -
--move=DIRECTORY– mover archivos infectados a DIRECTORIO -
--copy=DIRECTORY– copiar archivos infectados en DIRECTORIO -
--bytecode-timeout=N– establecer el tiempo de espera del bytecode (en milisegundos) -
--heuristic-alerts[=yes(*)/no]– alterna alertas heurísticas -
--alert-encrypted[=yes/no(*)]– alerta sobre archivos y documentos encriptados -
--nocerts– deshabilite la verificación de la cadena de certificados de autentificación en archivos PE -
--disable-cache– deshabilite el almacenamiento en caché y las comprobaciones de caché para sumas hash de archivos escaneados
Para usar los comandos anteriores, abra el símbolo del sistema elevado y abra la carpeta ClamAV. Luego, escriba clamscan seguido del comando anterior y presione Entrar.
Por ejemplo, si necesita guardar un informe de análisis en un archivo, escriba
clamscan --log=FILE
y presione Entrar.
Así es como puede instalar y usar ClamAV en su PC con Windows. Puede descargar el instalador de ClamAV o el archivo Portable Zip desde el sitio web de ClamAV.
ClamAV funciona absolutamente bien en su PC con Windows y lo protege. Debe ejecutar los comandos y hacer su trabajo. Aunque el proceso de instalación y uso de ClamAV parece complicado, vale la pena, ya que las firmas de virus que vienen con ClamAV detectan cualquier tipo de virus, malware, etc.



Deja una respuesta