Cómo instalar y ejecutar el servidor Nginx en Windows
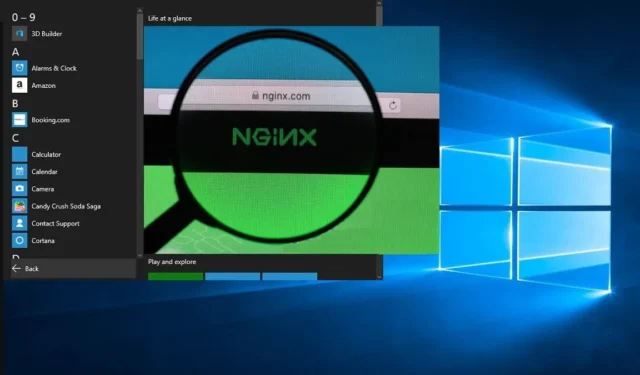
Nginx es un servidor web muy popular entre los sistemas Linux y BSD . También se puede instalar en Windows siempre que pueda vivir con limitaciones de rendimiento que no se han mitigado hasta ahora. Todavía puede alojar un servidor web o un portal de cliente/empleado desde la comodidad de su computadora portátil con Windows. Para instalar y ejecutar Nginx con éxito en Windows, siga los pasos a continuación.
Instalación de Nginx en Windows
Para comenzar, necesitaremos instalar Nginx en su computadora portátil o PC con Windows. No hay instaladores Nginx convencionales con este sistema operativo. Deberá descargar una de sus versiones en línea y guardarla en una ubicación de unidad C: de su PC.
- Seleccione la versión que desee y descargue su archivo zip en su PC. Nginx recomienda usar la «versión principal», ya que viene con las funciones más recientes. Si no necesita esas funciones, la versión estable más reciente también funcionará.
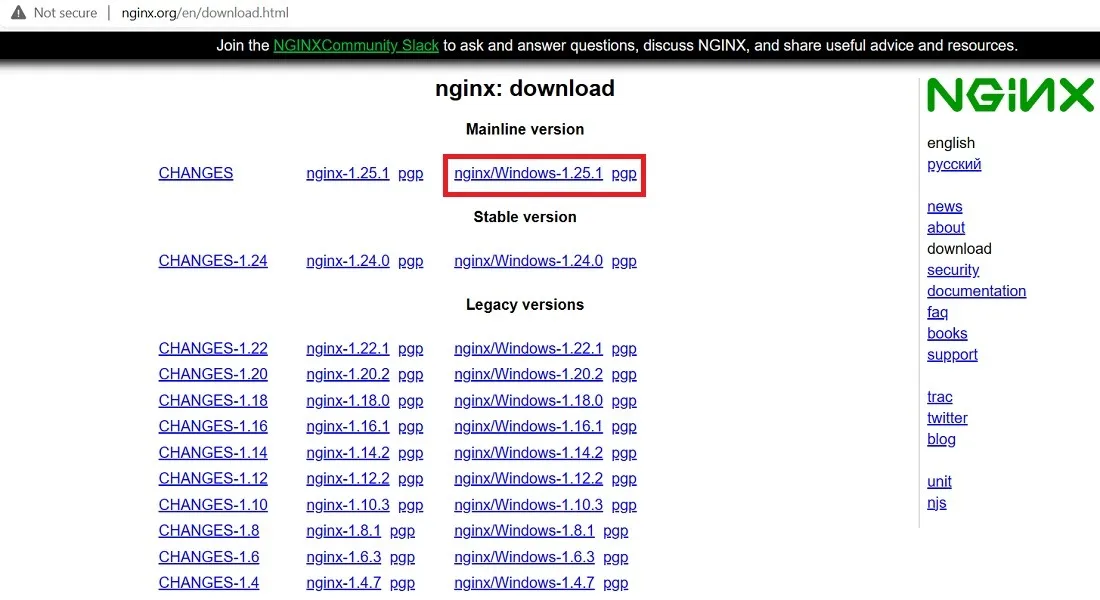
- Una vez descargada, extrae la nueva carpeta haciendo clic derecho sobre ella. También puede usar software de compresión popular como 7-zip o WinRAR .
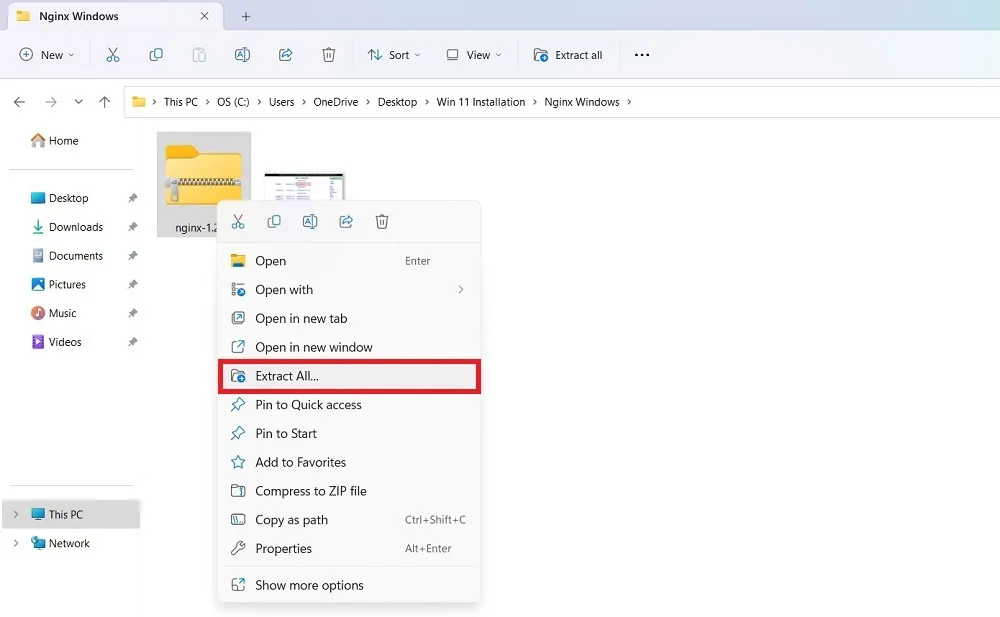
- Mueva toda la carpeta que vino con la copia de descarga integrada a la unidad C:. En este ejemplo, lo movimos a «Archivos de programa», pero se puede guardar en cualquier ubicación de su PC, incluida la unidad D.

- Seleccione y haga doble clic en el archivo «Nginx.exe». Ahora se ha activado para su uso posterior. Ejecutaremos Nginx desde esta ubicación como un programa de servicio web predeterminado.

- Si ha habilitado el filtro SmartScreen de Windows, puede impedir que se ejecute el instalador de Nginx. Haga clic en «Más información» para evitar la limitación.
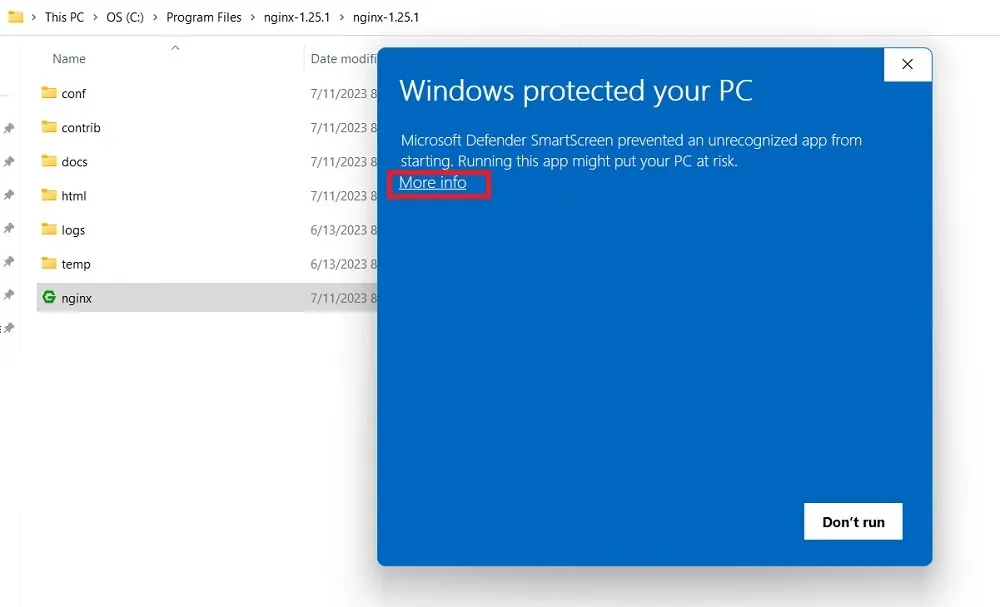
- Haga clic en el texto «Ejecutar de todos modos» para ejecutar el archivo nginx.exe.

- Además, puede encontrarse con una pantalla de bloqueo del firewall de Windows Defender mientras ejecuta el servidor Nginx, que debe permitirlo usted. Una vez hecho esto, puede usar Nginx fácilmente en su dispositivo Windows.
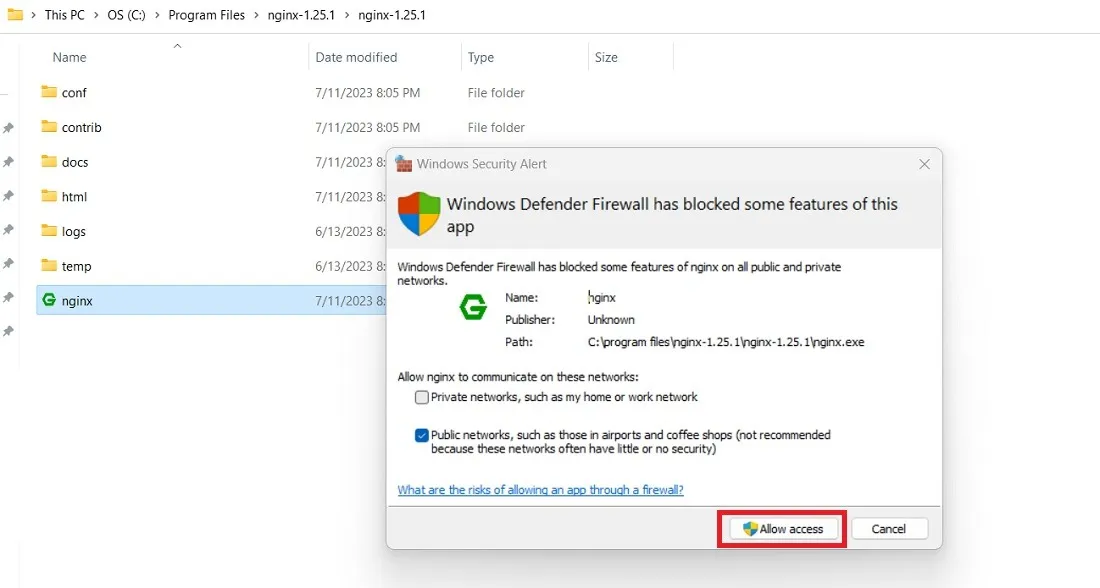
¿Sabes : te preguntas cuál es la diferencia entre Nginx y Apache ? Tenemos las respuestas aquí.
Cómo iniciar Nginx en Windows
Hay varias formas de ejecutar Nginx en su PC con Windows según sus requisitos de uso final. Puede utilizar estos métodos simultáneamente. Por ejemplo, puede iniciar el servidor Nginx utilizando su archivo de aplicación o desde PowerShell.
1. Uso del archivo de aplicación Nginx
Nginx tiene un archivo de aplicación incorporado en el que puede hacer doble clic como se describe en la sección anterior. Deberá omitir cualquier restricción debido a SmartScreen o Windows Defender.
- Una vez hecho esto, vaya a su navegador predeterminado y escriba localhost. Microsoft Edge es el navegador utilizado en el siguiente ejemplo.
- Si ve una pantalla que dice que el servidor web Nginx se instaló correctamente y funciona, significa que no hubo problemas con la instalación de Nginx en Windows.
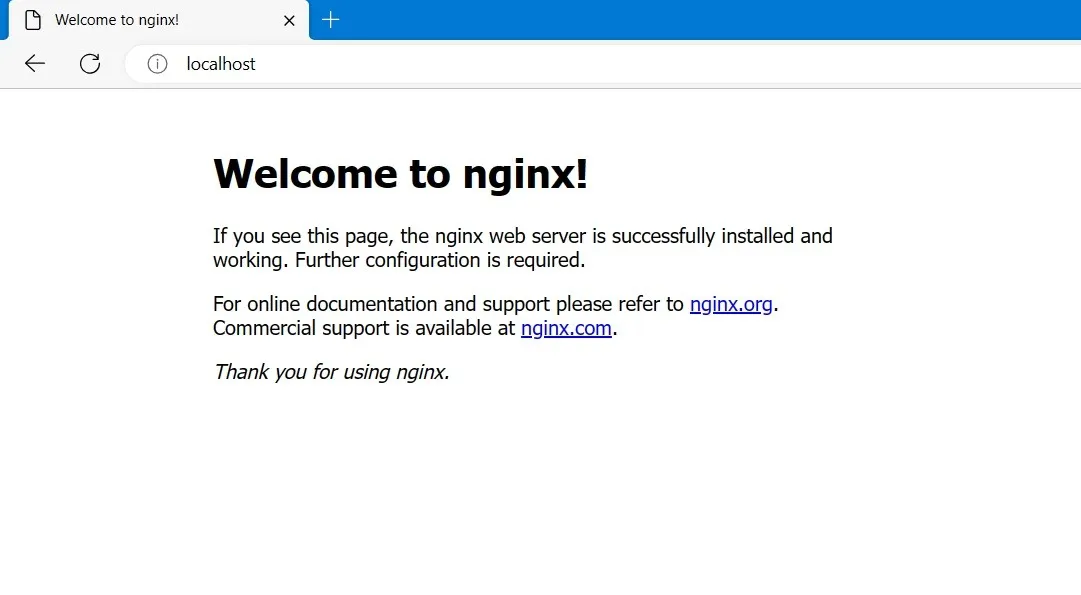
- Para detener Nginx, puede finalizarlo desde la ventana del Administrador de tareas. Si no puede terminarlo directamente desde los Procesos, haga clic derecho para seleccionar «Ir a detalles».
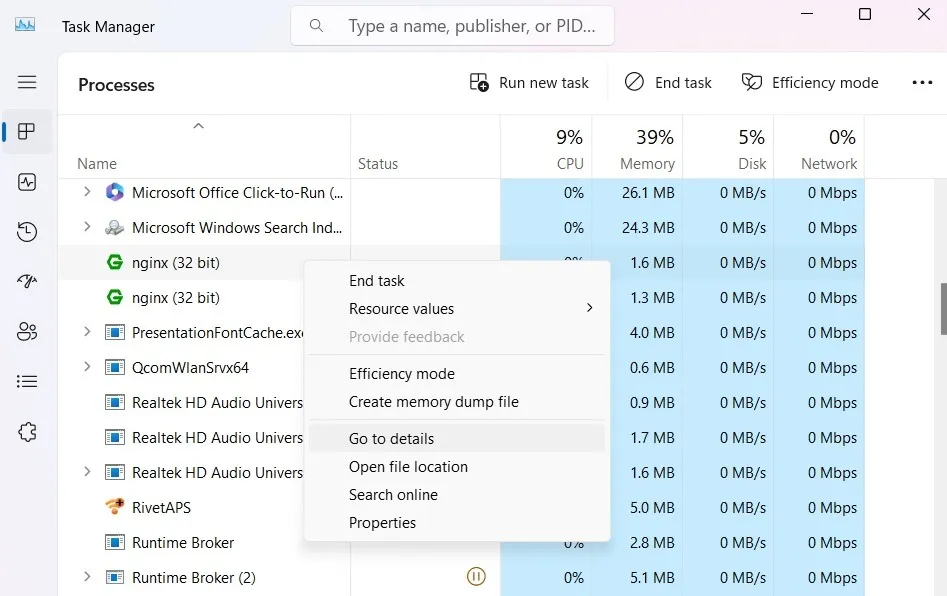
- Identifique todas las instancias de Nginx.exe y haga clic derecho para finalizar cada tarea.
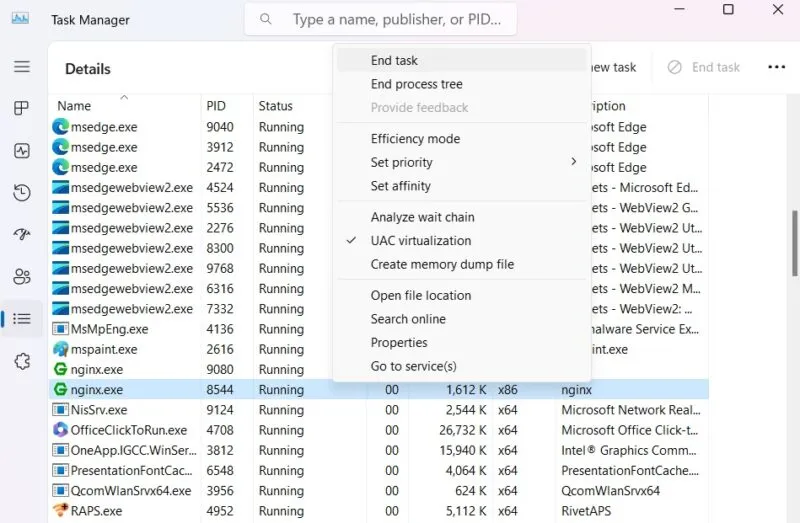
- Ignore cualquier advertencia como «¿quiere finalizar Nginx.exe?». Haga clic en «Terminar proceso» para continuar con la terminación.
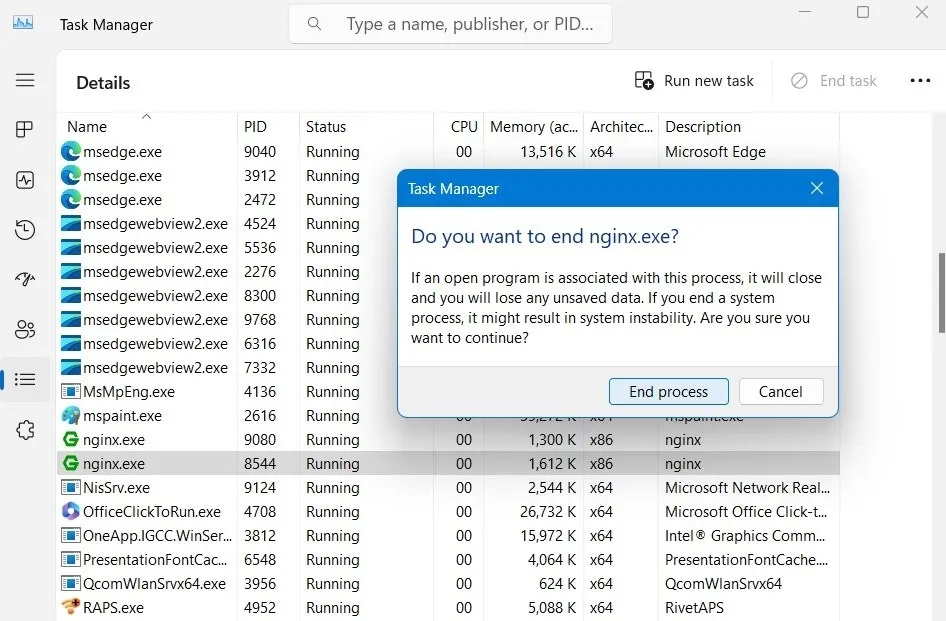
- Cuando escriba localhost, verá una pantalla de «no se puede acceder a esta página» en la página web de su navegador.
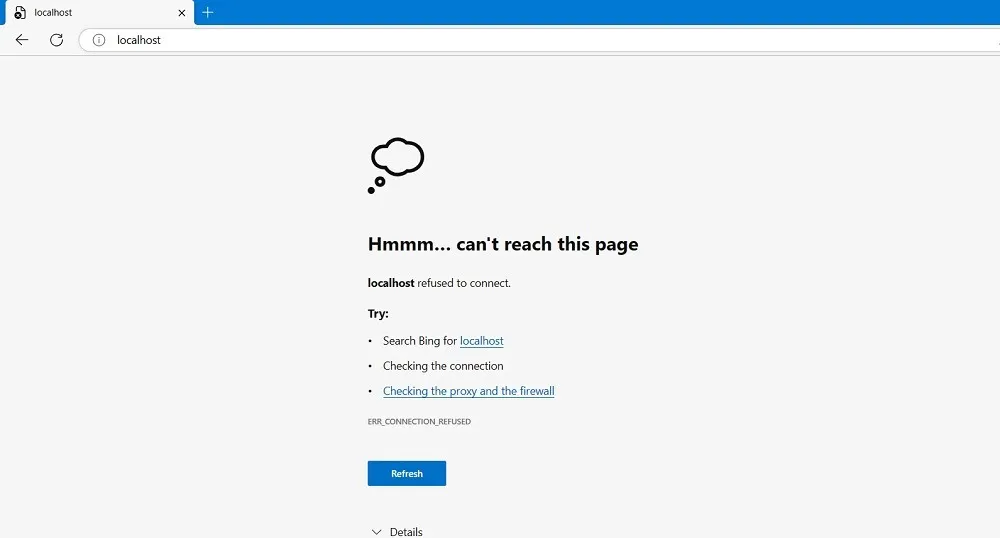
2. Uso de PowerShell
La mejor parte de Nginx es que puede ejecutarse como un script automatizado desde PowerShell y también desde el símbolo del sistema. Lo demostraremos para PowerShell a continuación.
- Inicie PowerShell en modo Administrador.
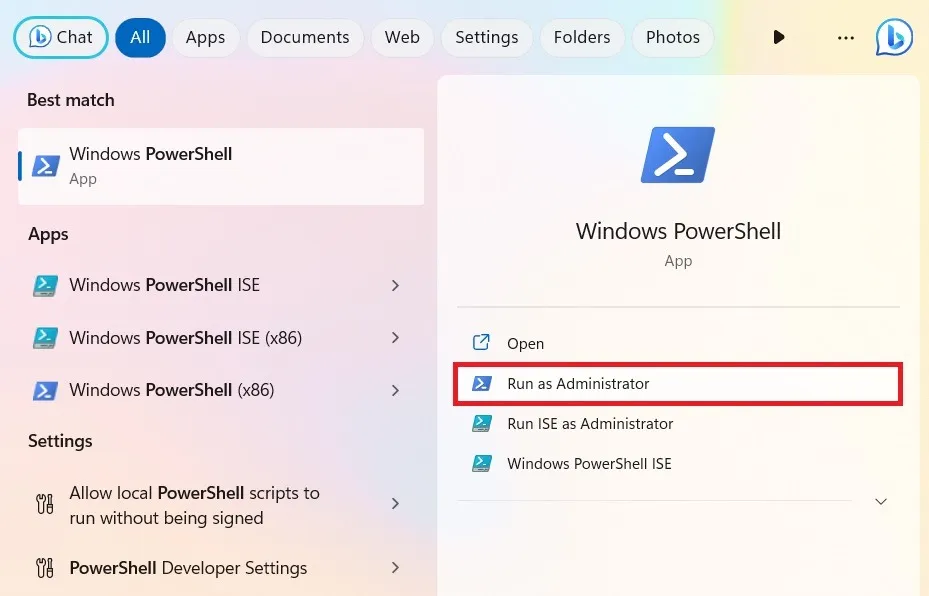
- Vuelva a la carpeta donde guardó la aplicación Nginx y haga clic derecho para ir a sus Propiedades. Aquí puede copiar la ruta exacta de la carpeta. En este ejemplo, es «C:\nginx-1.25.1\nginx-1.25.1»
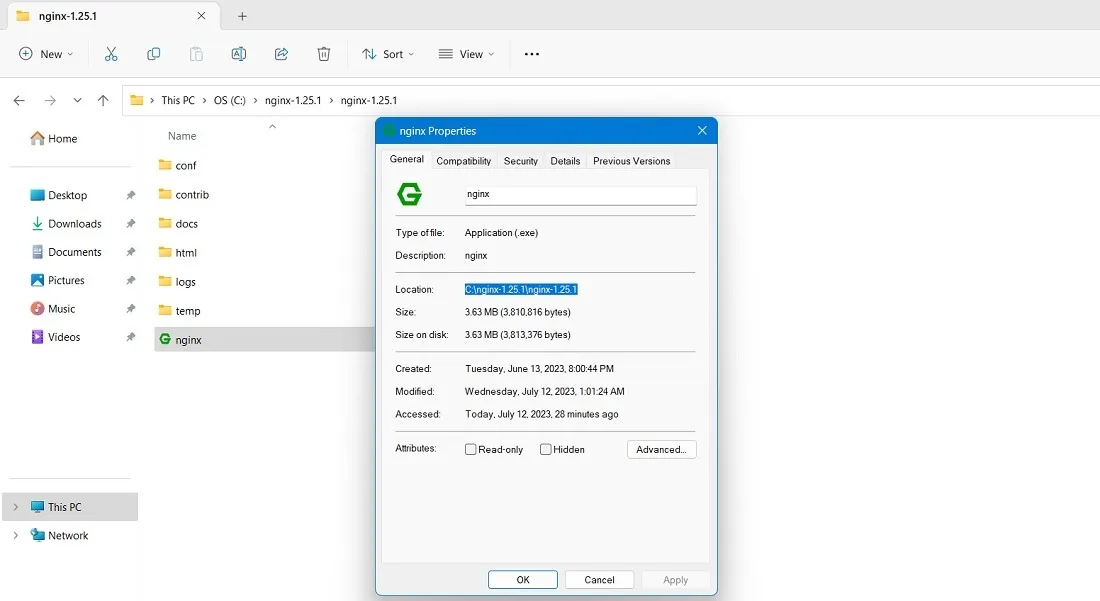
- Cambie el directorio de PowerShell para que apunte a la ruta anterior.
cd Path of Nginx installer

- Para iniciar el servidor Nginx, escriba el siguiente comando.
start nginx
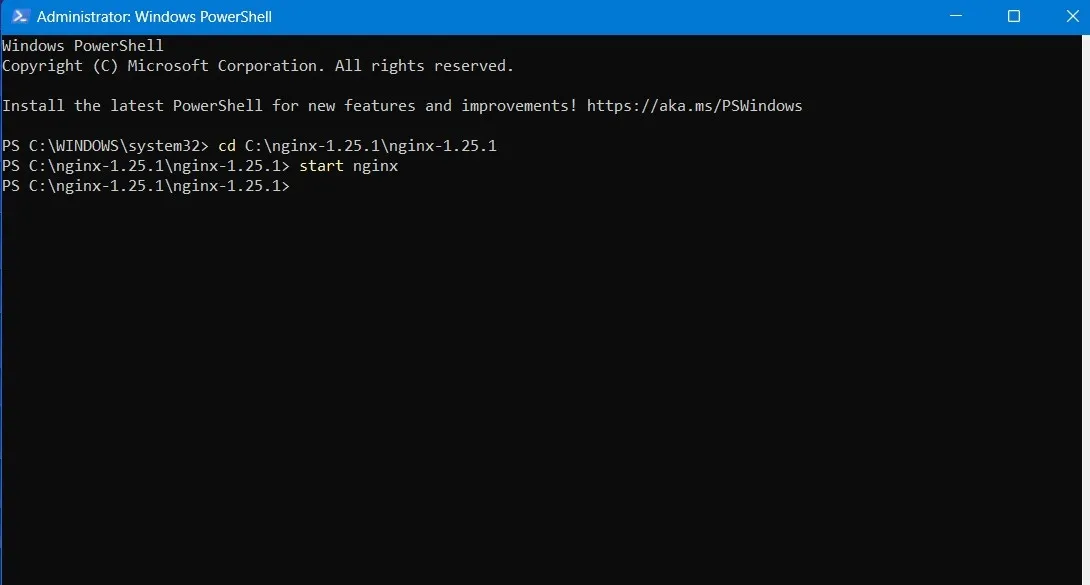
- Puede ver las instancias del proceso Nginx.exe en el Administrador de tareas anidadas en Windows PowerShell.
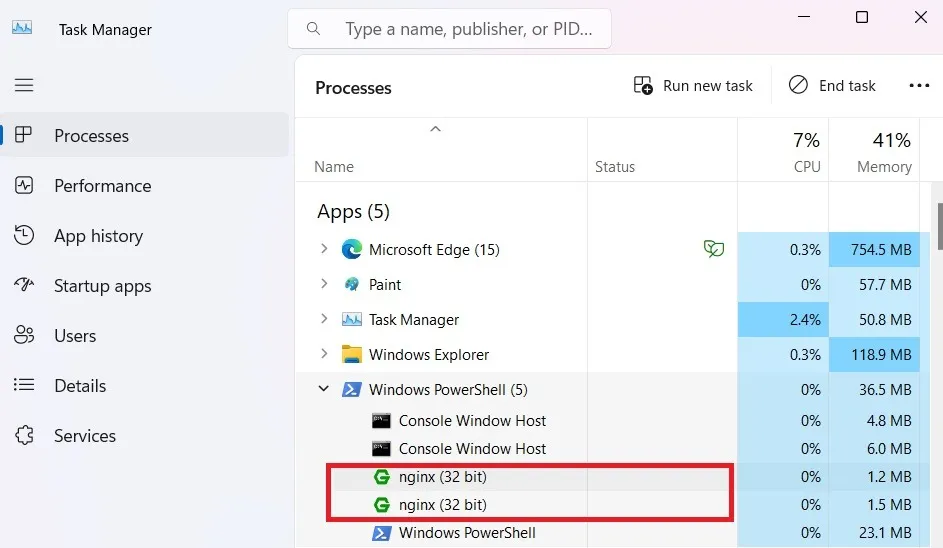
- En Windows, Nginx se puede ejecutar como una aplicación de consola estándar. Para gestionarlo, se utilizan con frecuencia los siguientes comandos simples:
nginx -s stop |
Apagado rápido |
nginx -s quit |
Apagado elegante |
nginx -s reload |
Cambio de configuración, inicio de nuevos procesos de trabajo con una nueva configuración, apagado correcto de procesos de trabajo antiguos |
nginx -s reopen |
Reapertura de archivos de registro |
- Si encuentra algún error como «no se encontró el comando nginx, pero existe en la ubicación actual», PowerShell le pedirá que use un comando diferente. En el siguiente ejemplo, hemos reemplazado todas las instancias de
nginxcon/.nginx, usándolas para recargar y salir del programa.
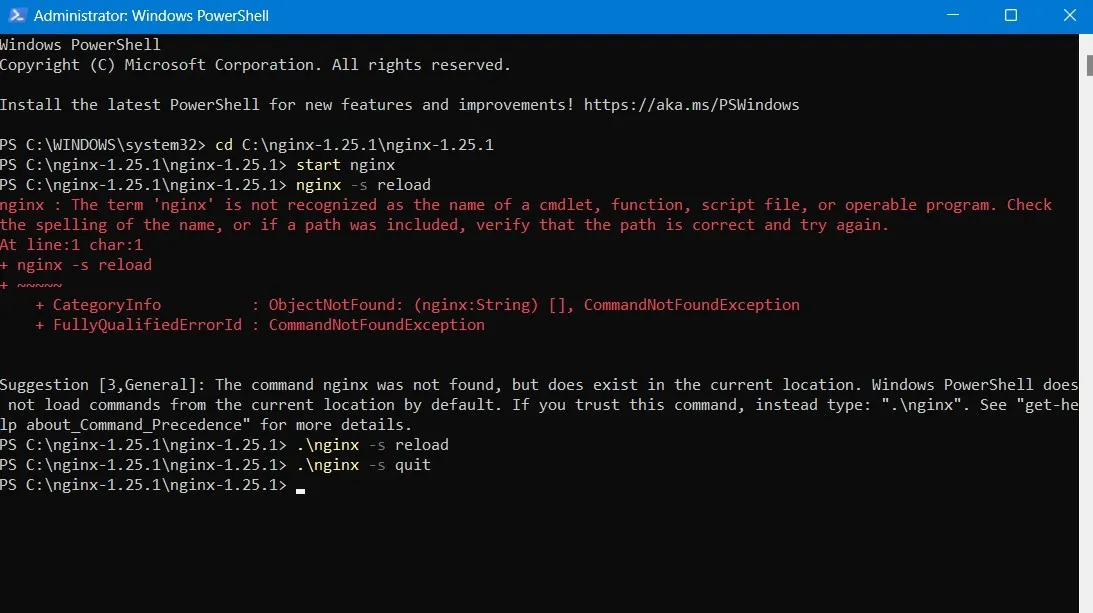
3. Uso del Administrador de IIS
También puede usar Internet Information Services (IIS) para ejecutar Nginx, que es un servidor web de Microsoft que sirve páginas o archivos HTML solicitados. En el pasado, era obligatorio, pero ya no es el caso.
- Puede habilitarlo en «Activar o desactivar las funciones de Windows» en el Panel de control. Verifique los campos obligatorios para «Herramientas de administración web» y «Consola de administración de IIS».
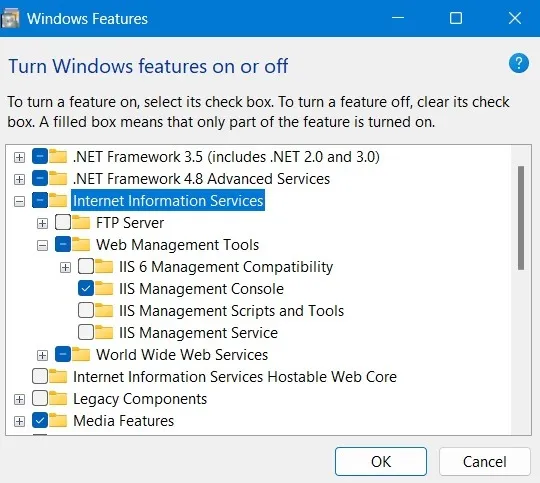
- Tomará un tiempo para que IIS esté habilitado en su computadora a medida que se aplican los cambios.

- Verá un estado de éxito que indica que «Windows completó los cambios solicitados».
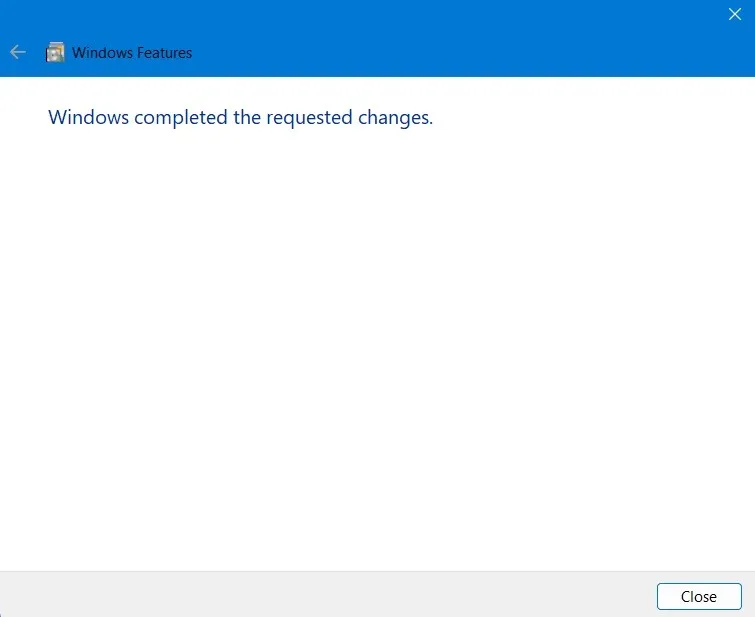
- Puede abrir el Administrador de IIS directamente desde el menú Inicio. Siempre ábralo en modo Administrador.
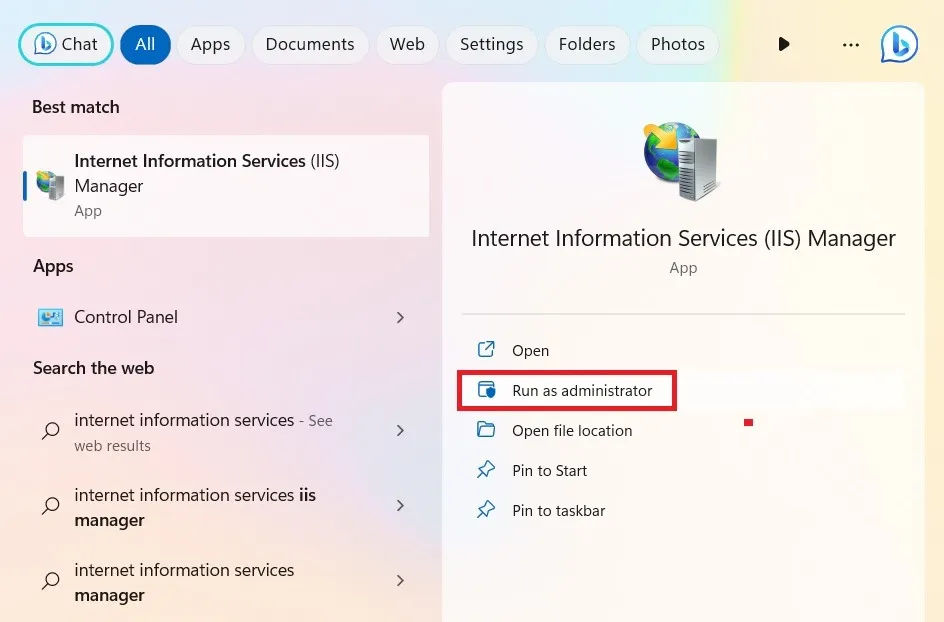
- Aquí, podrá acceder al sitio web predeterminado, que generalmente se encuentra en «inetpub wwwroot». Esto también se conoce como la raíz de la aplicación web . Puedes buscarlo en el Explorador de archivos a través de una simple búsqueda.
- Cuando hace doble clic en la opción «sitio web predeterminado» en el Administrador de IIS, debería conducir a esta nueva carpeta. Alternativamente, puede hacer clic derecho en el menú y seleccionar «Explorar» para obtener el mismo resultado.
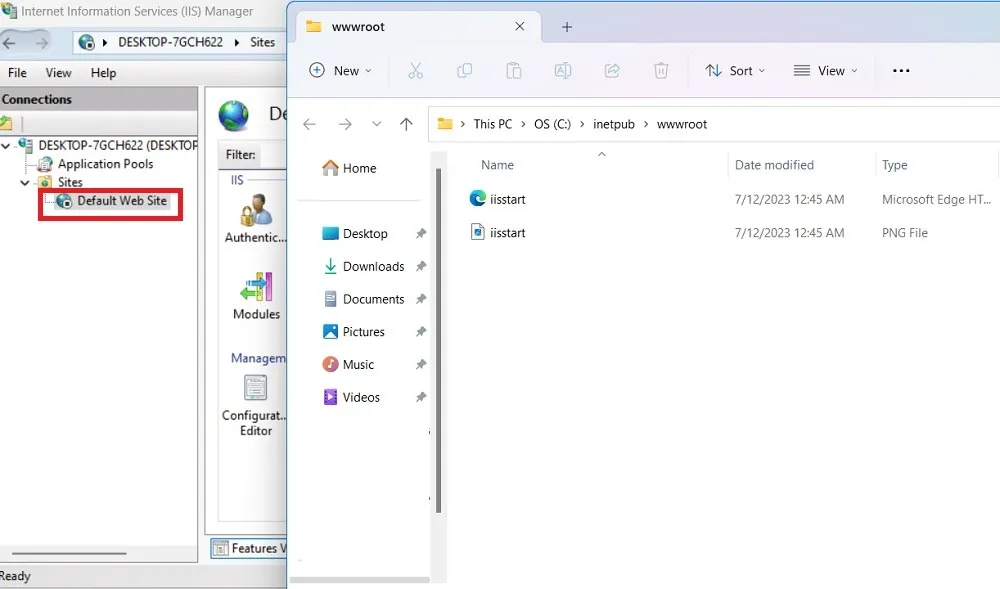
- Una vez que su consola IIS esté habilitada, puede ver su página web escribiendo localhost en su navegador predeterminado.
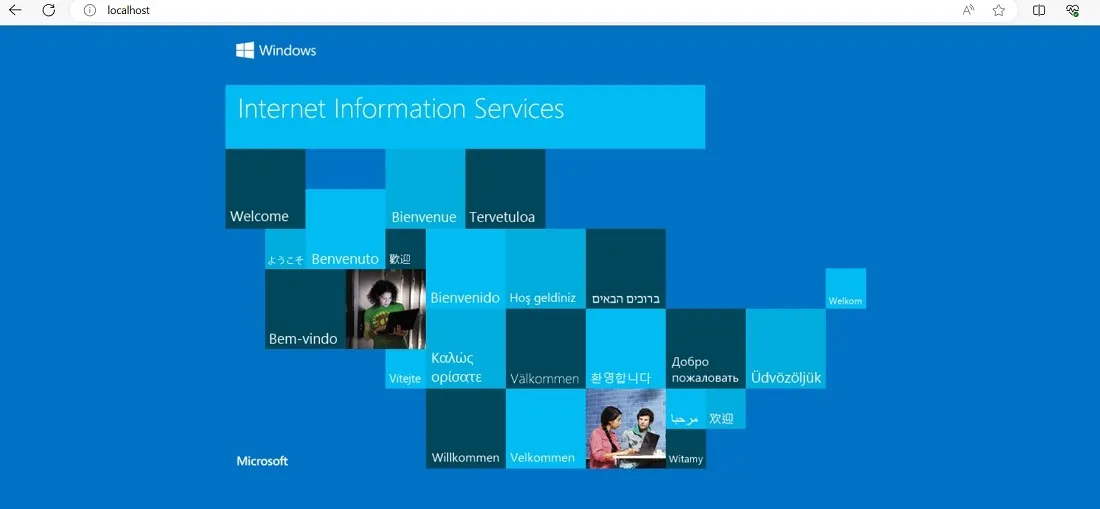
Cómo configurar Nginx para Windows
Para ejecutar Nginx en Windows, todos los cambios deseados se ven afectados por varias cadenas modificadas en los archivos «index.html» y «nginx.conf» en la carpeta de instalación. Estas cadenas generalmente se editan con el editor de texto del Bloc de notas, pero puede usar cualquier otro editor, como Atom , Notepad ++ o Visual Studio Code. En este caso, editaremos el archivo de configuración usando Notepad++.
- Vaya a la carpeta donde guardó su aplicación Nginx. Haga clic en la subcarpeta «html».
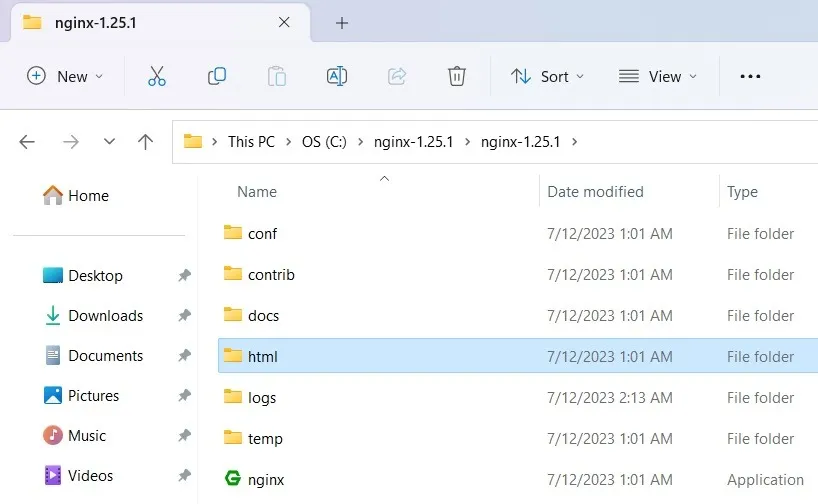
- Haga clic derecho para seleccionar «Editar con Notepad ++» para el archivo index.html.
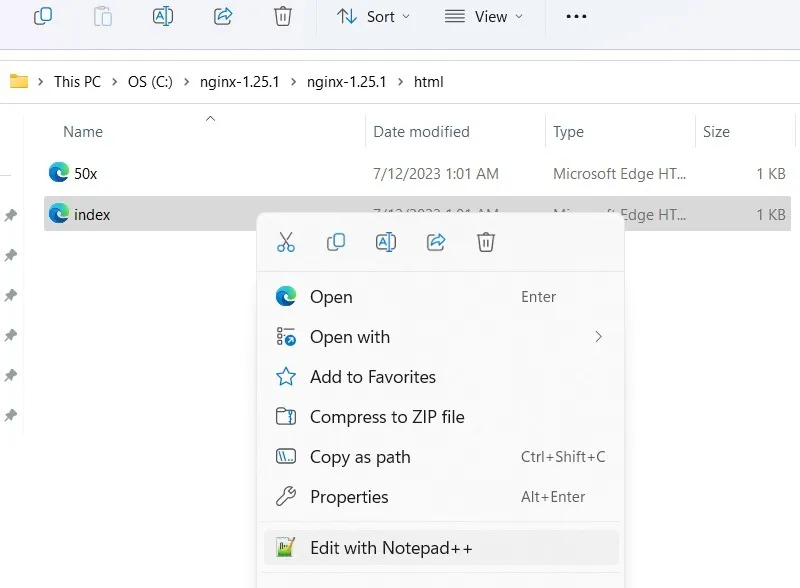
- Puede editar el archivo index.html en la carpeta raíz en una pestaña nueva o separada. Cambie el texto a lo que desea que el servidor web muestre en la pantalla.
- No olvide hacer clic en el botón «Guardar» en la parte superior una vez que haya terminado.
- Salga del programa Nginx.exe usando «Finalizar tarea» como se muestra en la sección anterior y reinícielo.
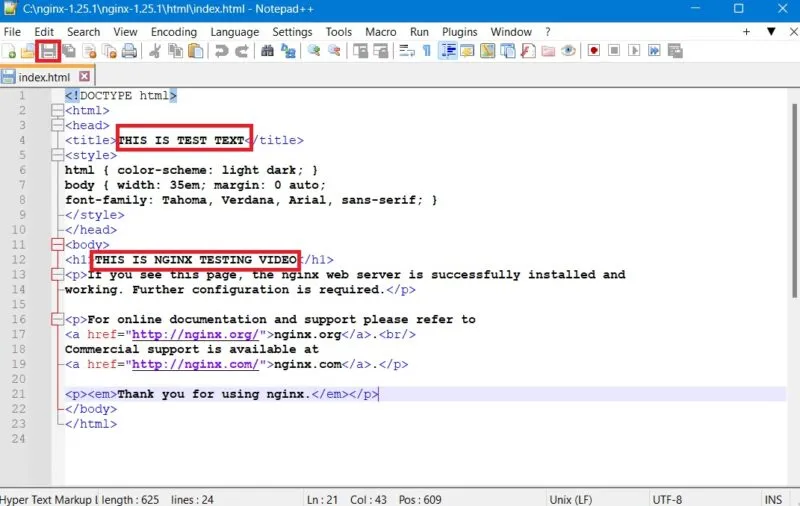
- Escriba localhost en una ventana del navegador. El servidor web Nginx resaltará las ediciones que realizó.
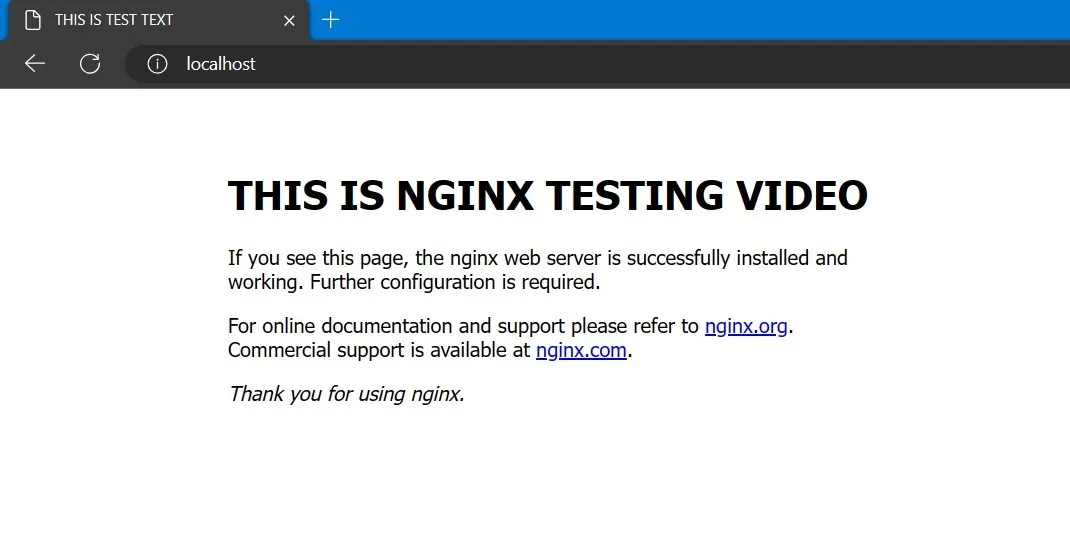
- Después de esto, haga clic en «Conf» y haga clic con el botón derecho para seleccionar «nginx.conf» seguido de «Editar con Notepad++».
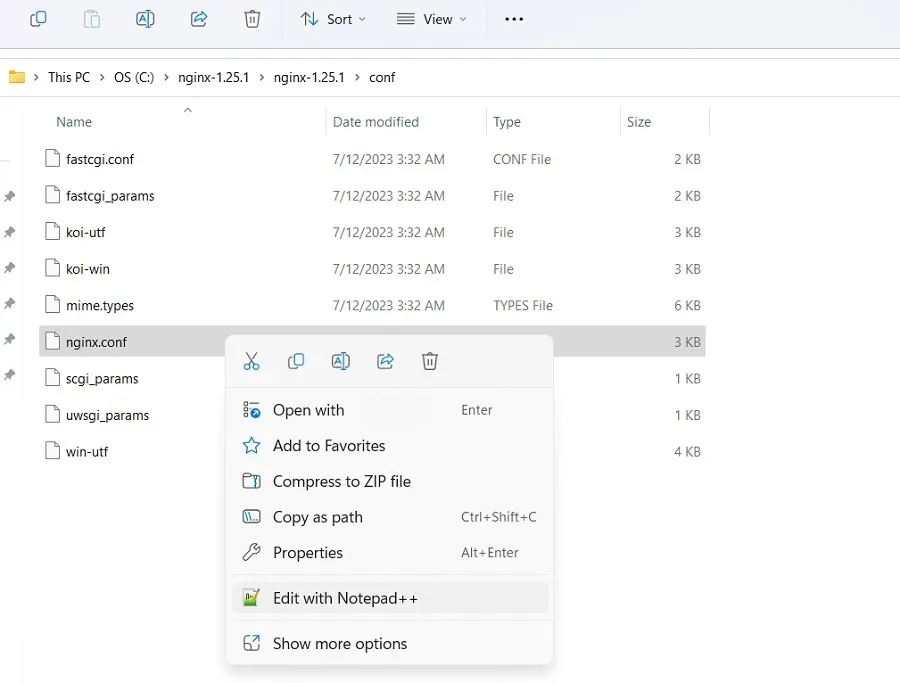
- Encuentre la ubicación de la raíz y cámbiela del html predeterminado a cualquier otra ruta física.
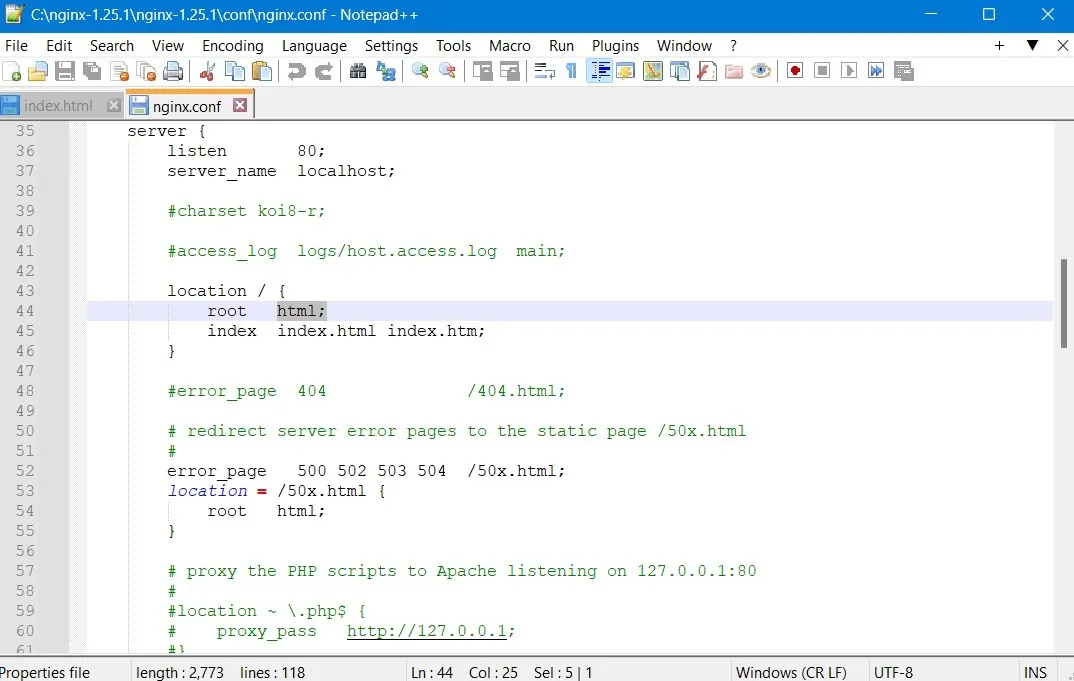
Para saber más sobre los comandos de Nginx, incluida la documentación, visite este enlace .
Ejemplo de aplicación de Nginx en Windows
Nginx admite múltiples aplicaciones en Windows, como servidor web, equilibrador de carga, proxy inverso o incluso alojar su propio sitio de Youtube . El sitio de recursos de Nginx tiene una lista completa de aplicaciones de servidor web que puede usar para ejecutar varias aplicaciones en una PC con Windows.
Por ejemplo, puede usar Nginx en Windows para vincular a una página web, como una página de inicio de sesión del cliente. Una vez que realice los cambios de configuración en el archivo «nginx.conf», sus usuarios finales podrán acceder a la página de inicio de sesión en su extremo.
- Vuelva al archivo «nginx.conf» compartido en la sección anterior. En lugar de «algún nombre», necesita un nombre de dominio para que acceda el servidor.
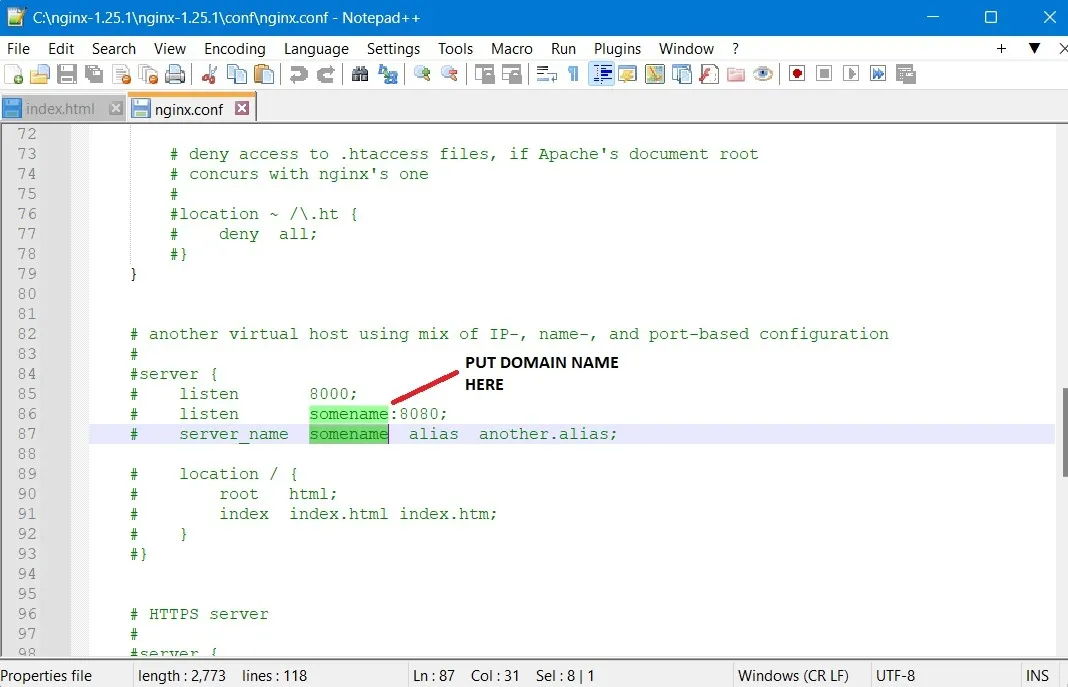
- Vaya a «ubicación» y modifique el texto usando una «api», seguido de un servidor proxy agregado con un ping «http». Esto debería apuntar a cualquier página de inicio de sesión a la que desee que se dirija esta página. Aquí tenemos un campo “proxy_pass” que tiene una URL “127.0.0.1′ local para su máquina con Windows.
- Guarde el archivo y ejecute el programa «Nginx.exe» en modo Administrador.
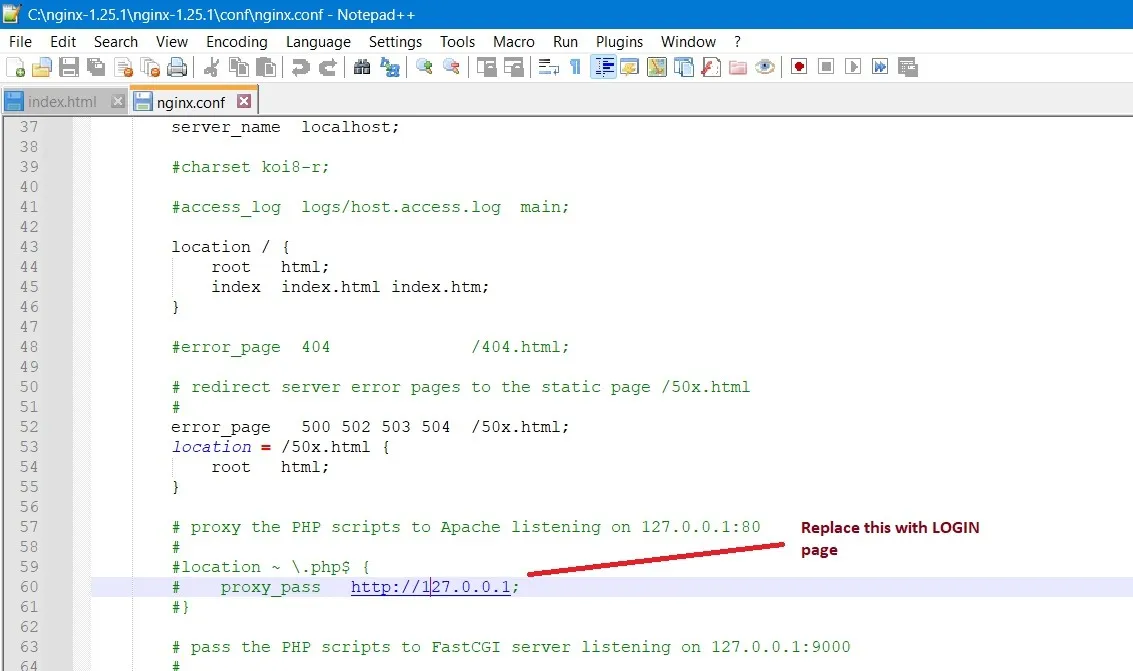
- Como se muestra aquí, 127.0.0.1 es a lo que apunta Nginx.exe, y esta es la ruta que puede modificar en el archivo Conf anterior para apuntar a un portal de cliente externo o servidor web.
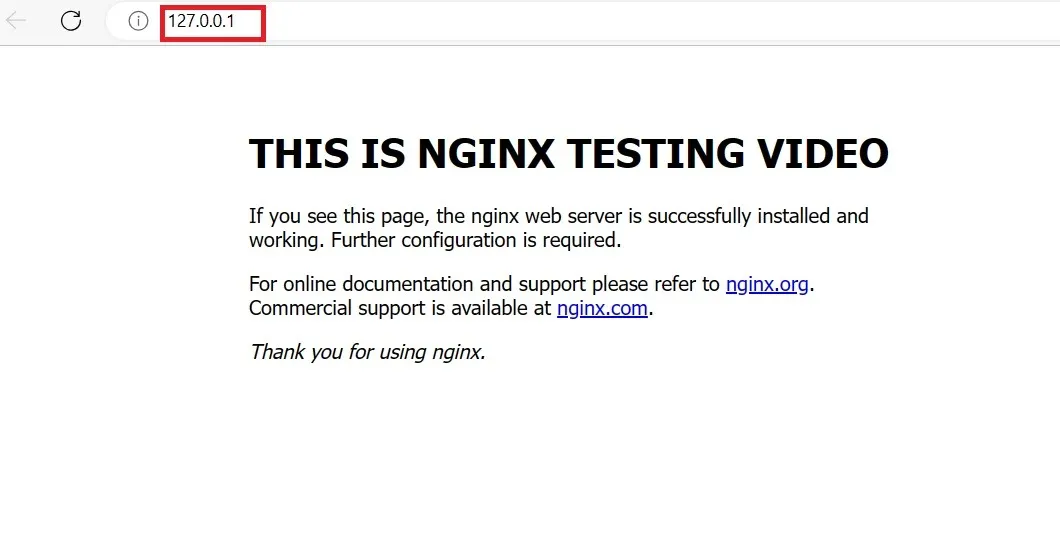
Preguntas frecuentes
¿Cómo resolver el error «El sistema no puede encontrar la ruta especificada» de Nginx en Windows?
A veces, mientras ejecuta Nginx en el símbolo del sistema de Windows/PowerShell, es posible que se encuentre con el error «El sistema no puede encontrar la ruta especificada». Para evitarlo, vaya a la carpeta donde guardó la aplicación Nginx.exe y haga clic derecho sobre ella para ver sus propiedades, lo que le dará la ruta exacta en la que se encuentra. Podría haber algunas otras razones detrás de esto, y tenemos una guía detallada para solucionar el problema .
¿Cuáles son las desventajas de Nginx en Windows?
Aunque es compatible con Windows, Nginx no es la mejor opción para el sistema operativo. Su mayor desventaja es que es incapaz de realizar múltiples tareas. Por ejemplo, puede ejecutar solo un proceso a la vez. Si está ejecutando un servidor web, su máquina Windows estará ocupada con esa tarea. Esto plantea desafíos en cuanto a la escalabilidad, y un dispositivo de Windows no es suficiente para trabajar con Nginx.
¿Qué tan popular es Nginx?
Nginx es una de las principales empresas de servidores web en la actualidad. Además, es más rápido, puede manejar más problemas simultáneos y es confiable. En resumen, si tiene un sitio web simple que desea conectar a Nginx, puede hacerlo ahora mismo sin ningún problema. Siga leyendo para ver la comparación de Nginx con OpenLiteSpeed .
Todas las imágenes y capturas de pantalla son de Sayak Boral.



Deja una respuesta