Cómo instalar y administrar fuentes en Windows

Este tutorial muestra cómo administrar e instalar fuentes en Windows. Puede usar fuentes de Microsoft existentes o descargar fuentes nuevas de Microsoft Store y otras fuentes en línea. Es muy fácil desinstalar u ocultar las fuentes que no necesita.
Cómo saber qué fuentes están disponibles en su PC
Windows ofrece dos formas distintas de ayudarlo a saber qué fuentes están disponibles en su computadora.
- Configuración de personalización de Windows
- Panel de control
- Acceda a la configuración de Personalización de Windows haciendo clic con el botón derecho en cualquier parte del escritorio y seleccionando «Personalizar» o navegando a Personalización desde el menú Configuración.
- Haga clic en el submenú «Fuentes» para ver todas las fuentes disponibles.

- El Panel de control también proporciona una visión detallada de todas las fuentes en su dispositivo Windows. Abra la aplicación y seleccione «Apariencia y personalización».

- Haz clic en «Fuentes».
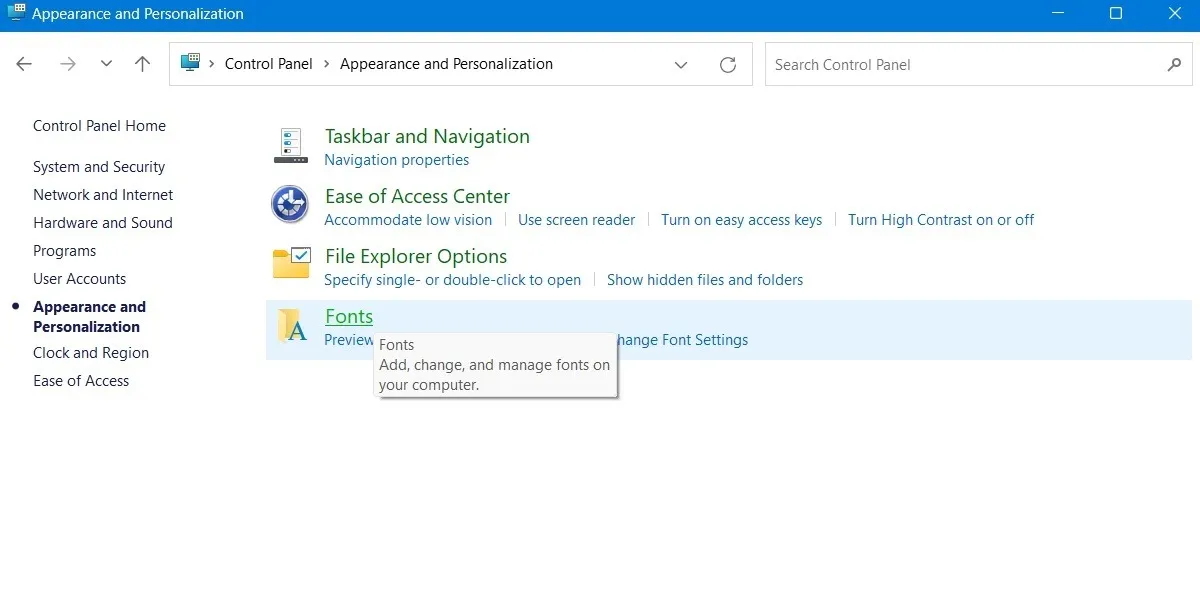
- Todas las fuentes instaladas en su PC están disponibles en una sola ventana. Puede ver e imprimir una vista previa de cualquier fuente desde allí.
- Haz clic en «Configuración de fuente».

- En la ventana «Configuración de fuentes», puede ocultar las fuentes que no se basan en la configuración de entrada de su idioma. Por ejemplo, si usa principalmente inglés y otros idiomas del alfabeto latino, puede ahorrar mucho espacio en su disco ocultando las fuentes que no reconoce muy bien.
- También puede usar un acceso directo para instalar fuentes.
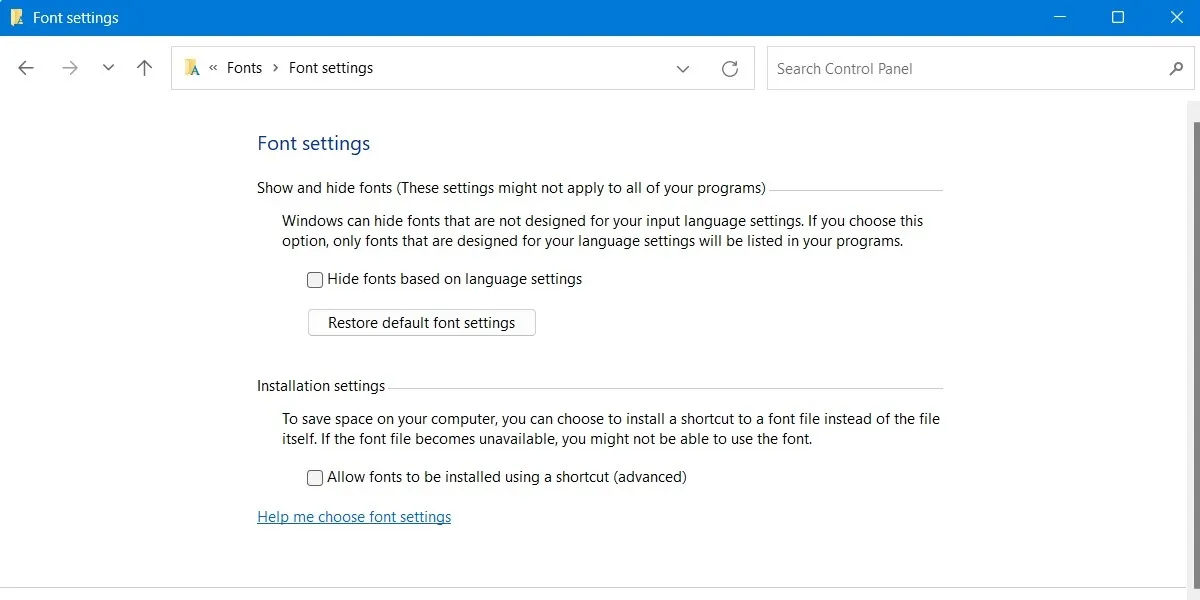
Cómo instalar fuentes en Windows
Si desea instalar fuentes mediante el método de arrastrar y soltar, la ventana de configuración de personalización de Windows ofrece esta opción. Para descargar las fuentes que desee, vaya a Microsoft Store siguiendo los pasos a continuación:
- Haga clic en «Inicio -> Configuración -> Personalización».
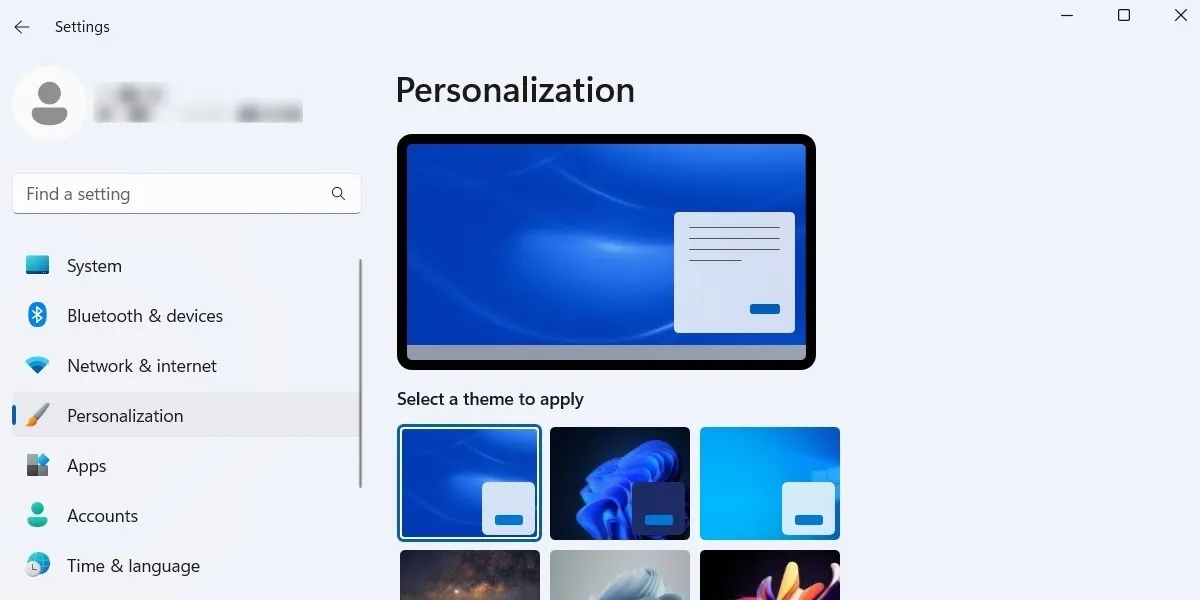
- Seleccione el submenú «Fuentes» entre las diversas opciones de Personalización.
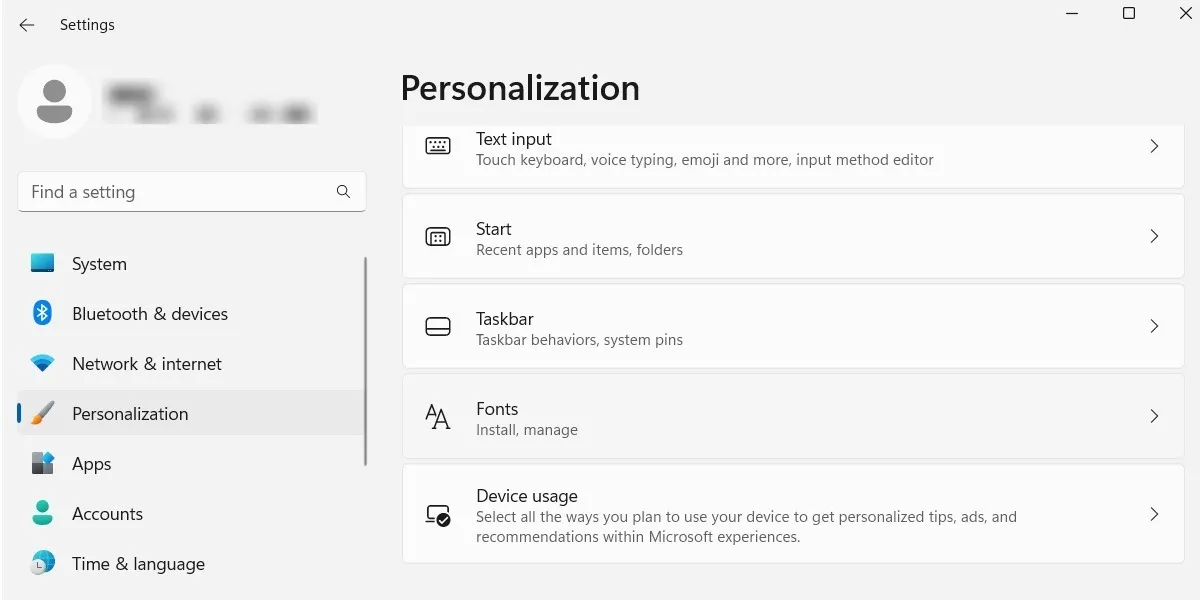
- Haga clic en el enlace «Obtener más fuentes en Microsoft Store».
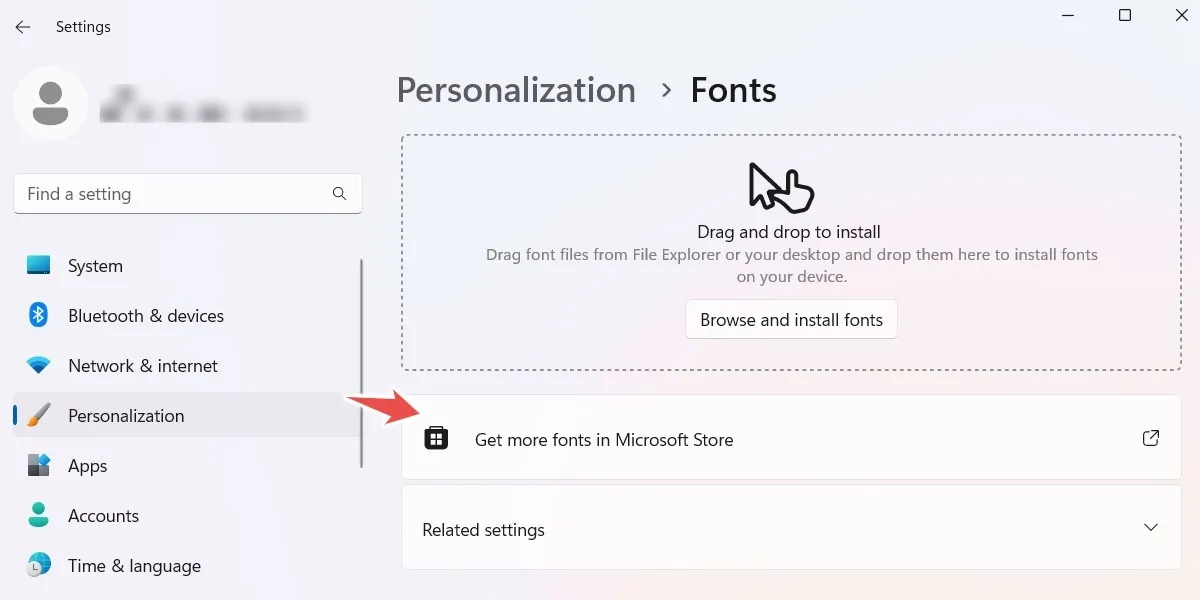
- Se abrirá la tienda de Microsoft. (Si no funciona correctamente, eche un vistazo a estas correcciones). Puede ver fuentes gratuitas y premium/de pago, que puede instalar como lo haría con un juego o una aplicación de la Tienda.
- Haga clic en la fuente deseada que desea instalar en su sistema.
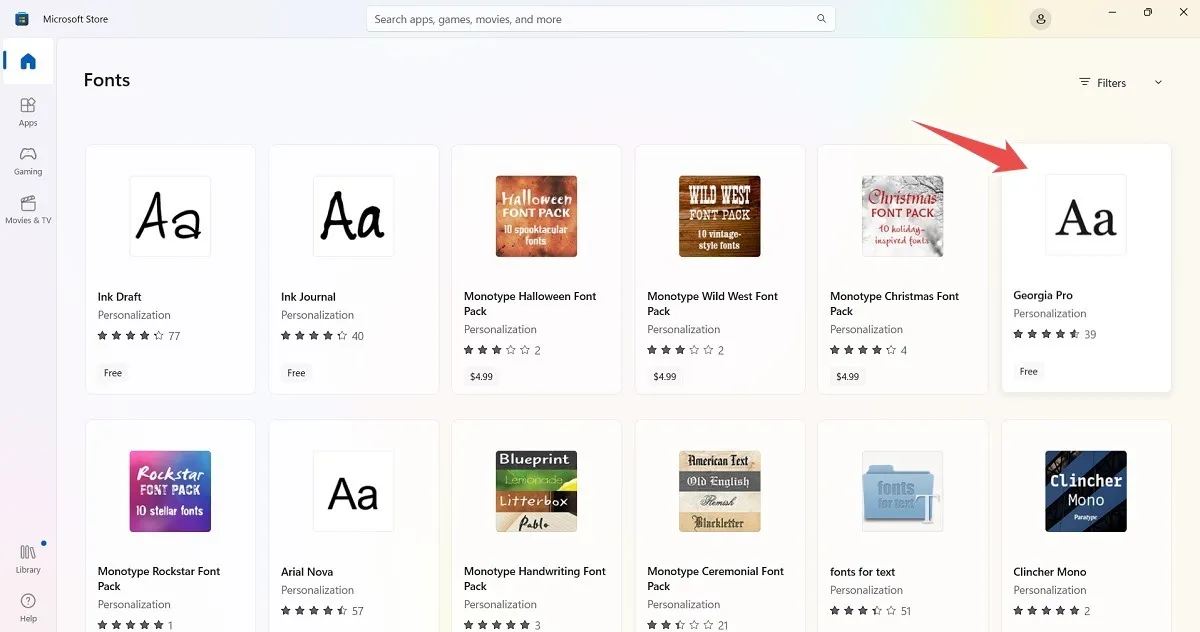
- Haga clic en el botón azul «Obtener» para descargar la fuente deseada a su computadora.
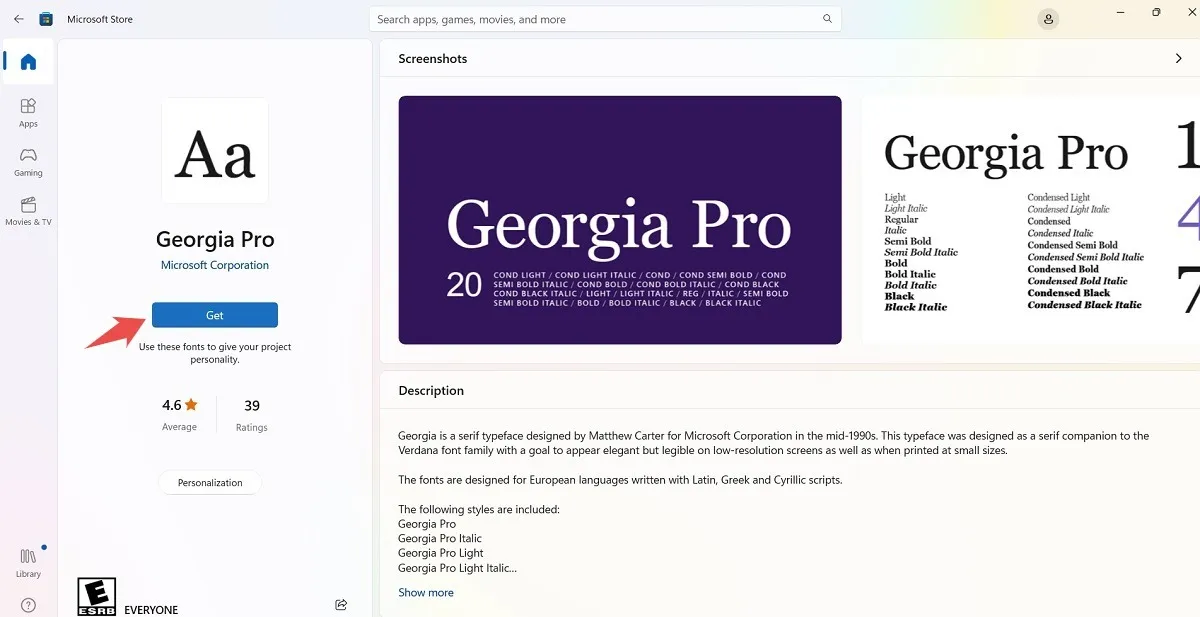
- Windows descargará e instalará las fuentes para los idiomas utilizados.
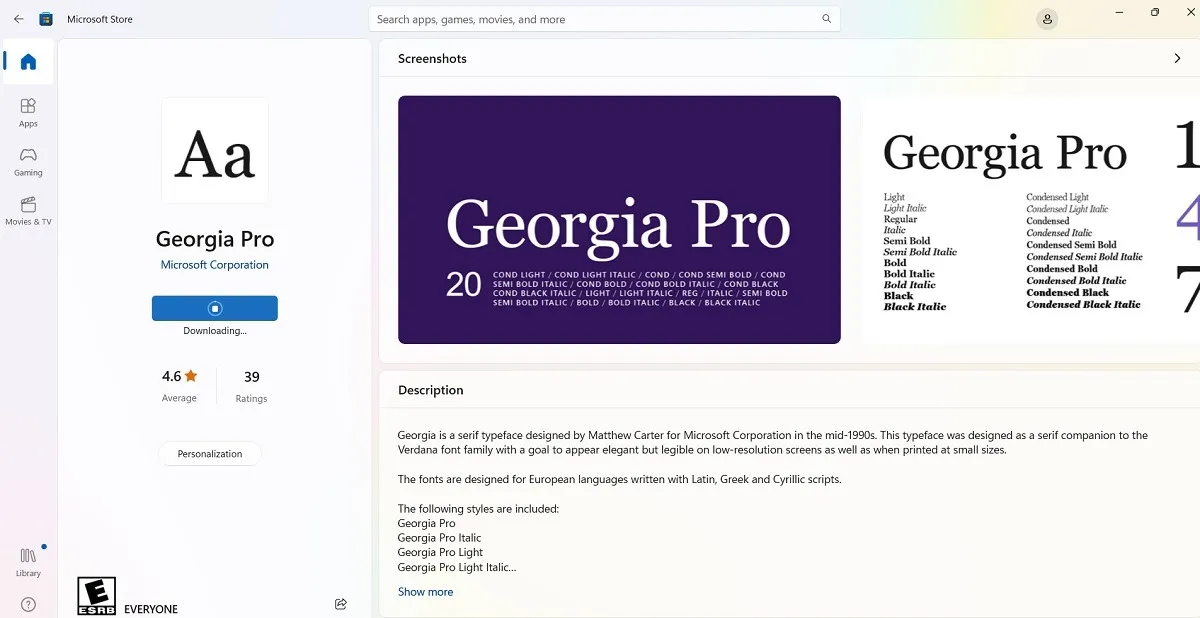
- Una vez finalizada la descarga, haga clic en «Abrir» para ver la fuente recién descargada en la ventana de configuración de Personalización.
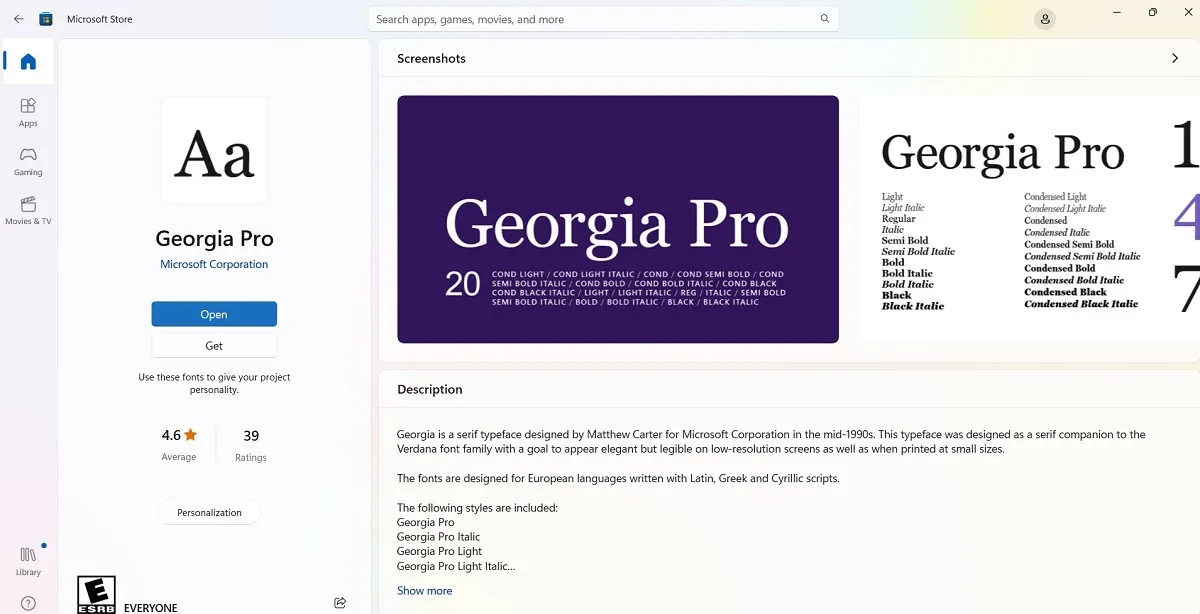
- Cada fuente descargada es específica de la edición de idioma del sistema operativo Windows. Por ejemplo, si su versión de Windows está en inglés, verá las fuentes solo para el conjunto de caracteres latinos.
- La fuente que descargó debe verse claramente en la lista de fuentes de la configuración de Personalización. Si no puede verlo, simplemente actualice la pantalla o reinicie su computadora.
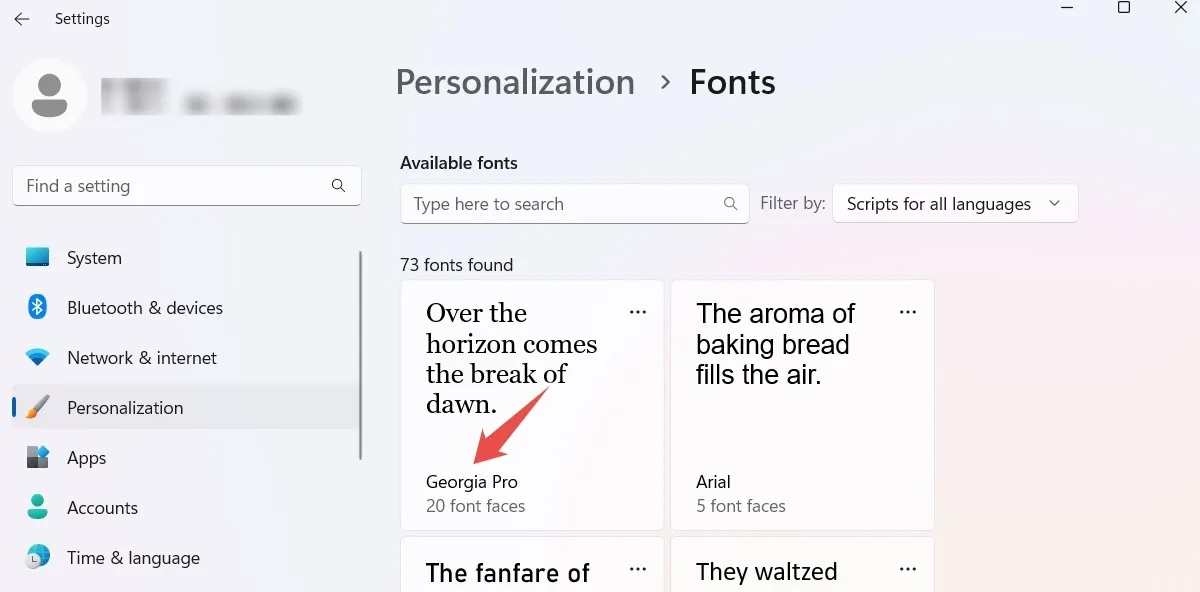
- Haga clic en la fuente descargada para cambiar su tamaño de fuente predeterminado. Puede revisar sus estilos y categorías, incluyendo negrita, cursiva, regular, etc.
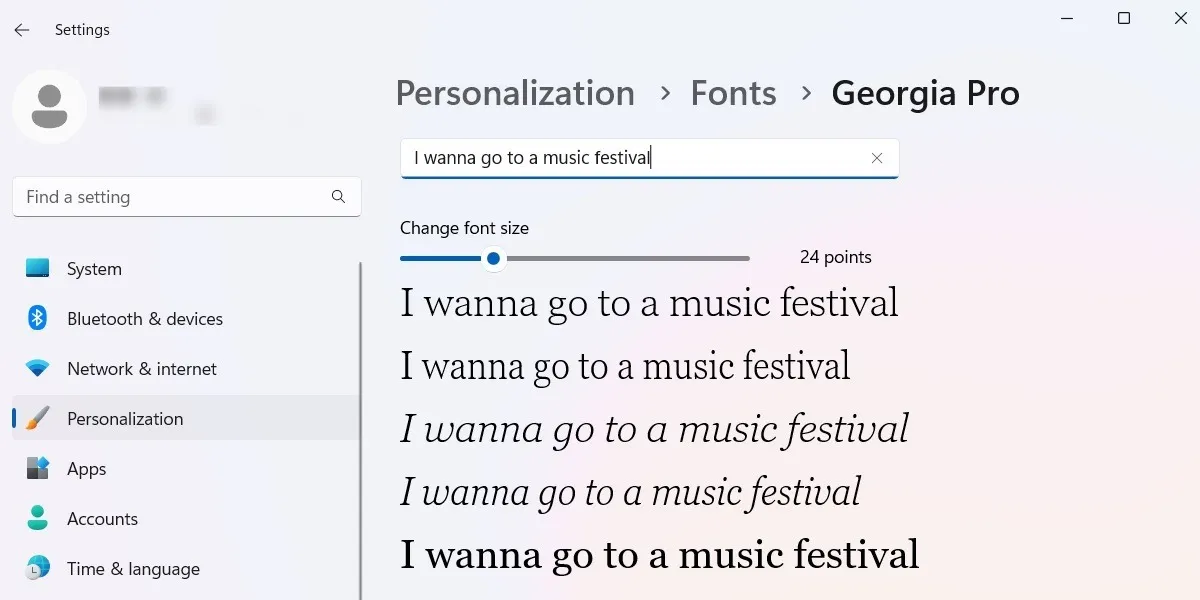
- Cualquier fuente que descargue e instale desde Microsoft Store está disponible en los principales programas de Microsoft, como Word, PowerPoint y Excel.
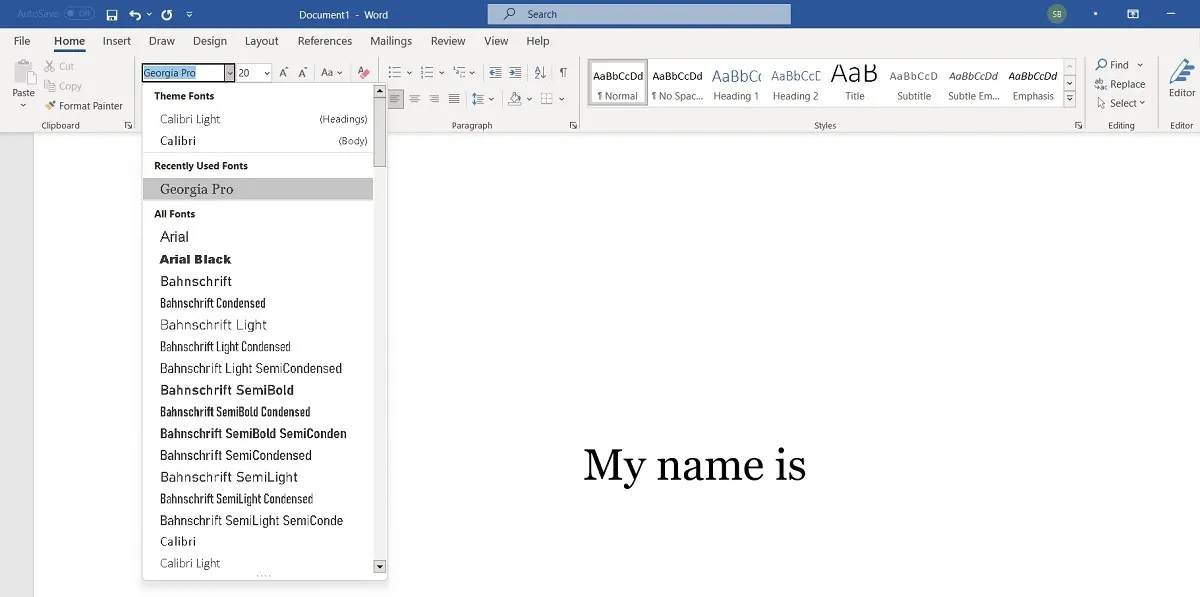
Cómo instalar fuentes para otros idiomas en Windows
- Si desea fuentes para diferentes idiomas, vaya a la pantalla «Fuentes» del Panel de control y haga clic en «Descargar fuentes para todos los idiomas» en la esquina superior derecha.

- La descarga de todos los estilos de fuente y paquetes de idioma para las fuentes consume mucho espacio en disco, por lo que Microsoft le advierte sobre esto antes de iniciar el proceso de descarga.
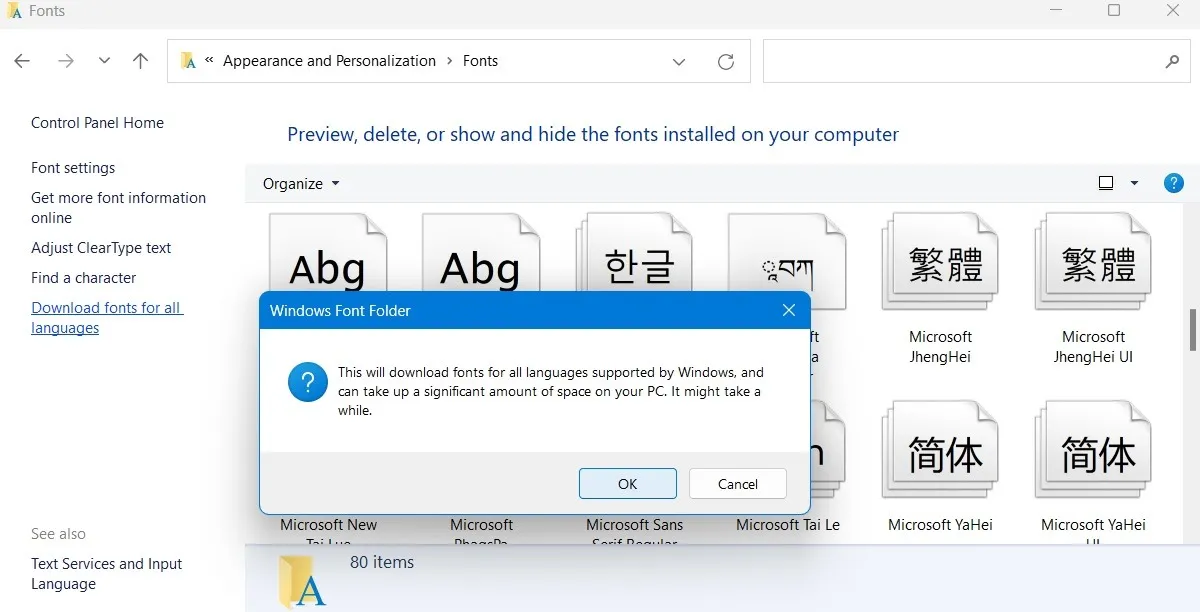
- Puede tomar unos minutos descargar el paquete completo de fuentes para otros idiomas. Puede interrumpir el proceso cancelando las descargas en curso.
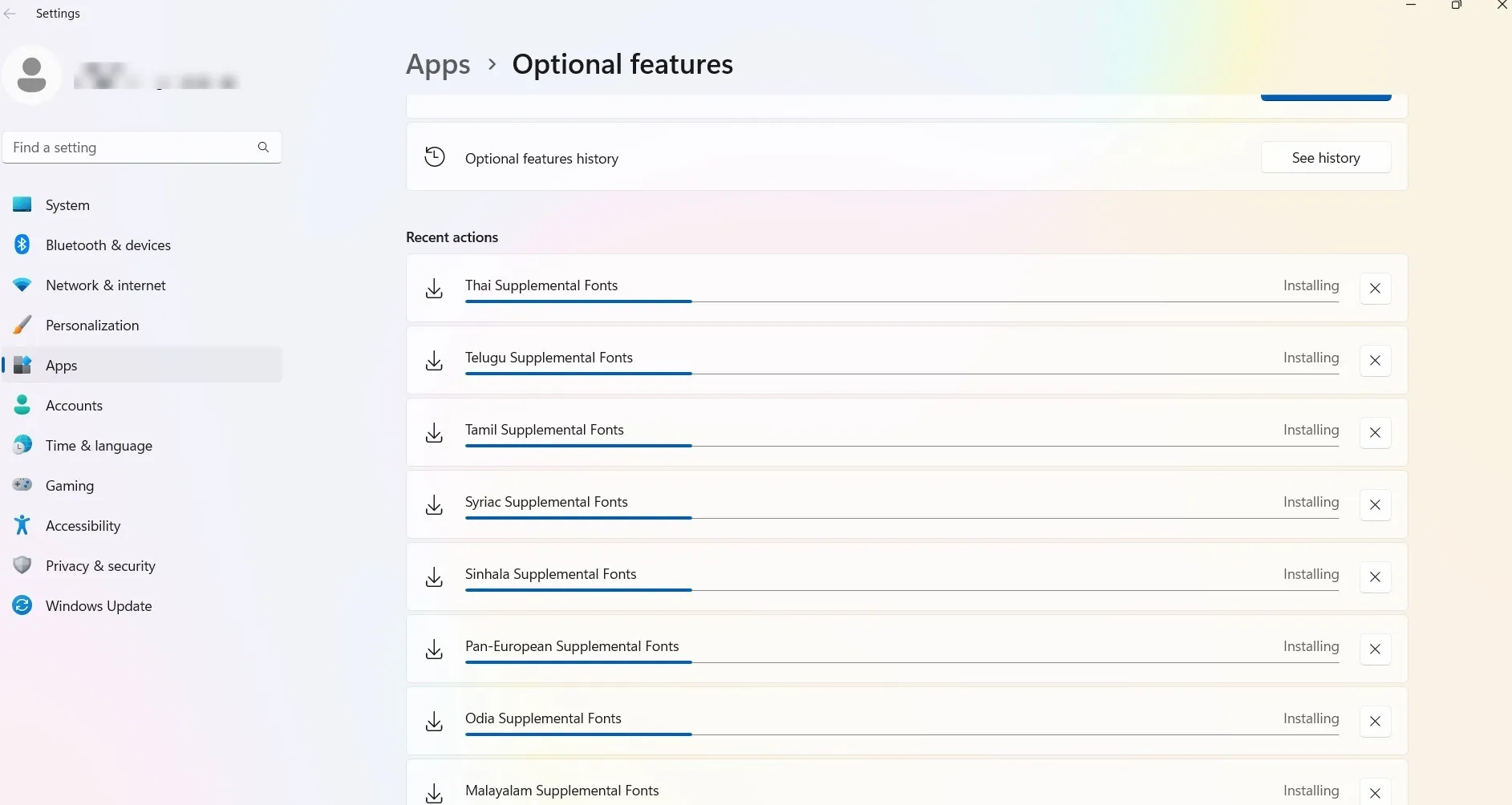
- Sin embargo, adaptar los estilos de fuente instalados a su dispositivo Windows requiere un reinicio de la PC seguido de una actualización fuera de línea, lo que puede consumir mucho tiempo.
- No es necesario descargar todas las fuentes del idioma. Si necesita otro idioma temporalmente, puede instalarlos según sea necesario. Recomendamos esto, ya que los archivos de inicialización y los diferentes caracteres pueden ralentizar en gran medida su sistema.
- Busque las fuentes de otros idiomas que necesita en Microsoft Store. La siguiente pantalla muestra los resultados para el idioma “tailandés”. Descarga los que necesites.
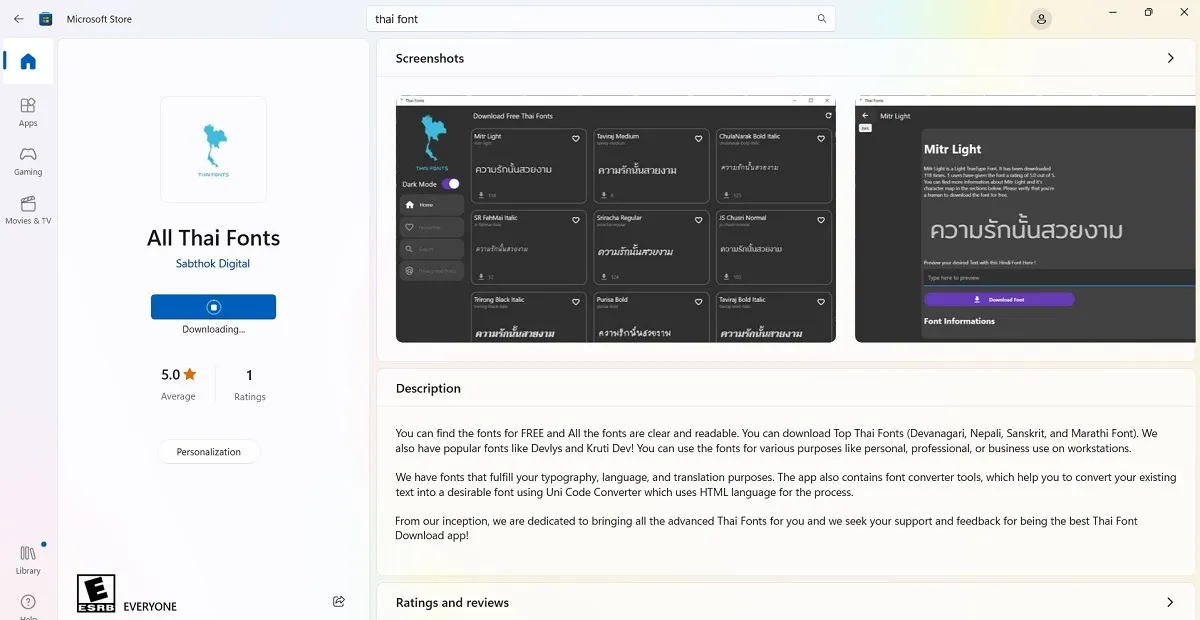
- La mayoría de los paquetes de fuentes en Microsoft Store vienen en diferentes estilos y diseños. Seleccione los que planea usar y descárguelos.
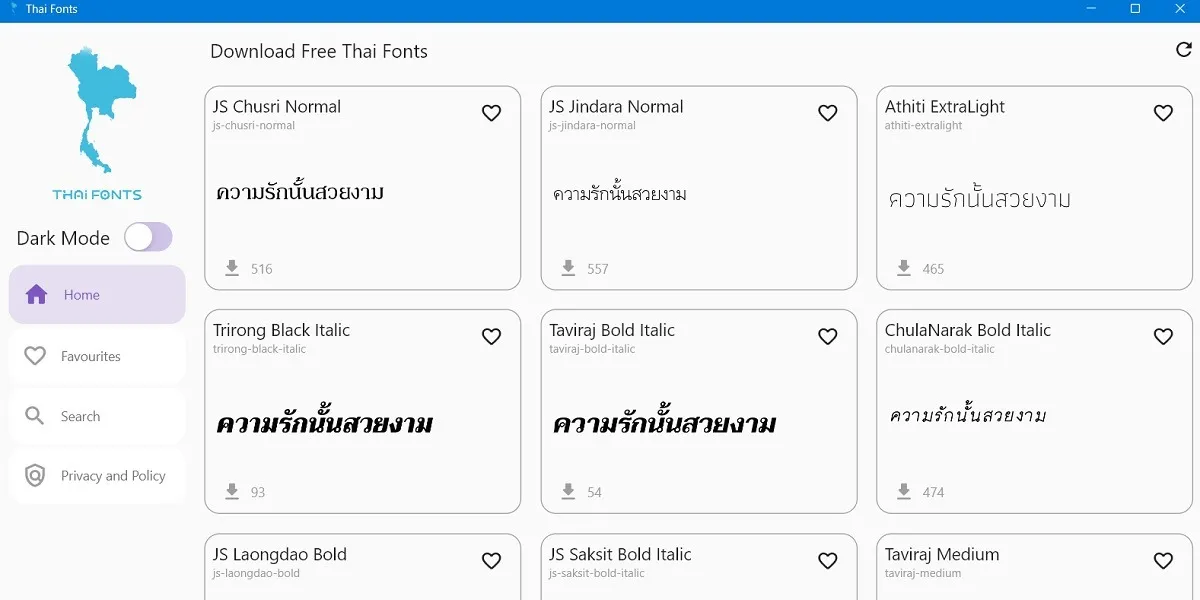
- Vuelva a la ventana de configuración de Personalización para sus Fuentes y seleccione la opción «Arrastrar y soltar» para llevar las fuentes descargadas a la bandeja del sistema de Windows. También puede importarlos a través del Explorador de archivos.
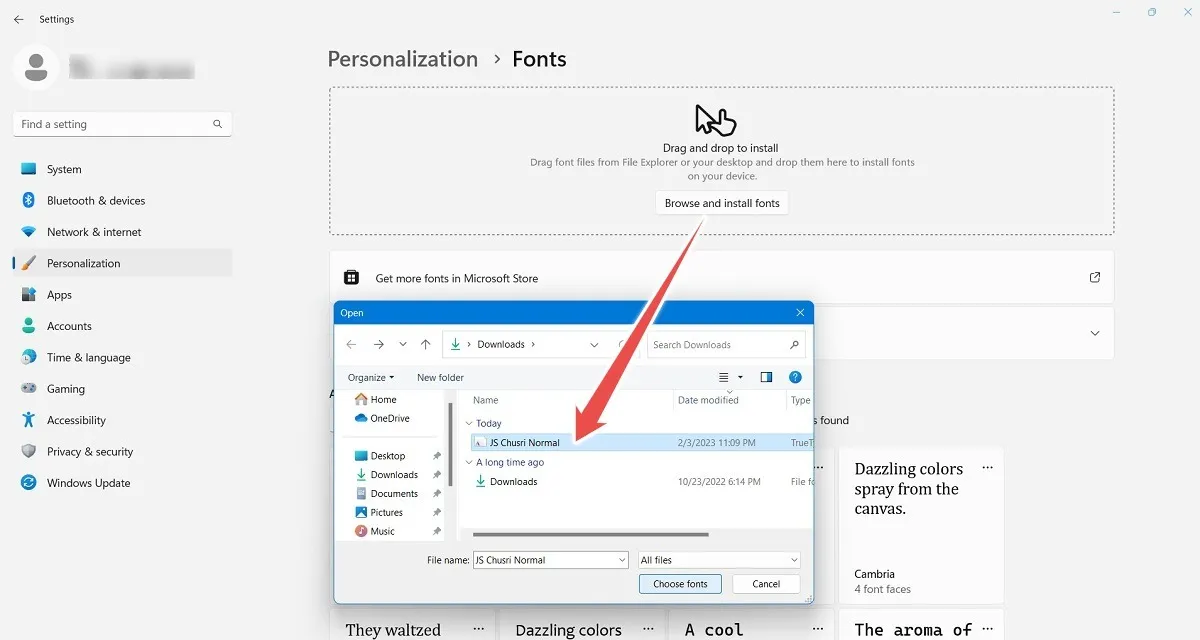
- Después de una descarga, las fuentes de otros idiomas están fácilmente disponibles con la configuración de Personalización y Microsoft Office.
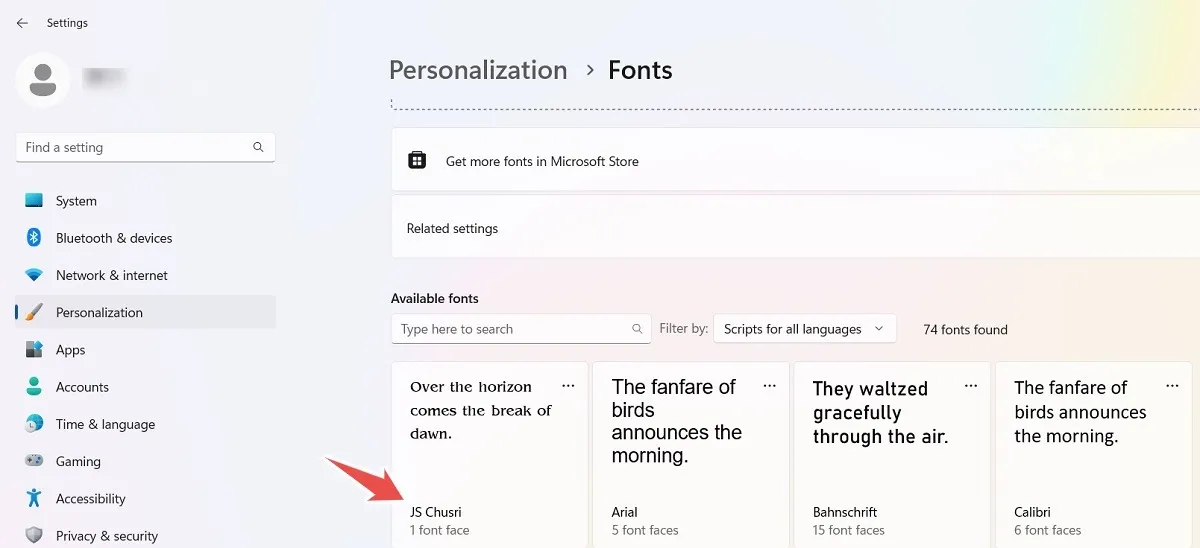
Cómo administrar fuentes en Windows
Para administrar las fuentes que ha instalado en Windows, use uno de los métodos a continuación:
1. Desinstalar fuentes de la configuración de personalización de Windows
- Verifique las fuentes en la configuración de Personalización. Seleccione cualquier fuente sin protección o instalada recientemente.
- Haga clic en el botón «Desinstalar» cerca de la sección «Metadatos» para eliminar la fuente de su computadora. No puede desinstalar las fuentes del sistema, como «Arial» o «Times New Roman», ya que la opción está desactivada de forma predeterminada.

2. Desinstale las fuentes de «Aplicaciones y características».
Cualquier fuente o paquete de idioma que instale se puede eliminar fácilmente desde el menú «Aplicaciones y características». Encuentra el paquete y presiona los tres puntos al lado y selecciona «Desinstalar».

3. Eliminar u ocultar las fuentes en el Panel de control
- Vaya a «Panel de control -> Apariencia y personalización -> Fuentes».
- Haga clic derecho en la fuente que desea administrar y revise las opciones.
- Para eliminar la fuente, haga clic en «Eliminar».
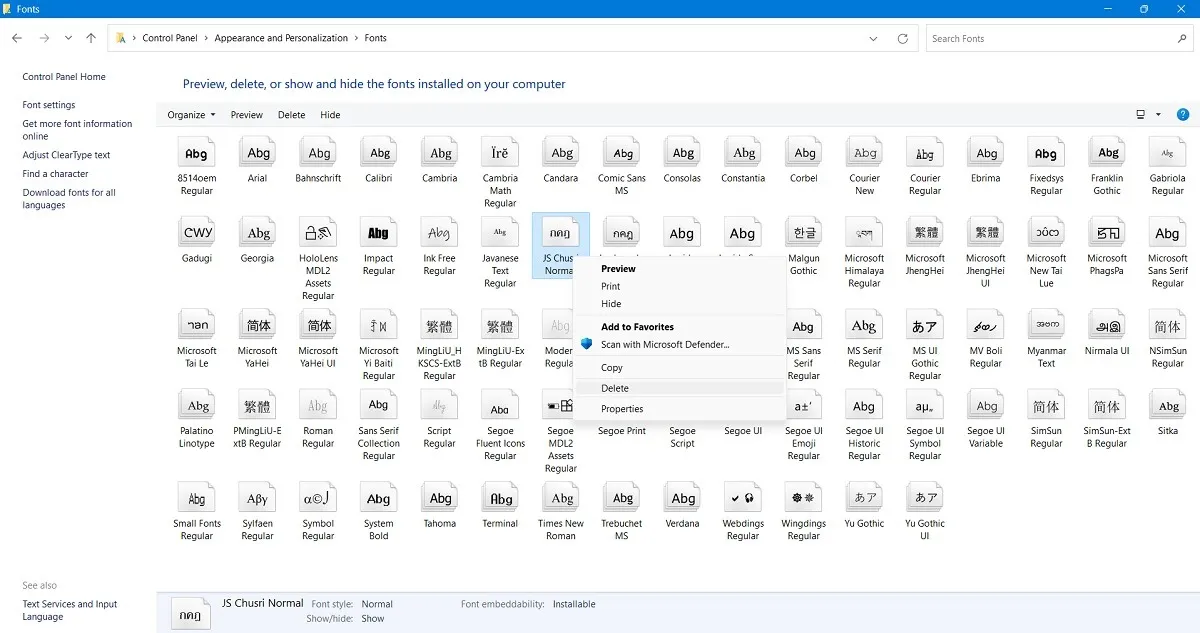
- Antes de eliminar, puede ver una vista previa de la fuente haciendo clic en ella una vez.
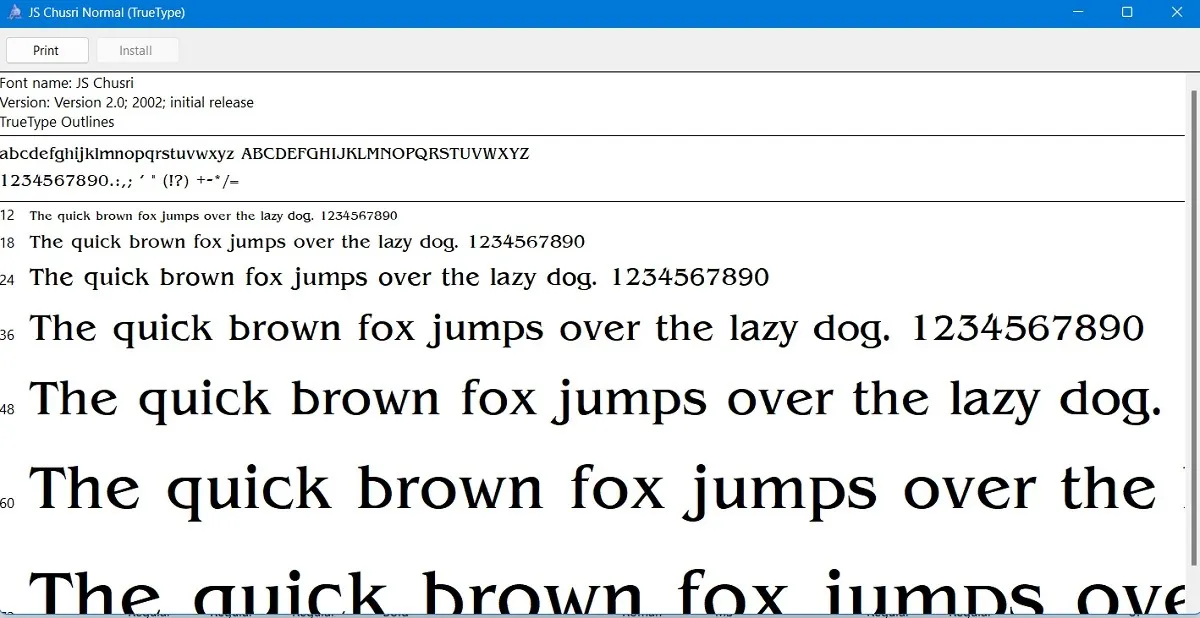
- Si no está seguro de si usará la fuente en el futuro, es mejor ocultarla temporalmente.
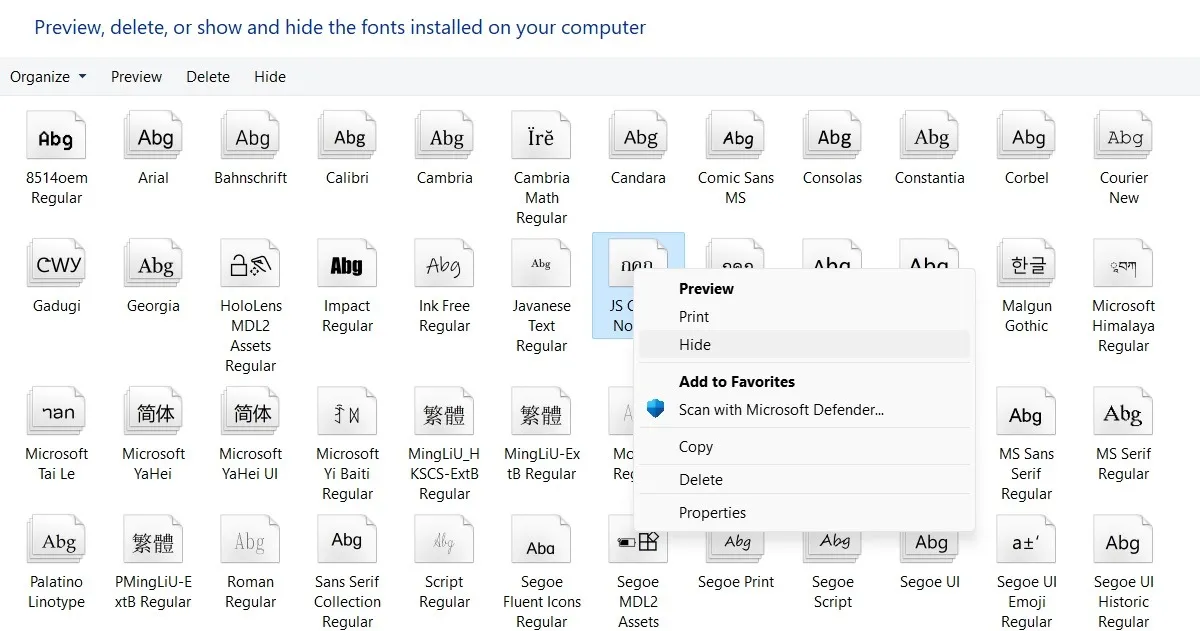
- Para mostrar cualquier fuente anterior, haga clic derecho y seleccione la opción «Mostrar».
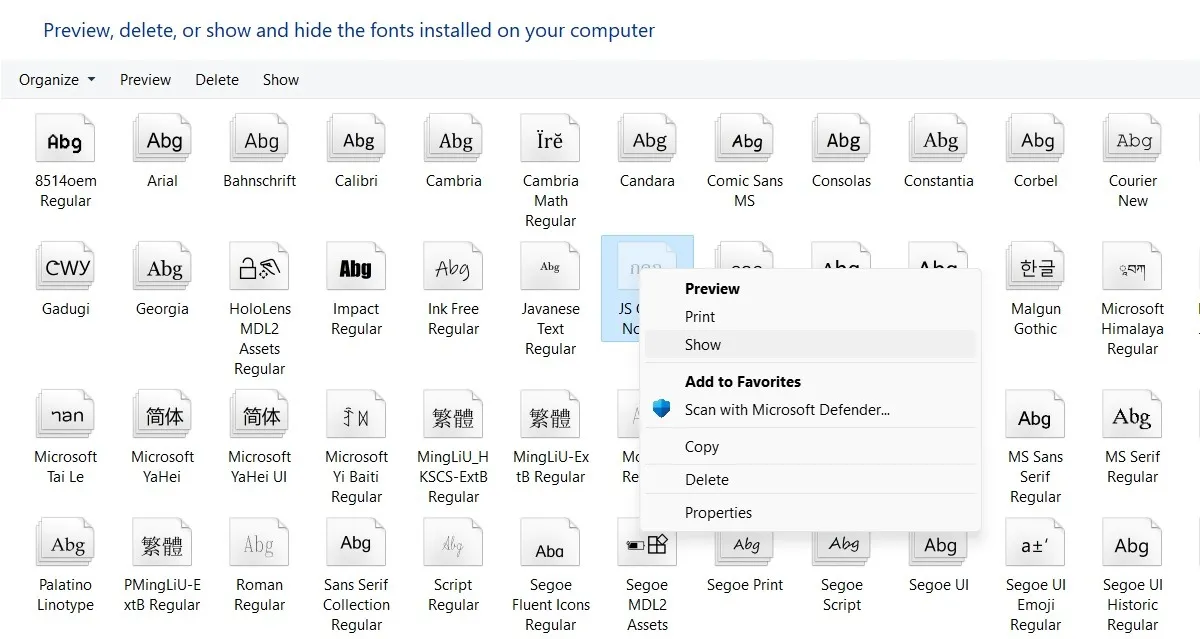
Los mejores lugares para obtener fuentes gratuitas o premium
Si necesita una fuente para su proyecto creativo, ya sea un blog, un póster o un proyecto de marca, hay una variedad de fuentes con buenas fuentes. Sin embargo, no todo el mundo puede permitirse licencias de fuentes de pago populares, por lo que puede elegir entre fuentes gratuitas o premium. Hemos cubierto algunos de ellos a continuación.
1. Fuentes de Google
Google Fonts se encuentra entre los sitios de fuentes gratuitos populares y de buena reputación y tiene una de las mayores colecciones de fuentes listas para la Web con más de 1400 familias de fuentes diferentes.
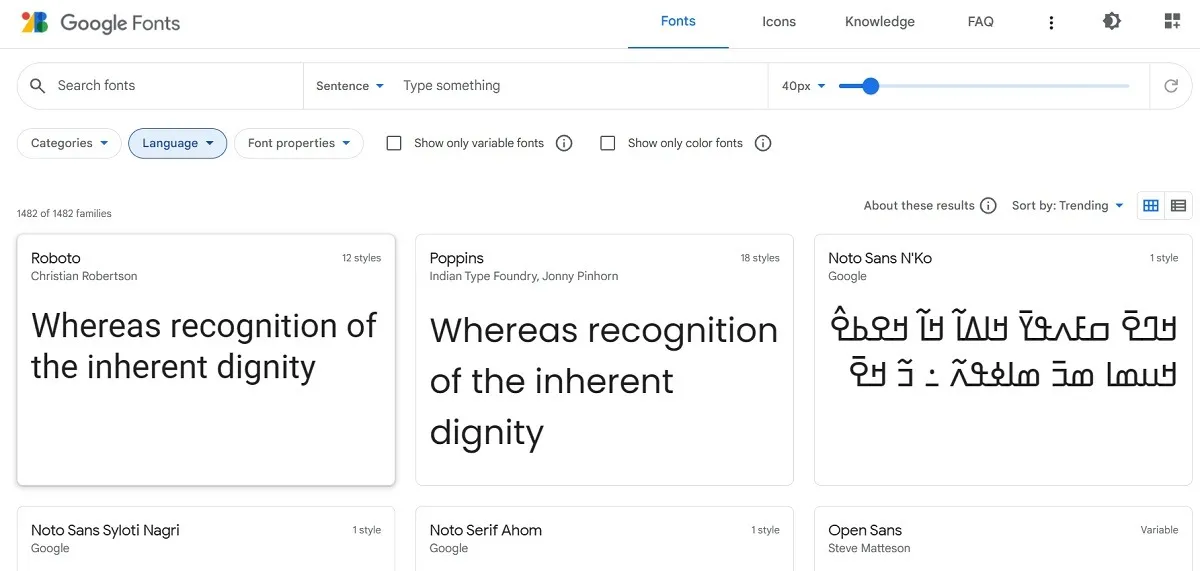
- Para descargar cualquier fuente dada en Google Fonts, selecciónela.
- Descarga toda una familia de fuentes o estilos individuales.

- Después de descargar las fuentes en Windows, extráigalas a la carpeta deseada.
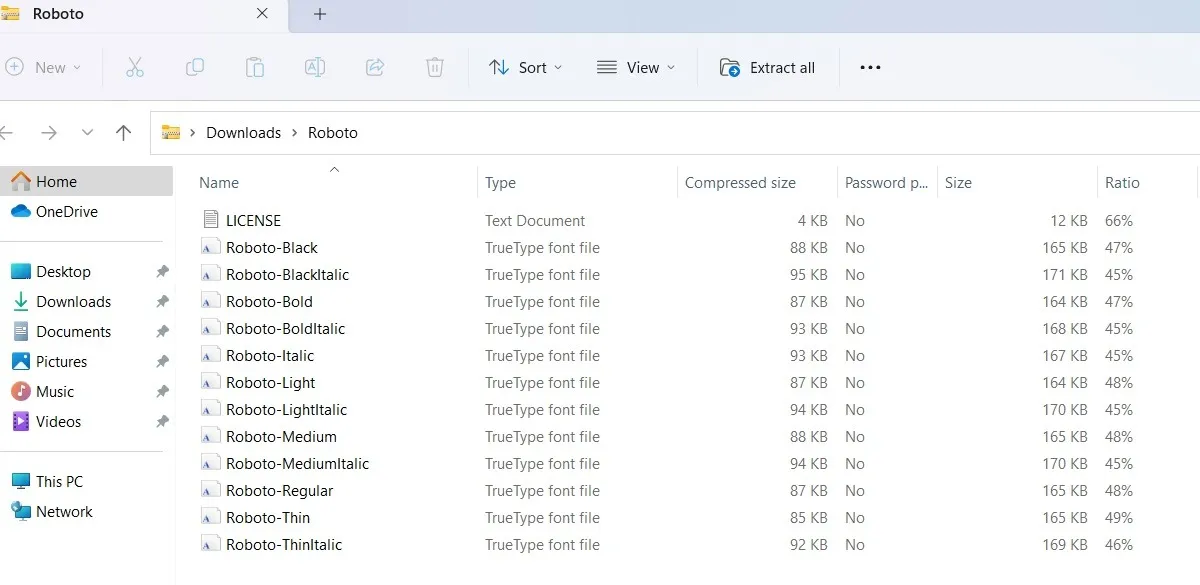
- Vuelva a la ventana de configuración de personalización para las fuentes y use su función de arrastrar y soltar para instalar las fuentes de Google descargadas.
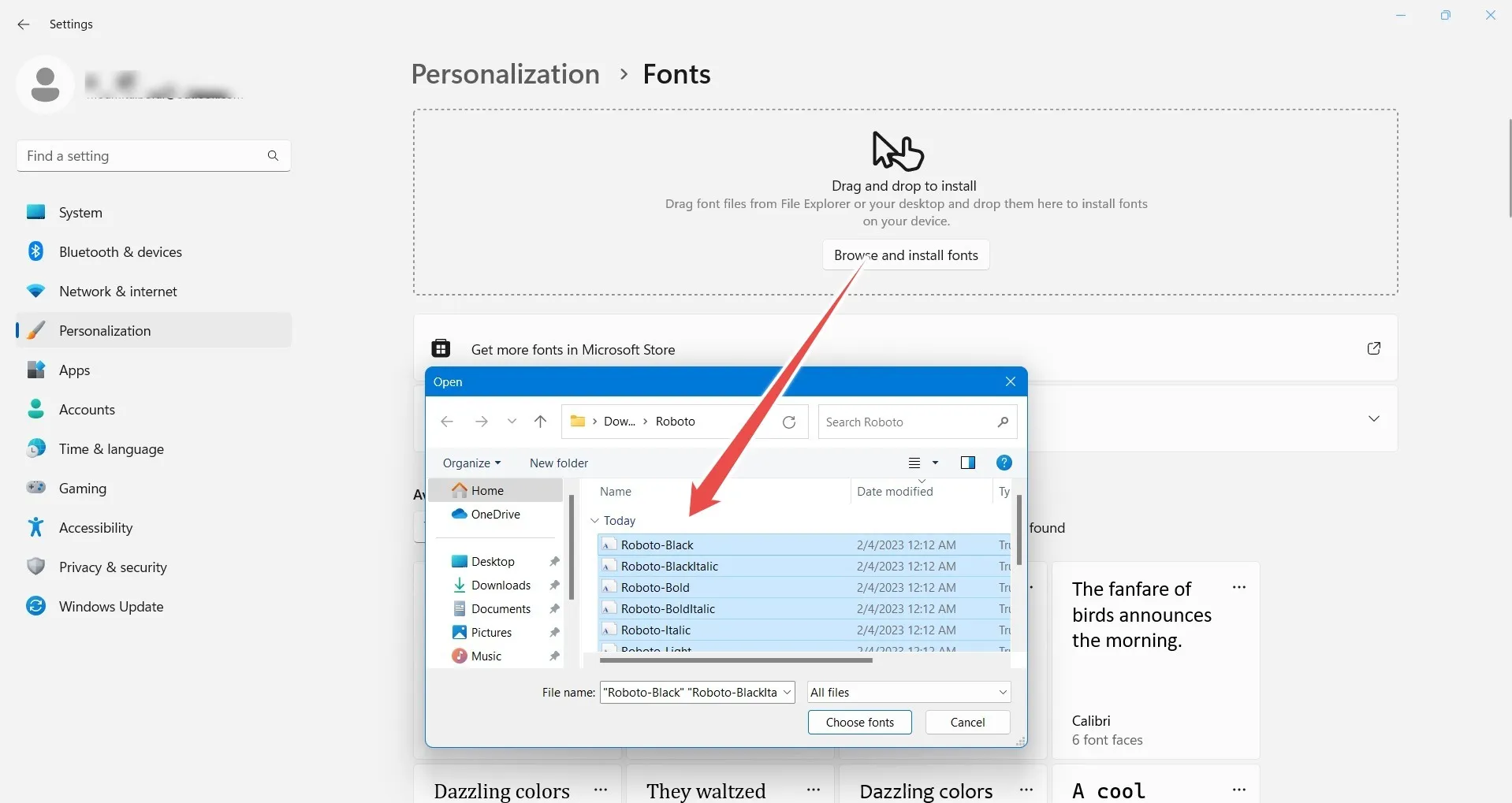
2. Deviant Art
DeviantArt es una de las mayores fuentes de fuentes creativas de estilo libre que ofrece una amplia variedad de posibilidades de diseño. Debe registrarse para obtener una cuenta de DeviantArt e iniciar sesión para acceder a estas fuentes gratuitas.

Cada página de fuentes tiene su propio botón de descarga que se puede importar a la ventana del Explorador de archivos de Windows.

3. Fuentes de fuentes premium
Si prefiere comprar fuentes, puede consultar en sitios de confianza, como Linotype , que vende una enorme selección de fuentes de calidad individualmente y en paquetes familiares. También puede consultar FontShop de Monotype, que tiene una selección de fuentes gratuita además de una sección premium donde puede hacer una selección por categoría, diseñador o fundición. Adobe ofrece la biblioteca de fuentes más grande para el uso diario.
Preguntas frecuentes
¿Cómo puedo arreglar “La fuente no se puede eliminar porque está en uso. Inténtalo de nuevo” ¿error?
Si no puede eliminar sus fuentes en Windows porque muestra un error de que está en uso y le pide que intente nuevamente, reinicie su PC. Eliminará la instancia de los archivos de fuentes que se están utilizando. También puede eliminar estas fuentes del Editor del Registro navegando a la ruta: Computer\HKEY_LOCAL_MACHINE\SOFTWARE\Microsoft\Windows NT\CurrentVersion\Fonts. Si el problema persiste, intente realizar una restauración del sistema o incluso un reinicio del dispositivo (solo en casos extremos).
¿Cómo soluciono la mala representación de fuentes en Windows?
En Windows, la mejor manera de corregir la representación deficiente de fuentes es usar una función llamada «Ajustar texto ClearType», a la que se puede acceder desde la carpeta «Fuentes» en el Panel de control. Hace que el texto que ve en la pantalla sea más nítido, más claro y más fácil de leer. Además, es útil ajustar la configuración de pantalla de Windows para hacer que la pantalla sea más brillante y usar la escala adecuada y la resolución de pantalla máxima recomendada para su sistema.
¿Hay otras formas de instalar fuentes en Windows?
Además de usar la opción de configuración Personalización, puede instalar fuentes presionando una política de grupo y usando programas como Chocolatey.
Crédito de la imagen: Unsplash . Todas las capturas de pantalla por Sayak Boral.



Deja una respuesta