Cómo instalar y configurar el servidor ownCloud

OwnCloud es una potente solución de almacenamiento personal basada en web para Linux. Funciona convirtiendo una pila de software Linux-Apache-MySQL-PHP (LAMP) estándar en una aplicación web interactiva a la que puede acceder desde cualquier lugar.
Este artículo le muestra el proceso de instalación de un servidor ownCloud en Ubuntu 22.04. No solo eso, también le mostraremos cómo puede protegerlo habilitando el soporte SSL.
¿Por qué usar ownCloud?
La mayor ventaja de usar ownCloud es que solo se basa en una pila de alojamiento web tradicional. Como resultado, es posible ejecutar una instancia de ownCloud en casi cualquier instalación de Linux con tan solo 512 MB de RAM.
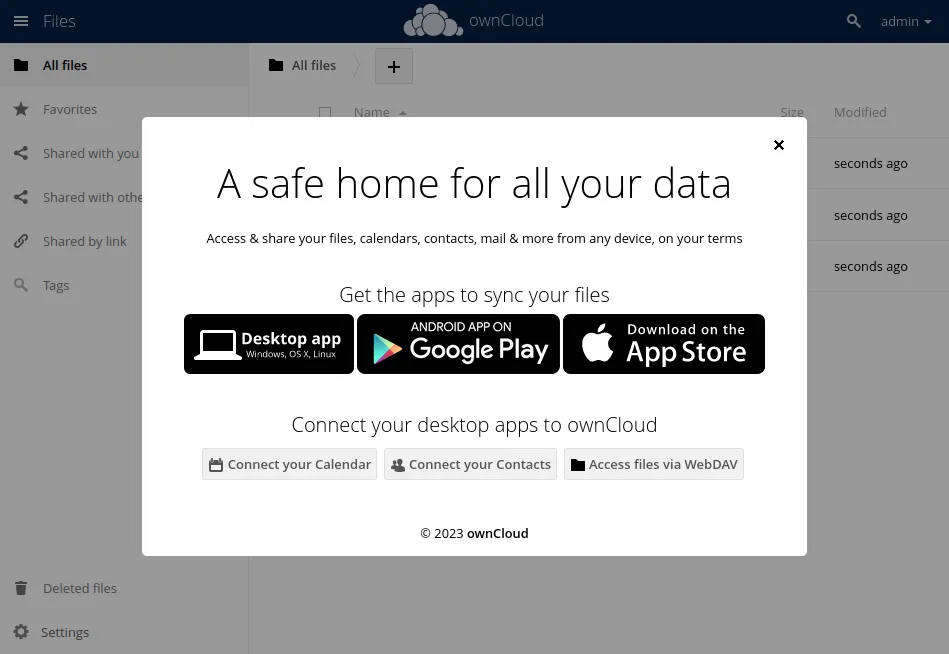
Aparte de eso, toda la suite ownCloud es gratuita y de código abierto. Esto significa que puede implementarlo en una máquina y esperar que reciba las últimas actualizaciones de seguridad más rápido en comparación con sus contrapartes propietarias.
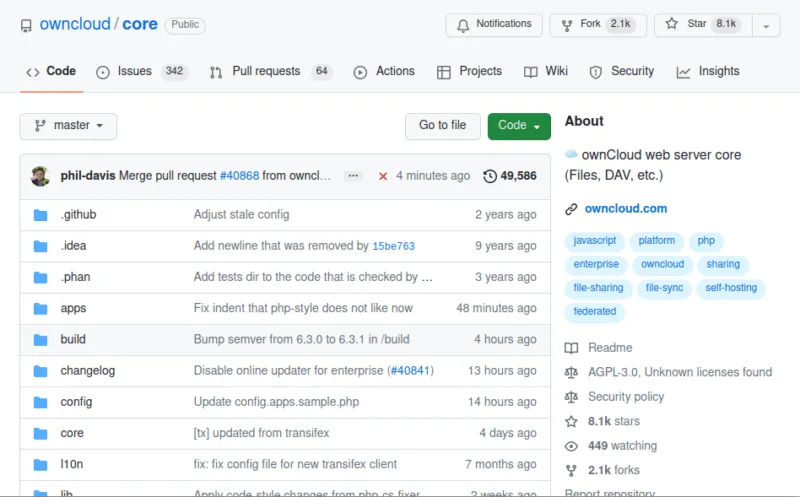
Por último, ownCloud también proporciona su propio cliente dedicado similar a Google Drive. Puede acceder fácilmente a los archivos dentro de su unidad de nube personal en su Administrador de archivos.
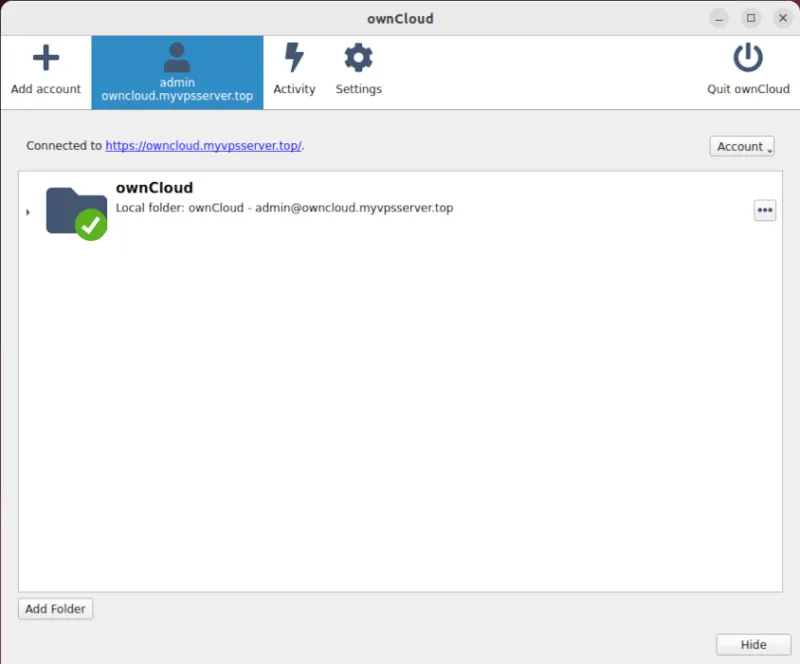
Instalación de ownCloud
- El primer paso para instalar ownCloud es asegurarse de que su máquina tenga un nombre de dominio totalmente calificado. Esto permitirá que el servidor redirija correctamente cualquier solicitud hacia él:
sudo hostnamectl set-hostname "your-domain-name"
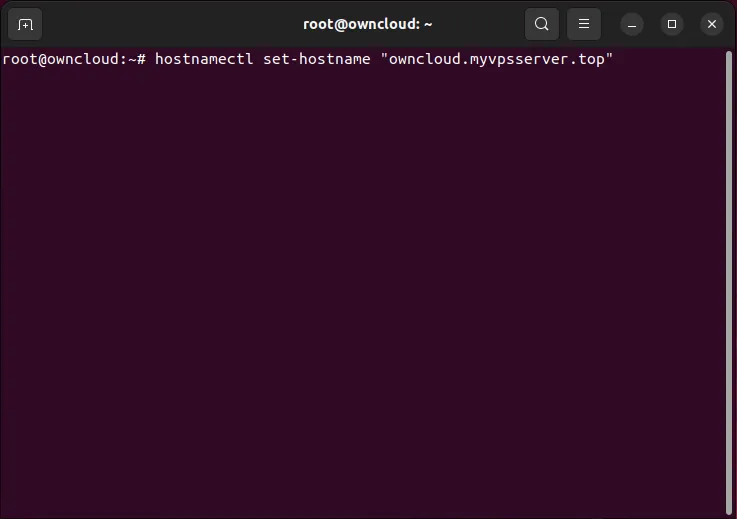
- Configure un dominio (o subdominio) para que apunte a la dirección IP de su servidor. Para hacer esto, vaya al sitio web de su registrador y agregue un registro «A» con la dirección IPv4 de su máquina.
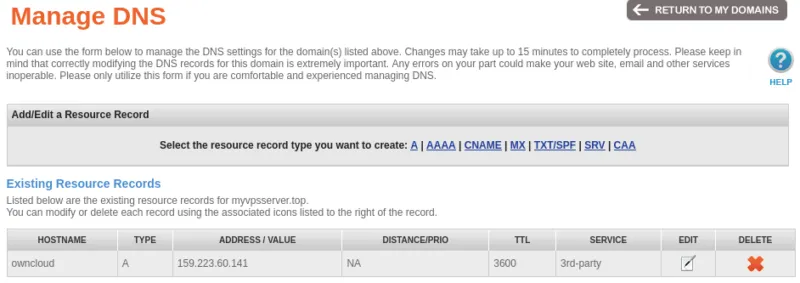
- Una vez hecho esto, actualice todo su sistema:
sudo apt updatesudo apt upgrade
Instalación de Docker y Docker Compose
- Instale la clave de repositorio de terceros del proyecto Docker:
sudo install -m 0755 -d /etc/apt/keyrings
curl -fsSL https://download.docker.com/linux/ubuntu/gpg | sudo gpg --dearmor -o /etc/apt/keyrings/docker.gpg
sudo chmod a+r /etc/apt/keyrings/docker.gpg
- Cree un nuevo archivo de repositorio apt para Docker en «/etc/apt/sources.list.d/:»
sudo nano /etc/apt/sources.list.d/docker.list
- Inserte la siguiente línea de código dentro de su nuevo archivo «docker.list»:
deb [arch=amd64 signed-by=/etc/apt/keyrings/docker.gpg] https://download.docker.com/linux/ubuntu jammy stable
- Guarde el archivo (usando el método abreviado de teclado Ctrl+ O) y salga del editor de texto.

- Actualice el repositorio apt de su sistema con el siguiente comando:
sudo apt update
- Instale Docker junto con sus utilidades necesarias con el siguiente comando:
sudo apt install wget openssl docker-ce docker-ce-cli containerd.io docker-compose-plugin docker-buildx-plugin
Preparación del sistema para el contenedor ownCloud
- Cree un nuevo directorio para los archivos Docker de su servidor:
mkdir. /owncloud-server
cd. /owncloud-server
- Descargue la plantilla ownCloud Docker Compose del sitio web de los desarrolladores:
wget https://raw.githubusercontent.com/owncloud/docs-server/master/modules/admin_manual/examples/installation/docker/docker-compose.yml
- Cree un archivo de entorno Docker dentro de la carpeta de su contenedor Docker:
nano. /.env
- Agregue las variables de entorno básicas que desea usar para su instancia de ownCloud. La siguiente es una plantilla de ejemplo:
OWNCLOUD_VERSION=10.12OWNCLOUD_DOMAIN=YOUR-DOMAIN-NAME
OWNCLOUD_TRUSTED_DOMAINS=localhost,YOUR-DOMAIN-NAME
ADMIN_USERNAME=YOUR-ADMIN-USERNAME-HERE
ADMIN_PASSWORD=YOUR-ADMIN-PASSWORD-HERE
HTTP_PORT=8080
Tienes que cambiar «tu-nombre-de-dominio» a tu propio nombre de dominio. Además, el nombre de usuario y la contraseña del administrador se refieren al administrador de inicio de sesión de OwnCloud, no a la cuenta del administrador del sistema.
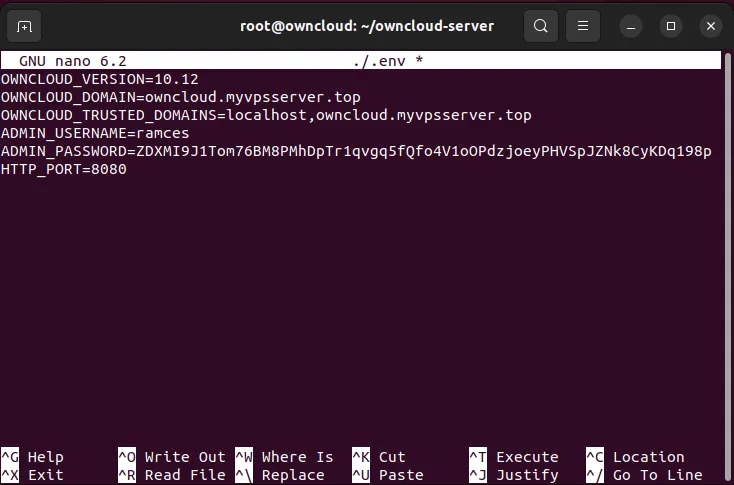
- Guarde su archivo “.env” y salga.
- Ejecute Docker Compose en el directorio del contenedor:
docker compose up -d
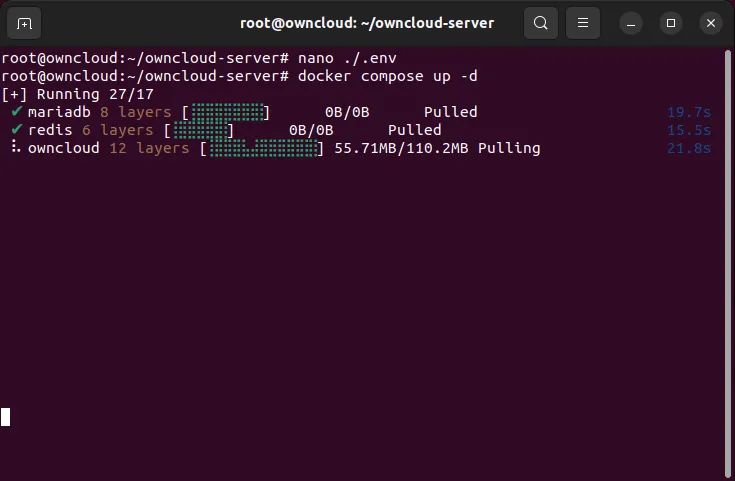
Creación de un proxy inverso de Nginx
En este punto, ahora tiene una instalación ownCloud que funciona parcialmente. Para que acepte la conexión, debe crear un proxy inverso que vincule su instancia interna a un servidor web externo.
- Instale el servidor web Nginx usando apt:
sudo apt install nginx
- Cree el archivo de configuración del sitio para su proxy inverso ownCloud:
sudo nano /etc/nginx/sites-available/owncloud
- Escriba un bloque de proxy inverso que escuche en el puerto 80. El siguiente es un código repetitivo simple que modifiqué para que funcione con el subdominio de mi servidor:
server {
listen 80;
listen [::]:80;
root /var/www/html;
server_name owncloud.myvpsserver.top;
location / {
proxy_set_header X-Forwarded-For $remote_addr;
proxy_set_header Host $http_host;
proxy_pass http://localhost:8080;
}}
- Una vez hecho esto, cree un enlace simbólico para su nuevo archivo de sitio:
sudo ln -s /etc/nginx/sites-available/owncloud /etc/nginx/sites-enabled/owncloud
- Pruebe su configuración de Nginx. Si todo está bien, reinicie Nginx para que los cambios surtan efecto.
sudo nginx -t
sudo systemctl reload nginx
Obtención de un Certificado SSL para ownCloud
Si bien es posible usar ownCloud a través de HTTP, esto puede ser muy inseguro ya que todas las conexiones que realiza no están encriptadas. Una forma de resolver esto es habilitando SSL para su servidor ownCloud.
- Actualice la instalación de Snapd de su sistema:
sudo snap install core
sudo snap refresh core
- Instale el paquete instantáneo de certbot:
sudo snap install --classic certbot
- Cree un enlace simbólico con su paquete instantáneo de certbot y la ruta binaria de su sistema:
sudo ln -s /snap/bin/certbot /usr/bin/certbot
- Registre su nueva instalación de certbot en Electronic Frontier Foundation:
sudo certbot register --agree-tos --email ramces@email.invalid
- Ejecute el comando certbot para el dominio (o subdominio) de su servidor:
sudo certbot --nginx -d owncloud.myvpsserver.top
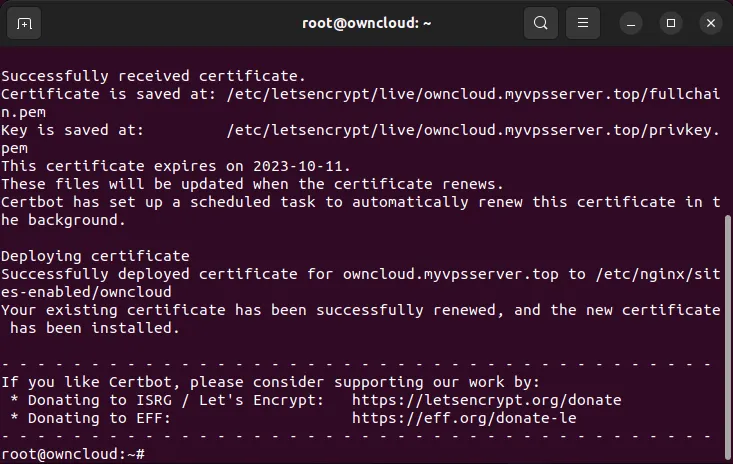
- Una vez hecho esto, puede escribir su nombre de dominio en el navegador y debería aparecer su nueva página de inicio de sesión de ownCloud.
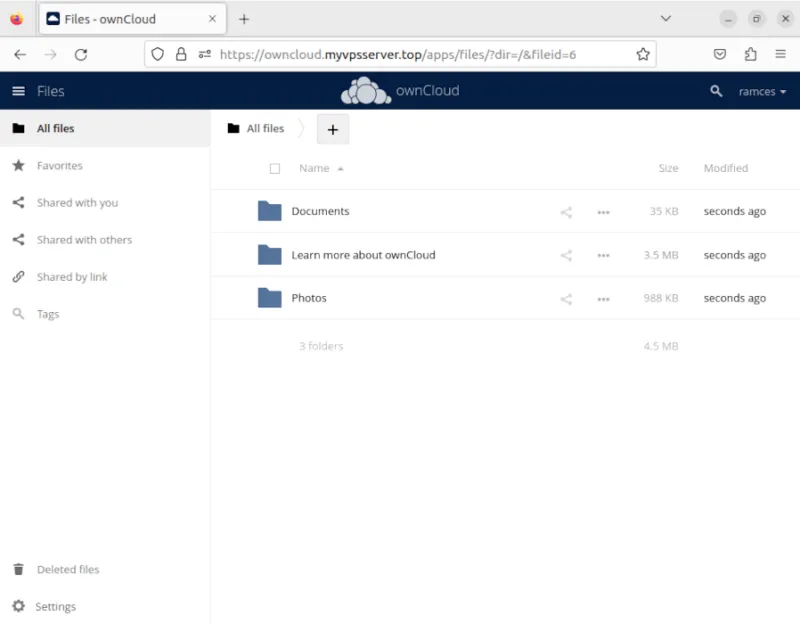
Preguntas frecuentes
¿Es posible agregar un usuario regular a ownCloud?
Sí. Para agregar un nuevo usuario, vaya a su cuenta de administrador de ownCloud y haga clic en el nombre del administrador en la esquina superior derecha de la página. A continuación, haga clic en el botón «Usuarios» para abrir la lista de usuarios actuales del servidor. Allí, puede agregar un nuevo usuario proporcionando un nombre de usuario y una dirección de correo electrónico.
Crédito de la imagen: Quaritsch Photography a través de Unsplash (fondo) y Wikimedia Commons (logotipo). Todas las alteraciones y capturas de pantalla por Ramces Red.



Deja una respuesta