Cómo instalar agentes con el Diseñador de configuración de Windows
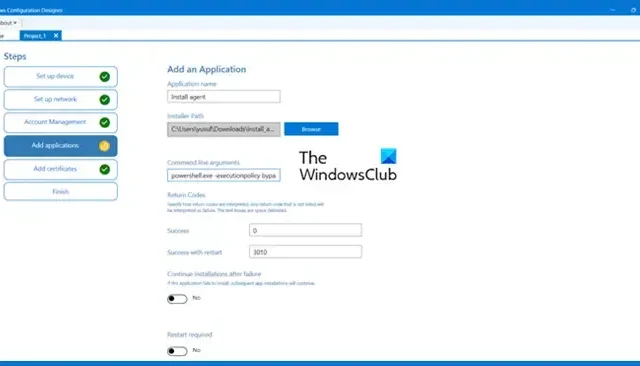
Configurar nuevas estaciones de trabajo para los usuarios finales es una tarea que requiere mucho tiempo. Con la ayuda de la automatización y un enfoque estructurado, se pueden reducir las molestias de la implementación de estaciones de trabajo. Para administrar sus estaciones de trabajo y computadoras con Windows, primero deberá instalar el agente de Windows. En esta publicación, veremos cómo puede instalar agentes con el Diseñador de configuración de Windows y crear configuraciones personalizadas, implementar scripts y redactar un archivo de aprovisionamiento que se puede implementar en varios sistemas con fines de automatización.
¿Cómo instalar Agentes con el Diseñador de Configuración de Windows?
Para instalar agentes con el Diseñador de configuración de Windows correctamente, siga los pasos a continuación.
- Instalar el Diseñador de configuración de Windows
- Crear un proyecto de aprovisionamiento de dispositivos de escritorio
- Configura tu proyecto
- Implementar el paquete creado
Hablemos de ellos en detalle.
1]Instalar el Diseñador de configuración de Windows
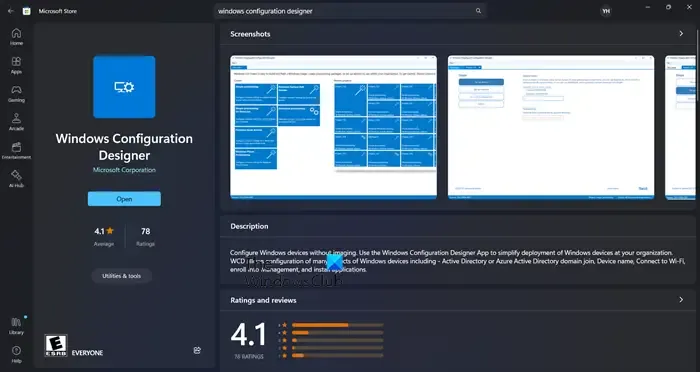
En primer lugar, necesitamos instalar el Diseñador de configuración de Windows. Es una herramienta de software gratuita que ayuda a iniciar implementaciones de estaciones de trabajo. Permite a los usuarios personalizar la configuración, implementar scripts y crear un archivo de aprovisionamiento que se puede distribuir a varias computadoras. Para obtener esta herramienta, vaya a microsoft.com o abra Microsoft Store y busque «Diseñador de configuración de Windows».
2]Cree un proyecto de aprovisionamiento de dispositivos de escritorio
Después de descargar el Diseñador de configuración de Windows, debe hacer clic en Aprovisionar dispositivo de escritorio en las opciones de Crear. Ahora, ingresa el nombre del proyecto, elige un destino y agrega una descripción si lo deseas. Finalmente, haga clic en el botón Finalizar para comenzar a crear.
3]Configura tu proyecto
Ahora comencemos a configurar el proyecto.
En primer lugar, debemos configurar el dispositivo . Para eso, puede utilizar el formato: CompanyName-%Serial%. Esto agregará el nombre de la empresa delante de la etiqueta de servicio o el número de serie del dispositivo.
A continuación, debe configurar una red inalámbrica en esta página. Sin embargo, la red inalámbrica no siempre estará conectada antes de instalar el agente, por lo que desactivar esta función es una buena opción a partir de ahora. Para eso, simplemente apague el interruptor que dice Configurar red.
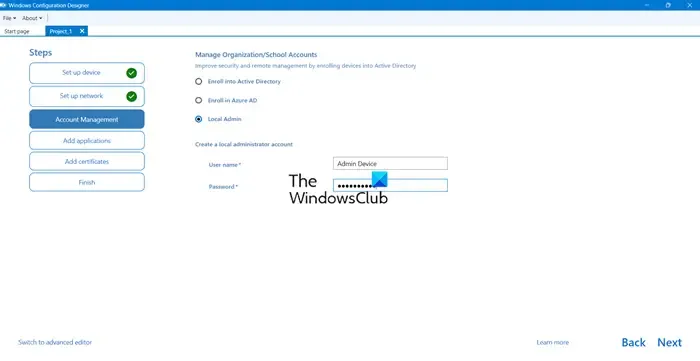
Ahora, puede optar por unirse al dominio en este punto, pero si los dispositivos no están conectados a una red que tenga acceso al dominio AD, puede simplemente crear una cuenta de administrador local y unirse al dominio más tarde usando un script. Para eso, simplemente marque la casilla de verificación Administrador local e ingrese sus credenciales.
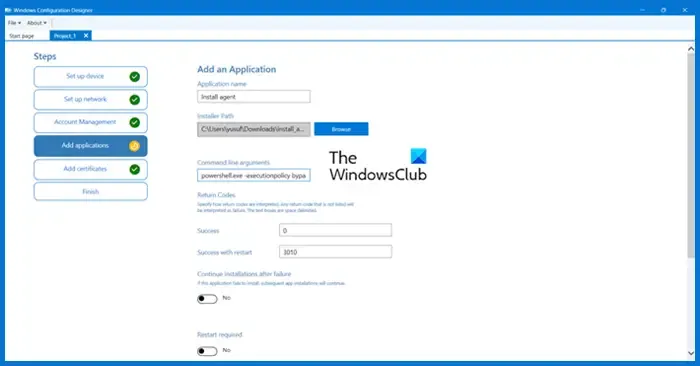
Aquí viene la parte más importante: debemos instalar un script que realizará la parte de automatización. Para eso, vamos con PowerShell. Iremos con el siguiente script.
param(
[string]$SSID="Put Your SSID Here",
[string]$PSK="Put Your Wifi Password Here"
)
#Prueba para ver si la carpeta $TempFolder existe
$TempFolder = ‘C:\temp’
if (Test-Path -Path $TempFolder) {
«$TempFolder existe».
} else {
«$TempFolder no existe, se está creando ahora.»
mkdir $CarpetaTemp
}
#Registra este script.
Inicio-Transcripción -Agregar $TempFolder\Install.txt
#Crear un archivo de perfil inalámbrico
$guid = New-Guid
$HexArray = $ssid.ToCharArray() | foreach-object { [System.String]::Format(«{0:X}», [System.Convert]::ToUInt32($_)) }
$HexSSID = $HexArray -join «»
@»
<?versión xml =»1.0″?>
<WLANProfile xmlns=»http://www.microsoft.com/networking/WLAN/profile/v1″>
<nombre>$($SSID)</nombre>
<SSIDConfig>
<SSID>
<hexadecimal >$($HexSSID)</hex>
<nombre>$($SSID)</nombre>
</SSID>
</SSIDConfig>
<connectionType>ESS</connectionType>
<connectionMode>auto</connectionMode>
<MSM>
< seguridad>
<authEncryption>
<authentication>WPA2PSK</authentication>
<encryption>AES</encryption>
<useOneX>false</useOneX>
</authEncryption>
<sharedKey>
<keyType>passFrase</keyType>
<protected>false</ protegido>
<keyMaterial>$($PSK)</keyMaterial>
</sharedKey>
</security>
</MSM>
<MacRandomization xmlns=»http://www.microsoft.com/networking/WLAN/profile/v3″>
<enableRandomization>false</enableRandomization>
<randomizationSeed>1451755948</randomizationSeed>
</MacRandomization>
</WLANProfile>
«@ | archivo de salida «$TempFolder\$guid.SSID»
#Importar el perfil inalámbrico
netsh wlan agregar perfil filename=»$TempFolder\$guid.SSID»user=all
Start-Sleep -Seconds 5
#Eliminar el archivo de perfil inalámbrico
eliminar elemento «$TempFolder\$guid.SSID» -Force
#Conéctate a la nueva red Wifi
netsh wlan connect nombre=$SSID
#Compruebe la conectividad para que se pueda descargar el agente
$timeout = New-TimeSpan -Minutes 2
$endTime = (Get-Date).Add($timeout)
$testSite = «URL de descarga»
while (!(Test-Connection $testSite)) {
Inicio-Sleep -Seconds 5
if ((Get-Date) -gt $endTime) {
$connectivity = Test-Connection -TargetName $testSite
«$connectivity»
«Tiempo de espera excedido. Red conectividad no establecida»
pausa
}
}
#Pegue el comando del instalador para su sistema operativo
Senv:API_KEY = «fuARsf8hj6xTgtHctGSJzW4a»; Set-ExecutionPolicy RemoteSigned – Proceso de alcance -Force; [Net.ServicePointManager]: : SecwrityProtocol = [Net.SecurityProtocolType]: : T1s12; iwr -useb https://URL de descarga/instalación_windows.ps1 | iex
Detener-Transcripción
Crear un. PS1 copiando el script en un bloc de notas y guardándolo con dicha extensión.
Presione el botón + en la página Agregar aplicación, luego asigne un nombre a la aplicación. Navega hasta el. script ps1 en el campo Ruta del instalador. A continuación, cambie el campo Argumentos de la línea de comando a:
powershell.exe -executionpolicy bypass -file "install_agents.ps1"
Finalmente, vaya a Agregar > Ingresar certificado si tiene uno o simplemente déjelo sin modificar > Crear.
4]Implementar el paquete creado
Para preparar una nueva computadora para la implementación, genere un archivo. ppkg y cópielo en una memoria USB. Este archivo contiene toda la información necesaria, incluido el. Archivo ps1 creado anteriormente.
Al configurar una computadora nueva, se le solicitará el idioma que se utilizará. No respondas ninguna de las preguntas y simplemente inserta la memoria USB. Se leerá el archivo de aprovisionamiento, se cambiará el nombre de la computadora y se reiniciará. Además, se creará una cuenta de administrador, se unirá a la red inalámbrica y se instalará Level. Una vez completados todos estos pasos, el dispositivo aparecerá en Nivel y podrá comenzar a implementar scripts de automatización para finalizar la implementación de la estación de trabajo.
¡Eso es todo!
¿Qué puedes hacer con el Diseñador de configuración de Windows?
Podemos utilizar la herramienta Diseñador de configuración de Windows para crear paquetes de aprovisionamiento que permitirán la configuración sin problemas de los dispositivos cliente de Windows. Esta herramienta es utilizada principalmente por departamentos de TI de instituciones empresariales y educativas que requieren el aprovisionamiento de dispositivos tipo «traiga su propio dispositivo» (BYOD) y proporcionados por la empresa.
¿Cómo instalo PPKG en Windows?
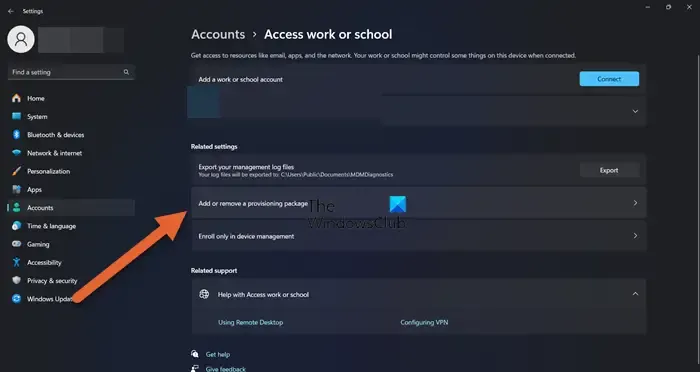
Para aplicar un paquete de aprovisionamiento a su dispositivo, primero inserte la unidad USB. Luego, navegue hasta Configuración, seleccione Cuentas y elija Acceder al trabajo o la escuela. Desde aquí, haga clic en Agregar o quitar un paquete de aprovisionamiento y seleccione Agregar un paquete. Luego puede elegir su método preferido, como Medios extraíbles. A continuación, seleccione el. paquete de aprovisionamiento ppkg que desea aplicar y haga clic en Agregar.



Deja una respuesta