Cómo instalar Active Directory y agregarle usuarios
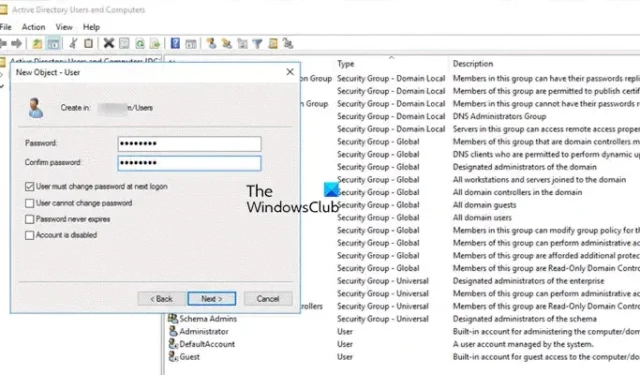
Active Directory (AD) es un servicio de directorio de Microsoft Windows Server. Su principal finalidad es facilitar a los administradores la gestión de permisos y la regulación del acceso a los recursos de red. En este post aprenderemos a instalar Active Directory y a añadir y configurar usuarios y grupos.
Instalar Active Directory y agregarle usuarios
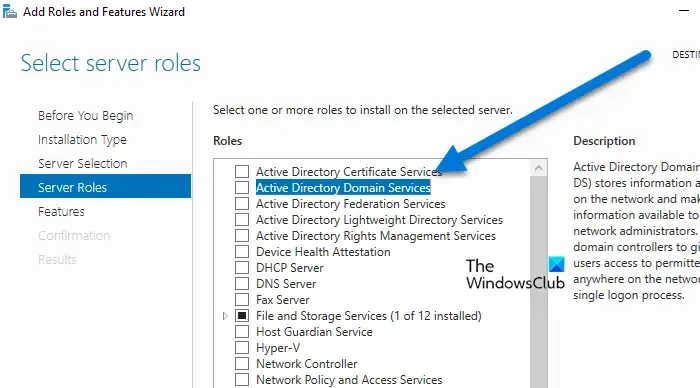
Dado que Active Directory es una característica fundamental de Windows Server, podemos instalarlo desde el Administrador de servidores. Para instalar Active Directory, siga los pasos que se mencionan a continuación.
- Abra el Administrador de servidor en su computadora.
- Ahora, haga clic en Herramientas > Agregar roles y funciones.
- Luego debes hacer clic en Siguiente hasta llegar a la pestaña Roles del servidor.
- Busque el Servicio de dominio de Active Directory, selecciónelo y haga clic en Instalar.
- Una ventana emergente le pedirá que instale una función, la reconozca y continúe.
Después de instalar la función, puedes promover este servidor a un controlador de dominio (aparecerá una ventana emergente para hacerlo).
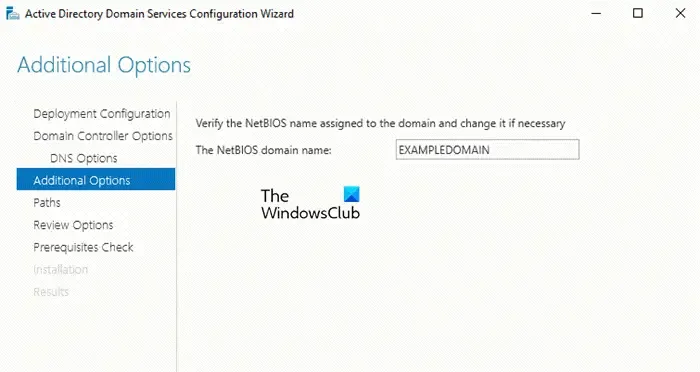
Ahora, seleccione “Agregar un nuevo bosque” e ingrese ad.gpfs.net como nombre de dominio raíz. Haga clic en Siguiente y luego ingrese la contraseña del modo de restauración de servicios de directorio. Use el nombre de dominio NetBIOS predeterminado y haga clic en Siguiente.
Después de instalar Active Directory, aprendamos a configurar usuarios y grupos.
Crear y administrar usuarios en Active Directory
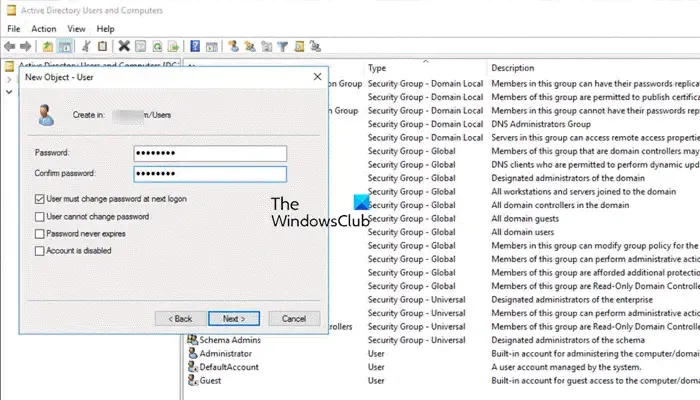
Si es administrador de TI, tendrá que lidiar con cuentas de usuario la mayor parte del día. Por eso, aquí le ofrecemos algunos consejos útiles para administrar cuentas de usuario en Active Directory. En primer lugar, aprendamos a crear un usuario en Active Directory.
- En el Administrador del servidor, vaya a Herramientas > Usuarios y equipos de Active Directory.
- Busque su unidad organizativa y luego vaya a Usuarios.
- Haga clic derecho en Usuarios y haga clic en Nuevo > Usuario.
- Verá una ventana emergente para agregar el objeto de usuario e ingresar el nombre y apellido junto con el nombre de inicio de sesión.
- Y luego haga clic en Siguiente.
- Ingrese una contraseña de su elección y luego seleccione los parámetros según su elección y haga clic en Siguiente.
- Revise el resumen y haga clic en Finalizar para completar la configuración de su cuenta.
Así es como puedes crear la cuenta.
Ahora, puede modificar las propiedades de esta cuenta haciendo clic derecho en la cuenta y seleccionando Propiedades.
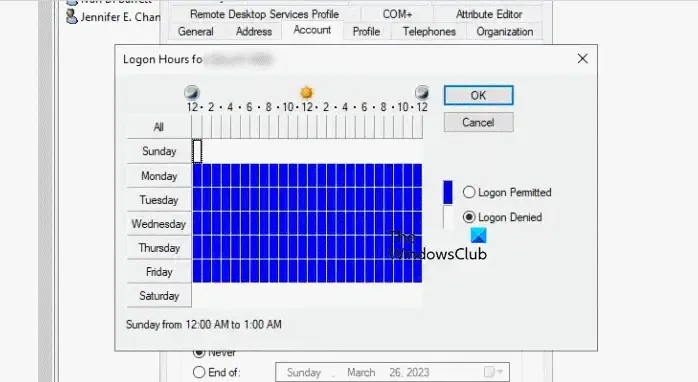
Si desea restringir las horas de inicio de sesión del usuario que acabamos de crear, vaya a la pestaña Cuentas y haga clic en Horas de inicio de sesión. Ahora puede ver cuándo y durante cuánto tiempo el usuario tiene el privilegio de iniciar sesión. Si desea que inicie sesión en un día determinado, haga clic y mantenga presionados los cuadros resaltados y luego haga clic en Inicio de sesión denegado . De manera similar, puede restringir el horario de inicio de sesión y hacer clic en Aceptar una vez que todo esté listo.
En ocasiones, el usuario olvida la contraseña de su cuenta, por lo que esta queda bloqueada. Como se trata de una práctica habitual, existe una opción para desbloquear la cuenta rápidamente. Todo lo que tienes que hacer es marcar la casilla Desbloquear cuenta en Cuenta y hacer clic en Aceptar.
Para eliminar una cuenta, solo tienes que hacer clic derecho sobre la cuenta y hacer clic en Eliminar. Aparecerá un cuadro de confirmación, haz clic en Aceptar para continuar.
Crear y administrar Grop en Active Directory

Para crear un grupo en Active Directory, haga clic derecho en el objeto bajo el cual desea que se cree su grupo y haga clic en Nuevo > Grupo.
Asegúrese de ingresar el nombre de su grupo en el asistente. De manera predeterminada, el asistente seleccionará Global en Ámbito de grupo y Seguridad en Tipo de grupo. No cambie el tipo de grupo a Distribución, ya que esa opción crea grupos de distribución para Microsoft Exchange® y correo electrónico.
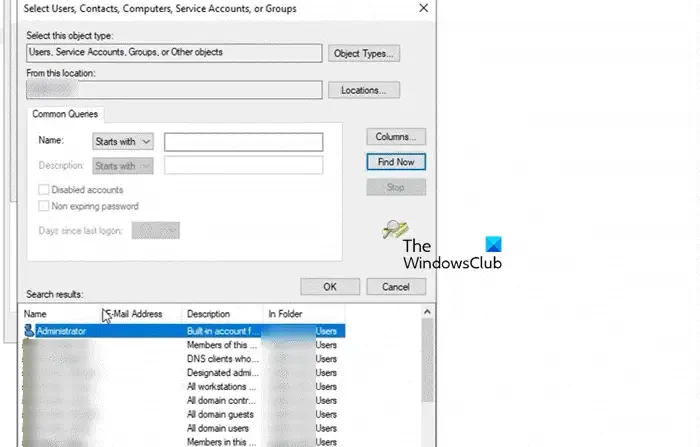
Si desea agregar un usuario a su grupo usando Grupo, siga los pasos que se mencionan a continuación.
- Vaya al grupo, haga clic derecho sobre él y haga clic en Propiedades.
- Ahora, haga clic en Miembros y luego haga clic en Agregar.
- Haga clic en Avanzado > Buscar ahora.
- Seleccione el usuario y haga clic en Aceptar.
- Nuevamente haga clic en Aceptar y luego en Aplicar.
Alternativamente, puede agregar un usuario a un grupo desde las propiedades de ese grupo. Por lo tanto, haga clic derecho en el usuario, haga clic en Propiedades, vaya a Miembros, haga clic en Agregar, haga clic en Avanzado > Buscar ahora, seleccione un grupo y haga clic en Aceptar. Después de aplicar estos cambios, se agregará su cuenta.
¿Cómo instalo Active Directory y los usuarios?
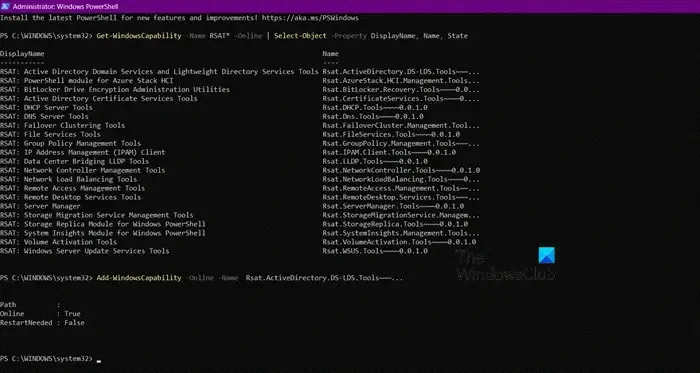
Si desea instalar Active Directory y usuarios en su computadora con Windows 11/10, puede utilizar PowerShell. En primer lugar, abra PowerShell como administrador y ejecute el siguiente comando.
Get-WindowsCapability -Name RSAT* -Online | Select-Object -Property DisplayName, Name, State
Esto mostrará todos los nombres de todos los servicios RSAT. Necesitamos copiar el que comienza con “Rsat . ActiveDirectory”. Una vez copiado, ejecute el siguiente comando.
Add-WindowsCapability -Online -Name Rsat.ActiveDirectory<copied-version-information>
Deje que el comando se ejecute e instale la función.
¿Cómo agrego usuarios en Active Directory?
Para agregar un usuario en Active Directory, debe ir al controlador de dominio y abrir Usuarios y equipos de Active Directory. Navegue hasta su unidad organizativa, haga clic con el botón derecho en Usuarios y haga clic en Nuevo > Usuario. Ingrese los detalles y confirme.



Deja una respuesta