Cómo instalar un relé Nostr en Linux

Nostr es un protocolo innovador que crea una plataforma de redes sociales descentralizada que es liviana y flexible. Para que esto funcione, la red Nostr se basa en retransmisiones de nodos simples para transportar mensajes cifrados a sus destinatarios previstos. Aquí lo guiamos a través del proceso de creación de un nodo Nostr Relay usando Nostream en Ubuntu. También le mostramos cómo conectarse a su nuevo nodo en los clientes Gossip y Amethyst.
¿Por qué utilizar Nostream?
Nostream es un relé nostr, escrito en mecanografiado. La principal ventaja de utilizar nostream es que te da control sobre los datos de tus redes sociales. Al igual que Pleroma , alojar su propio nodo de retransmisión Nostr significa que usted es dueño de su plataforma y de sus datos mientras los transmite a través de la red.
Además, Nostream admite una instalación totalmente Dockerizada. Esto significa que puede implementarlo fácilmente en cualquier pila de servidor existente.
Instalación de Nostream
Obtención de Docker y Docker Compose
Supuesto: este artículo asume que tiene un VPS con al menos 8 GB de RAM, así como un nombre de dominio con un registro A y PTR que apunta a la dirección IP de su servidor. También se supone que ya tiene una cuenta Nostr con un par de claves que funcione.
Para comenzar, obtenga la clave de firma para el repositorio de paquetes binarios del proyecto Docker:
curl -fsSL https://download.docker.com/linux/ubuntu/gpg | sudo gpg --dearmor -o /etc/apt/keyrings/docker.gpg
sudo chmod a+r /etc/apt/keyrings/docker.gpg
Cree un nuevo archivo de repositorio para Docker dentro de su “/etc/apt/sources.list.d”:
sudo nano /etc/apt/sources.list.d/docker.list
Pegue el siguiente bloque de código dentro de su nuevo archivo de repositorio y guárdelo:
deb [arch=amd64 signed-by=/etc/apt/keyrings/docker.gpg] https://download.docker.com/linux/ubuntu jammy stable
Actualice y actualice su sistema Ubuntu ejecutando el siguiente comando:
sudo apt update && sudo apt upgrade
Instale el binario de Docker junto con su complemento Docker Compose y sus dependencias:
sudo apt install docker-ce docker-ce-cli containerd.io docker-compose-plugin docker-buildx-plugin nginx git nodejs npm
Por último, agregue su usuario actual al grupo del sistema Docker:
sudo usermod -aG docker ramces
Obtención e instalación de nostream
Busque el repositorio git para nostream y acceda a la carpeta del repositorio:
git clone https://github.com/Cameri/nostream.git && cd. /nostream
Ejecute el script de arranque nostream para compilar e implementar el demonio del servidor nostream como un contenedor Docker en su sistema:
./scripts/start
Espere hasta que el contenedor Docker nostream imprima el logotipo «nostream», luego presione Ctrl+ C.
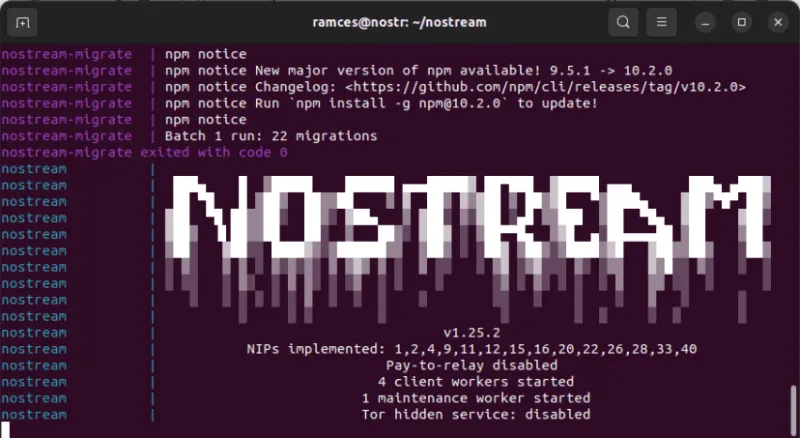
Abra el archivo de configuración para su instancia nostream usando su editor de texto favorito:
nano. /.nostr/settings.yaml
Reemplace el valor de la variable relé_url: y nombre: con el nombre de dominio de su instancia.
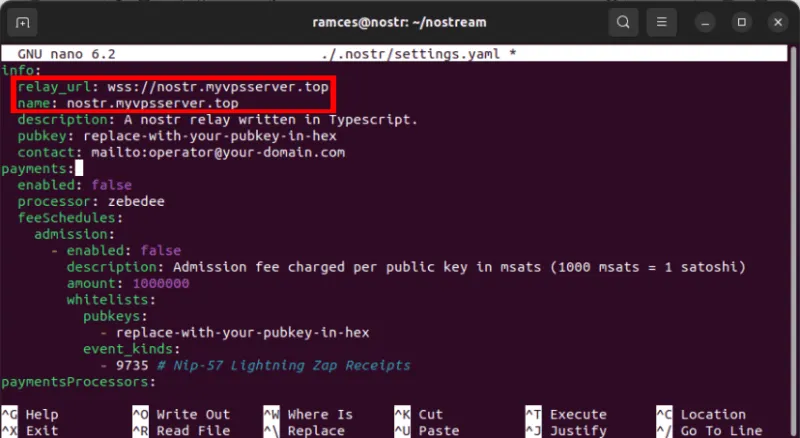
Reemplace el valor de la variable pubkey: con la clave pública de su cuenta principal de Nostr.
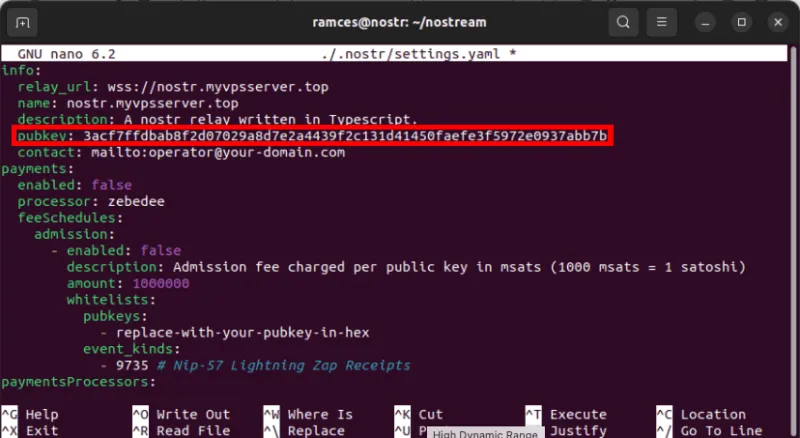
Cambie la dirección de correo electrónico en la variable contact: por una que funcione y que esté utilizando actualmente.
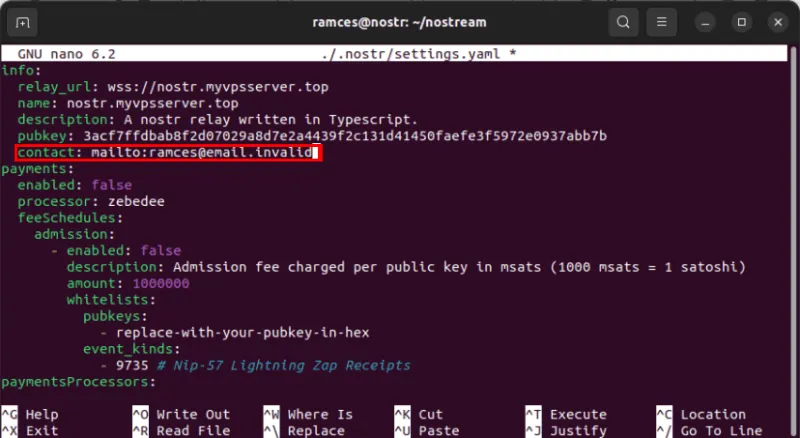
Abra el archivo «docker-compose.yml» de su instancia:
nano. /docker-compose.yml
Desplácese hasta la categoría «entorno:», luego reemplace el valor de la variable de entorno «SECRETO:» con una cadena aleatoria de caracteres.
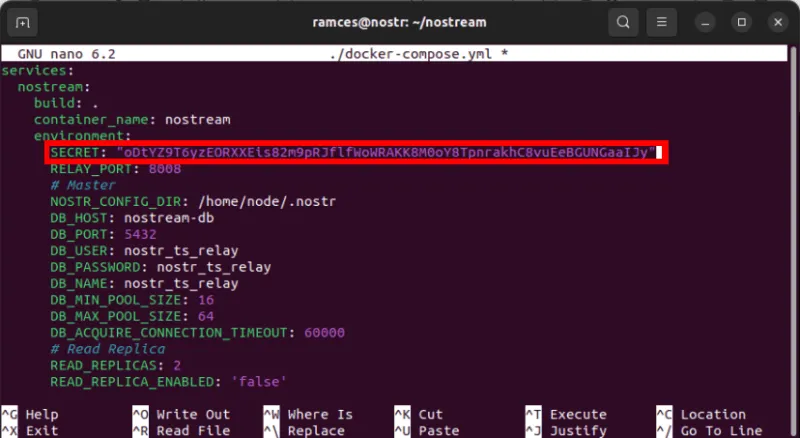
Por último, reinicie su instancia nostream:
./scripts/start
Accediendo a Nostream públicamente
Para poder acceder a nostream en su nombre de dominio, necesitamos crear un proxy inverso de Nginx para enrutar el tráfico a la instancia de Docker.
Cree un nuevo archivo de configuración del sitio para su instancia nostream:
sudo nano /etc/nginx/sites-available/nostream
Pegue el siguiente bloque de código dentro del archivo de configuración de su nuevo sitio:
server {
server_name nostr.myvpsserver.top;
location / {
proxy_pass http://127.0.0.1:8008;
proxy_http_version 1.1;
proxy_set_header Upgrade $http_upgrade;
proxy_set_header Connection "upgrade";
proxy_set_header X-Forwarded-For $proxy_add_x_forwarded_for;
proxy_set_header Host $host;
}}
Cree un enlace simbólico para el archivo de configuración de su nuevo sitio dentro de “/etc/nginx/sites-enabled/”:
sudo ln -s /etc/nginx/sites-available/nostream /etc/nginx/sites-enabled
Pruebe la configuración de su Nginx:
sudo nginx -t
Si todo está bien, aplique su nueva configuración reiniciando el demonio de su servidor Nginx:
sudo systemctl restart nginx
Nostream seguro con certificado SSL
Asegúrese de que el paquete Core Snap se esté ejecutando en su VPS:
sudo snap install core
Instale el paquete certbot snap de Electronic Frontier Foundation (EFF):
sudo snap install certbot --classic
Registre su instalación de certbot en EFF ejecutando el siguiente comando:
sudo certbot register --agree-tos -m you@your-email.invalid
Solicite un nuevo certificado SSL para su proxy inverso nostream:
sudo certbot --nginx -d nostr.myvpsserver.top
Pruebe si su nuevo repetidor nostream está funcionando abriendo un navegador web y navegando a su dirección web.
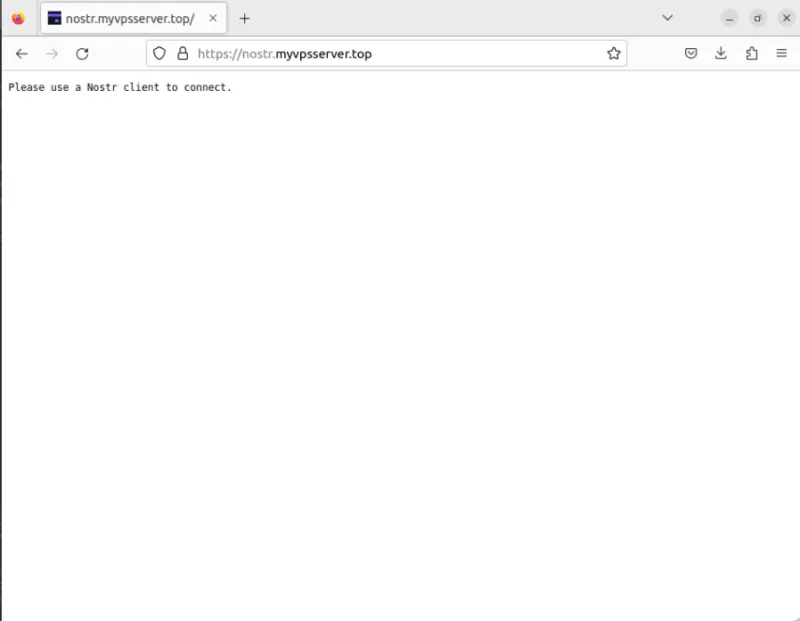
Vinculando nostream con el Cliente Gossip Nostr
Para vincular tu nueva retransmisión nostream con Gossip, haz clic en la categoría «Retransmisiones» en la barra lateral izquierda del programa.
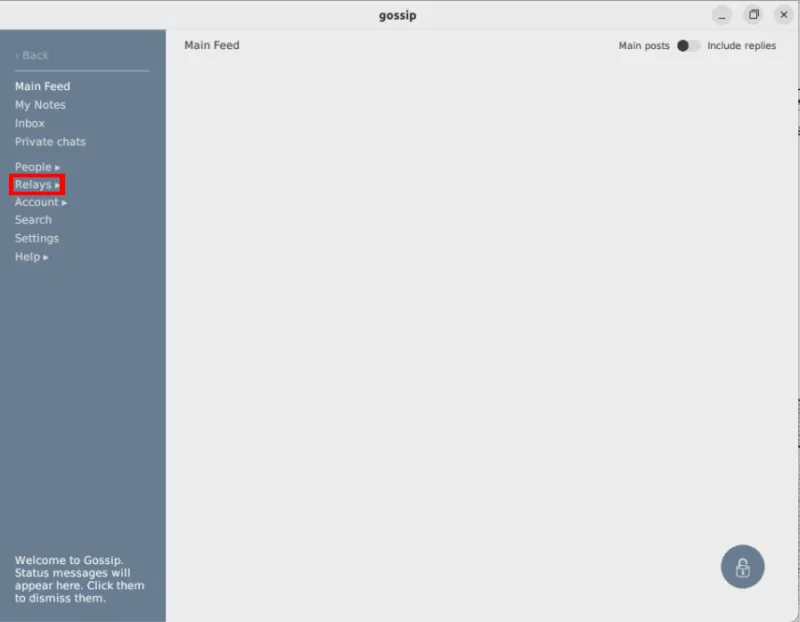
Haga clic en el botón Agregar retransmisión en la categoría «Relés».
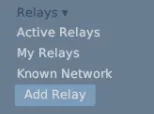
Esto abrirá un pequeño cuadro de texto donde puede escribir la dirección de su instancia nostream. Proporcione la dirección de su nuevo relé junto con su encabezado de protocolo WebSocket “wss://”.
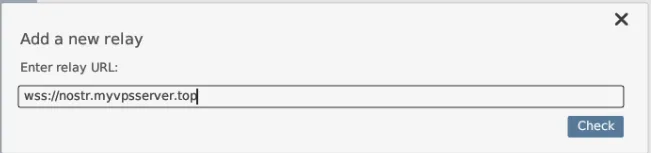
Haga clic en «Verificar», seguido de «Configurar» para configurar su nuevo relé.
Gossip luego cargará una página de configuración donde podrás determinar cómo se comportará tu nuevo relevo con tu cliente. Para enviar y recibir mensajes desde su instancia, active los interruptores «Leer» y «Escribir» en la página de configuración.
Active los interruptores «Bandeja de entrada», «Bandeja de salida» y «Publicidad» para comunicarse con otros relés.
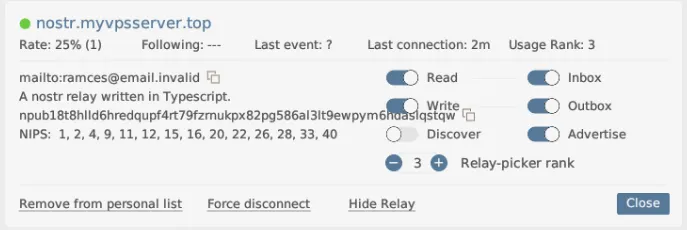
Pruebe si su relé funciona correctamente enviando una nueva nota Nostr.

Vinculando nostream con el cliente Amethyst Nostr
Además de Gossip, también puedes vincular tu nueva instancia de nostream con otros clientes de Nostr como Amethyst. Para hacer eso, haga clic en su ícono de usuario en la esquina superior izquierda de la aplicación.
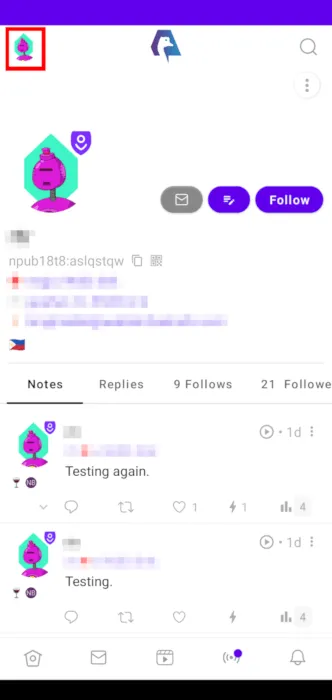
Haga clic en la opción «Relés» en la barra lateral emergente.
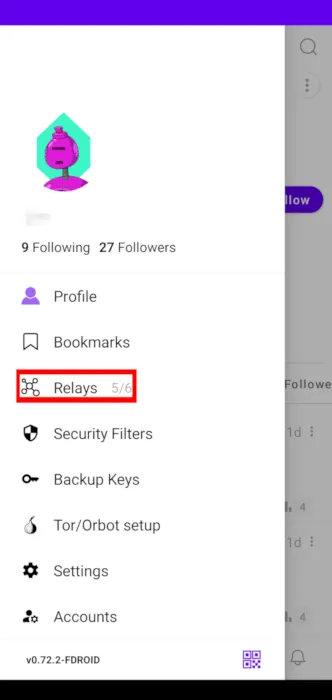
Seleccione el cuadro de texto «Agregar un relé», luego escriba la dirección de su nuevo relé sin su encabezado de protocolo.

Haga clic en «Agregar» para aplicar su nueva instancia nostream a su cliente.
Pruebe si su nueva instancia está transmitiendo mensajes correctamente enviando una nota Nostr de muestra.
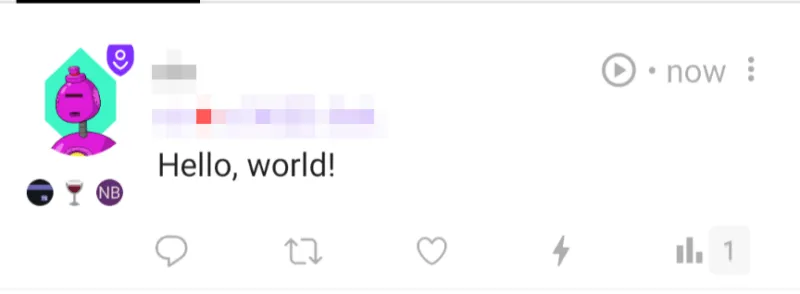
Organizar un relevo de Nostr es sólo una forma de recuperar el control de su vida digital. Además de su propia plataforma de redes sociales, también puede ofrecer una plataforma de oficina en la nube utilizando ownCloud , así como alojar su propio sitio web de alojamiento de vídeos a través de Peertube .
Crédito de la imagen: Paulina Chmolowska vía Unsplash . Todas las modificaciones y capturas de pantalla realizadas por Ramces Red.



Deja una respuesta