Cómo instalar una tarjeta gráfica en tu PC

Ya sea que esté actualizando o cambiando de gráficos integrados, instalar una nueva tarjeta gráfica en su PC puede ser una tarea estresante. Si es nuevo en el manejo del hardware de la PC, es posible que se pregunte cómo proceder. Incluso si es un veterano experimentado, no está de más tener una lista de verificación para asegurarse de que todo salga bien. Hemos elaborado esta práctica guía con instrucciones paso a paso sobre cómo instalar una tarjeta gráfica en su PC.
También es útil: antes de recoger su GPU para instalarla, consulte nuestra Guía de compra de tarjetas gráficas .
Consideraciones antes de instalar una tarjeta gráfica
Hay algunas cosas que debe tener en cuenta antes de comenzar con el proceso real de instalación de su nueva tarjeta gráfica. Estas consideraciones aseguran que no enfrente problemas imprevistos durante el proceso.
- Asegúrese de que la tarjeta gráfica quepa físicamente en su carcasa. Compare las dimensiones de la tarjeta gráfica con la especificación de espacio libre de la GPU de su carcasa. Encuentre estos detalles en el sitio web del fabricante tanto para la tarjeta gráfica como para la carcasa.
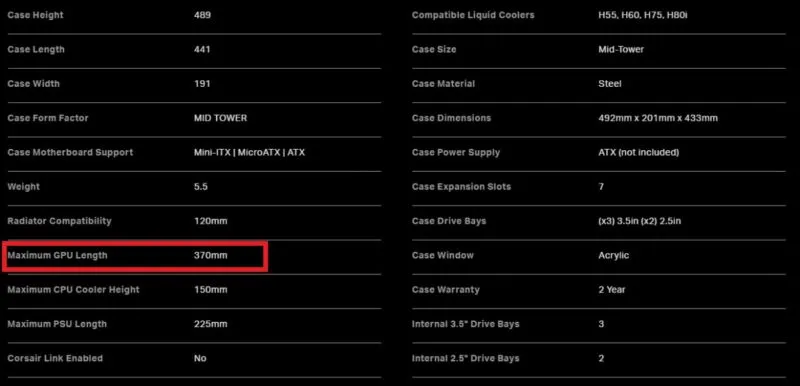
- Además, confirme si su fuente de alimentación cumple con los requisitos de alimentación de la tarjeta gráfica. Muchas tarjetas gráficas, especialmente la última generación de tarjetas NVIDIA y AMD, requieren más de 300 W o incluso 450 W (solo para la GPU). Verifique la potencia de fuente de alimentación recomendada por el fabricante de su tarjeta gráfica (NVIDIA o AMD).
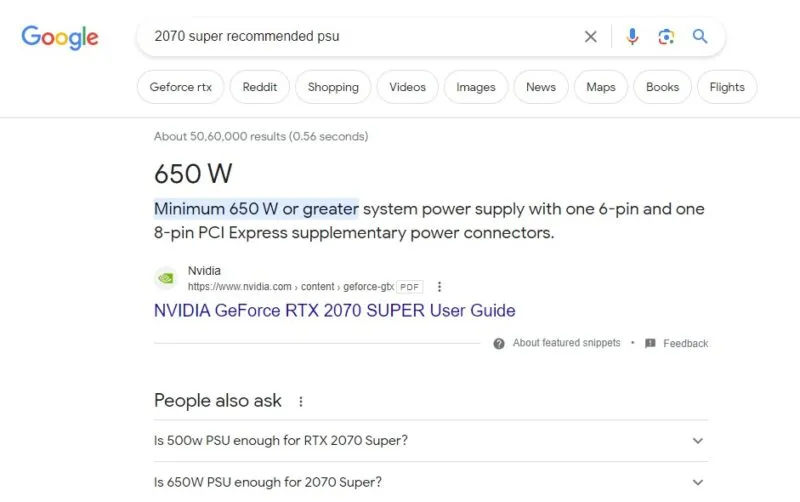
- Finalmente, verifique si la ranura PCIe de su placa base puede utilizar todo el rendimiento de su tarjeta gráfica . Las tarjetas gráficas pertenecientes a las series RTX 3000 y RTX 4000 de NVIDIA y las series RX 5000, RX 6000 y RX 7000 de AMD son compatibles con PCIe 4.0. La ranura PCIe de su placa base debe ser compatible con PCIe 3.0 o PCIe 4.0 para garantizar un rendimiento fluido con estas tarjetas gráficas.
También es útil: una vez que actualice su tarjeta gráfica, es posible que también desee buscar un enfriador AIO para potenciar el rendimiento de su GPU.

Cómo instalar una tarjeta gráfica
Continúe con esta guía solo si se siente cómodo abriendo la carcasa de su PC y trabajando con los componentes internos. De lo contrario, solicita la ayuda de un amigo o experto en PC.
- Apague su computadora y desconecte la fuente de alimentación desde la parte posterior de su gabinete.
- Desconecte el cable de alimentación de su PSU y el cable de pantalla de su tarjeta gráfica existente (si corresponde).

- Abra el panel lateral de su caja para acceder a los componentes internos. Tendrás tornillos de mariposa que sujetan el panel en su lugar o un mecanismo deslizante para abrirlo.

- Retire con cuidado el cable de alimentación de su tarjeta gráfica. Es posible que deba presionar el pestillo del cable mientras lo extrae. Si su tarjeta no tiene un cable de alimentación interno, es probable que obtenga su energía de la ranura PCIe.

- Retire los tornillos que sujetan el soporte de retención de metal de su tarjeta gráfica a la parte posterior de su caja. Es posible que también deba quitar el soporte PCIe detrás de su carcasa.
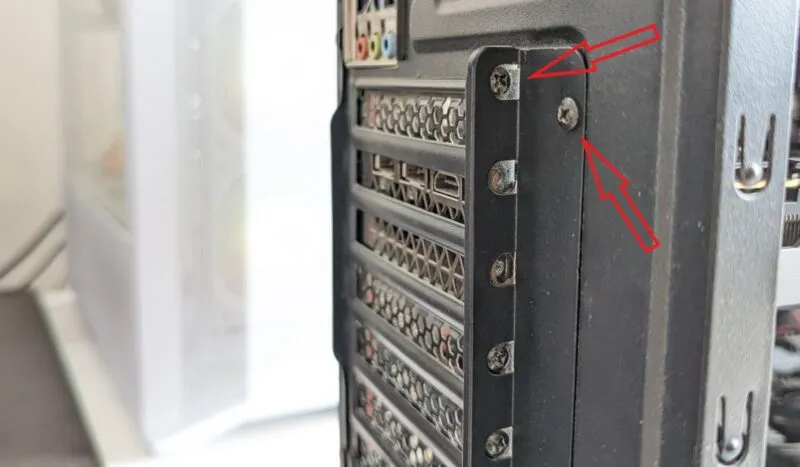
- Suelte el pestillo junto a la ranura PCIe y retire con cuidado la tarjeta gráfica, aplicando una presión uniforme en toda la tarjeta. No fuerces este paso, ya que puedes dañar la ranura PCIe o el conector de tu tarjeta gráfica.

- Deje a un lado su tarjeta gráfica existente e inserte su nueva tarjeta en la misma ranura PCIe hasta que el pestillo encaje en su lugar con un clic audible. Lo mejor es instalar la tarjeta gráfica en la ranura PCIe x16 de la placa base. La ranura x16 es casi siempre la ranura PCIe superior de la placa base, etiquetada con «PCIEx16_1» o similar.
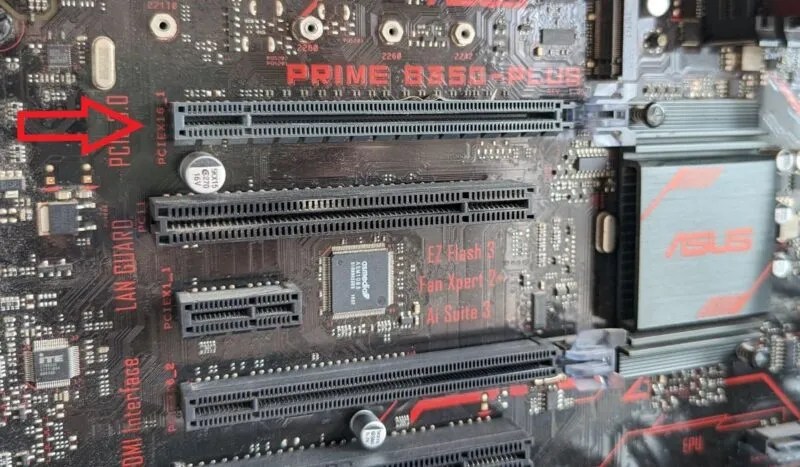
- Confirme el tipo de cable de alimentación que necesita su tarjeta gráfica (a menos que obtenga energía directamente de la ranura PCIe). Consulte el manual de su tarjeta gráfica si no está seguro. Una vez confirmado, conecte un cable de alimentación de 6 pines, 8 pines o 12 pines a su tarjeta gráfica.

- Apriete los tornillos para asegurar firmemente el soporte de retención a su caja. Vuelva a atornillar el soporte PCIe en su lugar, luego cierre el panel lateral de su gabinete.

- Vuelva a conectar el cable de la pantalla (HDMI o DP) a la parte posterior de la tarjeta gráfica, con el otro extremo conectado a su monitor. Además, vuelva a conectar el cable de alimentación a su fuente de alimentación. Vuelva a encender el interruptor SPU y encienda su computadora.

- Cuando reinicie su computadora, es posible que no vea su pantalla funcionando en su resolución nativa. Si Windows no instala automáticamente los controladores para su GPU, vaya al Administrador de dispositivos e instálelos manualmente.
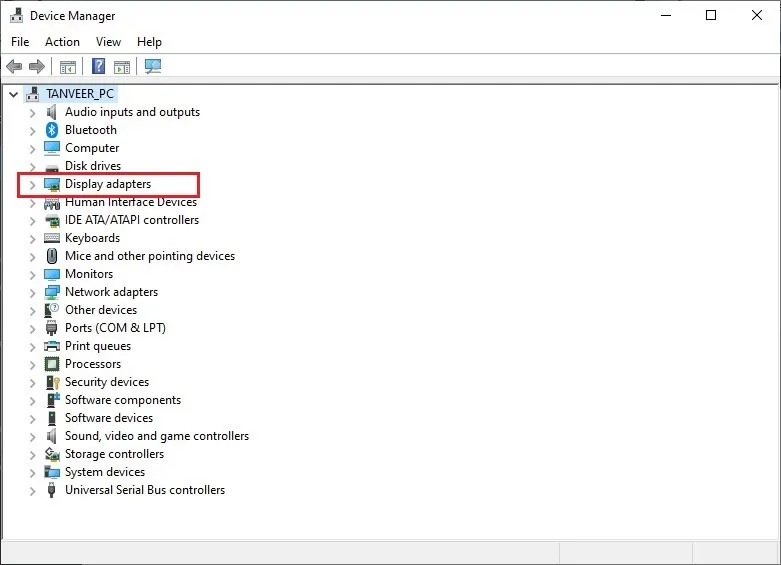
- Si cambia de marca (NVIDIA a AMD o viceversa), es mejor eliminar los controladores antiguos mediante DDU antes de instalar los controladores más recientes para su GPU. Consulte nuestra guía de actualización de controladores para NVIDIA y AMD para conocer los pasos detallados.
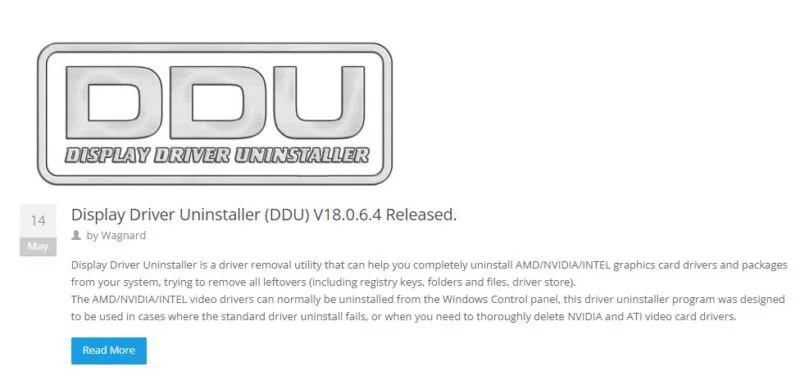
Empieza a disfrutar del aumento de rendimiento, cortesía de tu nueva tarjeta gráfica. Asegúrese de mantener actualizados sus controladores de pantalla para continuar maximizando el rendimiento de su tarjeta gráfica.
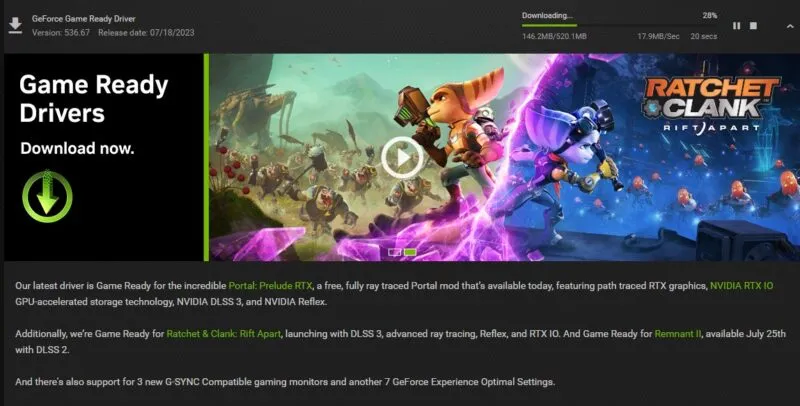
Qué hacer si la nueva tarjeta gráfica no funciona
Como cualquier componente de hardware nuevo, una tarjeta gráfica nueva puede tener problemas al instalarla. Pero armado con algunos consejos esenciales, puede eliminar rápidamente problemas menores.
- Si no recibe ninguna señal en su monitor, es posible que su tarjeta gráfica no esté conectada correctamente. Apague su computadora, abra su carcasa y asegúrese de que todas las conexiones y cables estén seguros. Reinicie su computadora y verifique si recibe una señal.

- Asegúrese de no haber conectado su cable HDMI o DP a la placa base. En caso afirmativo, retírelo y conéctelo a la parte posterior de su tarjeta gráfica.
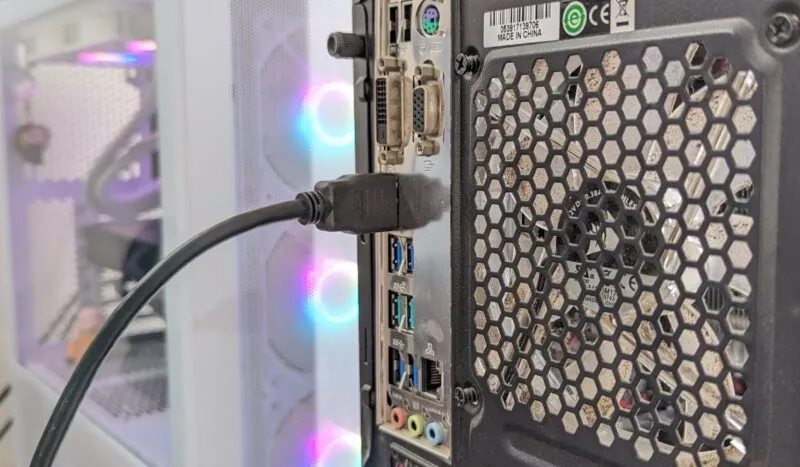
- A veces surgen problemas con una tarjeta gráfica recién instalada simplemente porque no está habilitada. Asegúrese de haber habilitado su tarjeta gráfica e intente deshabilitar su iGPU o gráficos integrados.
Preguntas frecuentes
¿Puedo instalar una tarjeta gráfica en mi vieja PC?
Las ranuras PCI Express (PCIe) son compatibles con versiones anteriores, por lo que siempre puede instalar tarjetas gráficas modernas en una placa base de hace muchas generaciones. Cualquier tarjeta gráfica, desde PCIe 1.0a hasta PCIe 4.0, funcionará en su placa base, independientemente de sus especificaciones. El único inconveniente de usar tarjetas potentes de gama alta en ranuras anteriores a PCIe 3.0 es que dejará mucho rendimiento sobre la mesa.
¿PCle 4.0 mejora el rendimiento de la GPU?
La actualización al estándar PCIe 4.0 duplicó el ancho de banda máximo para las tarjetas gráficas a 64 GB/s desde los 32 GB/s de PCIe 3.0. Pero la diferencia de rendimiento en el mundo real no es tan notable. Sacrificará solo minúsculos FPS para juegos ejecutando una tarjeta gráfica PCIe 4.0 en una ranura PCIe 3.0. Actualmente, las tarjetas gráficas no han comenzado a utilizar el ancho de banda significativamente mayor que ofrecen las ranuras PCIe 4.0, pero eso podría cambiar en el futuro.
¿Puedo armar una PC sin una tarjeta gráfica?
Sí, puede construir una computadora que funcione sin una tarjeta gráfica discreta. Necesitará gráficos integrados en su placa base o una iGPU (GPU integrada) en su CPU. Muchos procesadores Intel y AMD cuentan con una iGPU para habilitar la visualización y realizar tareas gráficas básicas que no necesitan mucha potencia gráfica.
Crédito de la imagen: Unsplash . Todas las capturas de pantalla por Tanveer Singh.



Deja una respuesta