Cómo instalar un navegador sin navegador en Windows 11/10
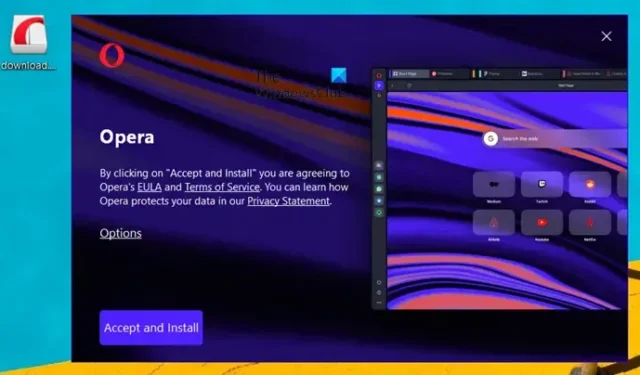
Un navegador es lo que permite al usuario conectarse a Internet. Sin un navegador, uno no puede ni siquiera imaginar usar una computadora; le permite acceder a Internet y mantenerse conectado. La mayoría de las veces, cuando compras una computadora, viene con un navegador.
Sin embargo, puede llegar un momento en el que desee instalar un navegador sin usar un navegador . Discutiremos varios métodos para hacer lo mismo en este artículo.
Instalar un navegador sin navegador en Windows 11/10
Instalar un tercero como Chrome o Firefox es bastante simple cuando ya tiene instalado Edge en su sistema. Simplemente puede dirigirse a su sitio web, hacer clic en un enlace y se descargarán sus respectivos medios de instalación. Pero, si desea instalar un navegador sin navegador, siga cualquiera de los métodos que se mencionan a continuación.
- Descargar un navegador de Microsoft Store
- Use WebRequest o Curl para descargar un navegador
- Ejecute el comando Winget para descargar su navegador
- Instalar un navegador usando Chocolatey
Hablemos de ellos en detalle.
1] Descarga un navegador de Microsoft Store
Una de las formas más fáciles de descargar un navegador si no tiene uno es a través de Microsoft Store. Microsoft Store tiene una enorme biblioteca de aplicaciones y estamos seguros de que encontrará algo que valga la pena descargar.
Entonces, abre Microsoft Store. Puede hacer clic en su icono desde la barra de tareas o buscarlo desde el menú Inicio. Una vez que haya abierto la tienda, escriba «Navegador» en la barra de búsqueda y presione Entrar. Verá múltiples navegadores. Descarga el que más te guste. En caso de que no le guste ningún navegador alojado en MS Store, descargue cualquier navegador y utilícelo para descargar el navegador de su elección. Edge, Firefox y Brave son algunos de los navegadores más confiables disponibles en Microsoft Store.
2] Use WebRequest o Curl Command para descargar un navegador
Con la ayuda del comando Invoke-WebRequest , podemos instalar un navegador. El comando Invoke-WebRequest send envía solicitudes HTTP, HTTPS, FTP y FILE a una página web, que podemos usar para realizar una solicitud desde la web para nuestro navegador. Puede sonar un poco agotador, pero en realidad es bastante simple y puede funcionar con PowerShell versión 3.0 o superior.
También podemos usar el comando Curl para descargar el navegador. Curl es otra herramienta para solicitar la web. Para ambos métodos, necesita los siguientes enlaces.
- Google Chrome (64 bits): https://dl.google.com/chrome/install/standalonesetup64.exe
- Mozilla Firefox (64 bits): https://download.mozilla.org/?product=firefox-latest&os=win64
- Mozilla Firefox (32 bits): https://download.mozilla.org/?product=firefox-latest&os=win
- Ópera (64 bits): https://net.geo.opera.com/opera/stable/windows
Solicitud web
Para hacer lo mismo, en primer lugar, abra PowerShell. Para eso, simplemente busque la aplicación usando Inicio o presione Win + R, escriba «Powershell» y presione Enter. Una vez que tenga PowerShell abierto, ejecute los siguientes comandos.
cd Desktop
Ahora, ejecuta el siguiente comando.
Invoke-WebRequest <browser-link> -o download.exe
Asegúrese de reemplazar <browser-link> con el enlace mencionado anteriormente
Comando de rizo
Inicie PowerShell sin privilegios administrativos y ejecute los siguientes comandos.
cd Desktop curl -L <browser-link> -o download.exe
De esta manera, puede crear una copia del navegador en el escritorio.
Si obtiene «la ruta no existe» después de ejecutar el comando cd Desktop, abra el Explorador de archivos, vaya a la carpeta Escritorio, haga clic en la barra de direcciones, copie la ubicación y reemplácela con Desktop en el comando cd Desktop.
En algunos sistemas, Curl funcionará, mientras que en algunos WebRequest funcionará. Puedes quedarte con el que funcionó para ti.
Una vez que finalice el proceso de instalación, actualice su escritorio y allí podrá ver su navegador. Se llamará Download.exe porque así lo llamamos nosotros, pero será el medio de instalación del navegador que haya descargado. Simplemente puede hacer doble clic en él e iniciar el proceso de instalación.
3] Ejecute el comando Winget para descargar su navegador
Winget es una utilidad integrada de Windows que permite que el sistema instale, desinstale y administre aplicaciones. Podemos usarlo para descargar un navegador de nuestra elección. Hacerlo es bastante simple, solo inicie PowerShell y ejecute el siguiente comando.
Para instalar Google Chrome:
winget install -e --id Google.Chrome
Para instalar Firefox:
winget install -e --id Mozilla.Firefox
Para instalar Ópera:
winget install -e --id Opera.Opera
Esto hará el trabajo por ti.
4] Instala un navegador usando Chocolatey
Chocolatery es un software de utilidad de terceros con el que podemos instalar no solo navegadores sino otras aplicaciones en nuestra computadora. Una de las mejores cosas de esto es que una vez que lo haya configurado, puede instalar cualquier aplicación usando cadenas simples. Entonces, antes que nada, instalemos Chocolatey en su computadora. Para hacerlo, abra PowerShell como administrador. Ahora, ejecute los siguientes comandos en el orden dado.
Set-ExecutionPolicy AllSigned Set-ExecutionPolicy Bypass -Scope Process -Force; [System.Net.ServicePointManager]::SecurityProtocol = [System.Net.ServicePointManager]::SecurityProtocol -bor 3072; iex ((New-Object System.Net.WebClient).DownloadString('https://community.chocolatey.org/install.ps1'))
Con estos dos comandos, debe instalar Chocolatey en su sistema.
Sin embargo, antes de instalar el navegador, debe reiniciar PowerShell y asegurarse de abrirlo siempre como administrador cuando use esta herramienta. Ejecute el siguiente comando para instalar el navegador.
choco install googlechrome/firefox/opera/brave/vivaldi
No pegue el comando completo; solo pegue el nombre del navegador que desea descargar. Llevará algún tiempo ejecutar los comandos e instalar el navegador. Se le pedirá que confirme algunas de las acciones. Una vez que se complete el proceso de instalación, el navegador que acaba de instalar se anclará en la barra de tareas.
Con suerte, ahora puede descargar e instalar un navegador incluso si su sistema aún no tiene uno.
¿Cómo instalo Chrome sin un navegador?
Puede descargar fácilmente el instalador de Chrome en otra computadora, mover el archivo a la suya usando una memoria USB y luego ejecutarlo. En caso de que encuentre este proceso aburrido, simplemente use cualquiera de los métodos para instalar Chrome sin un navegador.
¿Puedes usar otros navegadores en Windows 11?
Sí, aunque Microsoft Edge es el navegador predeterminado, puede usar cualquier navegador de su elección en Windows 11. Hay algunos navegadores alternativos para Windows que debería considerar si planea cambiar. También puede hacer que el navegador recién instalado sea el predeterminado en un sistema Windows.



Deja una respuesta