Cómo insertar un salto de página en Word

Qué saber
- Menú Insertar > Salto > Salto de página.
- En la cinta Diseño, vaya a Saltos > Página.
- Alternativamente, presione Shift + Command + Return en su teclado.
Este artículo explica cómo insertar saltos de página en Microsoft Word. Las instrucciones se aplican a Word para Microsoft 365, Word 2019, Word 2016 y Word 2013 para Windows y Mac.
Cómo agregar un salto de página en Word
Los saltos de página agregan una nueva página a su documento y mueven el cursor al comienzo de la nueva página. Son excelentes para agregar secciones, indicar nuevos capítulos o, en general, dar algo de espacio para que su texto respire. Hay muchas formas de agregar saltos de página en Microsoft Word.
Para todas las secciones a continuación, comience colocando el cursor donde desea agregar el salto de página. Por ejemplo, si desea agregarlo después de un párrafo, coloque el cursor al final del párrafo en el que desea agregar el salto.
Agregar un salto de página en Word usando el menú Insertar
El menú Insertar es el lugar más lógico para buscar al agregar algo que no sea texto a un documento.
- Mueva el cursor hacia donde desea que comience el salto de página, luego seleccione Insertar en la cinta en la parte superior de la ventana.
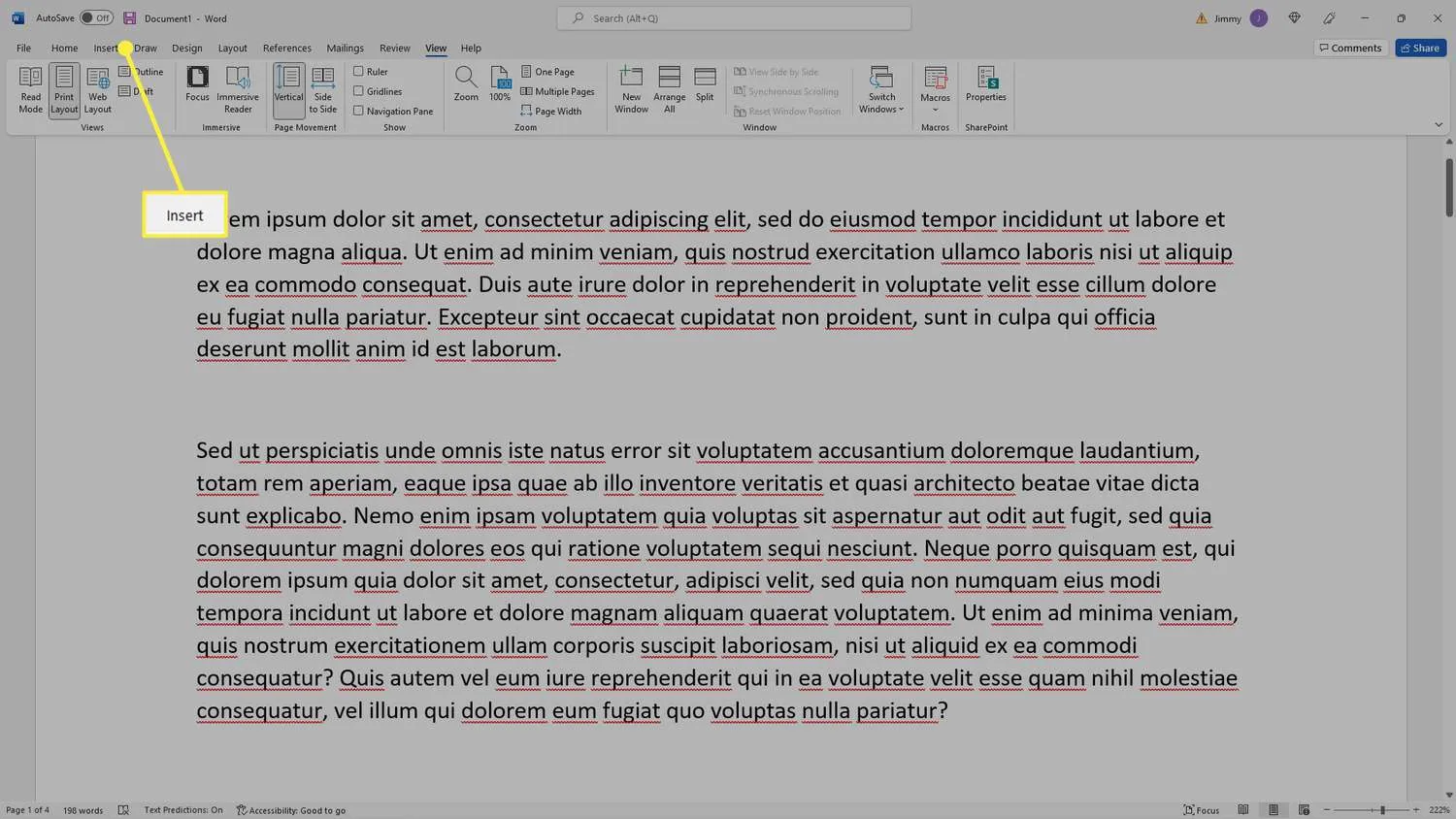
- Seleccione Salto de página.
En Word para Mac, seleccione Salto > Salto de página.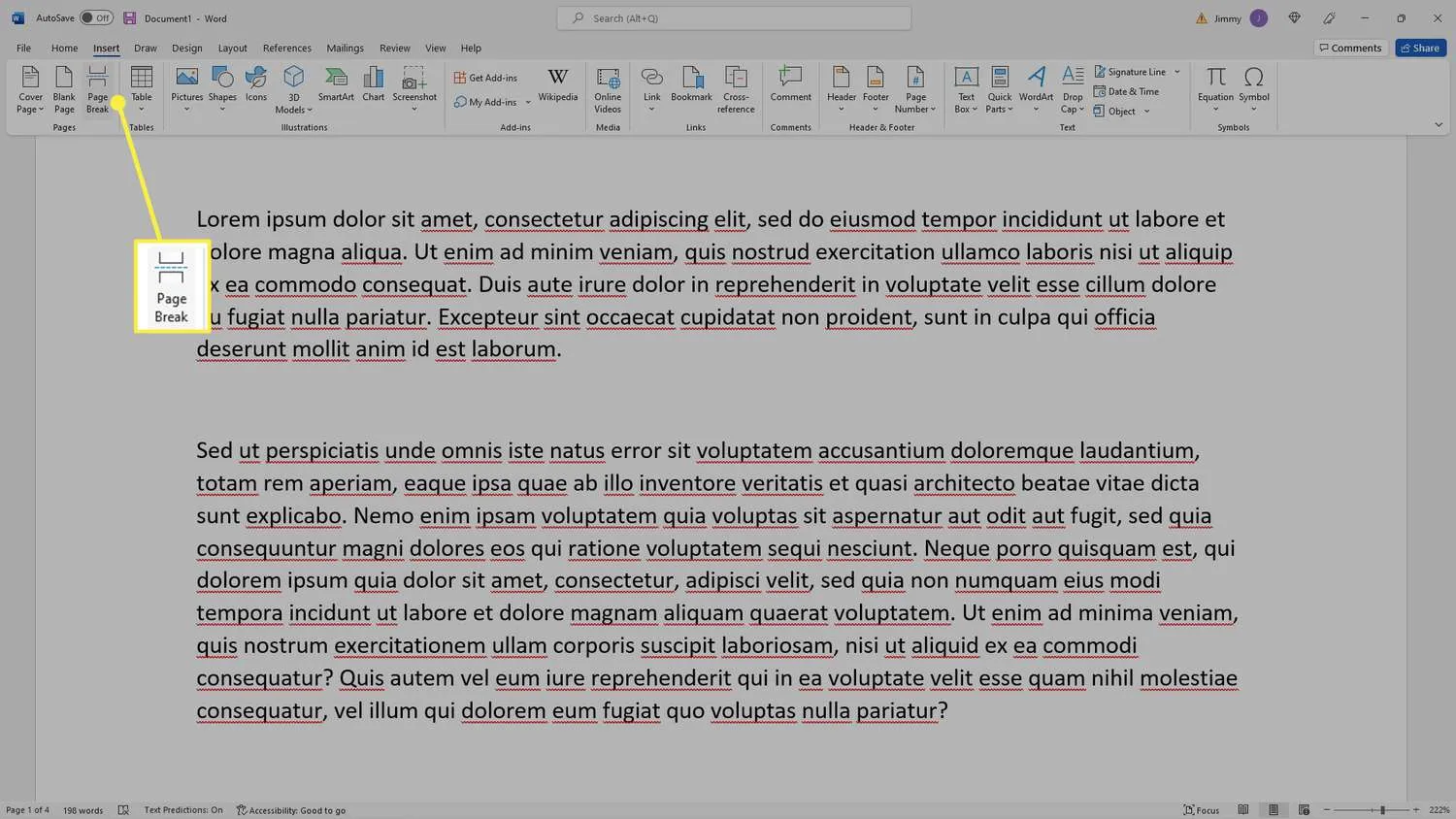
- Se agrega una nueva página a su documento y el cursor se mueve al inicio de la página para que agregue texto.

Agregar un salto de página en Word usando el teclado
¿Quién necesita menús cuando eres un maestro en el teclado?
- Mueva el cursor hacia donde desea que comience el salto de página, luego mantenga presionadas las teclas Mayús + Ctrl (en Windows) o Mayús + Comando (en Mac).
- Mantenga presionadas esas teclas y luego presione la tecla Retorno o Intro para agregar un salto de página.
- Se agrega una nueva página a su documento y el cursor se mueve al inicio de la página para que agregue texto.
Los saltos de página no son el único tipo de saltos de diseño que puede usar en Word. También puede agregar saltos de columna o agregar y eliminar saltos de línea.
Agregue un salto de página en Word usando el menú de diseño
La cinta Diseño podría ser más rápida que el sistema de menús si es un usuario experto de la cinta.
- Mueva el cursor al lugar donde desea que comience el salto de página y seleccione Diseño en la cinta en la parte superior de la ventana.
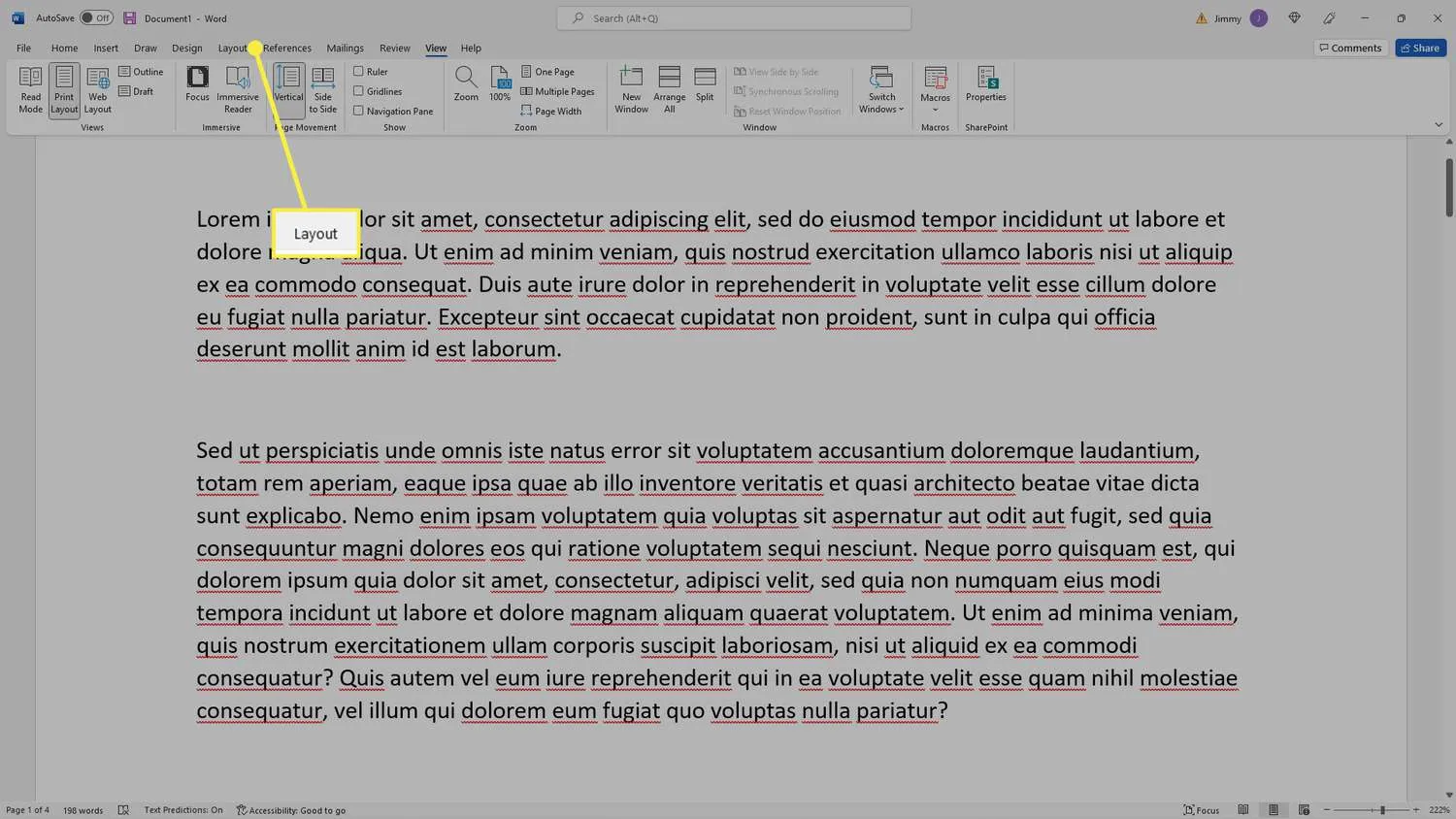
- Seleccione Descansos.
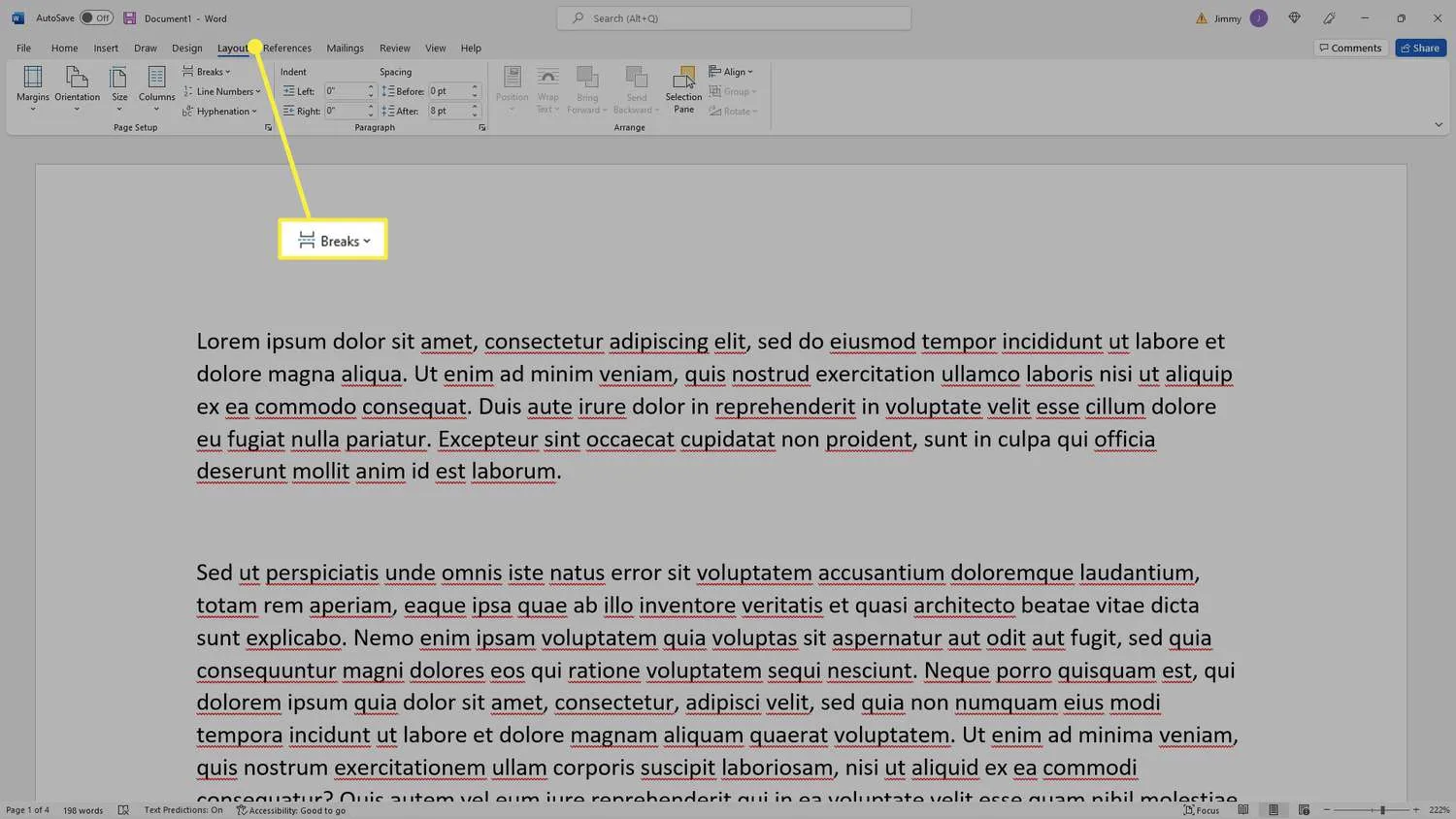
- Seleccione Página.

- Se agrega una nueva página a su documento y el cursor se mueve al inicio de la página para que agregue texto.
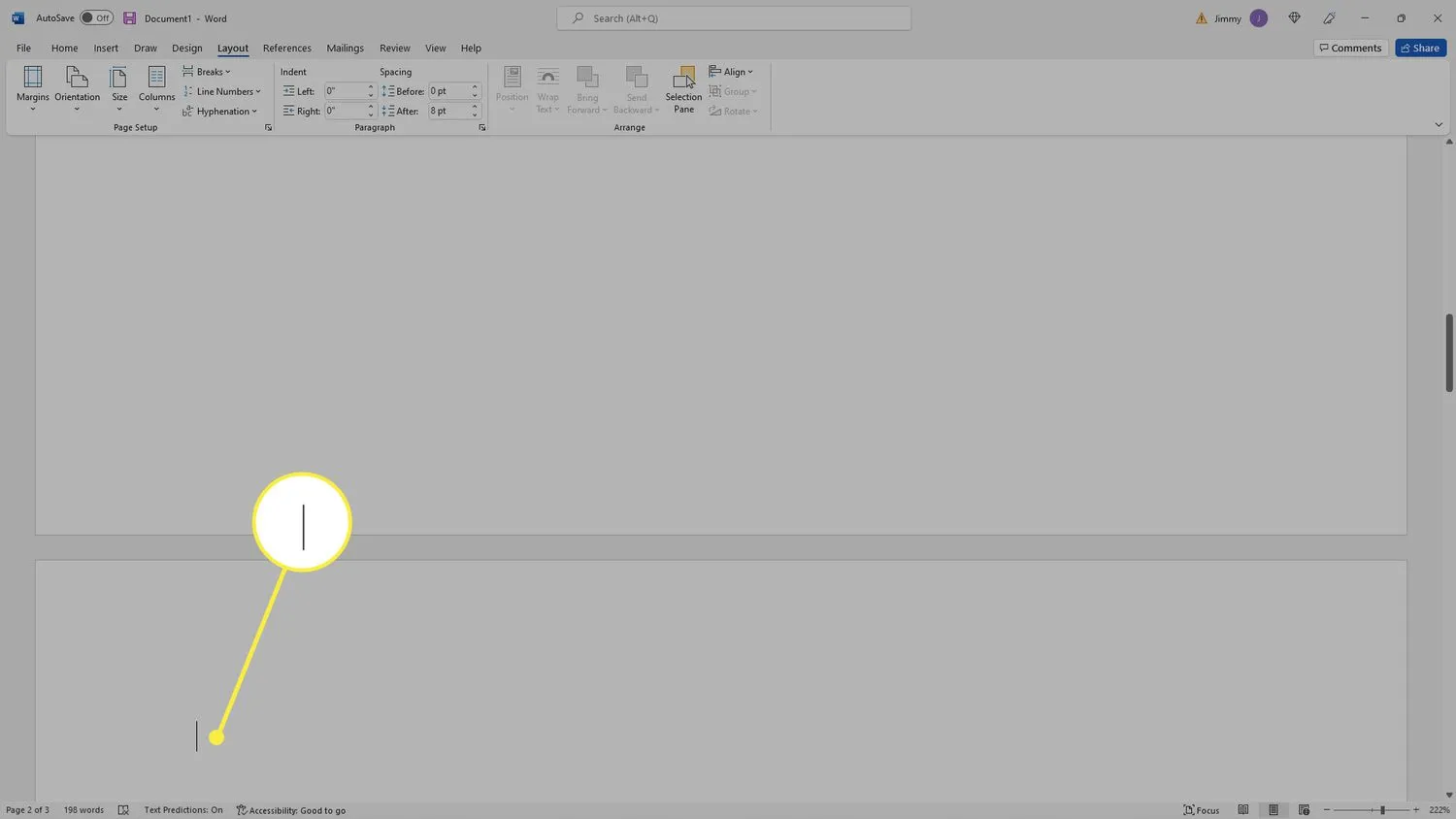
- ¿Cómo elimino un salto de página en Word? Primero, seleccione el ícono Mostrar/Ocultar en la sección Párrafo de la cinta para revelar todo su formato. Desde allí, puede hacer doble clic en un salto de página para resaltarlo y luego presionar Eliminar.
- ¿Cómo deshago un salto de página en Word? Si acaba de agregar el salto de página, puede eliminarlo inmediatamente presionando Ctrl + Z en una PC o Comando + Z en una Mac. Alternativamente, vaya a Edición > Deshacer o seleccione el icono Deshacer en la barra de herramientas. Parece una flecha que apunta hacia la izquierda.



Deja una respuesta