Cómo insertar una línea en Word
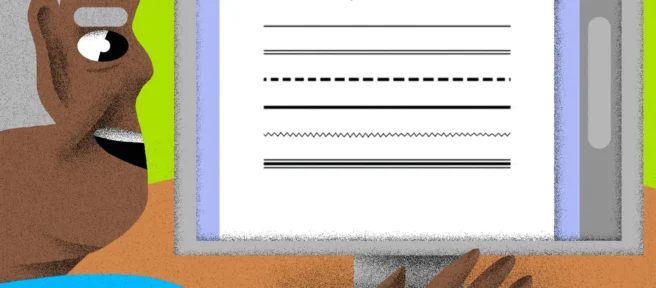
Qué saber
- Autoformato: escriba los tres caracteres para el estilo de línea deseado > Enter.
- Herramienta Línea horizontal: en la pestaña Inicio, seleccione el menú desplegable Bordes > Línea horizontal.
- Menú Formas: vaya a Insertar > Formas. En el grupo Líneas, seleccione y arrastre una forma de línea por la página.
Este artículo cubre tres formas de insertar líneas horizontales en Word para Microsoft 365, Word 2019, Word 2016, Word 2013 y Word 2010.
Use Autoformato para insertar una línea en Word
Puede insertar rápidamente una línea en un documento de Word con la función Autoformato. Para crear una línea, coloque el cursor en la ubicación en la que desea insertarla, escriba los tres caracteres para el estilo de línea deseado y luego presione Entrar.
Para crear los diferentes tipos de líneas, presione las teclas asociadas en el teclado:
- Línea simple simple: tres guiones (—)
- Línea doble simple: tres signos iguales (===)
- Línea discontinua o punteada: Tres asteriscos (***)
- Línea única en negrita: tres símbolos de subrayado (___)
- Línea ondulada: Tres tildes (~~~)
- Línea triple con un centro grueso: tres signos numéricos (###)
Así es como se ve cada uno de estos tipos de línea en Word:
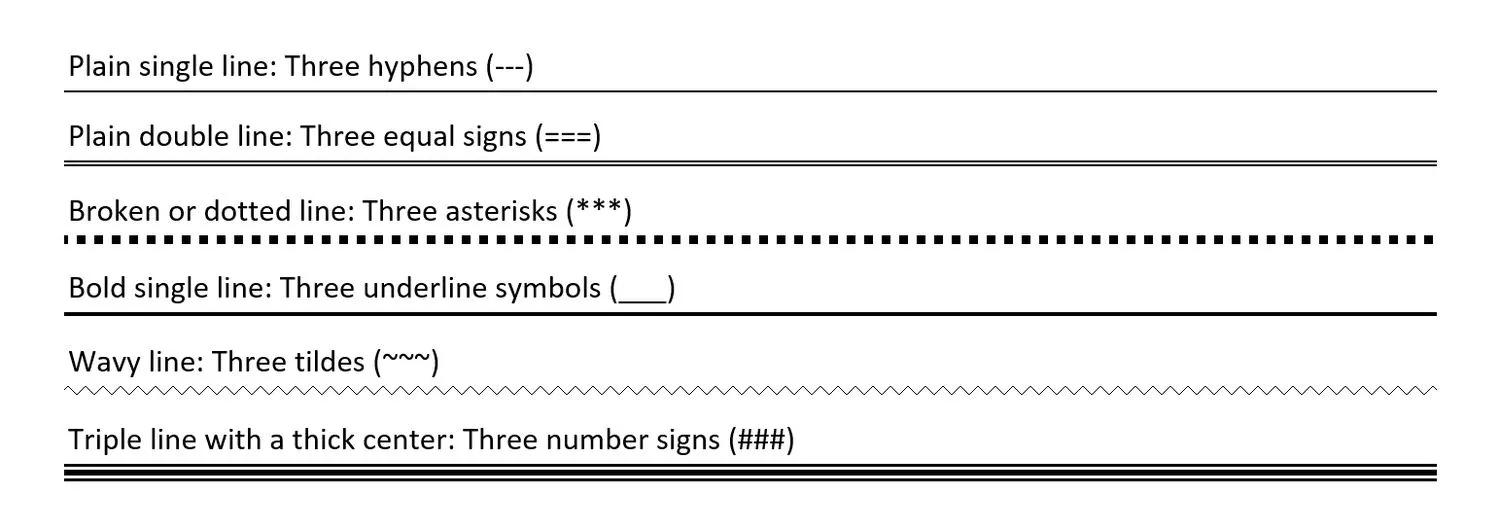
Use la herramienta de línea horizontal para insertar una línea en Word
Para insertar una línea en un documento de Word usando la herramienta Línea horizontal integrada:
- Coloque el cursor donde desee insertar una línea.
- Vaya a la pestaña Inicio.
De forma predeterminada, la pestaña Inicio se selecciona cuando abre un documento de Word nuevo o existente.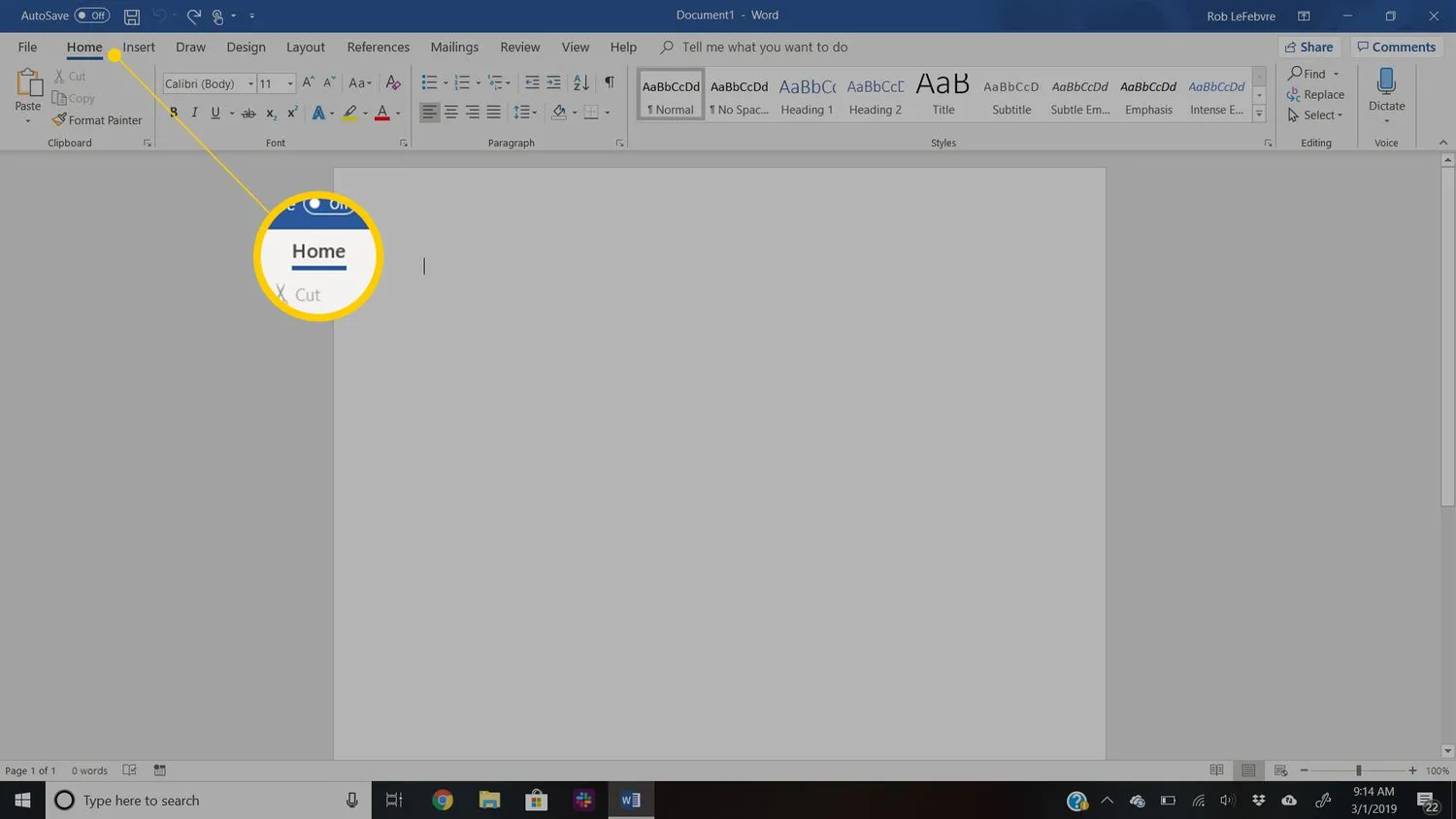
- En el grupo Párrafo, seleccione la flecha desplegable Bordes y elija Línea horizontal.
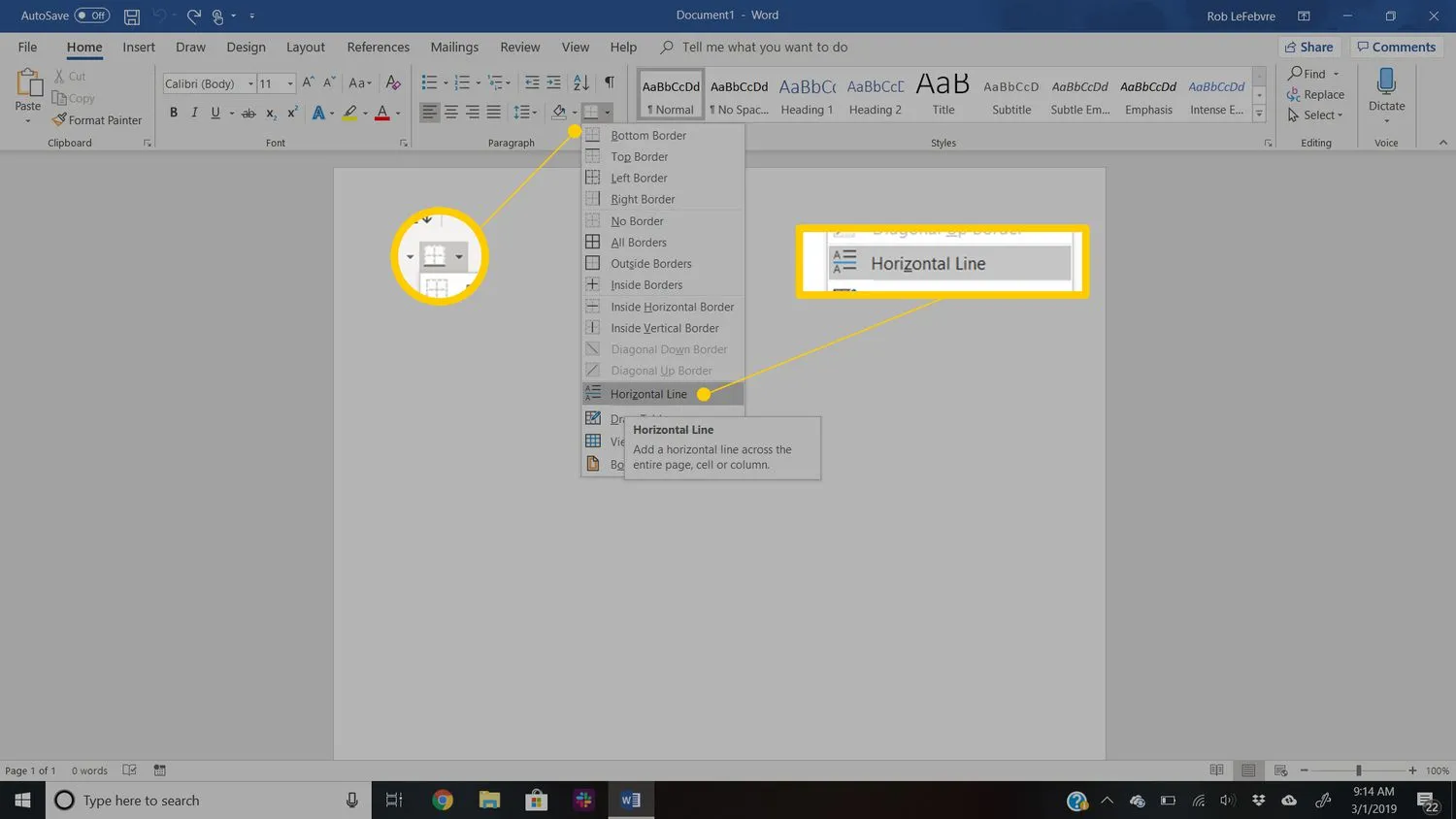
- Para cambiar el aspecto de la línea, haga doble clic en la línea del documento.
- En el cuadro de diálogo Formato de línea horizontal, modifique el ancho, la altura, el color y la alineación de la línea.
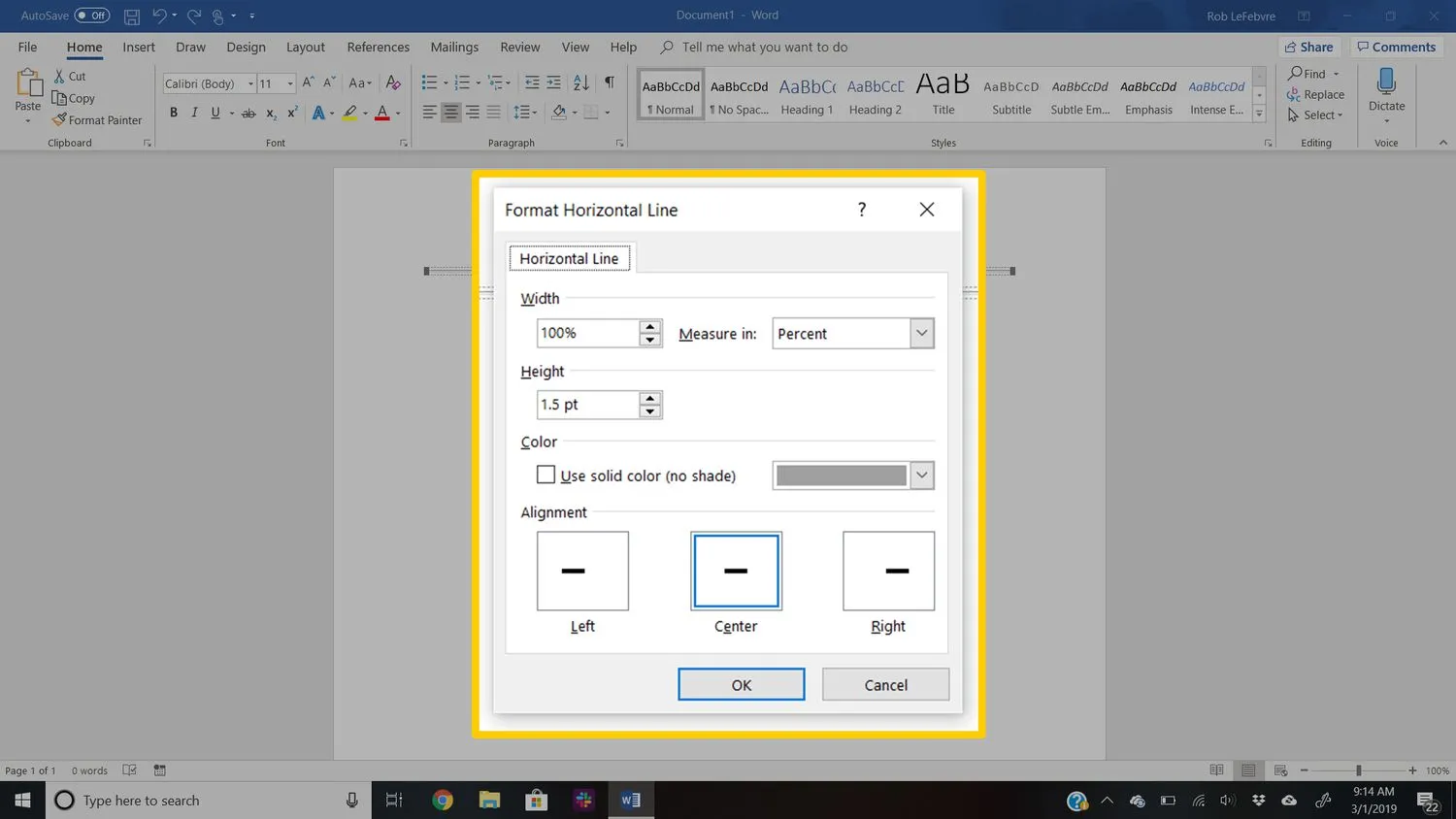
Use el menú Formas para insertar una línea en Word
Una tercera forma de agregar una línea a un documento de Word es dibujarla en la página. El menú Formas contiene varias opciones de línea, incluidas líneas con puntas de flecha en uno o ambos extremos. Después de dibujar la línea, personalice el color y la apariencia.
- Coloque el cursor en el lugar donde desea insertar una línea.
- Vaya a la pestaña Insertar.
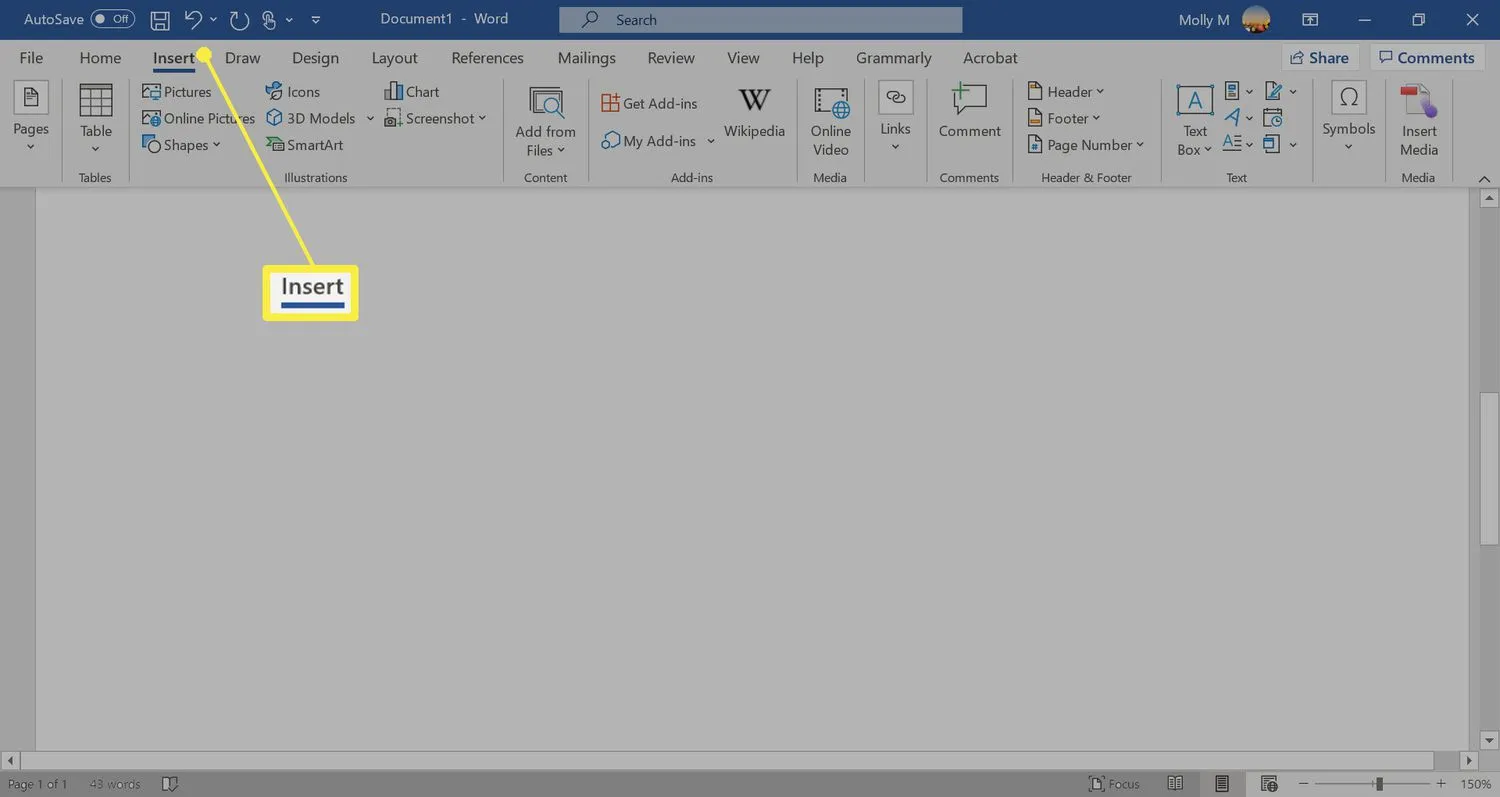
- En el grupo Ilustraciones, seleccione la flecha desplegable Formas.
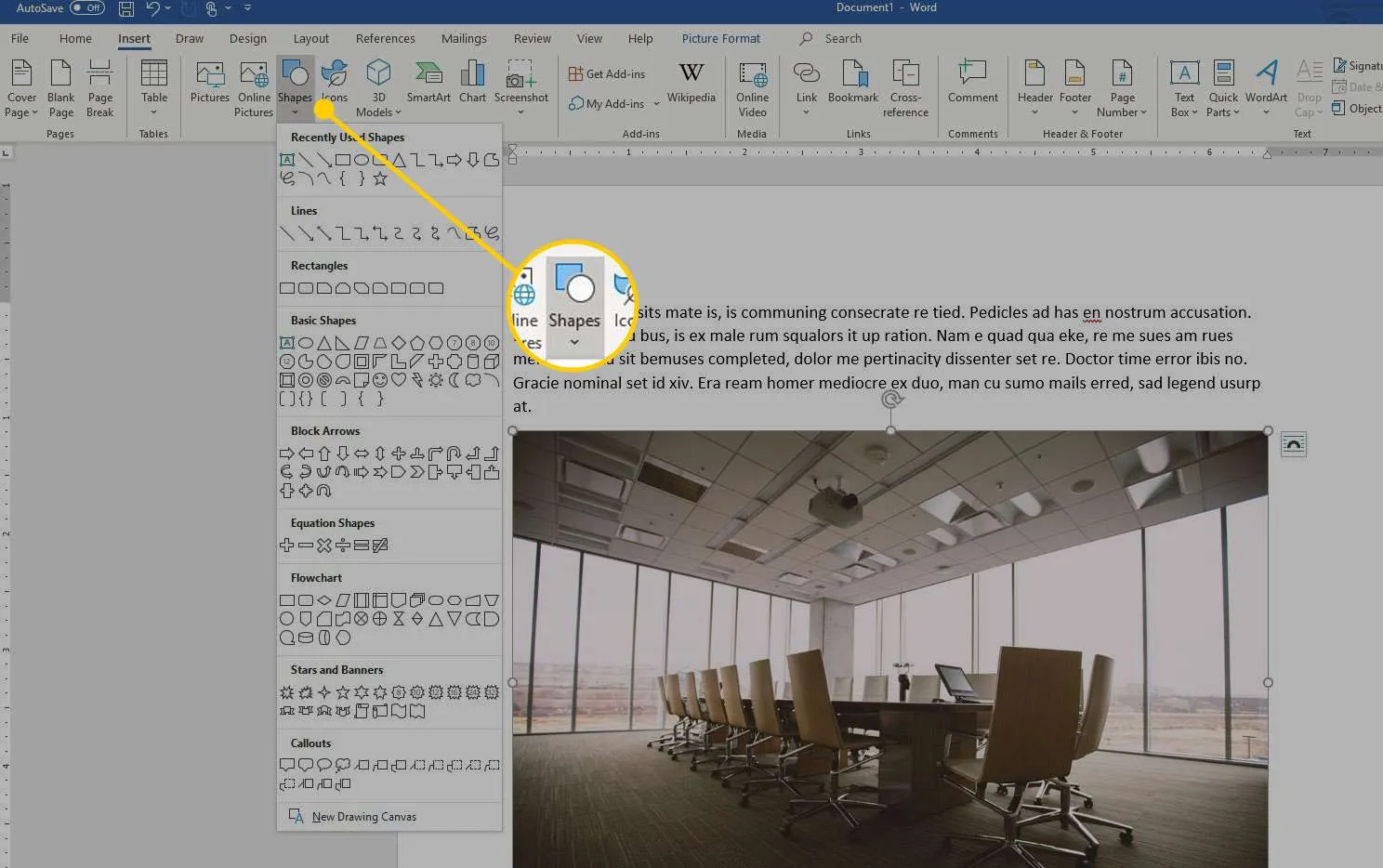
- En el grupo Líneas, elija una forma de línea.
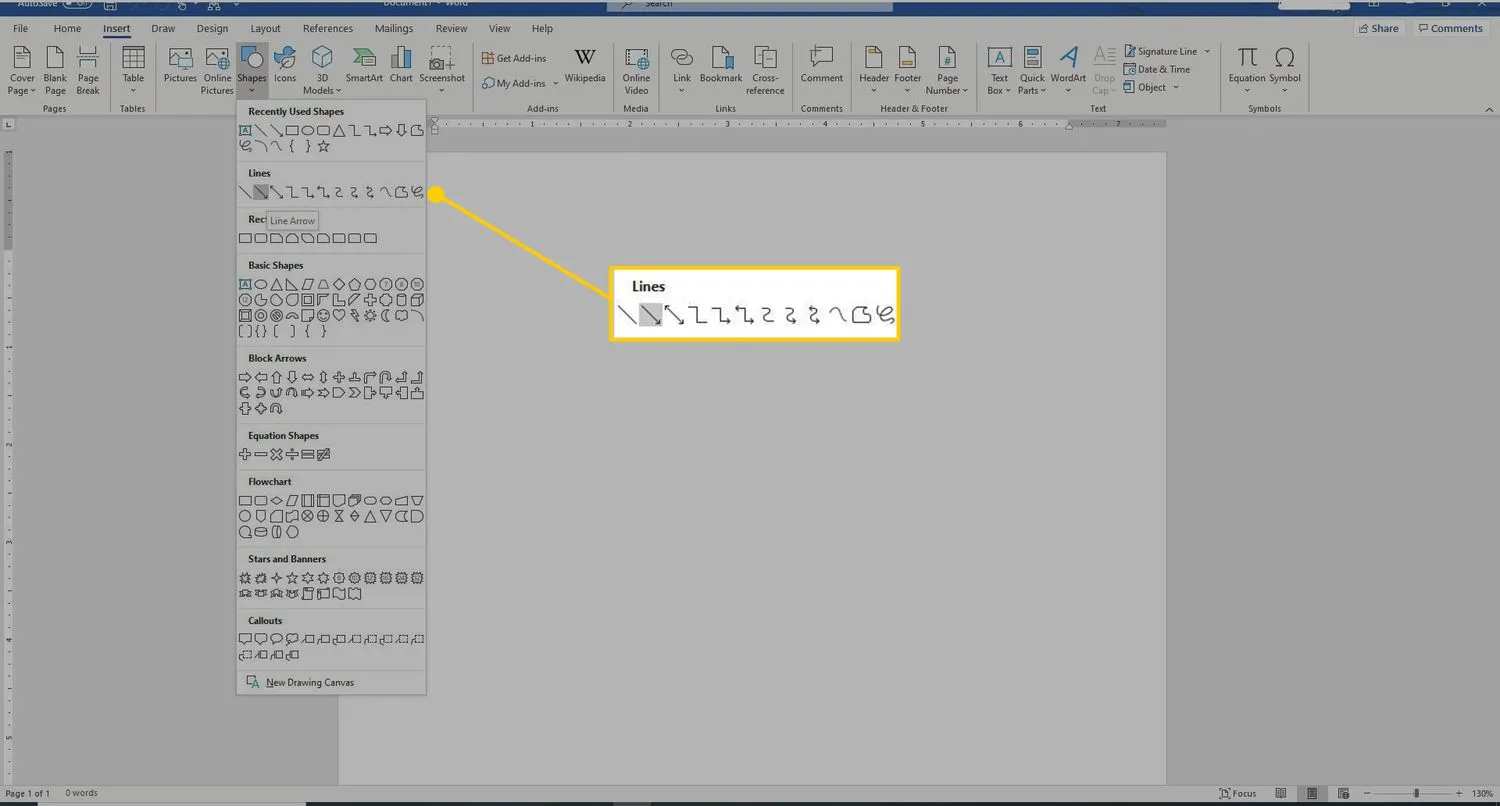
- En el documento de Word, arrastre por la ubicación donde desea que aparezca la línea.
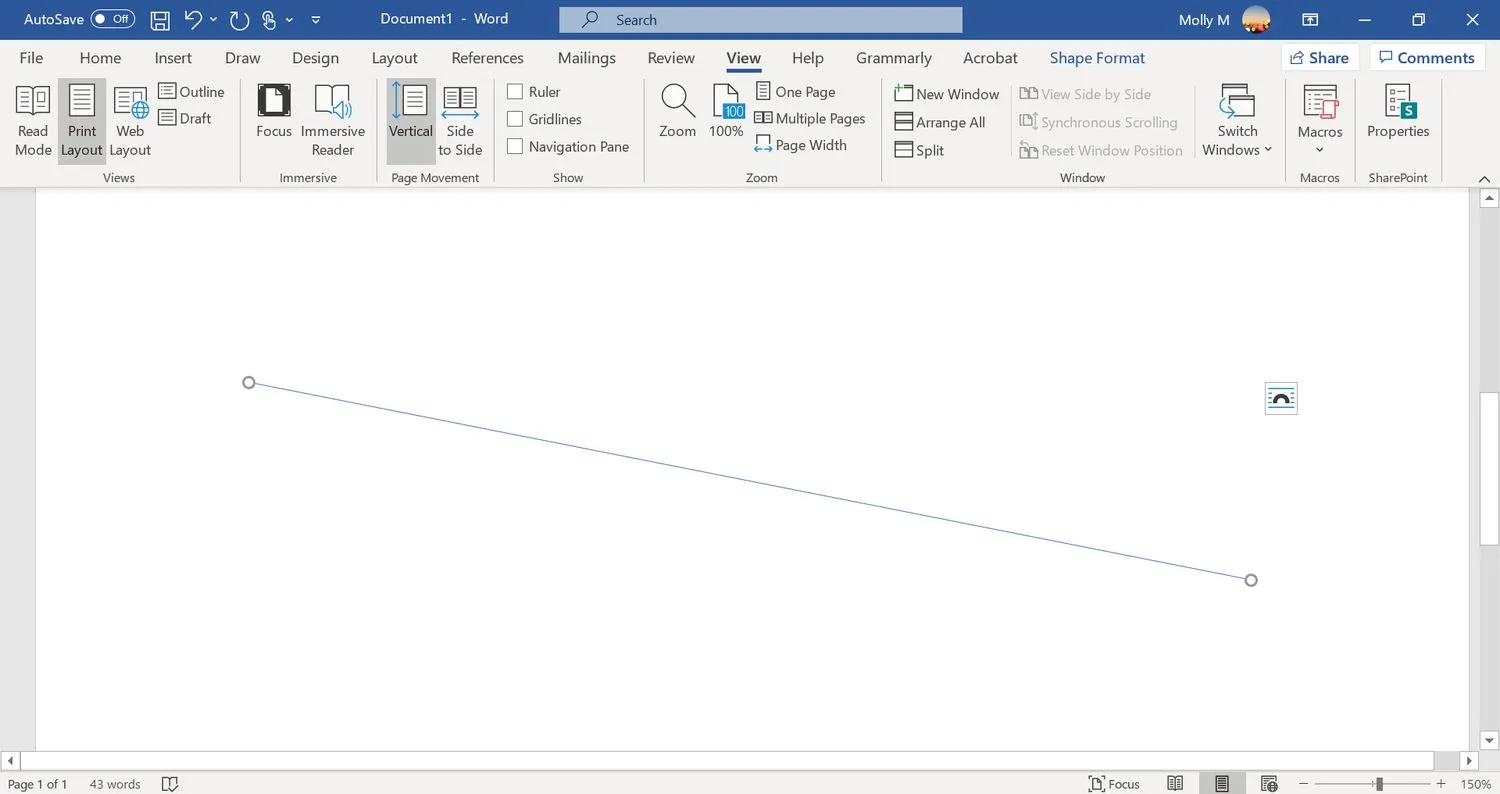
- Para cambiar el aspecto de la línea, seleccione la línea para habilitar la pestaña Formato de forma. (Algunas versiones de Word llaman a este formato).
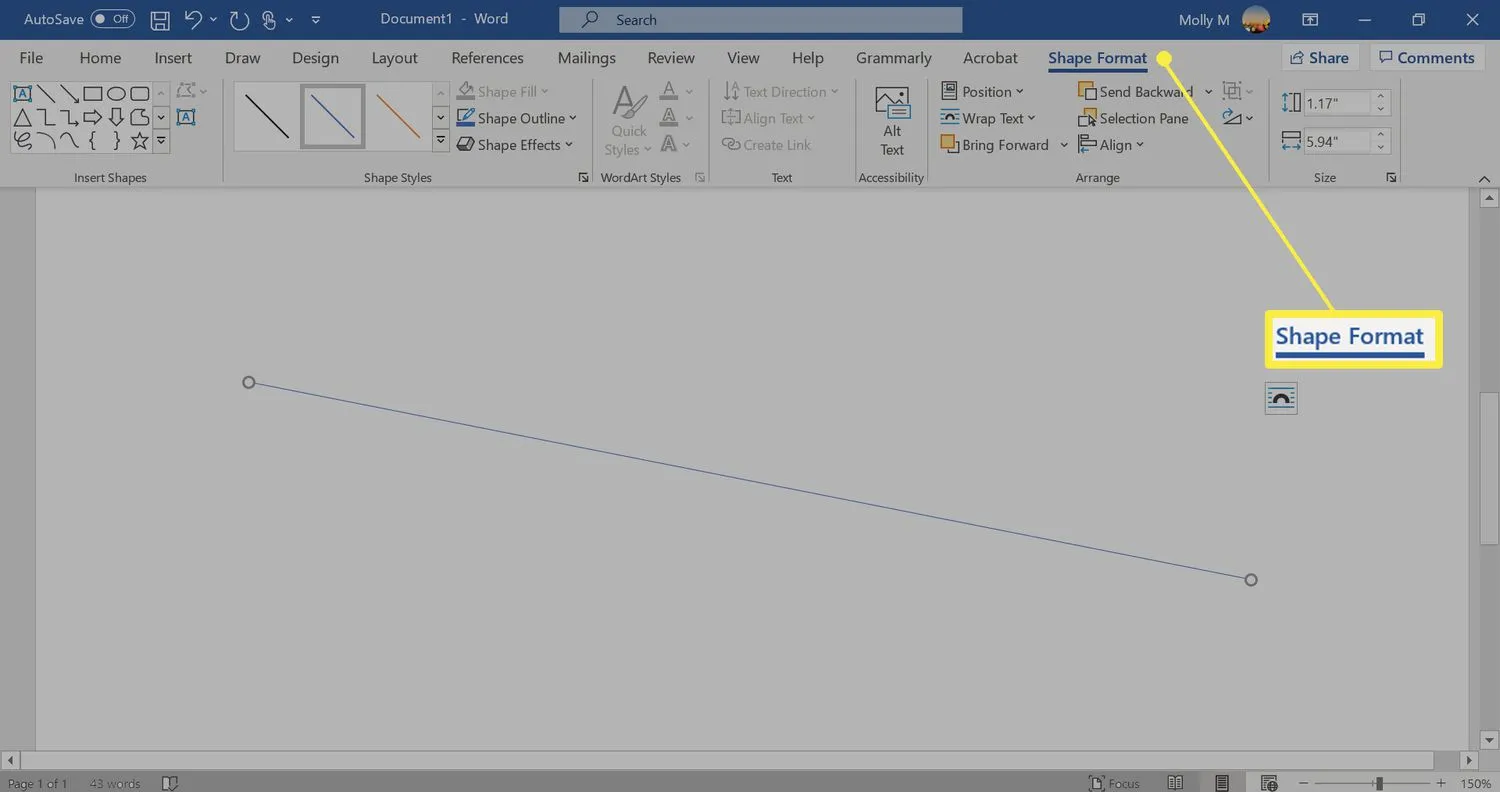
- Vaya a la pestaña Formato de forma y cambie el color, use un estilo de línea diferente o aplique efectos.
- ¿Cómo cambio el espacio entre líneas en Word? Para corregir el espacio en Word, resalte el texto cuyo espacio desea cambiar y seleccione la pestaña Inicio. Junto a Párrafo, seleccione la flecha hacia abajo para expandir las opciones. En la sección Espaciado, establezca la cantidad de espacio antes y después de los saltos de línea o elija una opción de espaciado de línea preestablecido.
- ¿Cómo agrego una línea de firma en Word? Para insertar una línea de firma en Word, vaya a la pestaña Insertar y seleccione Línea de firma. Seleccionar pocas o ninguna opción deja una línea en blanco y aparecerá una línea de firma en el documento.
- ¿Cómo agrego números de línea en Word? Para agregar números de línea en Word, vaya a Diseño > Configuración de página > Números de línea y elija Continuo, Reiniciar cada página o Reiniciar cada sección > Opciones de numeración de línea.



Deja una respuesta