Cómo inicializar un disco duro en Windows 11/10
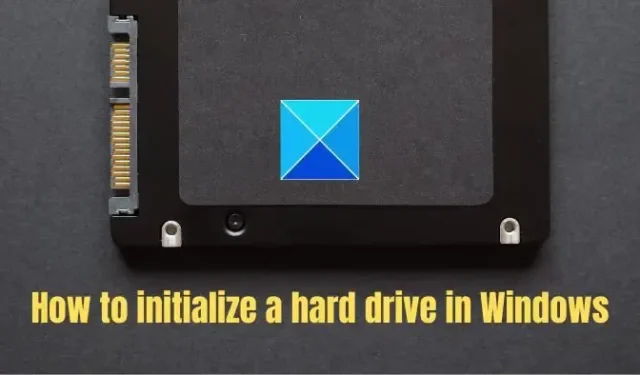
Cuando conecta un nuevo dispositivo de almacenamiento (HDD o SSD), puede notar que el Explorador de archivos de Windows no lo muestra. Si bien es visible en BIOS/UEFI, permanece oculto en el Explorador de archivos. Ocurre porque es necesario inicializar un nuevo disco duro antes de poder usarlo en la PC con Windows. Esta publicación compartirá cómo inicializar un disco duro en Windows 11/10.
¿Por qué necesitamos inicializar un disco duro?
Windows solo puede detectar y mostrar discos duros con una firma de disco válida adjunta al sistema operativo. La firma se aplica a la unidad durante el proceso de inicialización, seguido del formateo y la asignación de una letra de unidad, haciéndola accesible en el Explorador de archivos.
Cómo inicializar un disco duro en Windows 11/10
La administración de discos es un programa de Windows que permite a los usuarios administrar unidades y diferentes particiones de PC. Puede crear, eliminar, formatear, convertir MBR a GPT y realizar otras operaciones. Sin embargo, debido a su interfaz gráfica de usuario, es más práctico y fácil de usar que el símbolo del sistema. Siga las instrucciones a continuación para inicializar un disco usando Administración de discos de Windows.
- Presione la tecla de Windows + R para abrir el cuadro de diálogo Ejecutar
- Escriba diskmgmt.msc y presione Aceptar para abrir la ventana Administración de discos.
- Haga clic con el botón derecho en el disco duro que debe inicializarse y haga clic en la opción Inicializar disco del menú contextual.
- Si el disco está etiquetado como Fuera de línea , haga clic con el botón derecho una vez y luego seleccione En línea en el menú contextual.
- En la ventana emergente Inicializar disco , elija el formato de disco apropiado (MBR o GPT) y haga clic en Aceptar para inicializar el proceso.
Durante este proceso, se crea el registro de arranque maestro (MBR) o la tabla de particiones GUID (GPT). Estos esquemas de partición definen cómo se dividirá el espacio del disco en particiones lógicas.
- Tenga en cuenta que los dispositivos USB específicos solo se formatean y se puede asignar una letra de unidad; no tienen la opción de inicializarse.
- Si su disco ya tiene archivos que le interesan, no lo inicialice, perderá todos los archivos.
2] Crear una nueva partición
Una vez que se ha creado el MBR o GPT, el siguiente paso es crear una nueva partición en el disco. Una partición es una división lógica del espacio del disco, que se puede utilizar para almacenar datos o instalar un sistema operativo. La herramienta de administración de discos lo ayuda a configurar el espacio.
- Abra la herramienta Administración de discos y haga clic derecho en el espacio no asignado en el disco duro.
- Haga clic en la opción Nuevo volumen simple del menú contextual.
- Seleccione Siguiente, ingrese el tamaño del volumen (preferiblemente el volumen predeterminado) y haga clic en Siguiente nuevamente.
- Asigne la letra de unidad que desea dar al volumen.
- Especifique el sistema de archivos deseado (a menudo NTFS), haga clic en Siguiente y en Finalizar .
¿Se inicializará un disco y se eliminarán todos sus datos?
Tanto Sí como No son respuestas adecuadas a esta pregunta; en particular, inicializar el disco no eliminará sus datos. Pero mientras tanto, también debe formatear el disco duro y agregar particiones para usarlo, lo que también provocará la pérdida de datos. Por lo tanto, recuerde revisar el disco duro en busca de errores y hacer una copia de seguridad de los datos importantes.
¿Debo inicializar el disco como MBR o GPT?
La mayoría de las PC usan el tipo de disco de tabla de particiones GUID (GPT) para discos duros y SSD, especialmente ahora que la mayoría de las PC son de 64 bits. MBR ahora se reemplaza lentamente con GPT, ya que este último es compatible con UEFI y puede tener más de cuatro particiones en cada disco. También se requiere GPT para discos de más de dos terabytes.
¿La conversión a GPT desde MBR borra todos los datos?
Todos los datos se borrarán si convierte el almacenamiento existente basado en MBR a GPT. Sin embargo, Microsoft ofrece MBR2GPT.EXE que puede convertir un disco del registro de inicio maestro (MBR) al estilo de partición de la tabla de particiones GUID (GPT) sin modificar ni eliminar datos en el disco. Sin embargo, el proceso es complicado y debe crear una imagen del sistema o una copia de seguridad de todos los datos en el disco.



Deja una respuesta