Cómo aumentar la velocidad de descarga en Microsoft Store
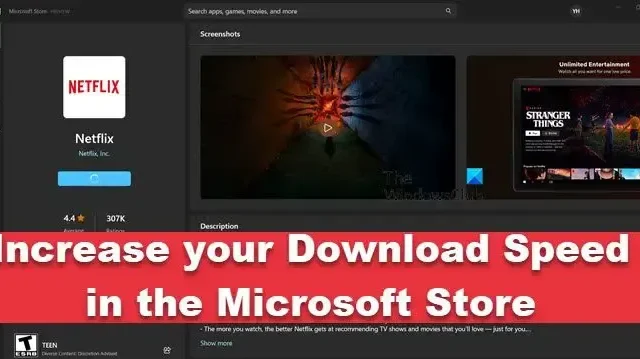
Para los usuarios de Windows, Microsoft Store es el lugar ideal para descargar y actualizar aplicaciones y juegos de Windows 11/10. Microsoft Store se ejecuta en Azure, una plataforma de servicios en la nube en línea, por lo que, si el servidor en la nube de Azure enfrenta mucho tráfico, experimentará un tiempo de descarga alto. Sin embargo, algunos usuarios informaron que, incluso cuando el servidor está funcionando correctamente, experimentan una velocidad de descarga lenta. En este artículo, discutiremos los factores que afectan la velocidad y cómo podemos aumentar la velocidad de descarga en Microsoft Store .
Aumente la velocidad de descarga en Microsoft Store
Si desea aumentar su velocidad de descarga en Microsoft Store, siga las soluciones que se mencionan a continuación para hacer lo mismo.
- Comprobar el ancho de banda de la red
- Cerrar aplicaciones extensas de la red
- Desactivar conexión medida
- Aumente el ancho de banda de descarga en segundo plano
- Vaciar datos de caché de Microsoft Store
- Cambia tu DNS
- Vuelva a registrar su Microsoft Store
- Utilice la función Restablecer red.
Hablemos de la guía de solución de problemas en detalle.
1] Verifique el ancho de banda de la red

Es mucho mejor comenzar con soluciones fáciles, como asegurarse de que no haya problemas con la velocidad de Internet y que funcione bien. Puede ejecutar pruebas de velocidad y averiguar si está funcionando a su velocidad habitual. Si la conexión a Internet es lenta, debe solucionar los problemas de Internet para obtener velocidades de descarga máximas.
2] Cierra las aplicaciones caras de la red
A continuación, vamos a salir de las tareas que se ejecutan en segundo plano y consumen mucho ancho de banda de la red. Haga clic en Ctrl + Shift + Esc para abrir el Administrador de tareas, seleccione tareas de red extensa y luego haga clic en el botón Finalizar para cada tarea. Además, asegúrese de no estar ejecutando Windows Store en modo de eficiencia. Para eso, haga clic derecho en la tienda de Microsoft en el Administrador de tareas y seleccione la opción Modo de eficiencia. Ahora reinicie su PC y vea si esto resuelve el problema.
3] Desactivar conexión medida
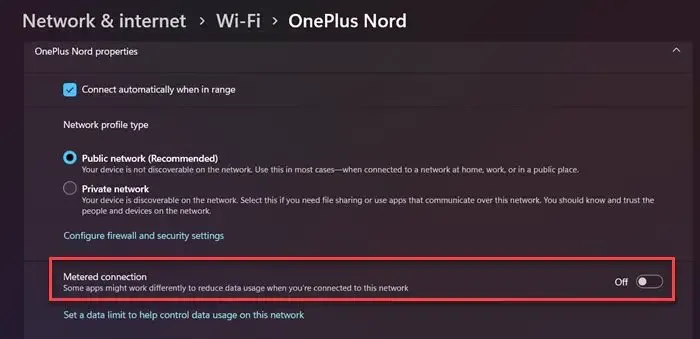
Muchos usuarios de Windows habilitan la función de conexión medida para guardar datos, ya que evita que las aplicaciones utilicen el ancho de banda disponible. Sin embargo, esta puede ser la razón por la que enfrenta descargas lentas en Microsoft Store. Si solo está navegando, la conexión medida está bien, pero al descargar algo de la Tienda, se recomienda desactivar la función. Así que siga el paso a continuación para deshabilitar la función.
- Haga clic en Win+I para abrir Configuración.
- Seleccione la opción Red e Internet y luego haga clic en WiFi.
- Seleccione su conexión WiFi o vaya a las propiedades de la conexión WiFi y luego deshabilite la tecla de alternancia del botón de conexión medida.
Con suerte, esto hará el trabajo por ti.
Solución: velocidad lenta de Internet en una computadora con Windows
4] Aumente el ancho de banda de descarga en segundo plano
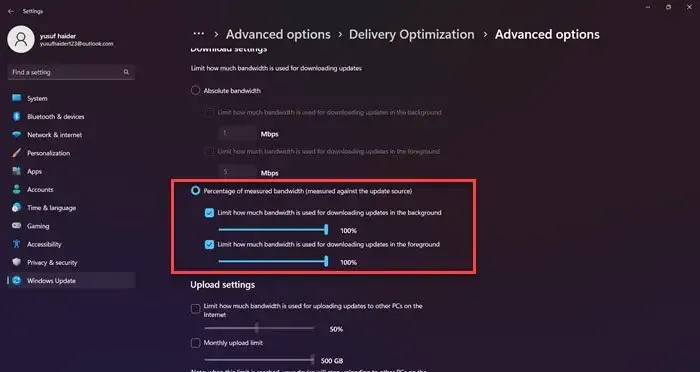
En Windows, los usuarios pueden limitar su ancho de banda de descarga en segundo plano, y esta puede ser una de las razones entre muchas otras que conducen al error en cuestión. Por lo tanto, le recomendamos que aumente el ancho de banda de descarga de Microsoft Store, y así es como puede hacer lo mismo:
- Presione Win+I para abrir Configuración y luego haga clic en Windows Update.
- Seleccione Opciones avanzadas y, en Opciones adicionales, seleccione la opción Optimización de entrega.
- Ahora, haga clic en Opciones avanzadas y seleccione el Porcentaje de ancho de banda medido.
- Marque y arrastre el control deslizante de Limitar cuánto ancho de banda se usa para descargar actualizaciones en segundo plano y Limitar cuánto ancho de banda se usa para descargar actualizaciones en primer plano al 100%.
Ahora, vea si hay alguna mejora en la velocidad o no.
5] Vaciar datos de caché de Microsoft Store
Es posible que desee borrar el caché de Microsoft Store. Tal vez su caché se corrompió. En tales casos, restablecer y borrar el caché es la opción inteligente.
Puede utilizar la herramienta de línea de comandos integrada conocida como WSReset.exe . Vaya al cuadro de búsqueda Iniciar, escriba wsreset.exe y presione Entrar.
Una vez hecho esto, vea si la descarga sigue siendo lenta o si el problema está resuelto.
6] Cambia tu DNS

Si no puede resolver dicho error a través de los métodos anteriores, lo que necesita es cambiar su servidor DNS a un servidor diferente. Estamos cambiando el DNS predeterminado a un servidor DNS público confiable, ya que Google es uno de los servidores DNS más recomendados por los usuarios, estamos usando el mismo. Siga los pasos indicados a continuación para cambiar al servidor DNS de Google.
- Haga clic en Win+ R para abrir el cuadro de diálogo Ejecutar.
- Escriba ncpa.cpl y luego presione el botón Entrar para iniciar la ventana Conexiones de red .
- Elija y haga clic derecho en su conexión a Internet activa actual.
- Ahora, haga clic en la opción Propiedades del menú contextual que aparece.
- Seleccione la opción Protocolo de Internet versión 4 (TCP/IPv4) y haga clic en la opción Propiedades .
- Haga clic en la opción Usar las siguientes direcciones de servidor DNS y luego escriba las siguientes direcciones en los campos respectivos:
Preferred DNS server: 8.8.8.8
Alternate DNS server: 8.8.4.4 - Después de eso, regrese a la pantalla anterior y seleccione la opción Protocolo de Internet versión 6 (TCP/IPV6) y haga clic en Propiedades.
- Elija la opción Usar las siguientes direcciones de servidor DNS e ingrese las siguientes direcciones en los campos indicados:
Preferred DNS server: 2001:4860:4860::8888
Alternate DNS server: 2001:4860:4860::8844 - Finalmente, haga clic en el botón Aplicar > Aceptar para cambiar al Servidor DNS de Google.
Con suerte, esto hará el trabajo por ti. Tenga en cuenta que esto no solo lo ayudará a aumentar la velocidad de descarga de la mayoría de las aplicaciones.
7] Vuelva a registrar su Microsoft Store
Si tiene problemas al descargar una aplicación de MS Store, es muy probable que haya algún problema con la propia tienda. En ese caso, tenemos que volver a registrar la tienda. Para hacer esto, inicie PowerShell con privilegios administrativos. Copie y pegue el siguiente texto en la pantalla de PowerShell y presione el botón ENTER.
PowerShell -ExecutionPolicy Unrestricted -Command “& {$manifest = (Get-AppxPackage Microsoft.WindowsStore).InstallLocation + ‘\AppxManifest.xml’ ; Add-AppxPackage -DisableDevelopmentMode -Register $manifest}
Después de que se ejecute, cierre el intérprete de línea de comandos y reinicie su computadora para finalizar la operación de registro.
8] Usar la función de restablecimiento de red
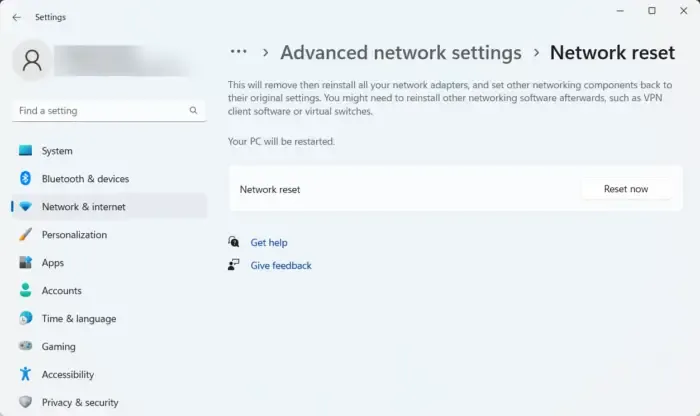
Por último, pero no menos importante, si la condición de Internet sigue siendo la misma incluso después de realizar las soluciones mencionadas anteriormente, entonces puede haber problemas dentro de la configuración de su red y le recomendamos que la restablezca. He aquí cómo hacer lo mismo:
- Haga clic en Win+I para abrir la configuración y luego haga clic en Red e Internet.
- Haga clic en Configuración de red avanzada y luego seleccione la opción Restablecer red.
- Finalmente, seleccione el botón Restablecer ahora.
Con suerte, esto hará el trabajo por ti.



Deja una respuesta