Cómo identificar símbolos de lavandería y automóviles con Visual Look Up en iOS 17 o iPadOS 17
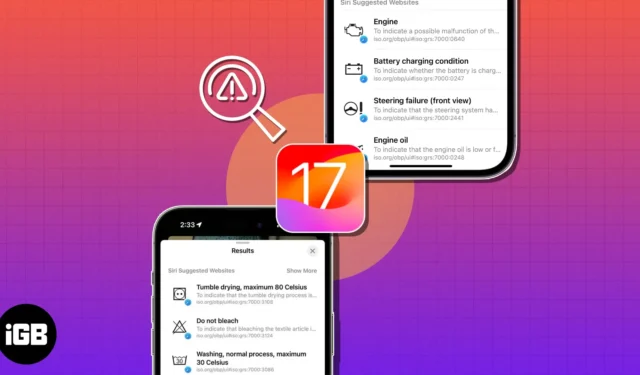
Desde el lanzamiento de iOS 15, los iPhone han tenido la capacidad de detectar e identificar objetos a partir de imágenes con Visual Look Up. Si bien es útil, esta función solo lo ayudó a identificar una cantidad limitada de cosas. Pero ahora, con iOS 17, Apple agregó la capacidad de identificar el cuidado de la ropa y los símbolos de automóviles a Visual Look Up, lo que lo hace aún más útil en las actividades diarias.
Aquí hay una guía que explica cómo las nuevas adiciones en Visual Look Up pueden ser útiles, junto con los pasos para acceder y usarlas en su iPhone. ¡Entonces empecemos!
- Cómo identificar los símbolos de cuidado de la ropa con Visual Look Up en iPhone o iPad
- Cómo identificar símbolos automáticos con Visual Look Up en tu iPhone o iPad
Cómo identificar los símbolos de cuidado de la ropa con Visual Look Up en iPhone o iPad
- Abra la aplicación Cámara en su iPhone.
- Toque el obturador para capturar una foto de una etiqueta de lavandería con símbolos.
- Seleccione la ventana de vista previa cuadrada en la parte inferior para ver la foto.
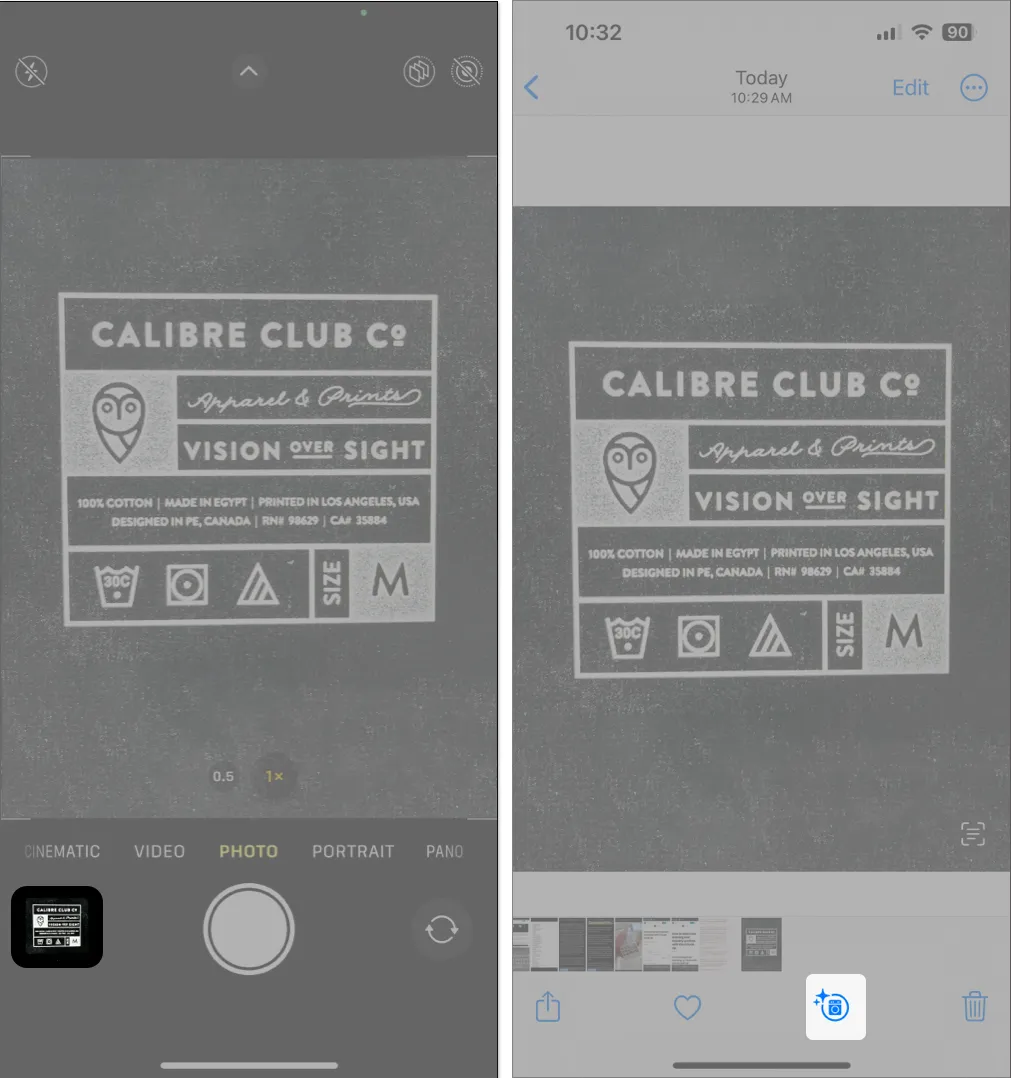
- Presiona el ícono azul de la lavadora (ícono de información) en la parte inferior.
Si no ve dicho ícono, vuelva a tomar la foto después de hacer zoom. - Seleccione Buscar cuidado de la ropa para ver los símbolos de ropa detectados.
- Toque cualquier símbolo de cuidado de la ropa detectado para entender lo que significa.
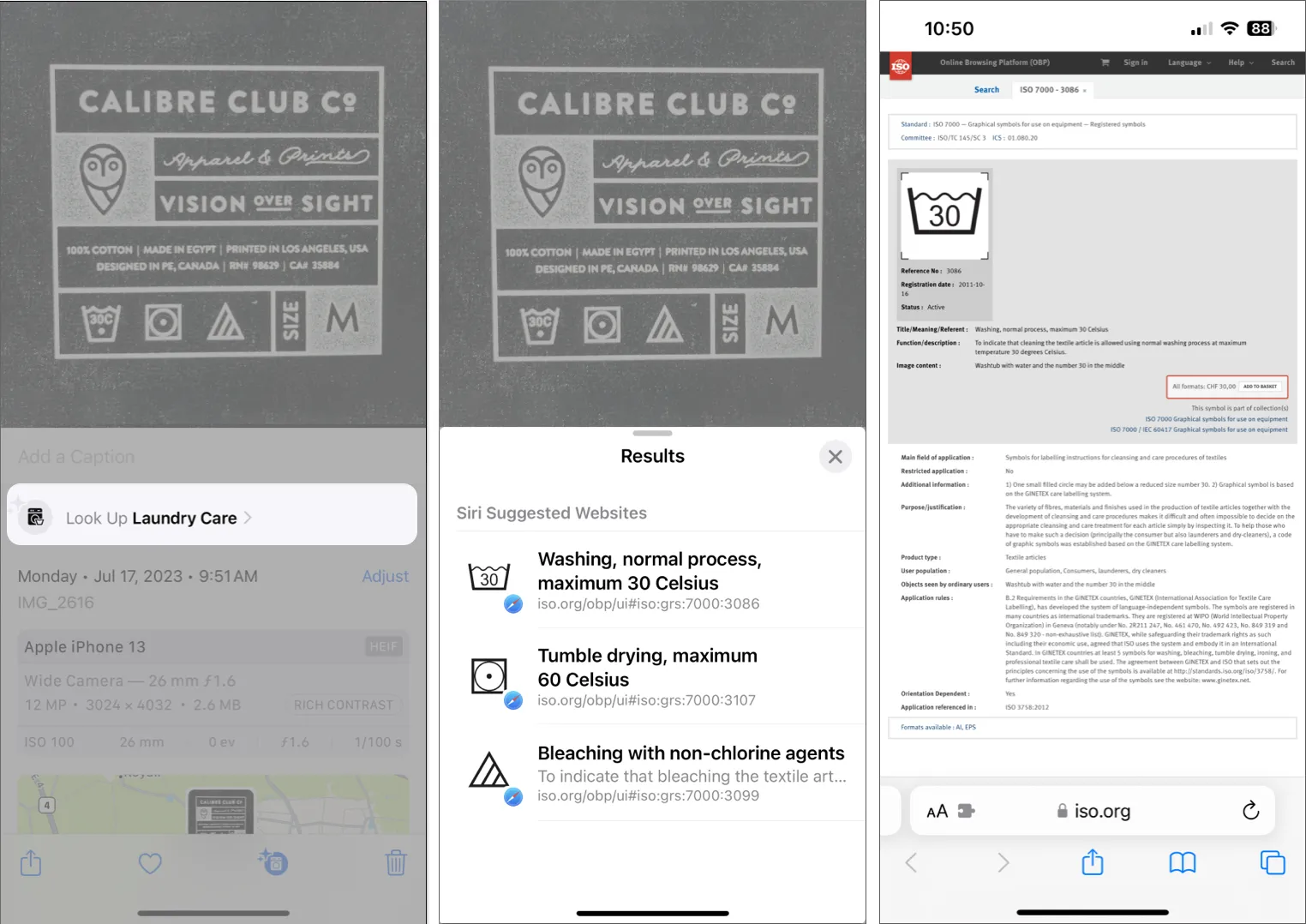
Con casi 36 símbolos diferentes para el cuidado de la ropa, es realmente difícil saber qué significa cada uno de ellos, para que puedas mantener tu ropa en perfectas condiciones. Afortunadamente, con Visual Look Up en iOS 17, identificar estos símbolos es pan comido.
Cómo identificar símbolos automáticos con Visual Look Up en tu iPhone o iPad
- Abra la aplicación Cámara en su iPhone.
- Toque el obturador para capturar una foto del grupo de instrumentos de su automóvil o cualquier botón o perilla en la consola central.
- Seleccione la ventana de vista previa cuadrada en la parte inferior para ver la foto.
- Presiona el ícono azul del volante (ícono de información) en la parte inferior.
Si no ve dicho ícono, vuelva a tomar la foto después de hacer zoom.
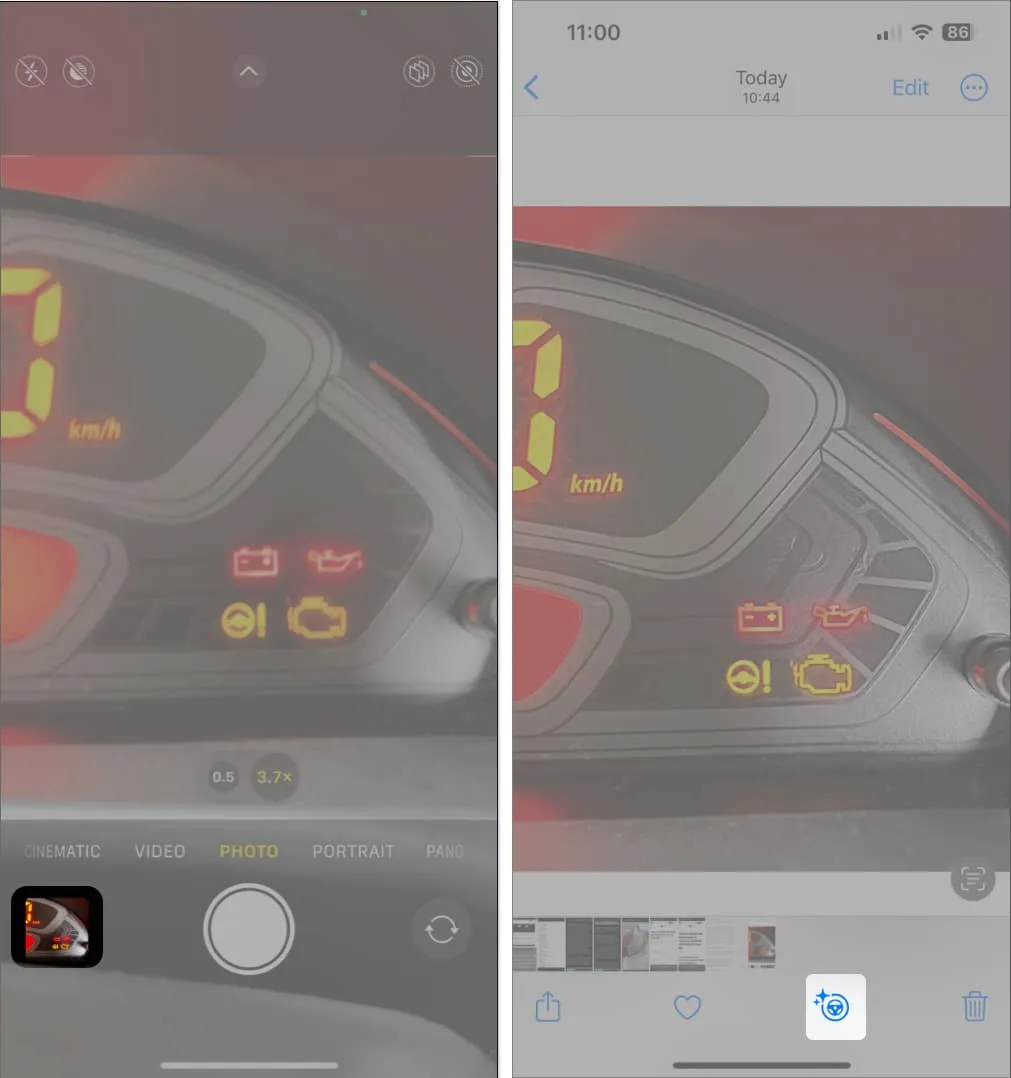
- Luego toque Buscar símbolo automático para ver todos los símbolos detectados.
- Seleccione cualquier símbolo automático detectado para entender lo que significa.
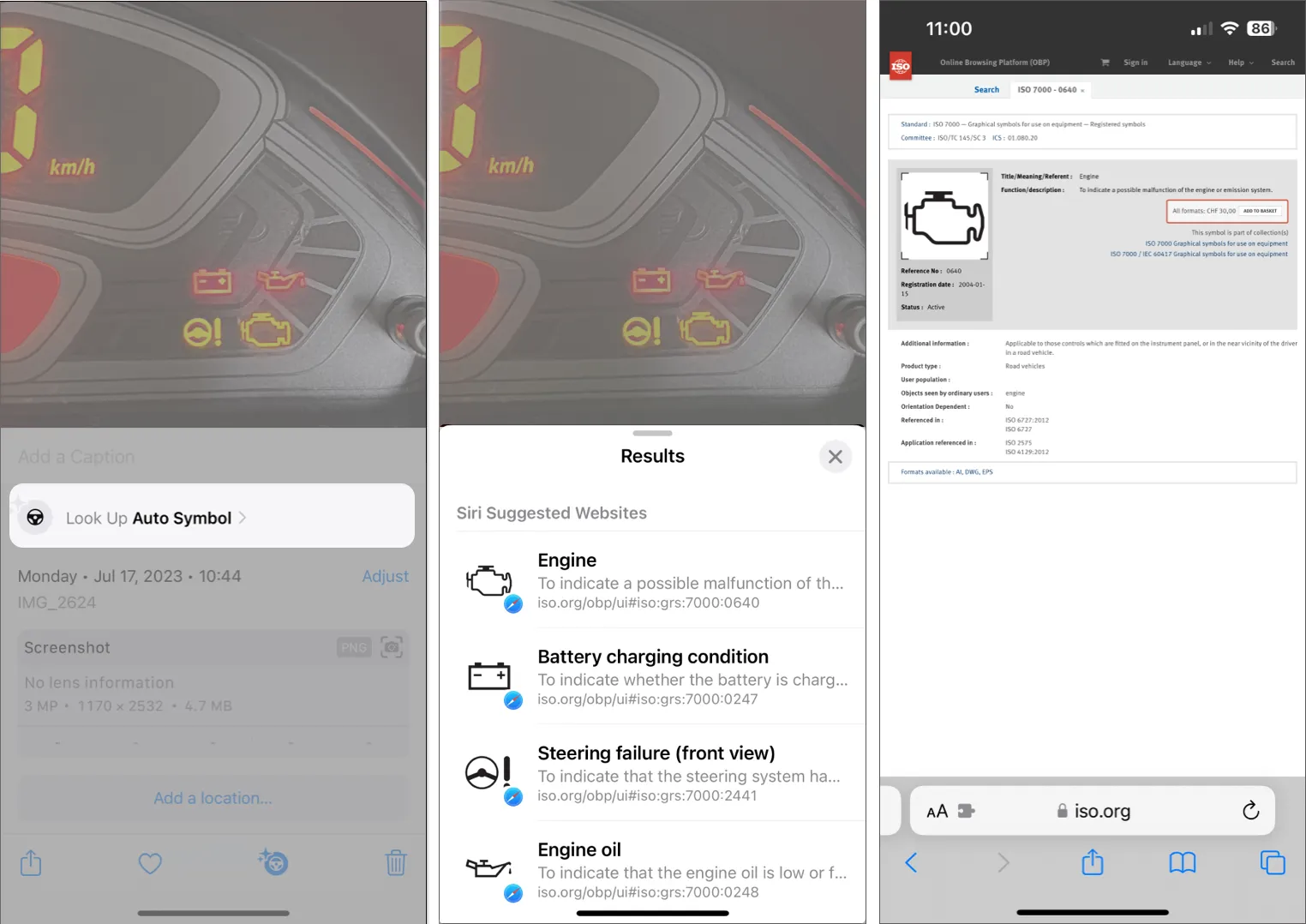
Identificar los símbolos de los automóviles puede ser muy útil si desea averiguar qué significan esas señales de advertencia brillantes en el grupo de instrumentos de su automóvil. Así es como puede usar Visual Look Up en su iPhone para identificar otros símbolos complicados con facilidad.
preguntas frecuentes
¿Qué modelos de iPhone son compatibles con Visual Look Up?
Visual Look Up está disponible en los modelos de iPhone que admiten al menos iOS 15 y cuentan con el chipset A12 Bionic o más nuevo de Apple. Esto incluye todos los modelos de iPhone que se lanzaron después del iPhone X en 2017.
¿Qué otras cosas puedo identificar con Visual Look Up?
Visual Look Up puede ayudarlo a identificar objetos como libros, puntos de referencia populares y obras de arte, así como seres vivos como insectos, animales o plantas. Además, también puede usar Visual Look Up para encontrar recetas a partir de fotografías de alimentos.
Visual Look Up no funciona para mí; ¿Qué tengo que hacer?
¡Haz más con Visual Look Up!
Visual Look Up en iPhone es una excelente característica que puede ayudar a identificar objetos a tu alrededor y agregarles contexto. Sin embargo, ahora que iOS 17 agrega la capacidad de identificar el cuidado de la ropa y los símbolos automáticos en Visual Look Up, puedes hacer aún más con esta función que ya es útil. Háganos saber cuáles son sus pensamientos sobre esta nueva función en la sección de comentarios a continuación.



Deja una respuesta