Cómo alojar tu propio servidor de Minecraft
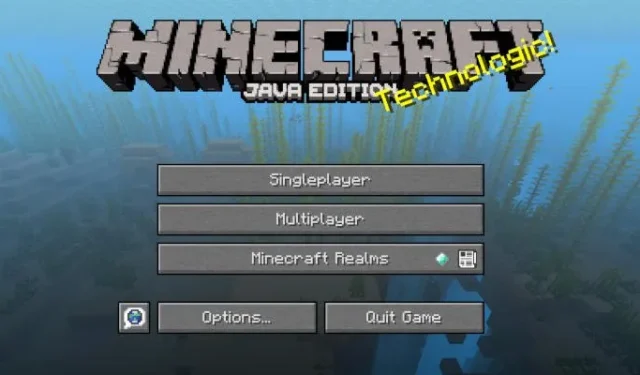

Minecraft es un juego muy popular y gran parte de su atractivo es la capacidad de ejecutar tus propios servidores. Es sorprendentemente sencillo alojar un servidor de Minecraft y puedes ponerlo en funcionamiento rápidamente. Aquí te mostramos cómo puedes alojar un servidor de Minecraft, tanto como servicio del sistema como contenedor Docker.
¿Por qué alojar su propio servidor Minecraft?
Una de las principales razones por las que deberías alojar tu propio servidor de Minecraft es que te brinda privacidad sobre tu mundo de Minecraft. Los servicios alojados, como Minecraft Realms, están sujetos a las estrictas políticas de Mojang, lo que puede dar lugar a prohibiciones globales injustas e injustificadas para sus jugadores.
Aparte de eso, alojar tu propio servidor de Minecraft también te brinda control total sobre los archivos de dimensiones de tu mundo. Esto le permite hacer una copia de seguridad de su mundo y realizar ediciones en todo el servidor a través de WorldEdit y Litematica.
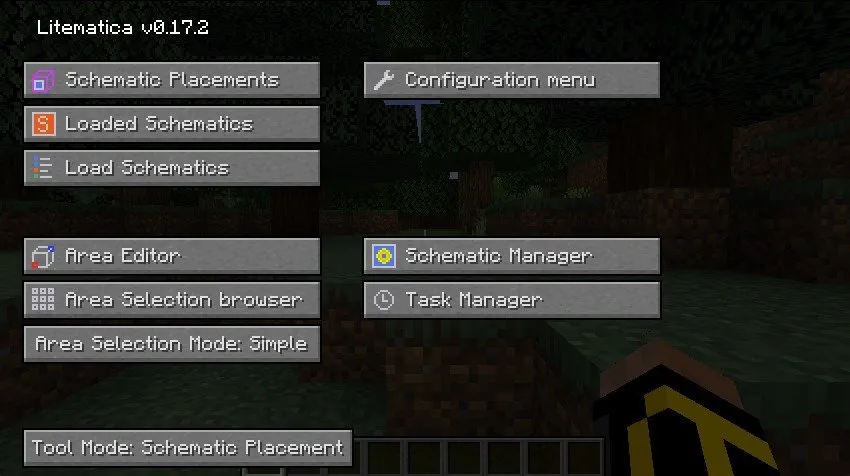
Por último, alojar un mundo de Minecraft por tu cuenta te permite introducir cambios en el juego a través de varias modificaciones y paquetes de modificaciones. Por ejemplo, instalar Minecraft Spigot Server en un servicio alojado es imposible si el panel web o el plan de hosting de tu proveedor no lo cubre.
Preparando el sistema para el servidor de Minecraft
Supuesto: Las instrucciones enumeradas aquí se realizan en una máquina Ubuntu con 4 GB de RAM de DigitalOcean. También supone que actualmente posee un nombre de dominio al que puede agregar registros DNS.
Necesitará algunos paquetes de software antes de poder ejecutar el servidor de Minecraft. Puede instalarlos directamente con el administrador de paquetes apt de Ubuntu. Comience ejecutando el siguiente comando en la terminal de su servidor:
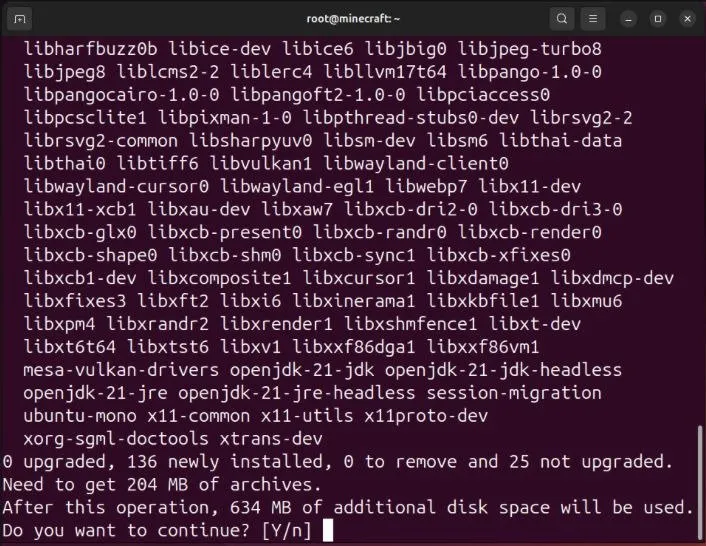
Vaya a la página de registros DNS de su registrador de dominio, luego cree un nuevo registro «A» que apunte a la dirección IPv4 de su servidor de Minecraft:

Cree el directorio donde desea ejecutar el servidor y acceda a él. Puede hacer todo desde su directorio personal, si le resulta más conveniente:
Abra un navegador web en su máquina host, luego navegue hasta la página de descarga del servidor de Minecraft .
Localice el enlace de descarga del servidor. jar, luego copie ese enlace al portapapeles de su sistema.
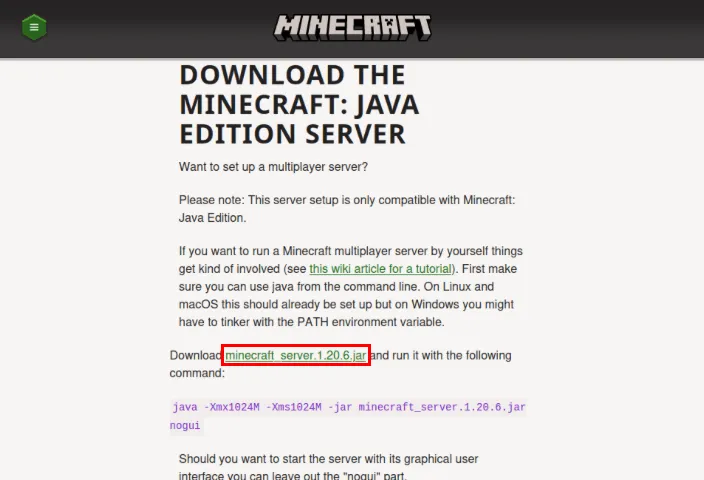
Vuelva a la ventana de terminal de su servidor, escriba el siguiente comando y luego pegue el enlace en su portapapeles:
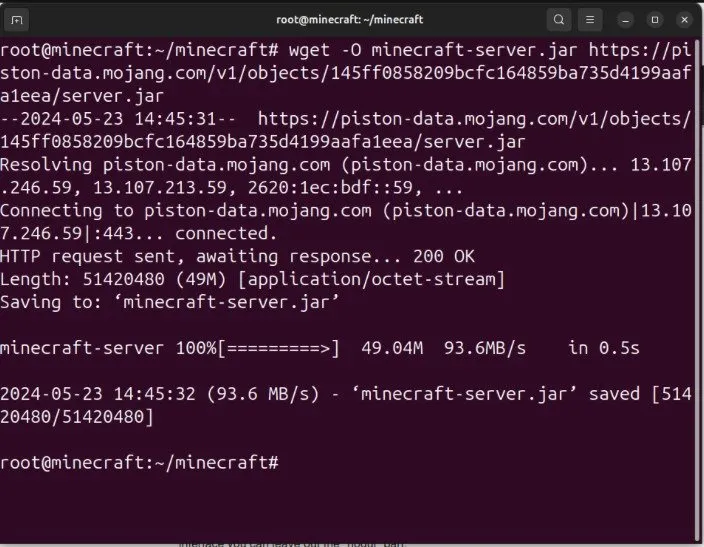
Para ejecutar el último servidor de Minecraft, debes aceptar el CLUF del juego. Para ello, cree un archivo “eula.txt” en el mismo directorio que su servidor. El servidor leerá el archivo y verá que ha aceptado la licencia:
Instalación y ejecución del servidor
No necesita una secuencia de comandos de inicio, pero es más fácil combinar cosas en una secuencia de comandos, por lo que solo necesita ejecutar un comando para iniciar su servidor. Comience a crear un nuevo archivo abriéndolo con su editor de texto:
Pegue el siguiente bloque de código dentro de su nuevo archivo de script:
Guarde su script y salga del editor de texto. También necesitarás hacer que tu script sea ejecutable antes de poder ejecutarlo:
Finalmente estás listo para iniciar tu servidor. Asígnale un nombre que puedas identificar fácilmente entre comillas cuando ejecutes el script:
Su servidor se iniciará y generará el terreno y los biomas de su mundo. Espere hasta que imprima «¡Listo!» en el indicador del servidor.
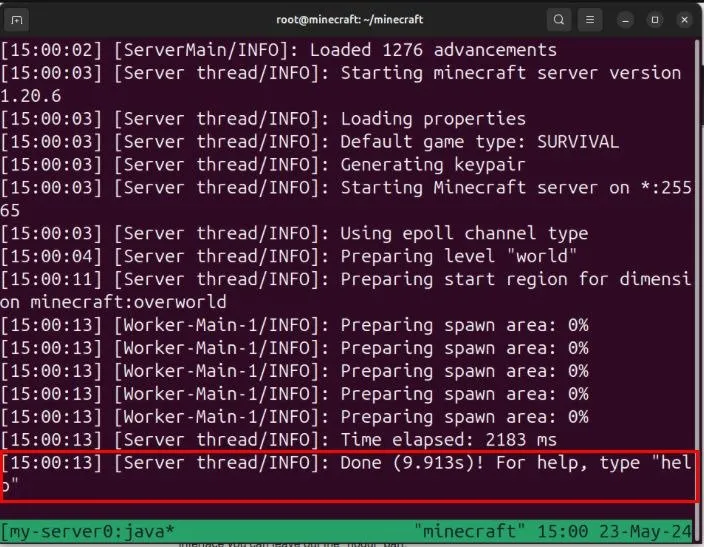
Abra su cliente de Minecraft, vaya a la pantalla Multijugador y luego haga clic en «Agregar servidor».
Proporcione un nombre para su nuevo registro, luego escriba la dirección completa de su servidor.
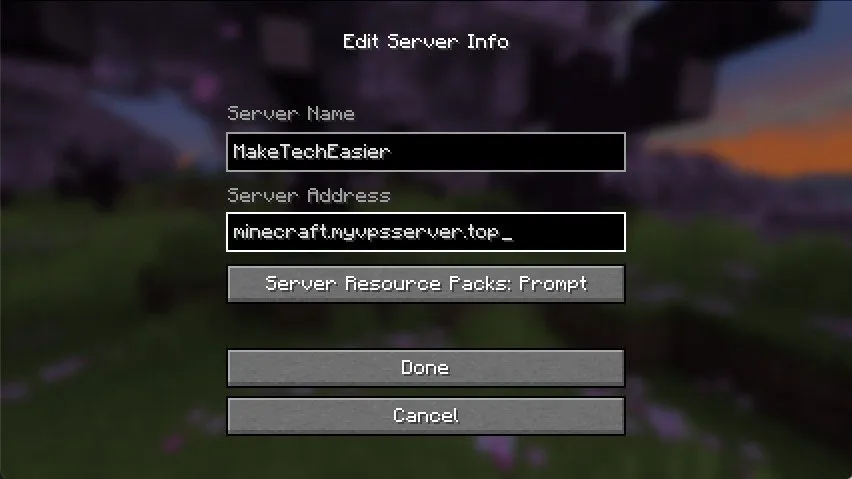
Pruebe su conexión a su nuevo servidor de Minecraft haciendo doble clic en la entrada del servidor en la pantalla Multijugador.
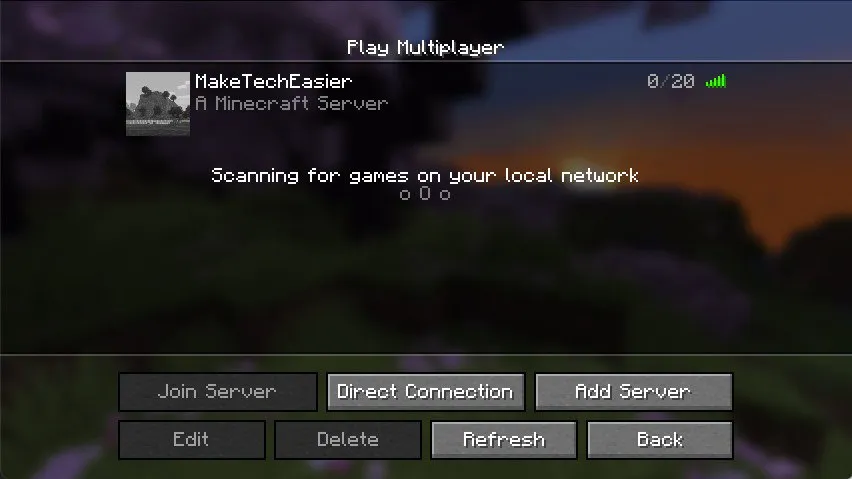
Actualización de la configuración predeterminada del servidor
Si bien la configuración predeterminada del servidor funcionará para la mayoría de los usuarios, es posible modificar el comportamiento de su servidor editando su archivo “server.properties”. Contiene las opciones principales para su servidor, como su modo de dificultad, distancia de renderizado y nivel inicial.
Comience ejecutando el stopcomando en la consola de su servidor para guardar y cerrar con gracia su mundo de Minecraft.

Asegúrate de estar en el directorio de tu servidor, luego crea una copia de seguridad de tu archivo “server.properties” original:
Abra el archivo server.properties original usando su editor de texto favorito:
Dentro, puedes modificar cada variable predeterminada de tu servidor a tu gusto. Por ejemplo, cambiar la pvpvariable a «falso» desactivará el combate de cualquier jugador para el servidor.
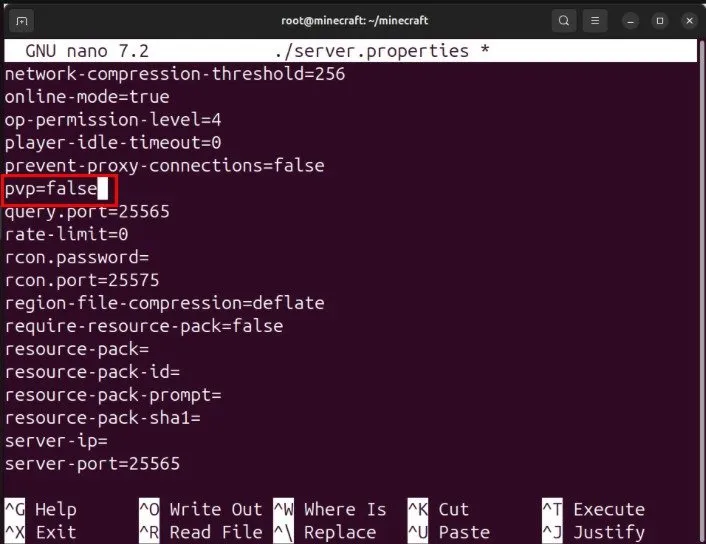
Guarde las modificaciones que realizó en su archivo server.properties, luego ejecútelo ./start-server.sh my-serverpara recargar su servidor con su nueva configuración.
Ejecutar un servidor de Minecraft en Docker
Además de ser un servicio del sistema, también puedes ejecutar tu servidor de Minecraft como un contenedor Docker. Esto le permite implementar y mover fácilmente su servidor de una máquina a otra, así como modificar y reconstruir su servidor a cualquier versión de Minecraft que desee.
Comience instalando Docker en su máquina Linux, luego ejecútelo docker -vpara confirmar que el demonio está funcionando correctamente.

Cree una nueva carpeta en su directorio de inicio y luego acceda a ella:
Cree un archivo «docker-compose.yml» dentro de su directorio Docker de Minecraft usando su editor de texto favorito:
Pegue el siguiente bloque de código dentro de su archivo Docker Compose:
Guarde su archivo Compose y luego ejecute el siguiente comando para iniciar el proceso de compilación:
Verifique que el servidor de Minecraft se esté ejecutando enumerando los contenedores activos en el sistema:
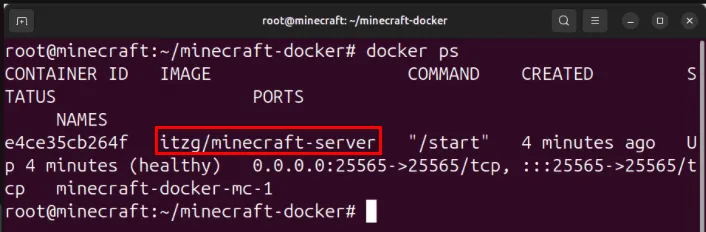
Conéctate a tu nuevo mundo de Minecraft yendo al menú multijugador de tu cliente y luego proporcionando la dirección de tu servidor en «Conexión directa».
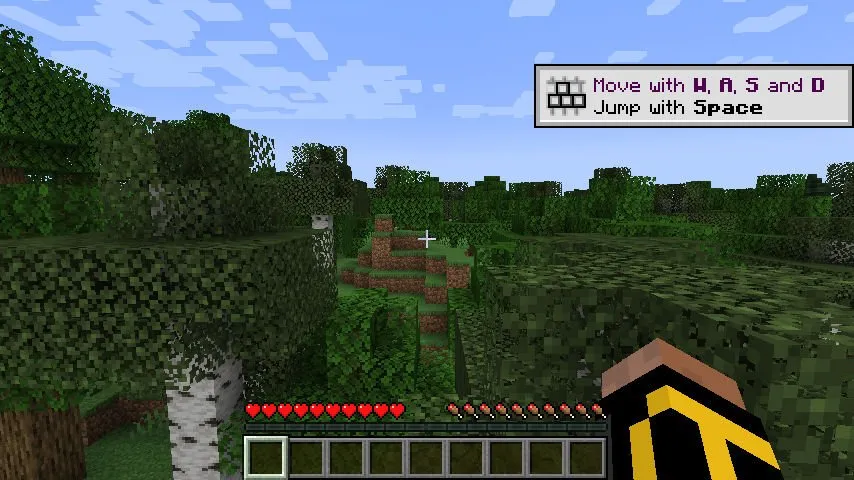
Reconstrucción del contenedor del servidor de Minecraft
Una de las ventajas de usar Docker es que es muy fácil cambiar las partes principales de su servidor de Minecraft, como su versión, marco de modificación y pila de red. Esto puede resultar especialmente útil si desea probar diferentes configuraciones de servidor sin invertir en un controlador de servidor completo como Crafty.
Comience cerrando su implementación de Docker Compose:
Abra su archivo «docker-compose.yml» usando su editor de texto favorito:
Desplácese hacia abajo hasta la sección «env:», agregue la variable «TIPO» en «VERSIÓN» y luego establezca su valor en «papel».
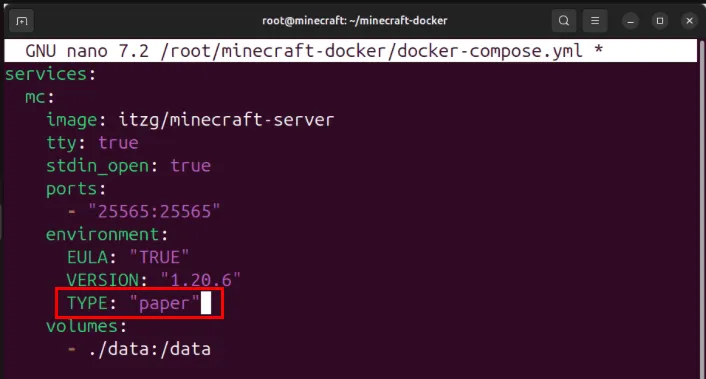
Guarda tu nuevo. yml, luego ejecútelo sudo docker compose up -dpara reconstruir su nuevo servidor de Minecraft con el backend de Paper.
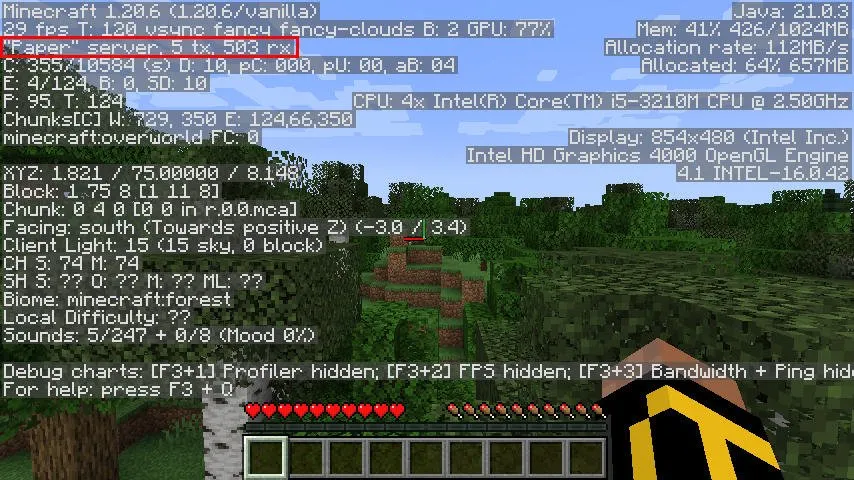
Aprender a alojar tu propio servidor de Minecraft es sólo una de las pocas cosas que puedes hacer con este maravilloso juego sandbox. Explora los diferentes mundos que puedes generar mirando algunas de las mejores semillas de Minecraft disponibles en la actualidad.
Crédito de la imagen: ELLA DON vía Unsplash . Todas las modificaciones y capturas de pantalla realizadas por Ramces Red.



Deja una respuesta