Cómo alojar y compartir archivos grandes en línea con PicoShare en Linux
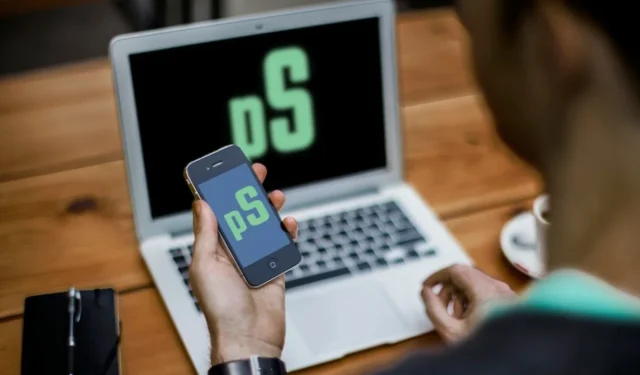
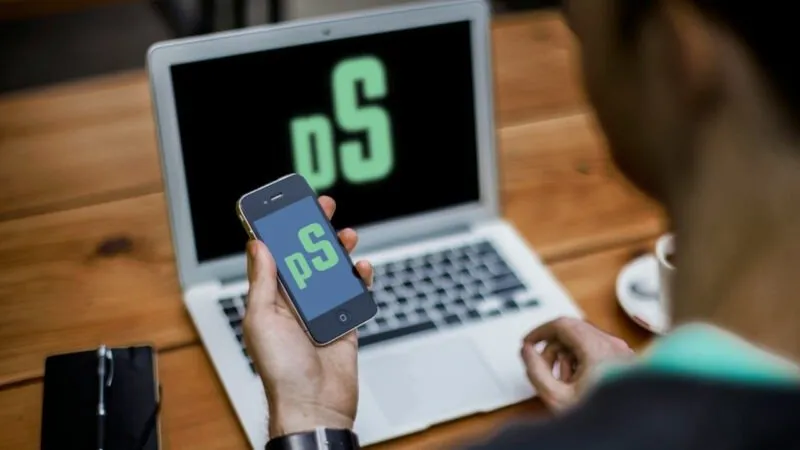
Picoshare es una aplicación web para compartir archivos liviana y muy accesible para Linux. Ofrece una interfaz fácil de usar donde puedes cargar y compartir archivos desde tu propio servidor. Este artículo te mostrará cómo instalar Picoshare y compartir archivos en línea usando Docker en Ubuntu Linux.
¿Por qué utilizar Picoshare para compartir archivos en línea?
Uno de los mayores puntos de venta de PicoShare es que su implementación en cualquier plataforma basada en Linux es sencilla. Con la ayuda de Docker, puedes compartir archivos en línea con PicoShare sin preocuparte por las dependencias de Linux y la compatibilidad de los programas.
Otro punto de venta de PicoShare es que no manipula los archivos que subes a su plataforma. Esto lo hace útil para compartir imágenes y videos, ya que puede estar seguro de que el servidor no volverá a codificar sus medios cuando los cargue.

Por último, PicoShare viene con la capacidad de duplicar su almacenamiento de archivos en soluciones de almacenamiento de objetos externos. Por ejemplo, puede vincular su depósito compatible con Amazon S3 a su servidor PicoShare y crear una copia de seguridad 1:1 del contenido de su servidor. Esto facilita la restauración de datos al migrar de un sistema a otro.
Instalación de los requisitos previos para PicoShare
Suposición: este tutorial se realiza en una máquina Ubuntu 24.04 con al menos 2 GB de RAM y 50 GB de espacio en disco. Necesitará tener un nombre de dominio para el cual pueda crear registros «A». Por último, este artículo utilizará DigitalOcean Spaces para su backend de almacenamiento de objetos compatible con S3.
El primer paso para instalar PicoShare es obtener Docker y Nginx para su sistema host (para otras distribuciones de Linux, aquí se explica cómo instalar Docker en sus sistemas Linux). Para comenzar, recupere la clave de firma para el repositorio del proyecto Docker:
Cree un nuevo archivo de repositorio apto usando su editor de texto favorito:
Pegue la siguiente línea de código dentro de su nuevo archivo de repositorio:
Guarde su archivo de repositorio, luego actualice tanto los listados de repositorio del sistema como sus paquetes actuales:
Instalar Docker, Docker Compose y Nginx usando apt en Ubuntu:
Creación de una copia de seguridad en el almacenamiento en la nube para PicoShare
Vaya a su proveedor de almacenamiento en la nube compatible con S3 y luego cree un nuevo depósito de almacenamiento. En este caso, estoy usando DigitalOcean Spaces, así que haré clic en Crear -> Almacenamiento de objetos de Spaces en la pantalla de mi panel.
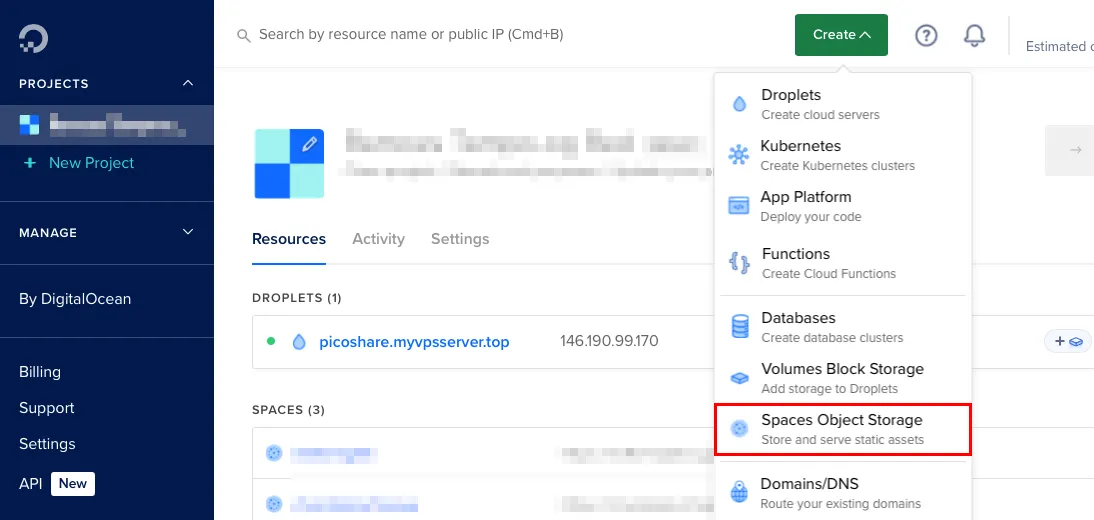
Seleccione una ubicación de centro de datos para su almacenamiento compatible con S3 y luego marque la casilla Habilitar CDN .
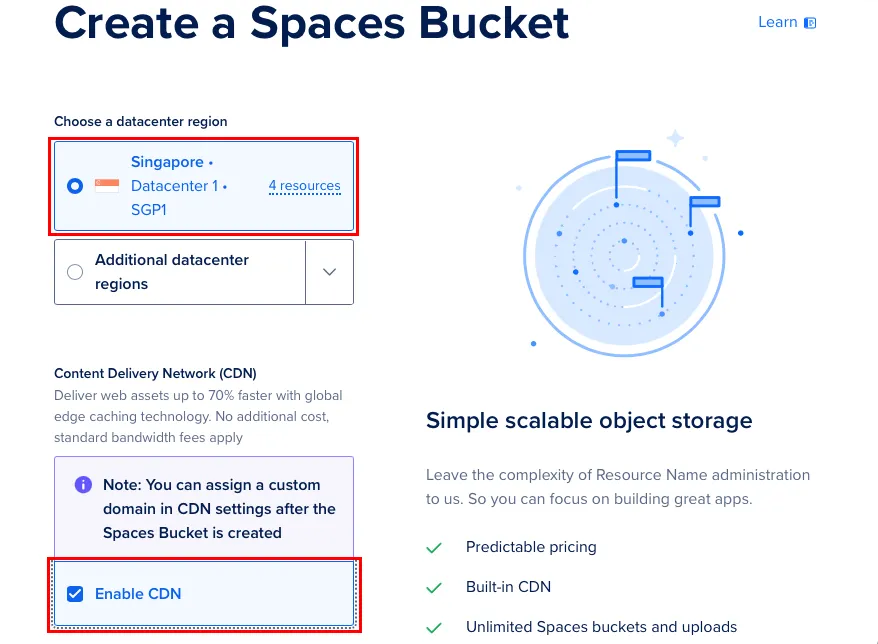
Proporcione un nombre para su nuevo depósito de Espacios y luego haga clic en Crear un depósito de Espacios para inicializarlo.
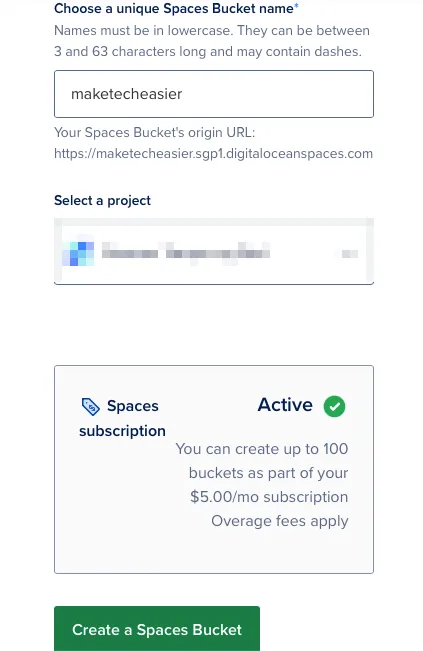
Haga clic en el icono Copiar en el cuadro de texto Punto final de origen y péguelo en un archivo de texto separado.
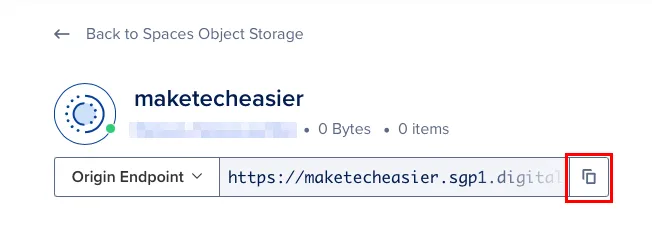
Desplácese por la barra lateral izquierda de su Panel de DigitalOcean, luego haga clic en la categoría API .
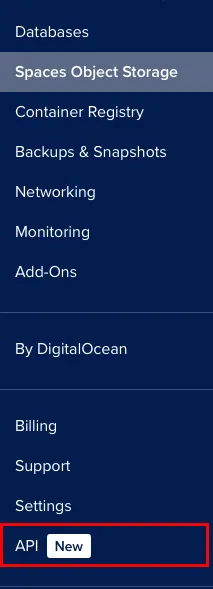
Haga clic en la pestaña Claves de espacios y luego seleccione Generar nueva clave .
Proporcione un nombre para su nueva clave y luego haga clic en Crear clave de acceso .
Copie la “Clave de acceso” y la “Clave secreta” de la página y péguelas en su archivo de texto.

Instalación y ejecución de PicoShare
Cree una nueva carpeta para PicoShare dentro del directorio de inicio de su usuario, luego acceda a ella:
Utilice su editor de texto favorito para crear el archivo Redactar para PicoShare:
Pega el siguiente bloque de código dentro de tu nuevo. archivo yml:
Reemplace el valor de la variable “PS_SHARED_SECRET” con una contraseña suficientemente larga y aleatoria. Esto servirá como contraseña para la interfaz web de PicoShare.
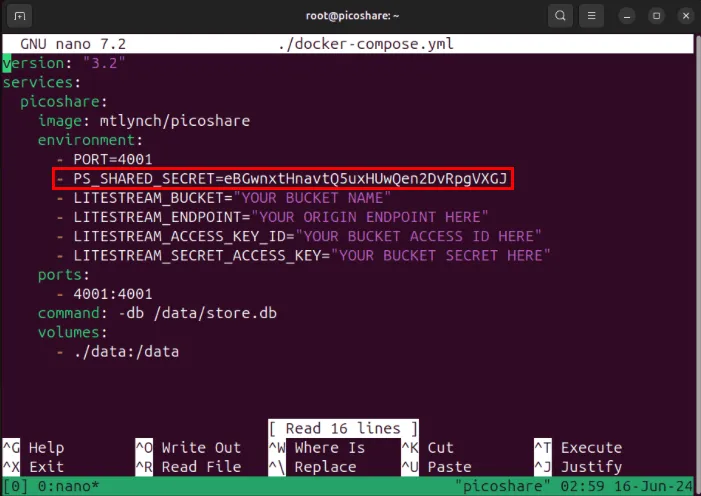
Cambie el valor de la variable “LITESTREAM_BUCKET” con el nombre de su depósito de Spaces.
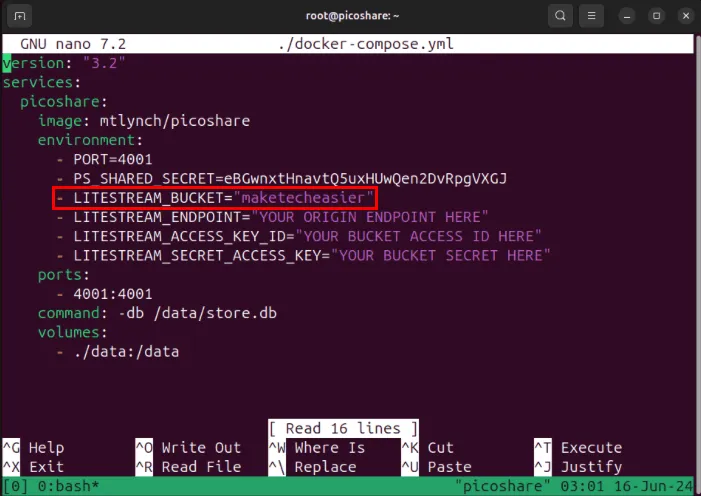
Copie la parte de la región y el nombre de dominio de su punto final, luego péguela como el valor de su variable “LITESTREAM_ENDPOINT”.
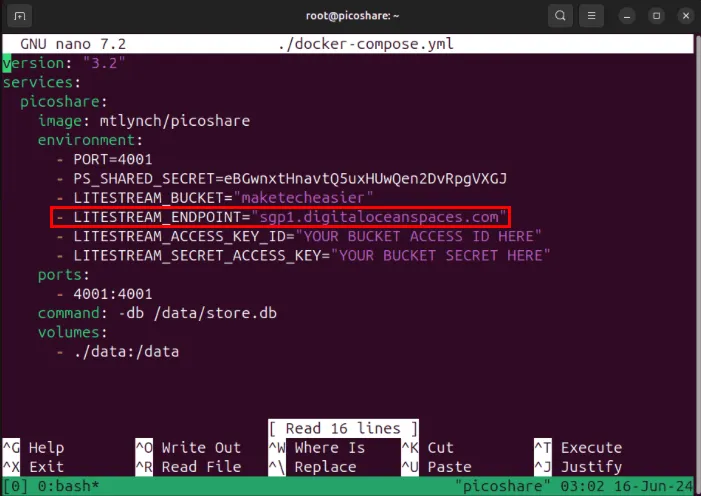
Reemplace los valores de las variables “LITESTREAM_ACCESS_KEY_ID” y “LITESTREAM_SECRET_ACCESS_KEY_ID” con la clave de acceso y la clave secreta del depósito de DigitalOcean Spaces.
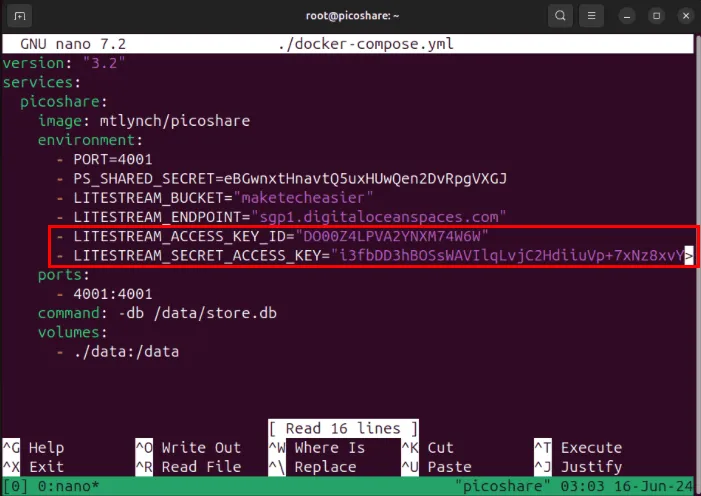
Guarde su archivo docker-compose.yml y luego ejecute el siguiente comando para compilar y ejecutar la instancia de PicoShare:
Proteger PicoShare con un proxy inverso SSL
En este punto, ya tienes PicoShare ejecutándose en el puerto 4001 en tu máquina local. Para acceder a él de forma segura en Internet, debes asegurarte de que todas las conexiones estén cifradas mediante SSL.
Comience por crear un nuevo registro “A” para su nombre de dominio que apunte a la dirección IPv4 de su servidor PicoShare. En mi caso, crearé un registro “A” con el valor “picoshare”.

Instale el paquete snap “core” en su sistema Ubuntu:
Obtenga el paquete instantáneo certbot de Electronic Frontier Foundation (EFF):
Cree un nuevo archivo de configuración del sitio Nginx usando su editor de texto favorito:
Pegue el siguiente bloque de código dentro del archivo de configuración de su sitio:
Guarde el archivo de configuración de su sitio, luego cree un enlace simbólico desde su directorio “/etc/nginx/sites-available/” a su carpeta “/etc/nginx/sites-enabled/”:
Vuelva a verificar su archivo de configuración de Nginx para ver si hay errores, luego inicie el demonio del servidor web Nginx usando systemctl:
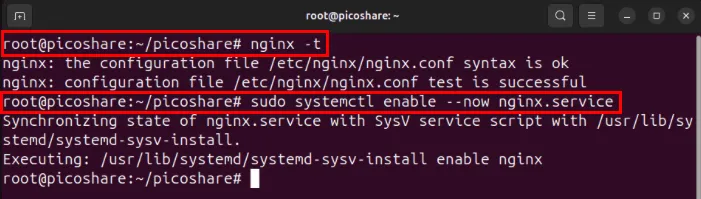
Registre su servidor PicoShare utilizando la utilidad certbot de EFF:
Genere un nuevo certificado SSL que apunte al nombre de dominio de su servidor:
Prueba PicoShare y carga de tu primer archivo
Abra un navegador web, luego navegue a su subdominio para cargar la página de inicio de PicoShare.

Haga clic en el botón Iniciar sesión en la esquina superior derecha de la página.
Proporcione el valor de “PS_SHARED_SECRET” en el cuadro de texto Frase de contraseña , luego haga clic en Autenticar para iniciar sesión.
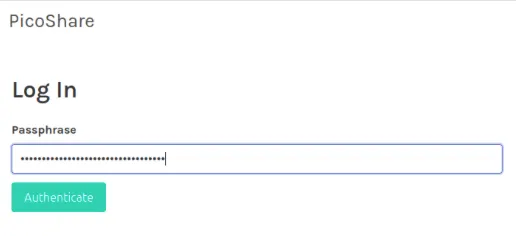
Compruebe si puede guardar datos en su servidor PicoShare haciendo clic en el botón Cargar , luego seleccione un archivo de muestra a través del menú selector.
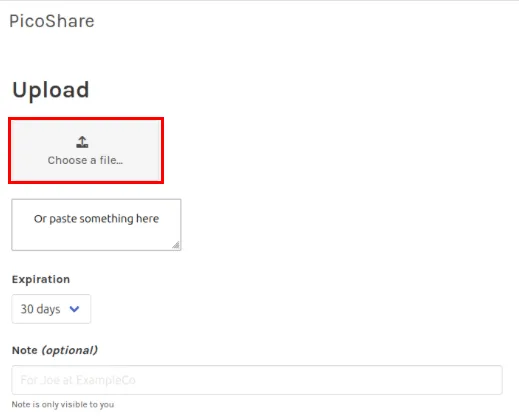
Copia el primer enlace que el servidor devuelve al usuario con el que quieres compartir tu archivo.
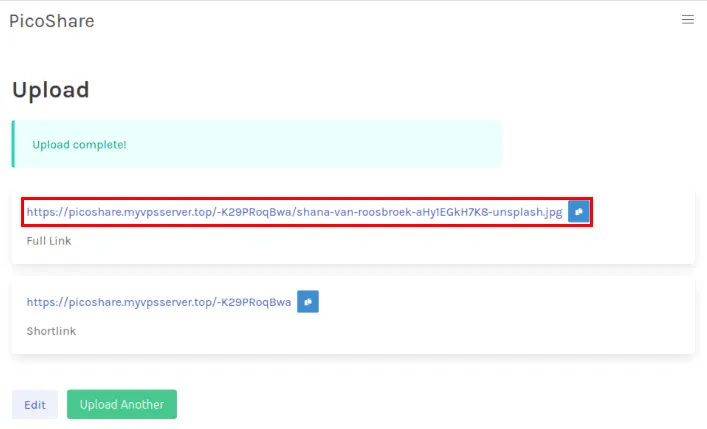
Habilitar cargas temporales de invitados en PicoShare
Además de las cargas enviadas por los usuarios, también puedes crear enlaces temporales que permitan a los usuarios anónimos cargar archivos individuales en tu servidor. Esto puede resultar útil si alguien necesita compartir archivos contigo pero no puede cargarlos a un servicio de nube normal.
Comience haciendo clic en la categoría Enlaces de invitados en la página de inicio de PicoShare.
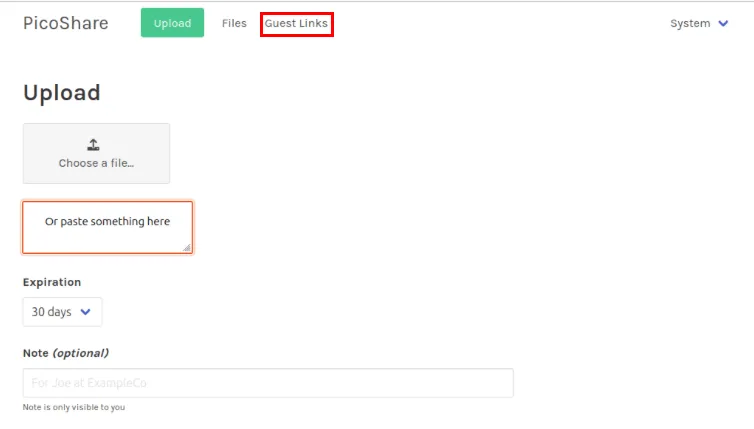
Haga clic en el botón Crear nuevo justo encima de la tabla de descripción general de enlaces vacía.
Proporciona los detalles básicos para el enlace de carga de tu invitado. En mi caso, lo etiquetaré como «MakeTechEasier» y estableceré la fecha de vencimiento en Nunca con un límite de tamaño de archivo de 100 MB y un límite general de 10 cargas.

Haga clic en Crear para generar el enlace de invitado temporal para su instancia de PicoShare.
Haga clic en el ícono Copiar en el lado derecho del enlace de invitado, luego envíe el contenido de su portapapeles al destinatario previsto.
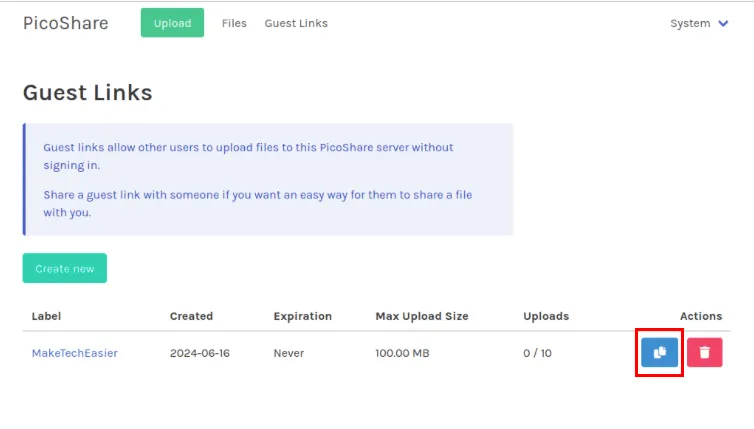
Implementar y proteger PicoShare para compartir archivos en línea con Linux es solo el primer paso para recuperar su privacidad digital en línea. Descubra cómo puede protegerse aún más alojando su propio servidor de alias de correo electrónico con SimpleLogin.
Crédito de la imagen: Alejandro Escamilla vía Unsplash y PicoShare Github . Todas las modificaciones y capturas de pantalla fueron realizadas por Ramces Red.



Deja una respuesta