Cómo resaltar la ubicación del mouse en Windows fácilmente [2023]
![Cómo resaltar la ubicación del mouse en Windows fácilmente [2023]](https://cdn.thewindowsclub.blog/wp-content/uploads/2023/08/powertoys-highlight-mouse-find-my-mouse-fi-759x427-1-640x375.webp)
Qué saber
- PowerToys de Microsoft se ha actualizado con nuevas herramientas, y entre ellas se encuentra Mouse Utilities, un nuevo conjunto de características que tienen como objetivo mejorar la forma en que usa el mouse en su PC. Entre estas utilidades se encuentra Find My Mouse, que se utiliza para resaltar el puntero del mouse y ponerlo en el centro de atención sin importar dónde se encuentre en la pantalla.
- Para usar Find My Mouse, instale y ejecute PowerToys > Utilidades del mouse > Habilitar Find My Mouse . Una vez habilitado, puede personalizar Find My Mouse, incluido el método de activación y las aplicaciones excluidas.
Microsoft ha estado constantemente actualizando PowerToys para agregar nuevas herramientas y mejorar las existentes. PowerToys ahora ha agregado utilidades de mouse y otras herramientas para su mouse para ayudarlo a aprovechar al máximo su PC. Entre estas nuevas utilidades se encuentra la adición de Find My Mouse, una nueva herramienta que puede resaltar el puntero de su mouse, lo que facilita encontrarlo en su pantalla.
Esta característica puede ser útil en pantallas más grandes donde puede ser difícil encontrar el puntero del mouse. Además de esto, Find My Mouse pone el puntero de su mouse en el centro de atención, lo que también puede ser útil cuando comparte su pantalla durante presentaciones y más. Echemos un vistazo a cómo puede usar Find My Mouse en su PC.
Cómo resaltar la ubicación del mouse en Windows 11 usando PowerToys
Primero necesitamos descargar e instalar PowerToys en su PC. Luego podemos habilitar Find My Mouse y personalizarlo a tu gusto. Siga los pasos a continuación para ayudarlo con el proceso.
Paso 1: Instale PowerToys y habilite Find My Mouse
Así es como puede instalar PowerToys en su PC. Siga los pasos a continuación para ayudarlo con el proceso.
Abra este enlace y descargue la versión relevante de PowerToys para su PC.

A continuación, haga doble clic e inicie la configuración una vez descargada.
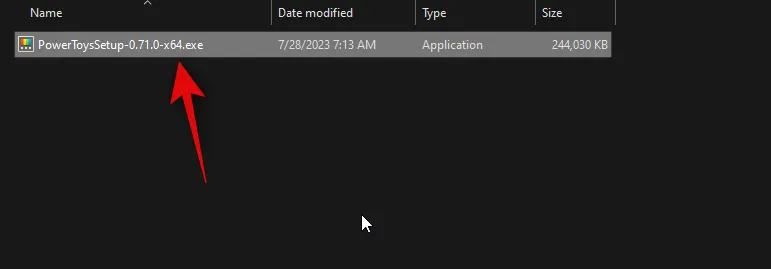
Marque la casilla Acepto los términos y el acuerdo de la licencia en la parte inferior.
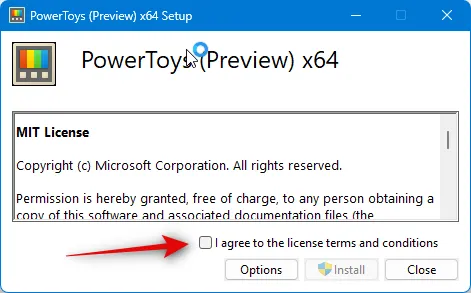
Ahora, haga clic en Opciones para elegir dónde está instalado Powertoys en su PC.
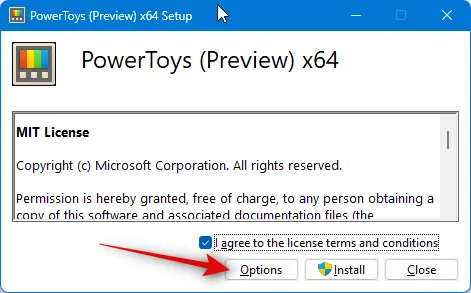
Seleccione Examinar para elegir dónde está instalado PowerToys.
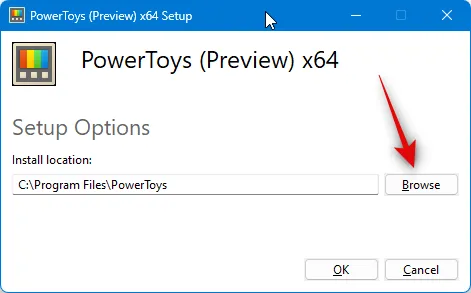
Haga clic en Aceptar después de haber seleccionado la ubicación.
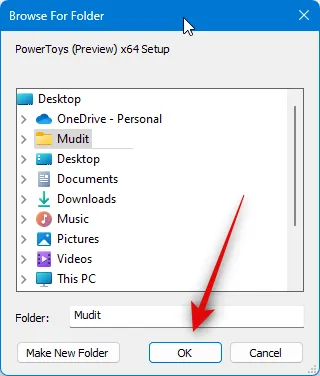
Haga clic en Aceptar de nuevo.
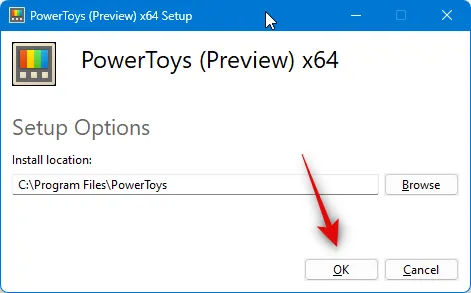
Finalmente, haz clic en Instalar .
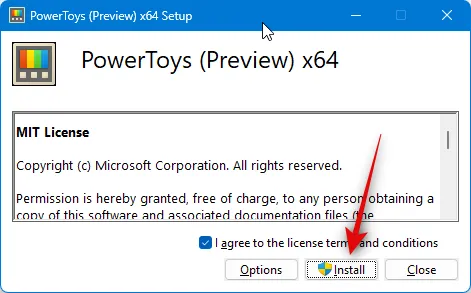
Haga clic en Cerrar una vez que PowerToys esté instalado.
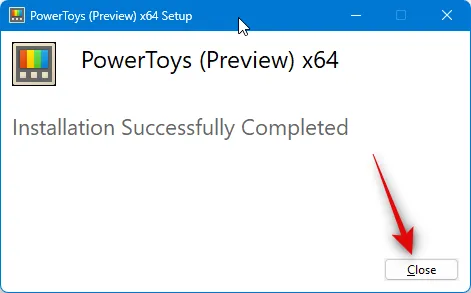
Ahora inicie el menú Inicio y busque PowerToys . Haga clic e inicie la aplicación una vez que aparezca en los resultados de búsqueda.

Ahora haga clic en Utilidades del mouse en la barra lateral izquierda.
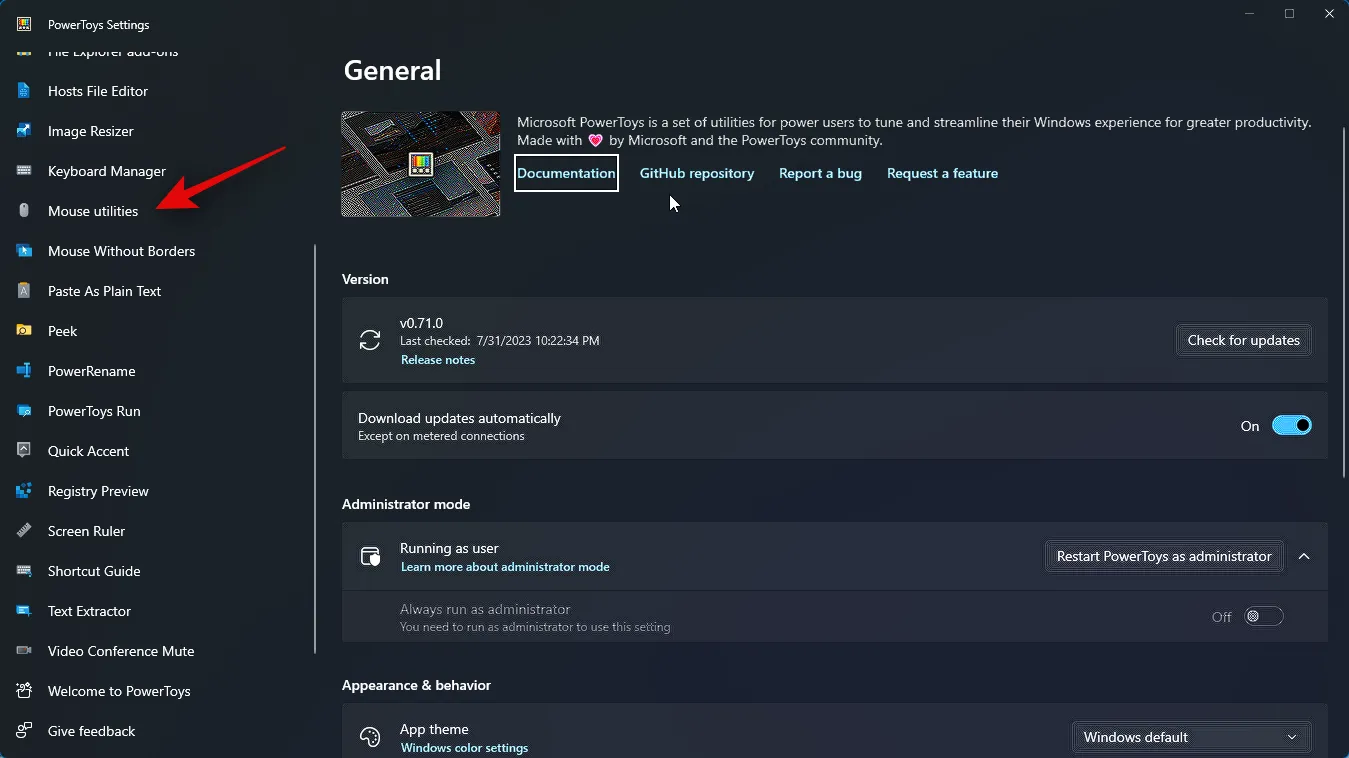
A continuación, habilite la opción Habilitar Buscar mi mouse en la parte superior si desea utilizar esta herramienta.

¡Y eso es! Find My Mouse ahora estará habilitado en su PC. Ahora puede usar el siguiente paso para personalizar y usar Find My Mouse en su PC.
Paso 2: personaliza y usa Find My Mouse
Ahora podemos personalizar y usar Find My Mouse en su PC. Empecemos.
Inicie el menú Inicio y busque PowerToys . Haga clic e inicie la aplicación una vez que aparezca en los resultados de búsqueda.
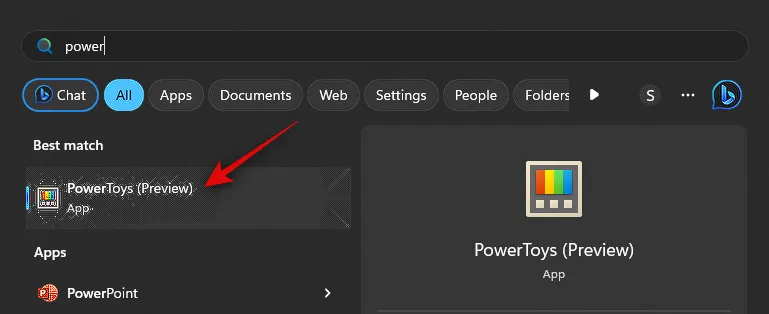
Ahora haga clic en Utilidades del mouse en la barra lateral izquierda.
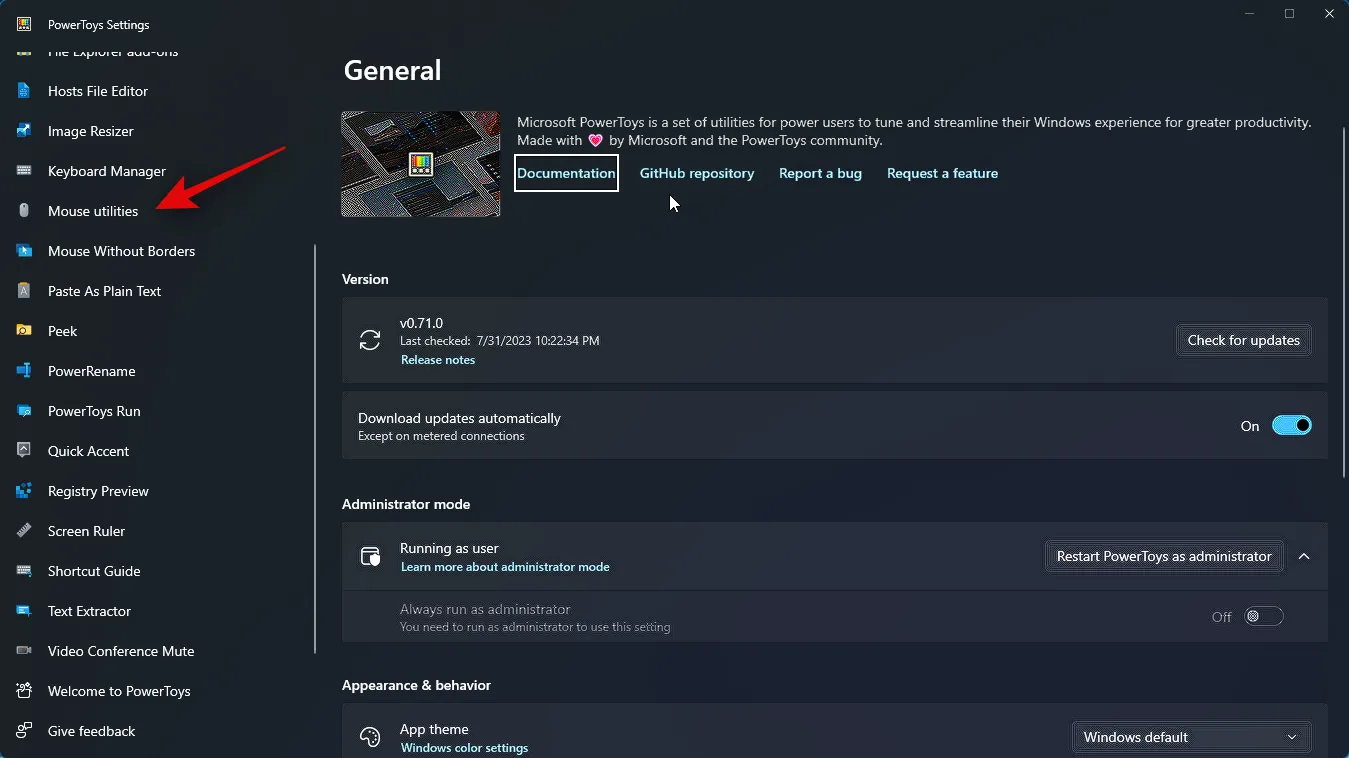
Haga clic en el menú desplegable Método de activación para elegir la forma preferida de activar Find My Mouse.
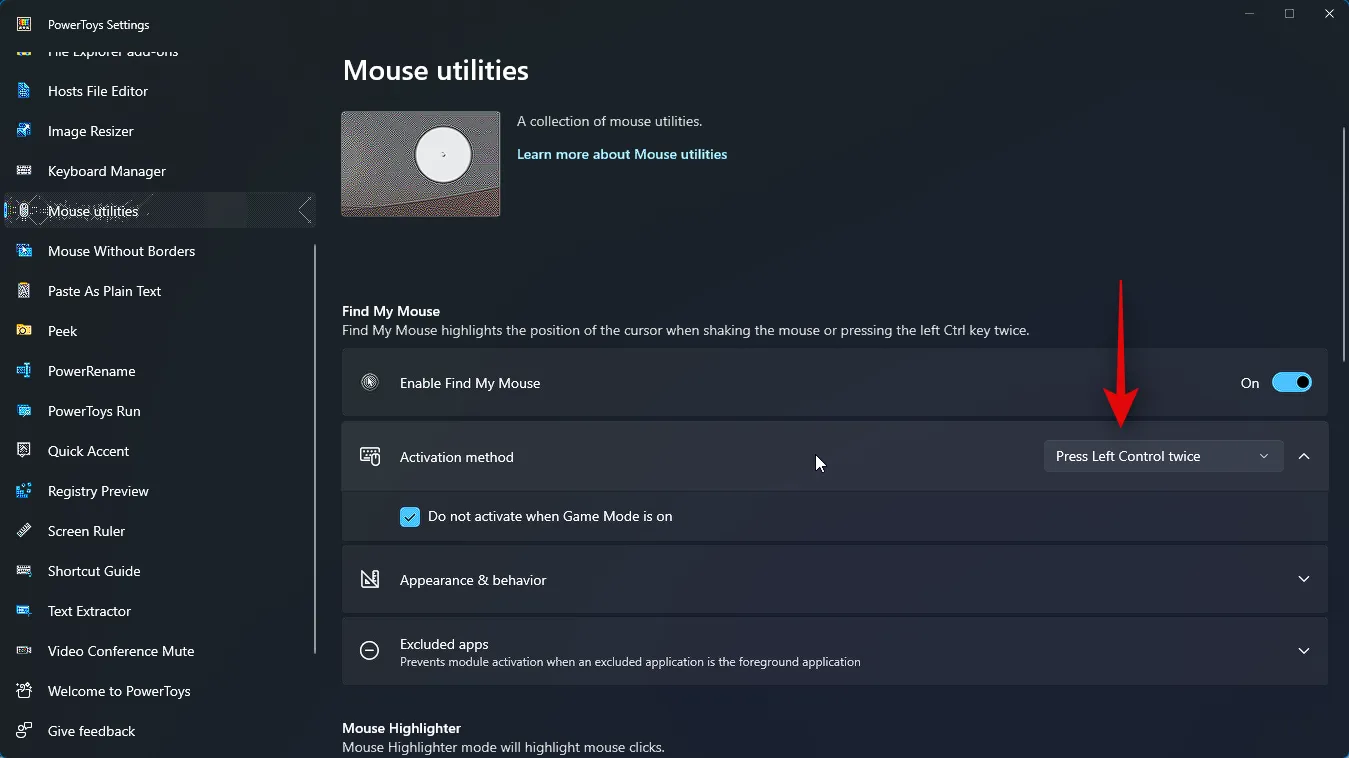
Elija una de las siguientes opciones según sus preferencias.
- Presione el control izquierdo dos veces
- agitar el ratón
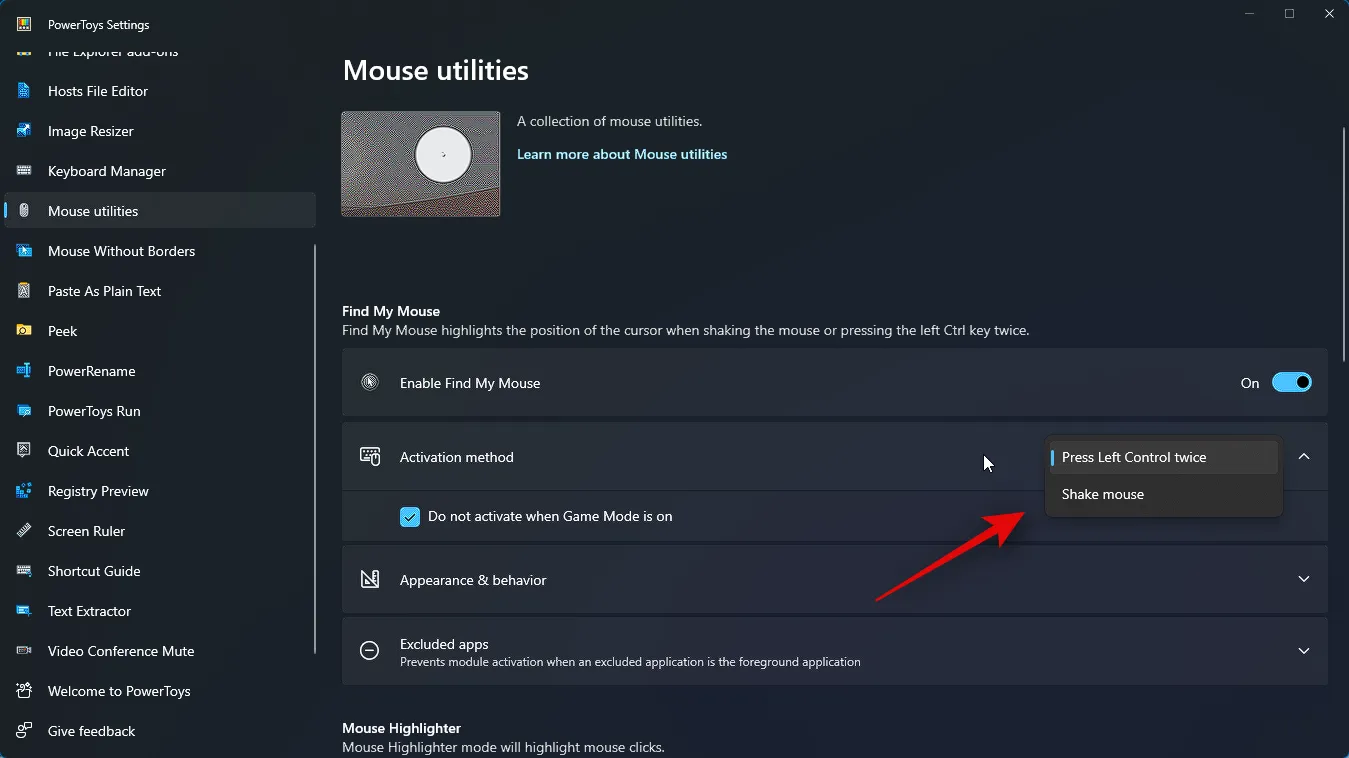
A continuación, marque la casilla No activar cuando el modo de juego esté activado . Esto evitará que Find My Mouse se active mientras juegas.
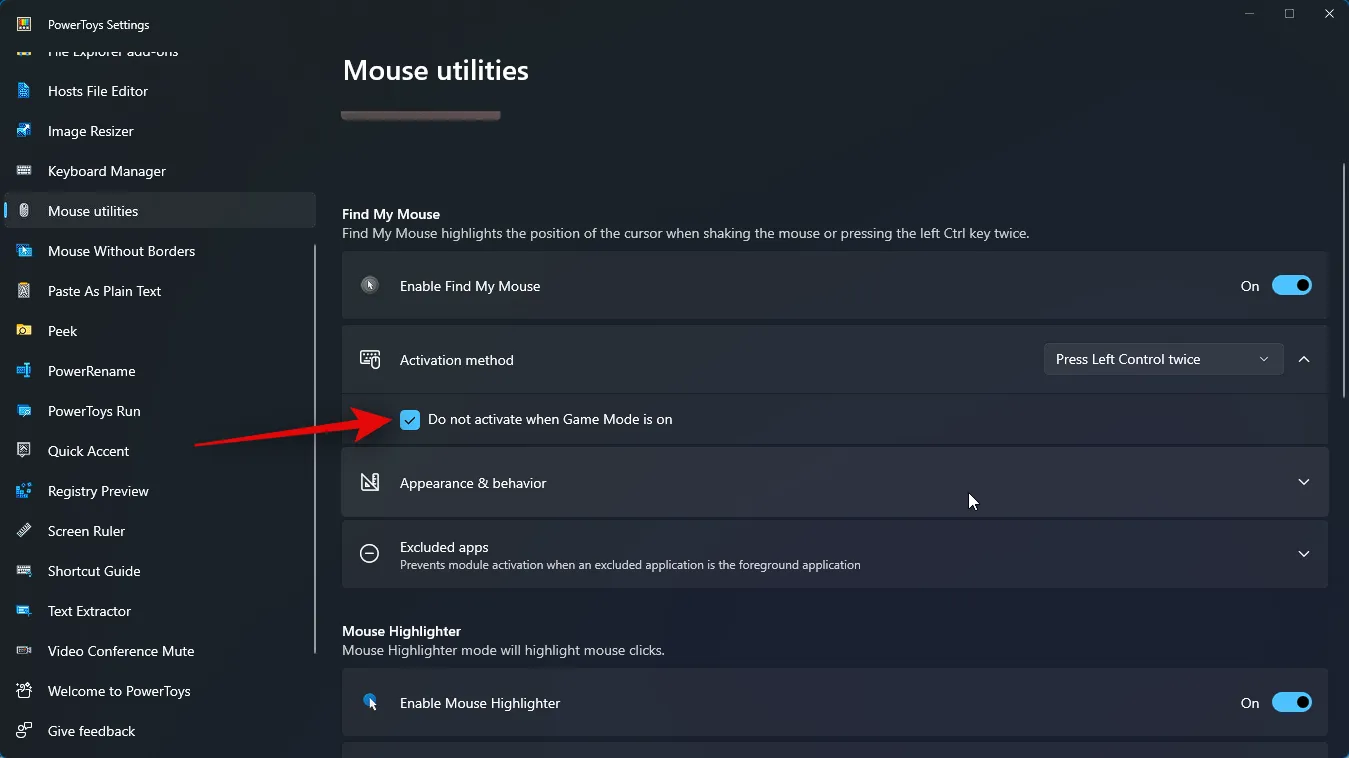
A continuación, haga clic en Apariencia y comportamiento para elegir cómo aparece Find My Mouse en su PC.
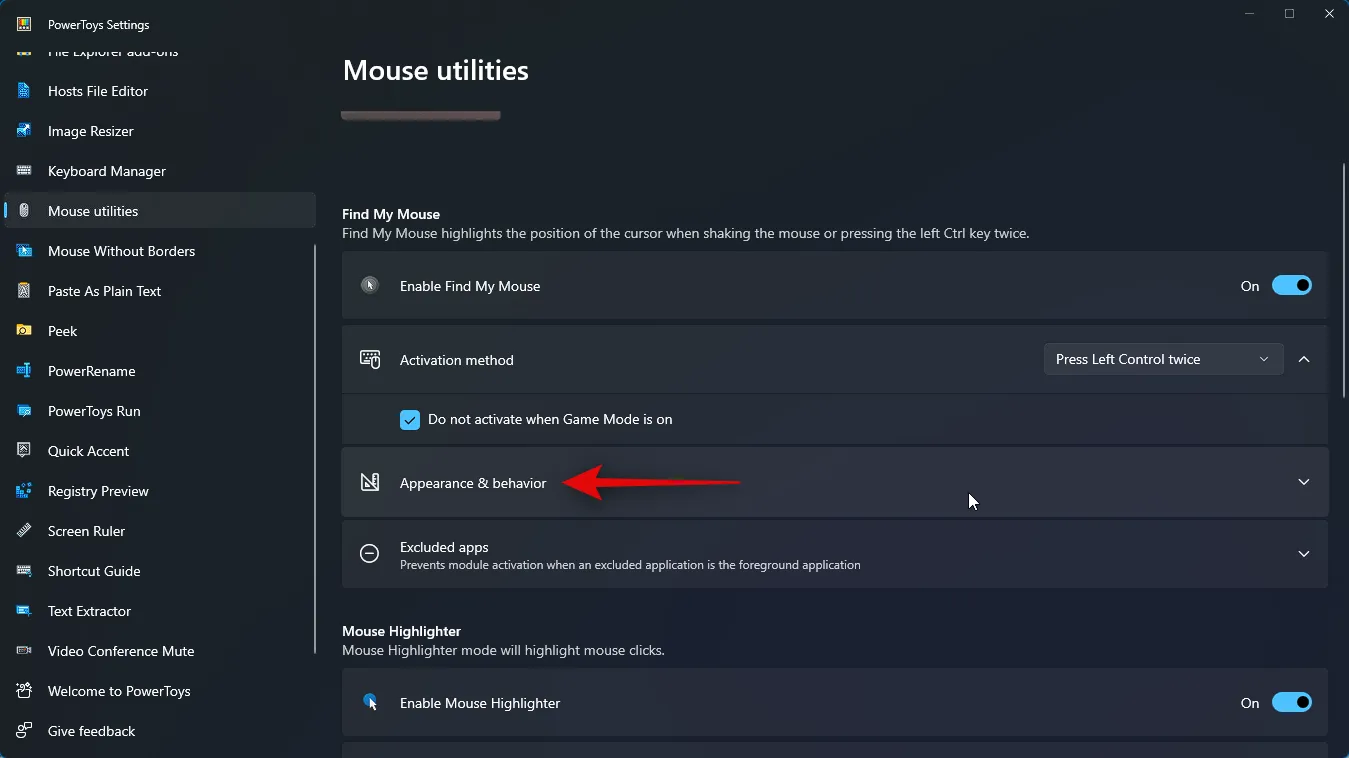
Use el primer control deslizante para Opacidad de superposición (%) para ajustar la opacidad o transparencia de la superposición.
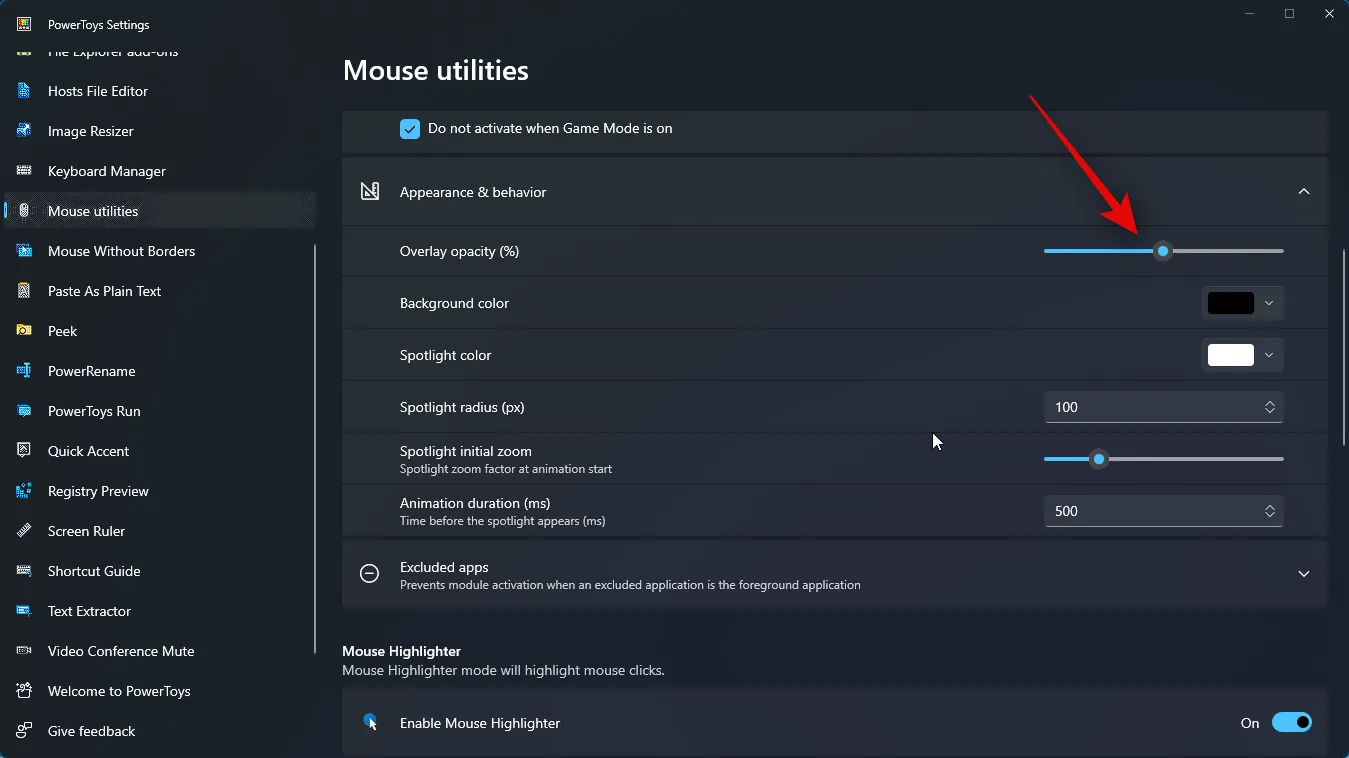
A continuación, haga clic en el menú desplegable de Color de fondo .
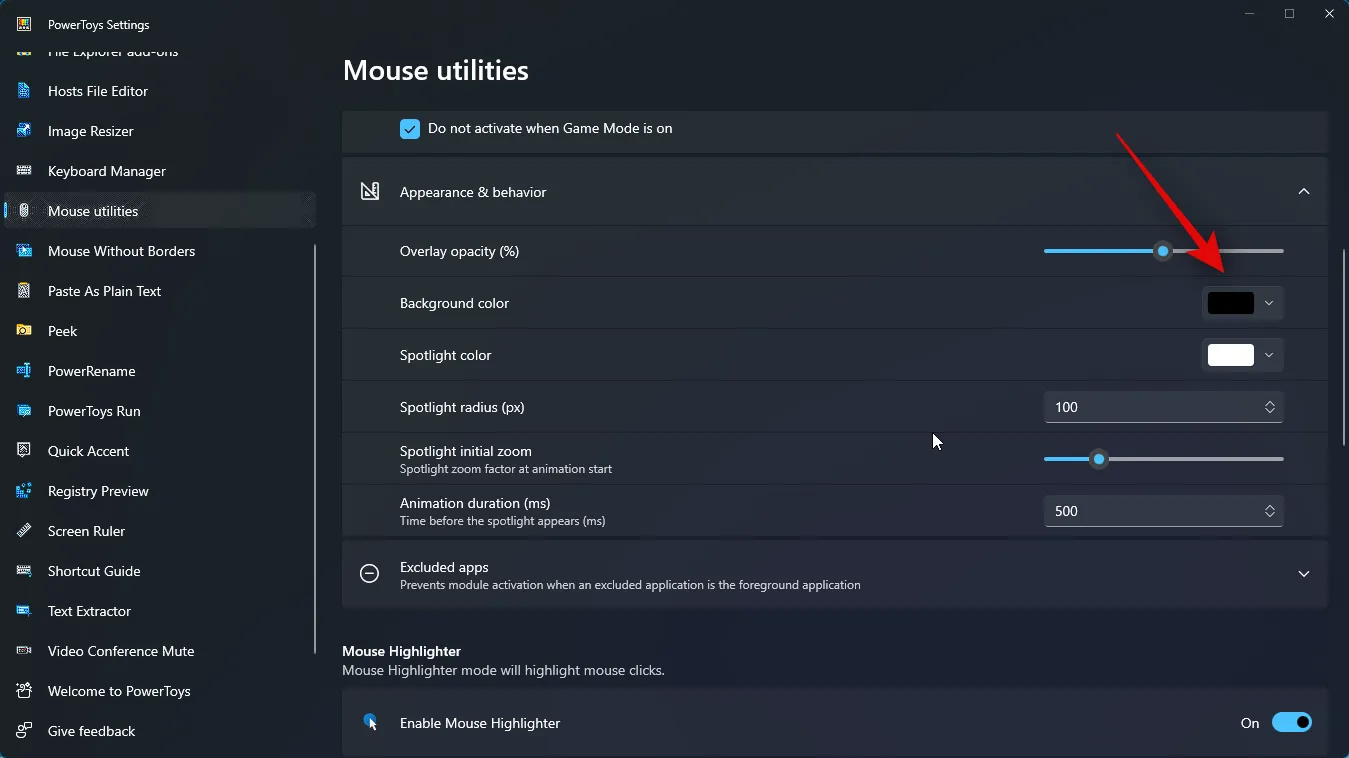
Ahora elige tu color de fondo preferido. Puede usar el espectro en la parte superior para marcar su color preferido.
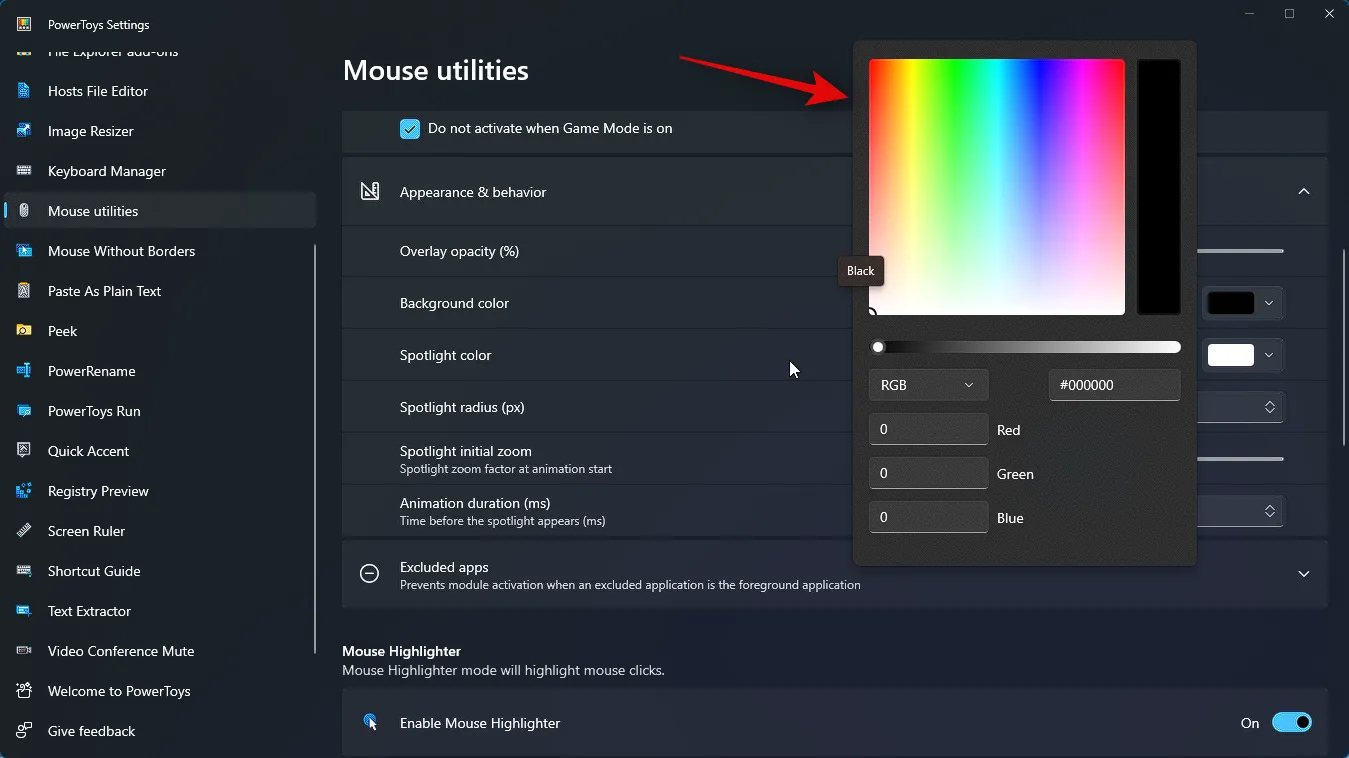
También puede escribir un código HEX para un color preferido si lo desea.
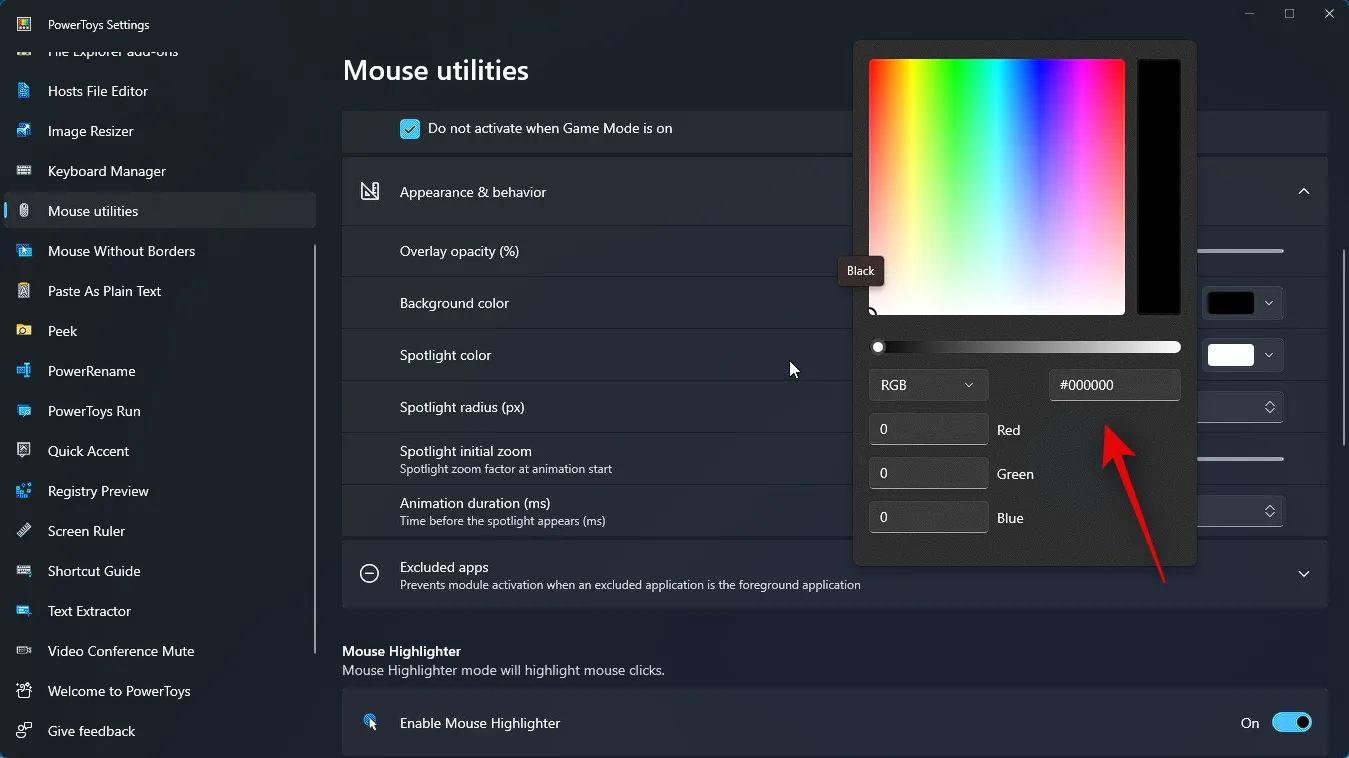
A continuación, puede hacer clic en el menú desplegable para RGB y elegir RGB o HSV e ingresar los valores para marcar en su color preferido.
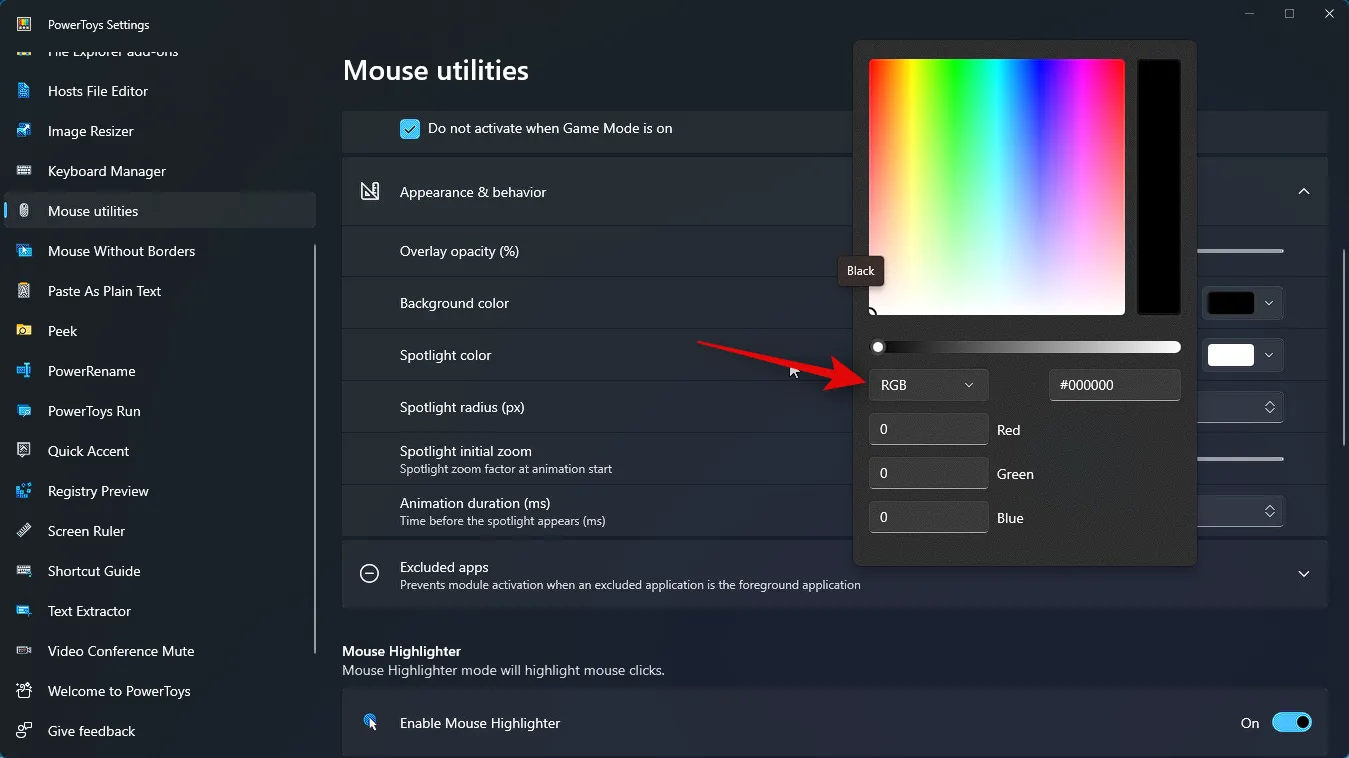
Del mismo modo, haga clic en el menú desplegable para el color de Spotlight y elija su color de Spotlight preferido. Puede usar cualquiera de las opciones discutidas anteriormente para marcar su color preferido.
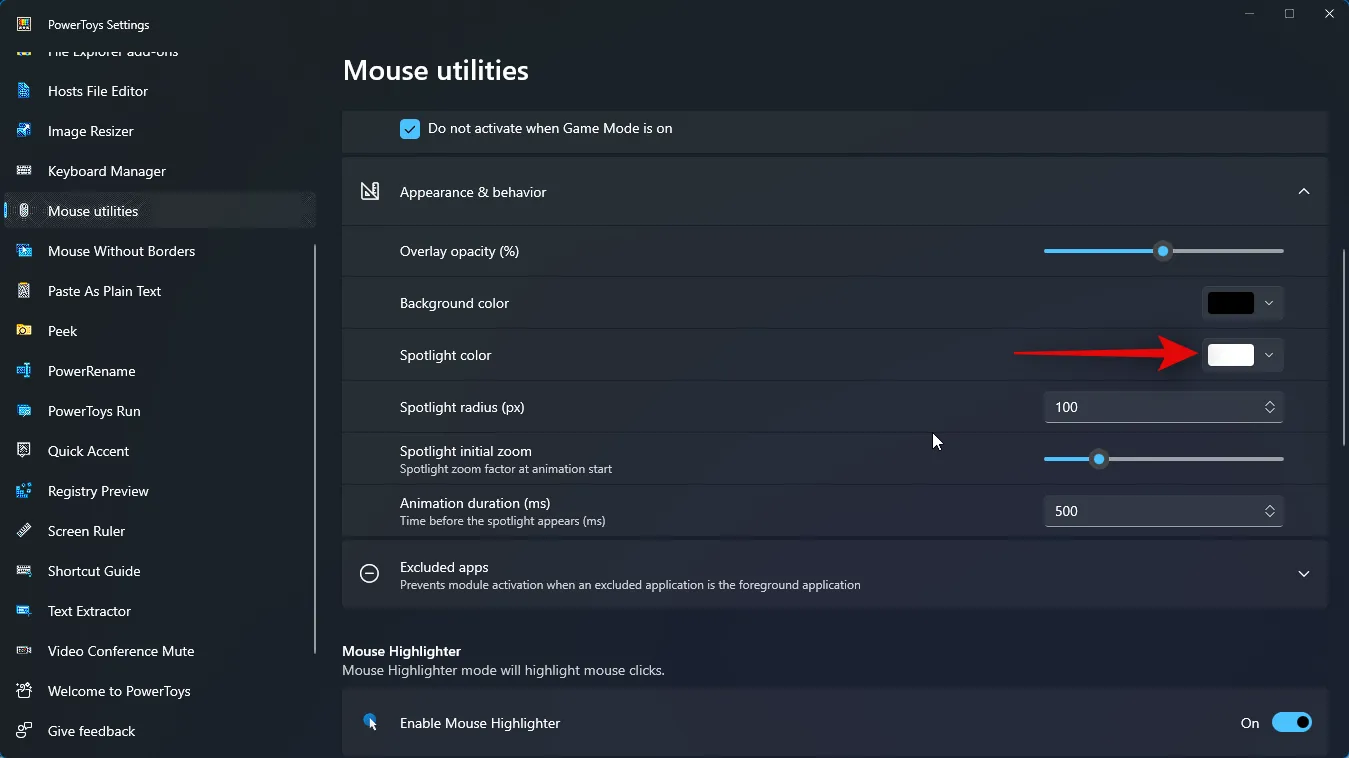
A continuación, elija su radio de Spotlight (px) ingresando el valor preferido en el cuadro de texto al lado.
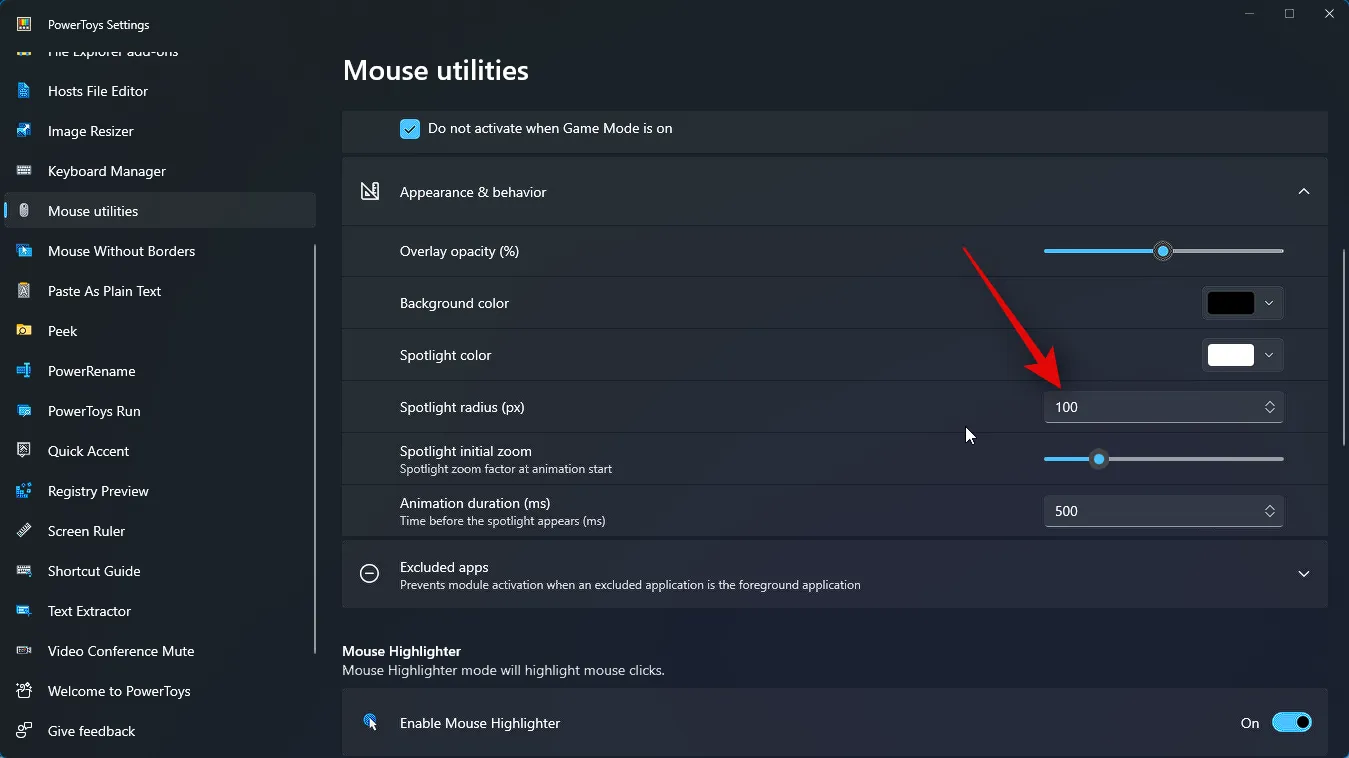
Ahora use el siguiente control deslizante para elegir el zoom inicial de Spotlight . Esto dicta el factor de zoom de la animación al comienzo de la animación.
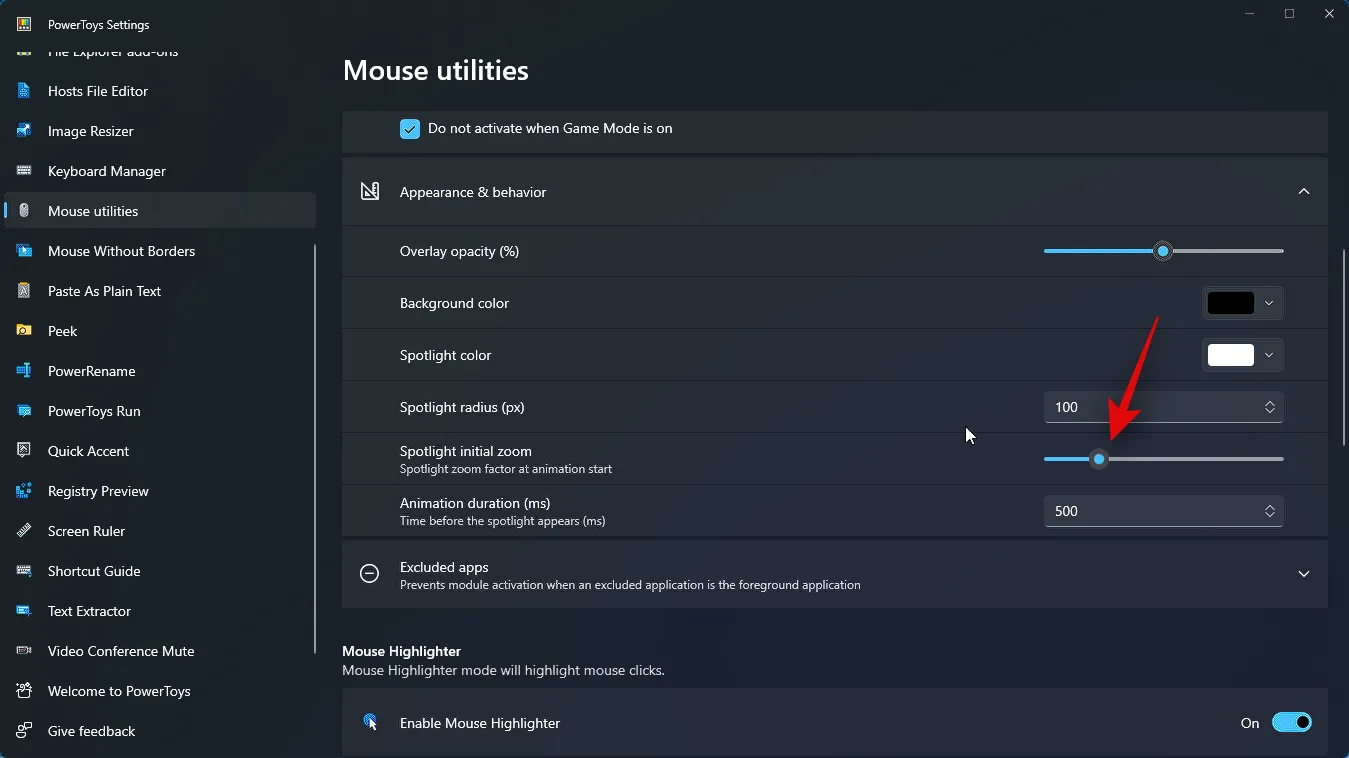
Por último, elija cuánto debe durar la animación ingresando el valor preferido junto a Duración de la animación (ms) .
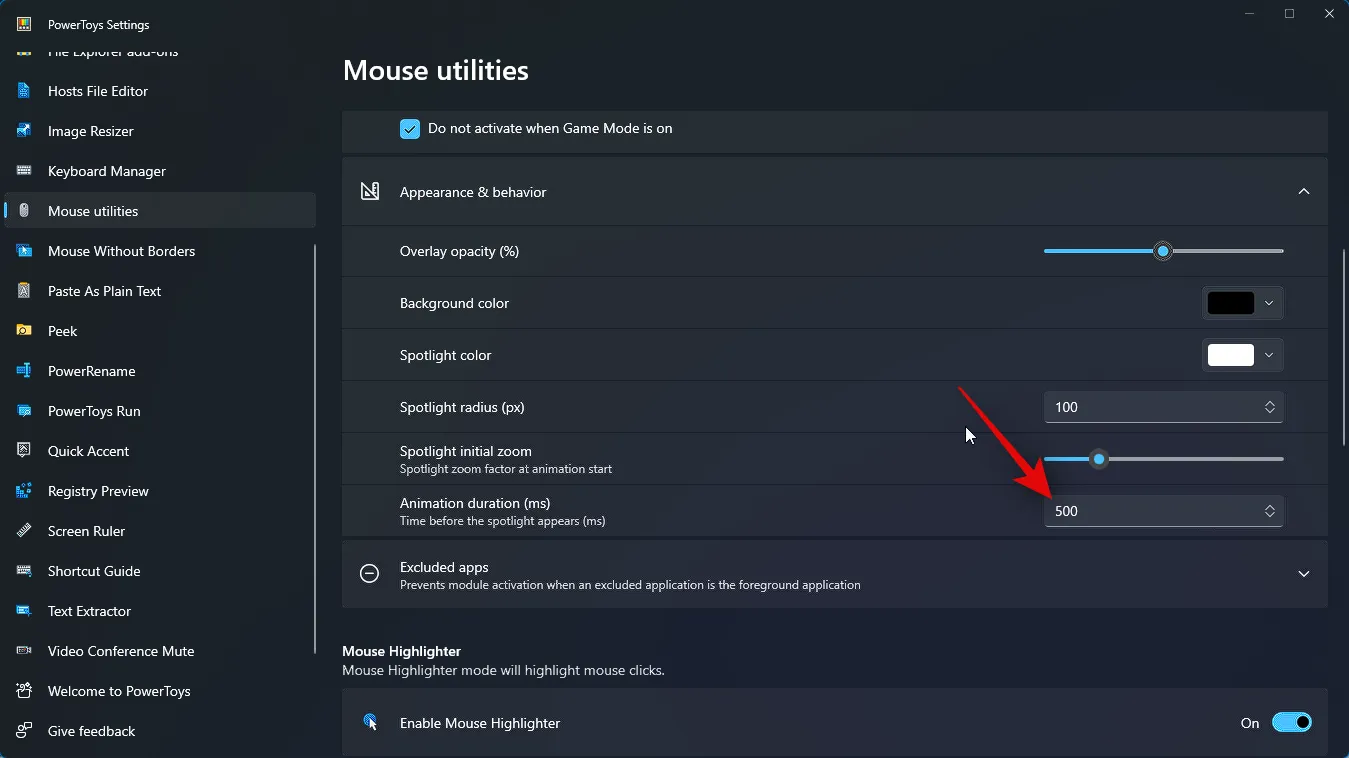
A continuación, haga clic en Aplicaciones excluidas . Esto le permitirá especificar aplicaciones en las que no desea utilizar Find My Mouse.
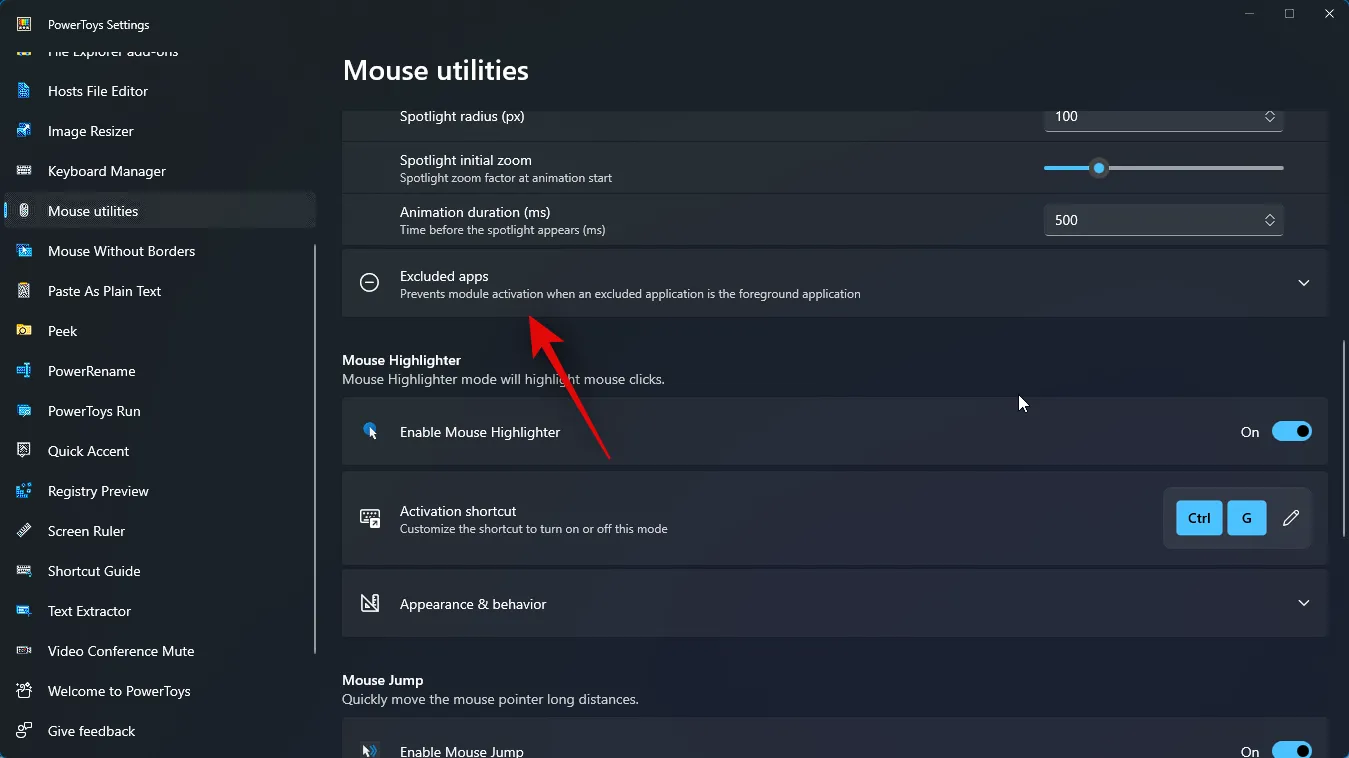
Ahora escriba el nombre del archivo .exe para la aplicación deseada que desea excluir de Find My Mouse.
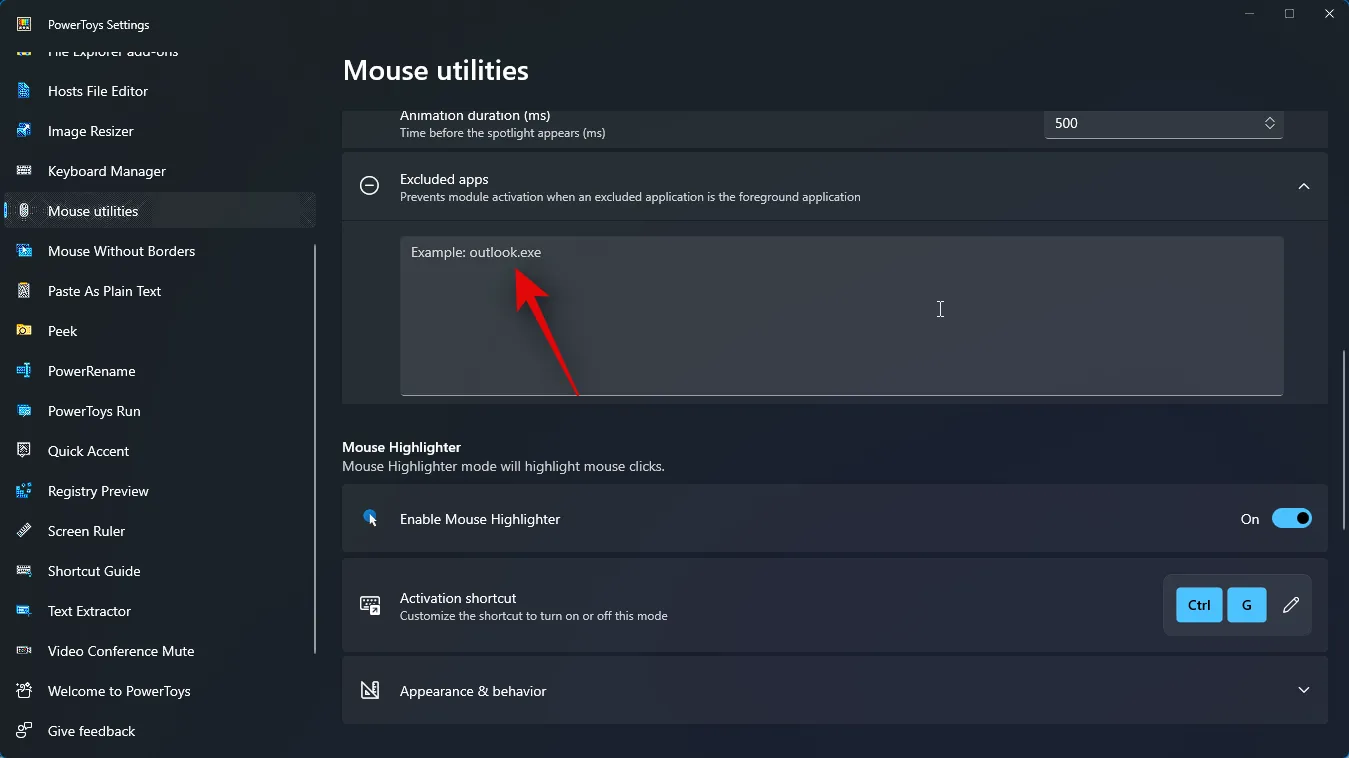
Si no conoce el nombre de archivo .exe de la aplicación específica, busque la aplicación en el menú Inicio y haga clic en Abrir ubicación de archivo .
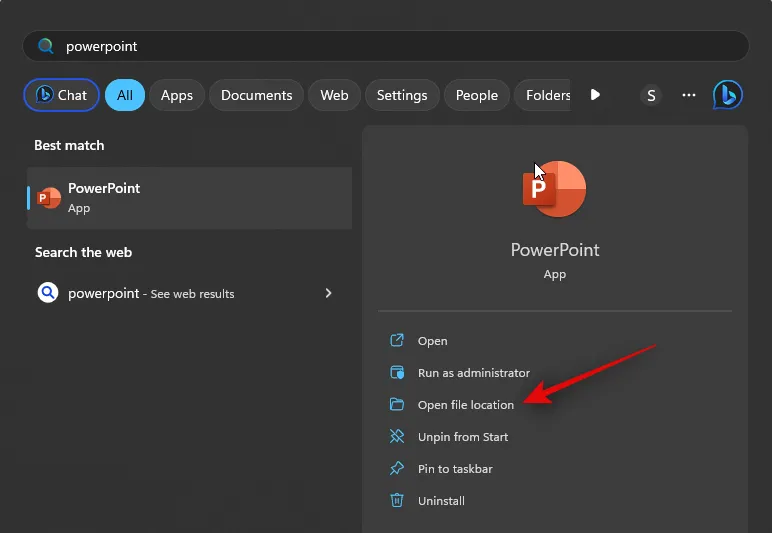
Ahora serás llevado al. archivo exe. Ahora puede anotar su nombre e ingresarlo en Powertoys para excluir la aplicación.

Ahora tendremos Find My Mouse personalizado según sus necesidades. Use el método de activación que configuró en los pasos anteriores para activar el mismo. Así es como debería verse en su PC. Una vez activado, puede usar el método de activación nuevamente para apagarlo.
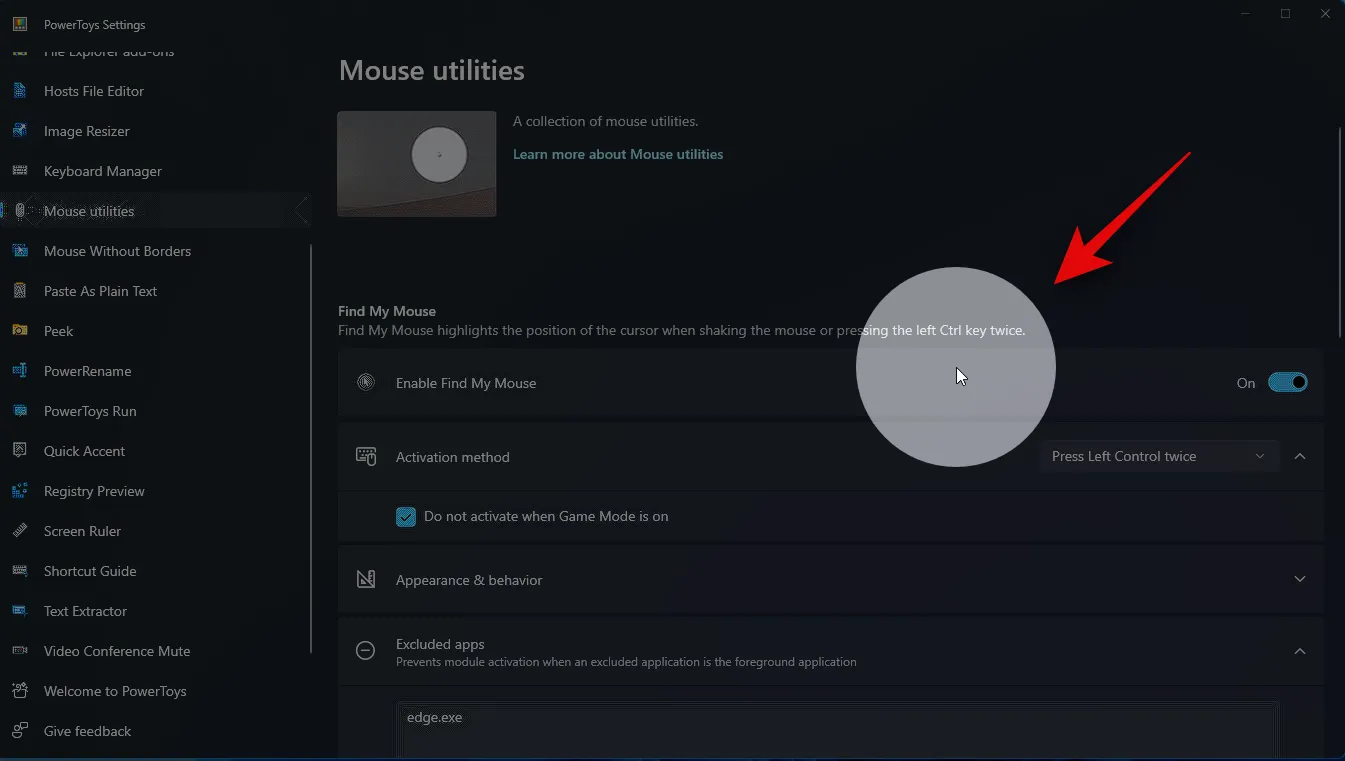
¡Y eso es! Ahora puede usar Find My Mouse para resaltar su mouse sin importar dónde se encuentre en su pantalla.
Estamos seguros de que esta publicación lo ayudará a resaltar sin esfuerzo su mouse en su PC. Si encuentra alguna dificultad o tiene más consultas, lo alentamos a que se comunique con nosotros a través de la sección de comentarios a continuación. Nuestro equipo está ansioso por ayudarlo en todo lo posible.



Deja una respuesta