Cómo resaltar fácilmente los clics del mouse en Windows [2023]
![Cómo resaltar fácilmente los clics del mouse en Windows [2023]](https://cdn.thewindowsclub.blog/wp-content/uploads/2023/08/powertoys-highlight-mouse-clicks-fi-759x427-1-640x375.webp)
Qué saber
- Con la función Resaltador de mouse en la sección Utilidades del mouse de PowerToys, puede resaltar el clic del mouse con una simple tecla de acceso rápido.
- Habilite el resaltador del mouse en PowerToys > Utilidades del mouse > Habilite el resaltador del mouse .
- Para usar Mouse Highlighter, simplemente presione la tecla de acceso directo del logotipo de Windows + Shift + H (o la personalizada que configure).
Estaría de acuerdo en que PowerToys no es solo un conjunto de herramientas; es el arma secreta de tu PC. Está aquí para mejorar su flujo de trabajo, darle a Windows 11 un cambio de imagen elegante y permitirle manejar un montón de tareas con solo un clic.
Sabemos que Microsoft ha estado reforzando los PowerToys como locos durante el último año. ¿Una de las mejores adiciones? Utilidades del mouse: diseñado para mejorar la forma en que usa el mouse. Sumérgete en las Utilidades del mouse y verás cómo destaca cada clic, dejando las cosas claras como el cristal. Veamos cómo habilitar y usar el resaltador de mouse en su PC con Windows.
Requisitos:
- Windows 10 u 11
- PowerToys (la guía de instalación se proporciona a continuación)
Cómo resaltar los clics del mouse en Windows 11 usando Microsoft PowerToys
Así es como puede resaltar los clics del mouse en su PC. Primero, necesitamos instalar PowerToys y habilitar Mouse Highlighter. Luego podemos personalizar y usar el Resaltador de mouse para resaltar los clics del mouse. Empecemos.
Paso 1: instale PowerToys y habilite el resaltador de mouse
Así es como puede instalar PowerToys en su PC. Siga los pasos a continuación para ayudarlo con el proceso.
Visite este enlace y descargue la versión relevante de PowerToys para su PC.
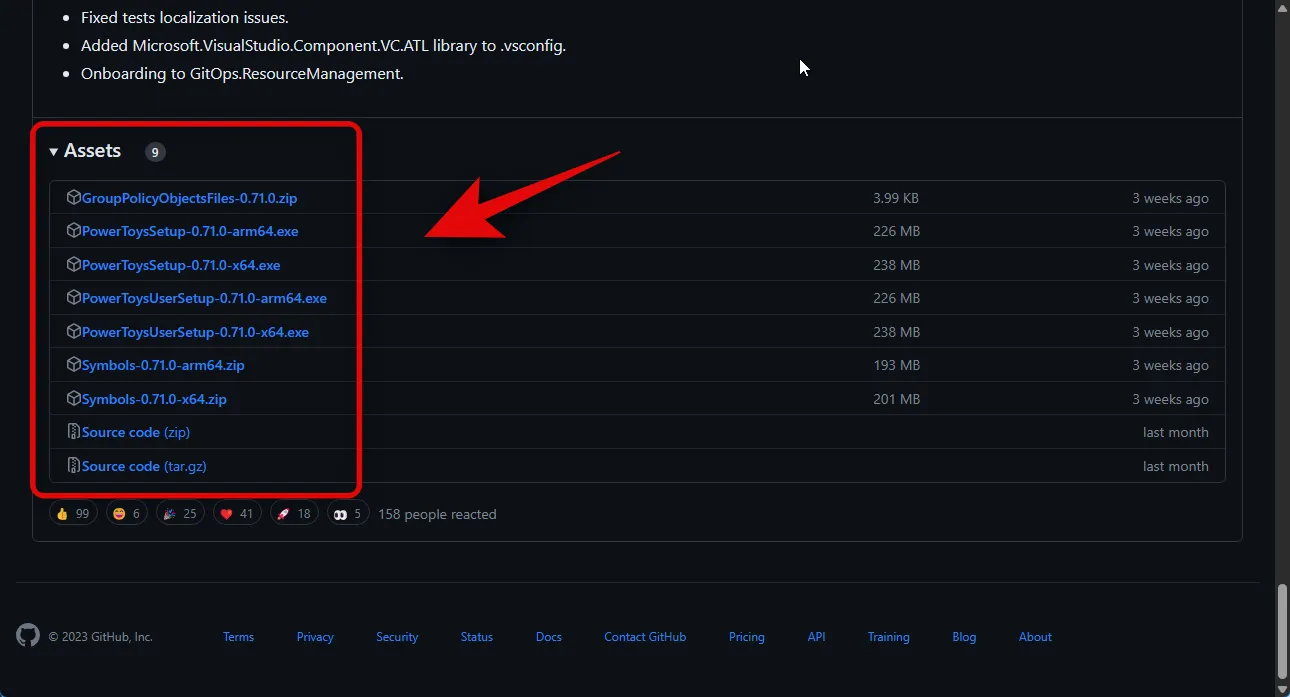
Haga doble clic e inicie la configuración una vez que se haya descargado.
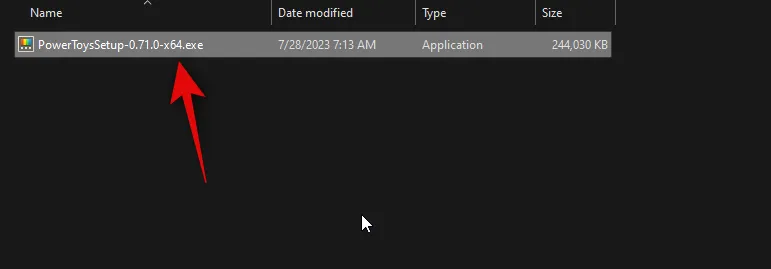
Ahora marque la casilla Acepto los términos y el acuerdo de la licencia en la parte inferior.
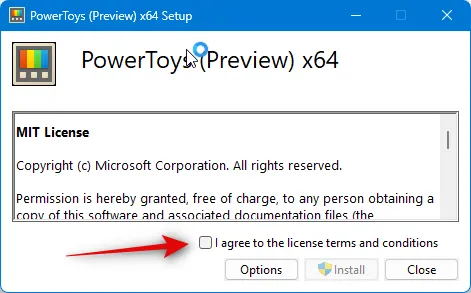
A continuación, haga clic en Opciones para elegir dónde instalar Powertoys en su PC.
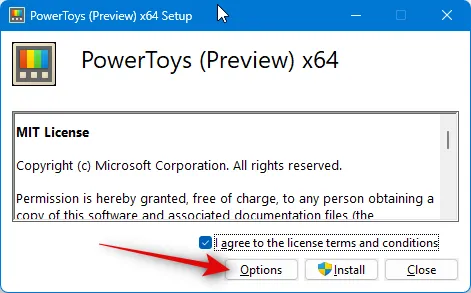
Haga clic en Examinar para elegir dónde está instalado PowerToys.
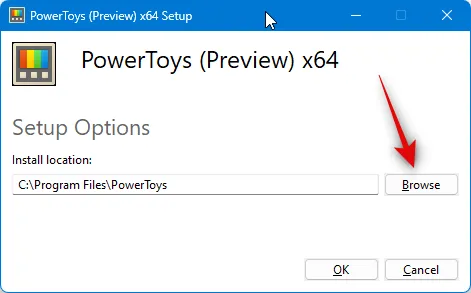
Haga clic en Aceptar una vez que haya seleccionado la ubicación.

Haga clic en Aceptar de nuevo.
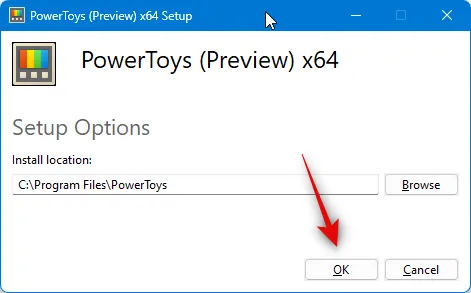
Finalmente, haz clic en Instalar .
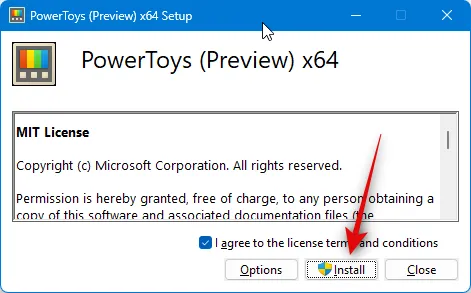
Una vez instalada la aplicación, haga clic en Cerrar .
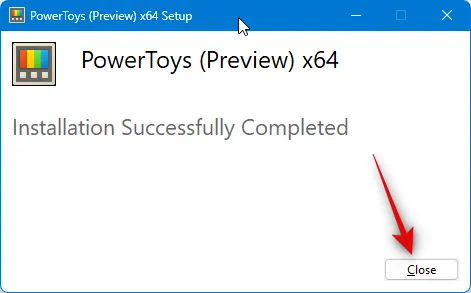
Ahora inicie el menú Inicio y busque PowerToys . Haga clic e inicie la aplicación una vez que aparezca en los resultados de búsqueda.
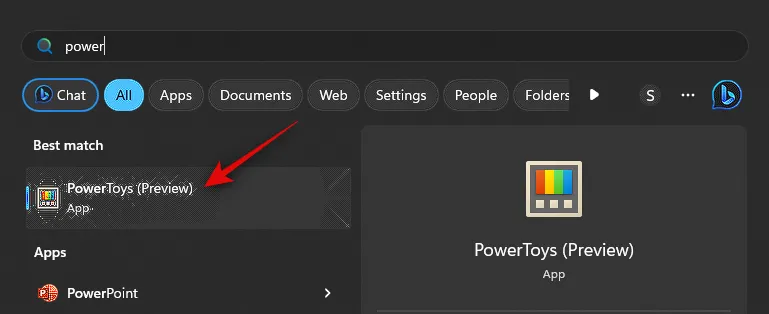
Ahora haga clic en Utilidades del mouse en la barra lateral izquierda.

Haga clic y habilite la opción Habilitar resaltador de mouse si desea resaltar los clics con el botón izquierdo del mouse.
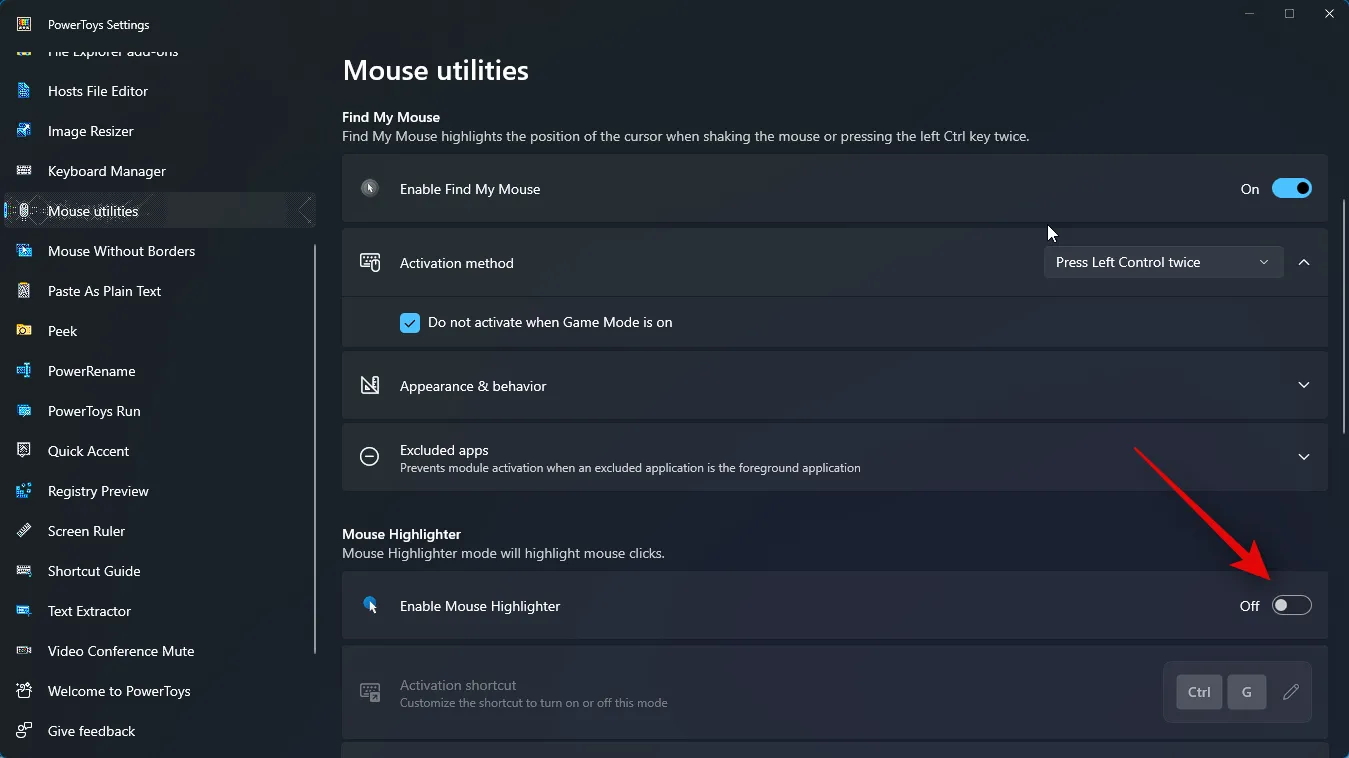
¡Y eso es! Ahora habrá instalado PowerToys y activado Mouse Highlighter. Ahora puede usar el siguiente paso para personalizar y usar cada herramienta según sus preferencias.
Paso 2: personaliza y usa el resaltador de mouse
Ahora que ha habilitado Mouse Highlighter, podemos personalizarlo y usarlo en la PC. Siga los pasos a continuación para ayudarlo con el proceso.
Inicie el menú Inicio y busque PowerToys . Haga clic e inicie la aplicación una vez que aparezca en los resultados de búsqueda.
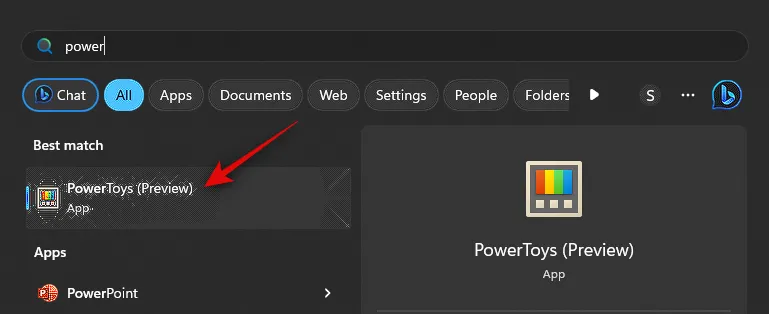
Ahora haga clic en Utilidades del mouse en la barra lateral izquierda.
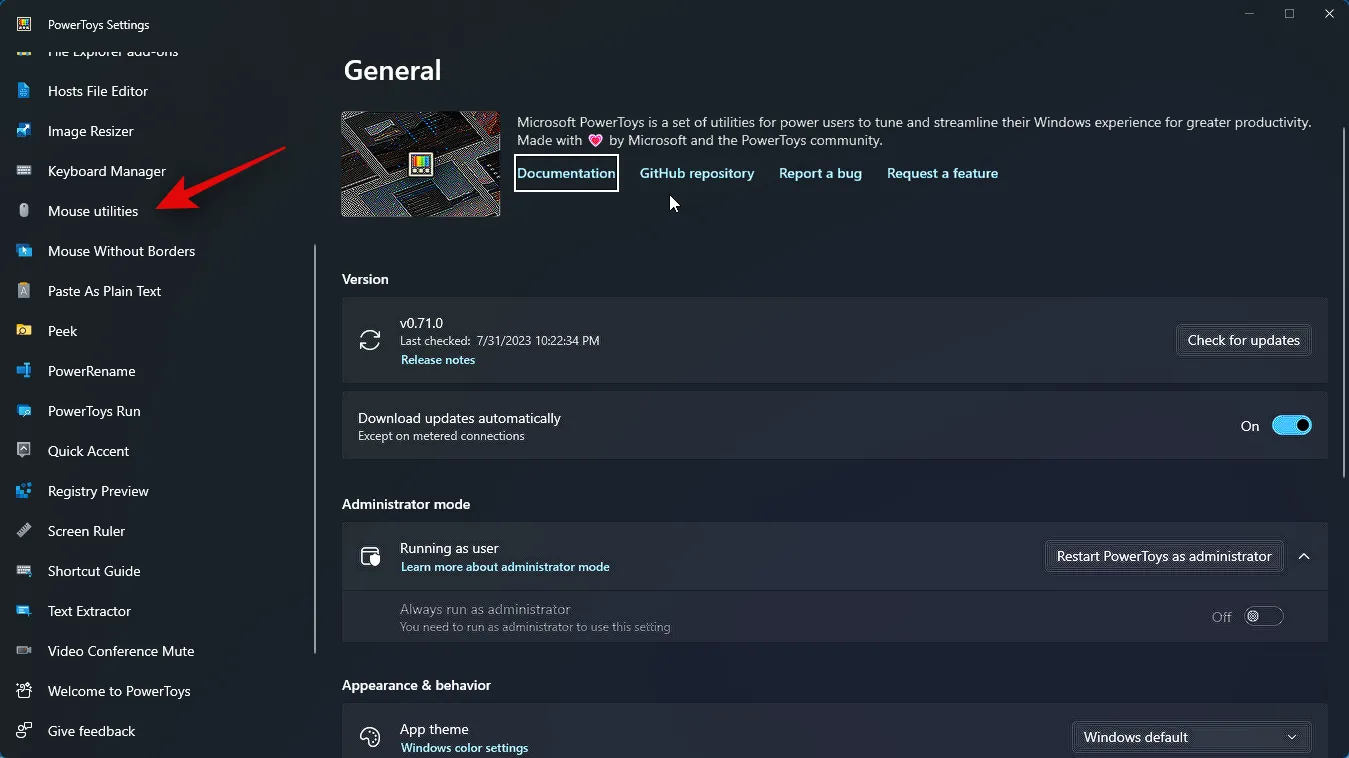
Comience haciendo clic en el icono Editar junto al acceso directo de activación para elegir cómo se activa el resaltador de mouse en su PC.
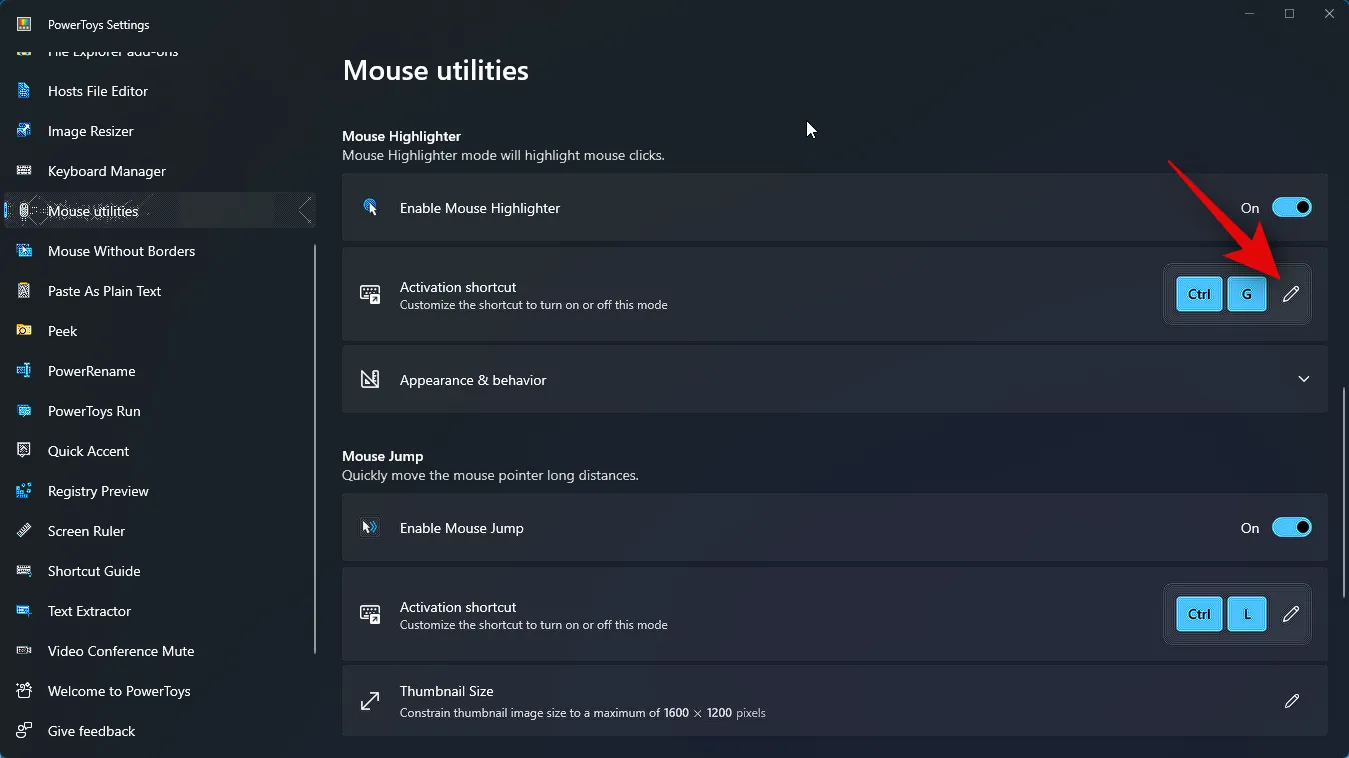
Ahora presione la combinación de teclas deseada que desea usar para activar el resaltador de mouse.
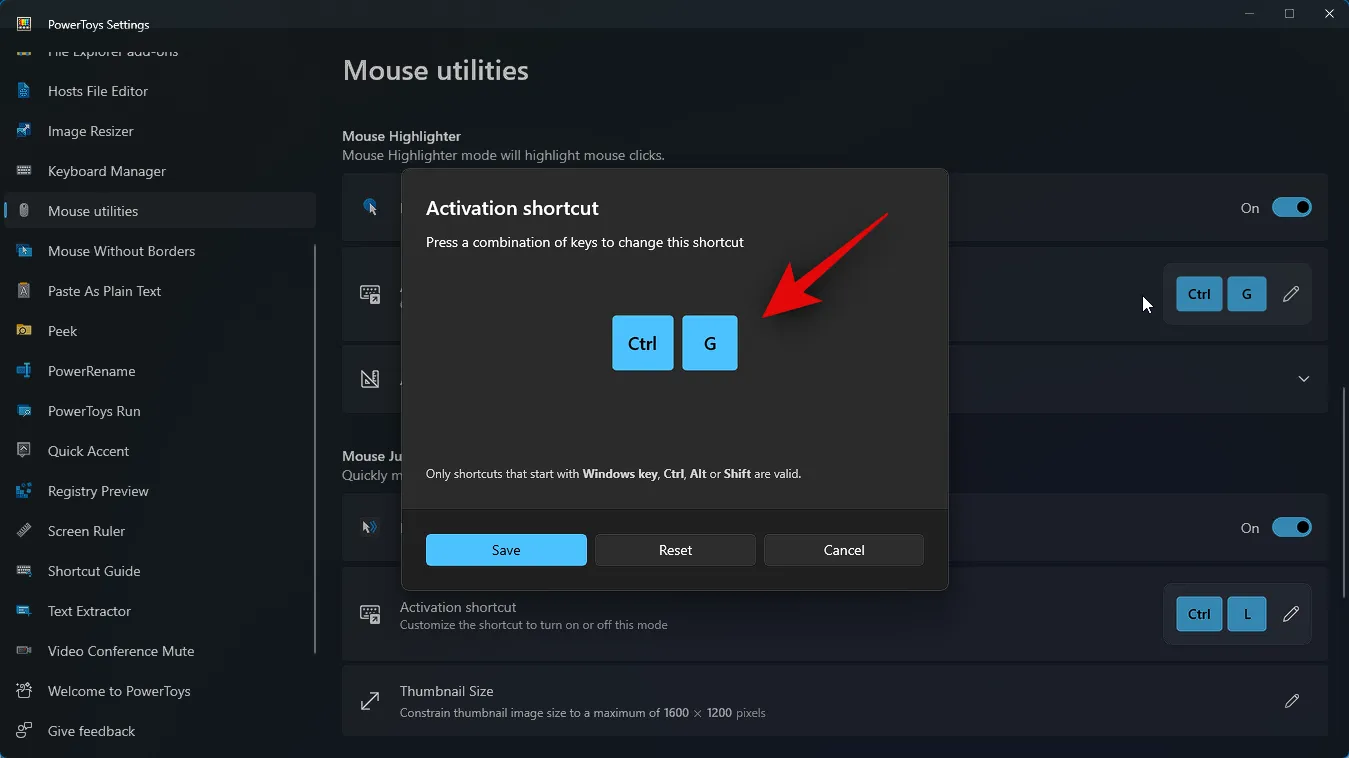
Haga clic en Guardar para guardar la combinación de teclas.

Haga clic en Restablecer para volver a la combinación de teclas predeterminada.

Haga clic en Cancelar si desea abortar el proceso.
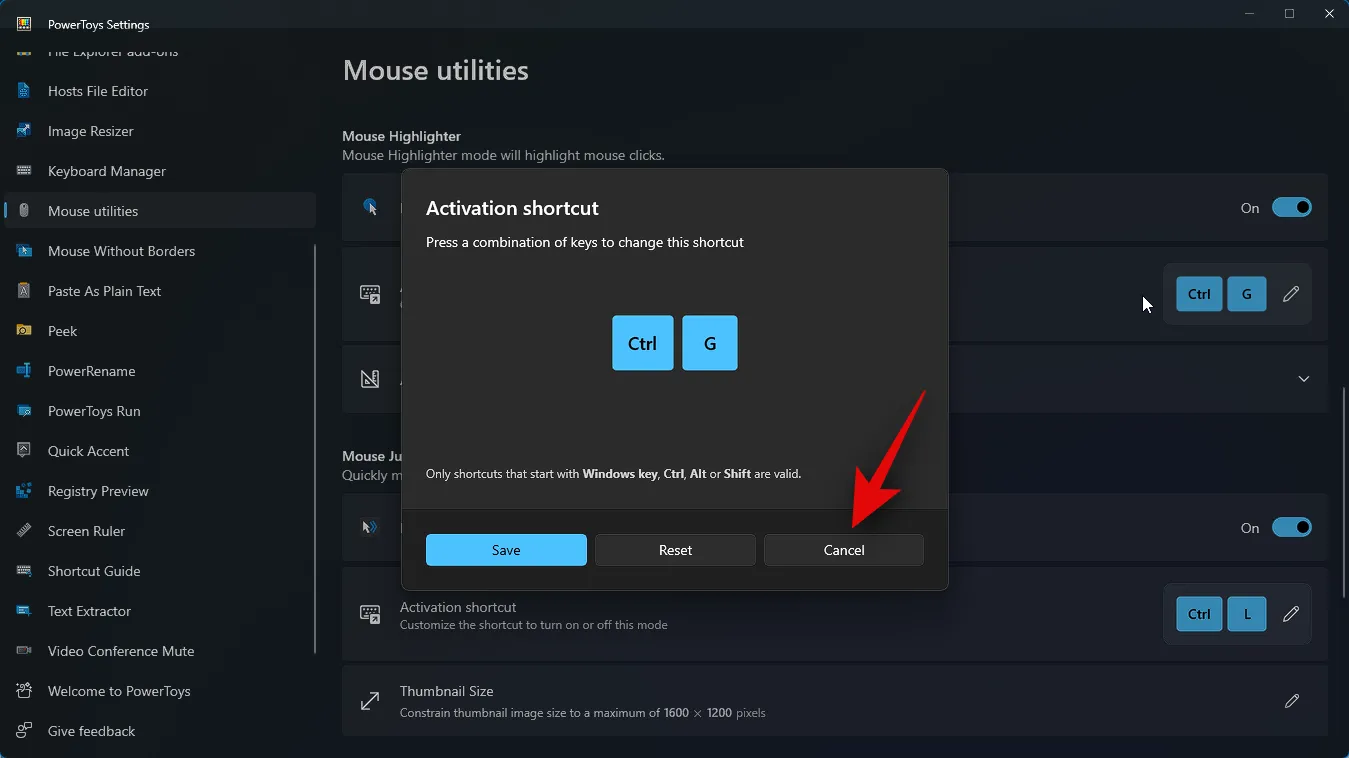
A continuación, haga clic en Apariencia y comportamiento .
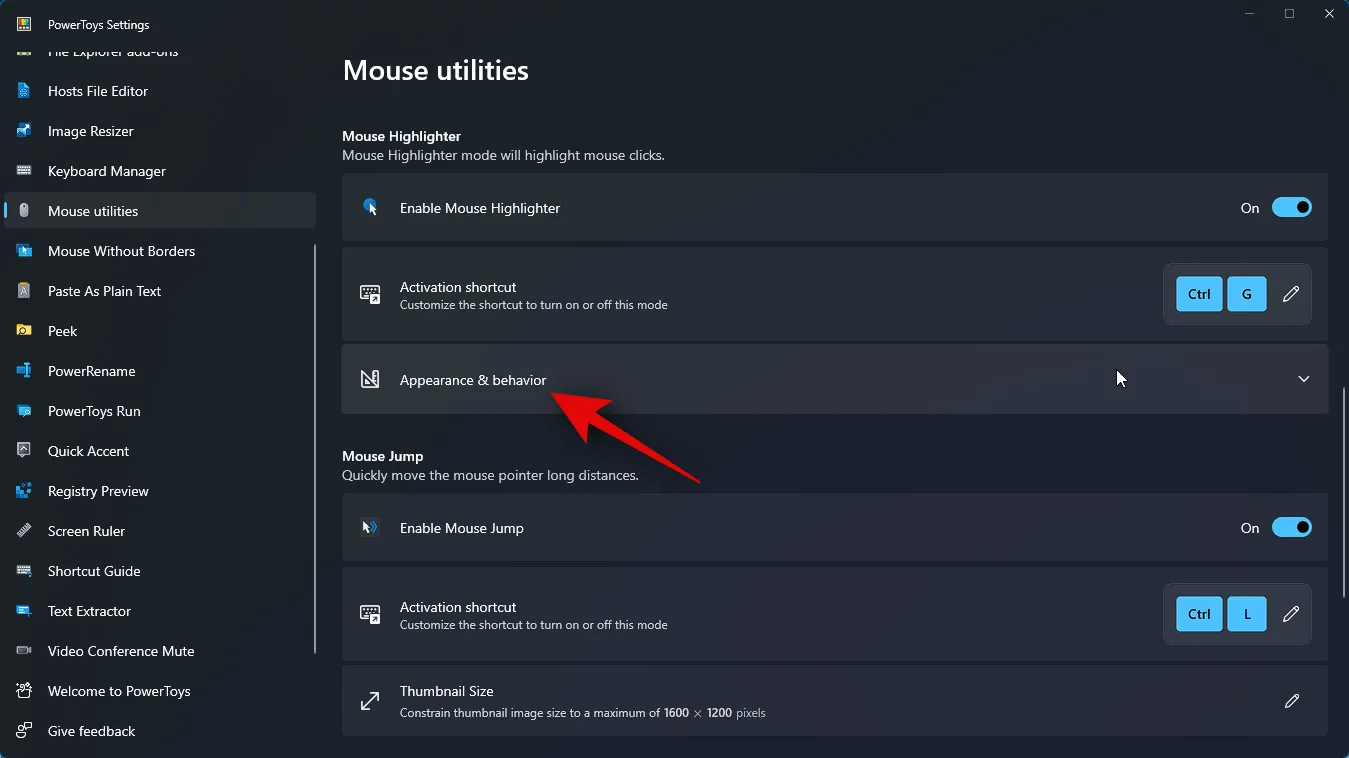
Haga clic en el menú desplegable para Color de resaltado principal .

Ahora elija su color de resaltado primario preferido.
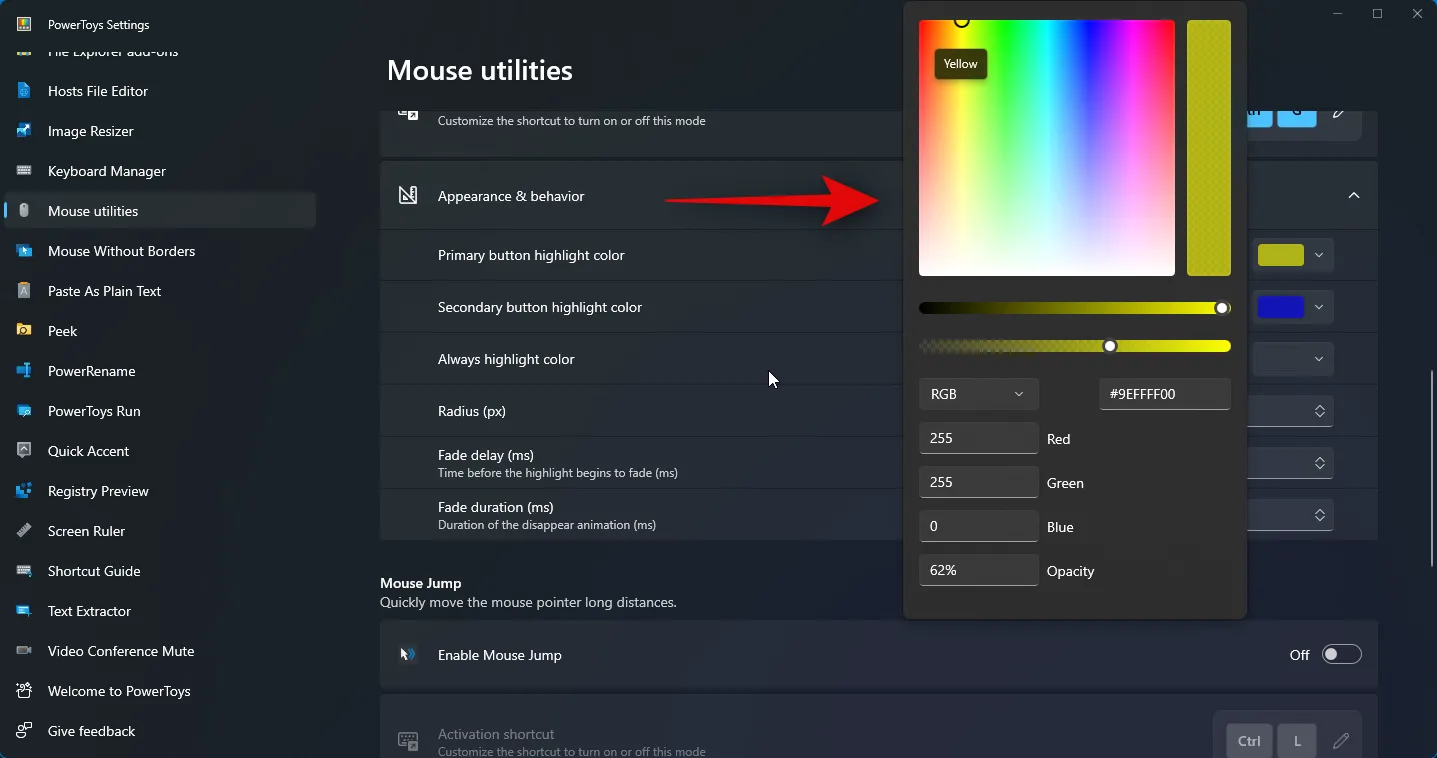
Del mismo modo, haga clic en el menú desplegable para el color de resaltado del botón secundario y elija su color preferido.
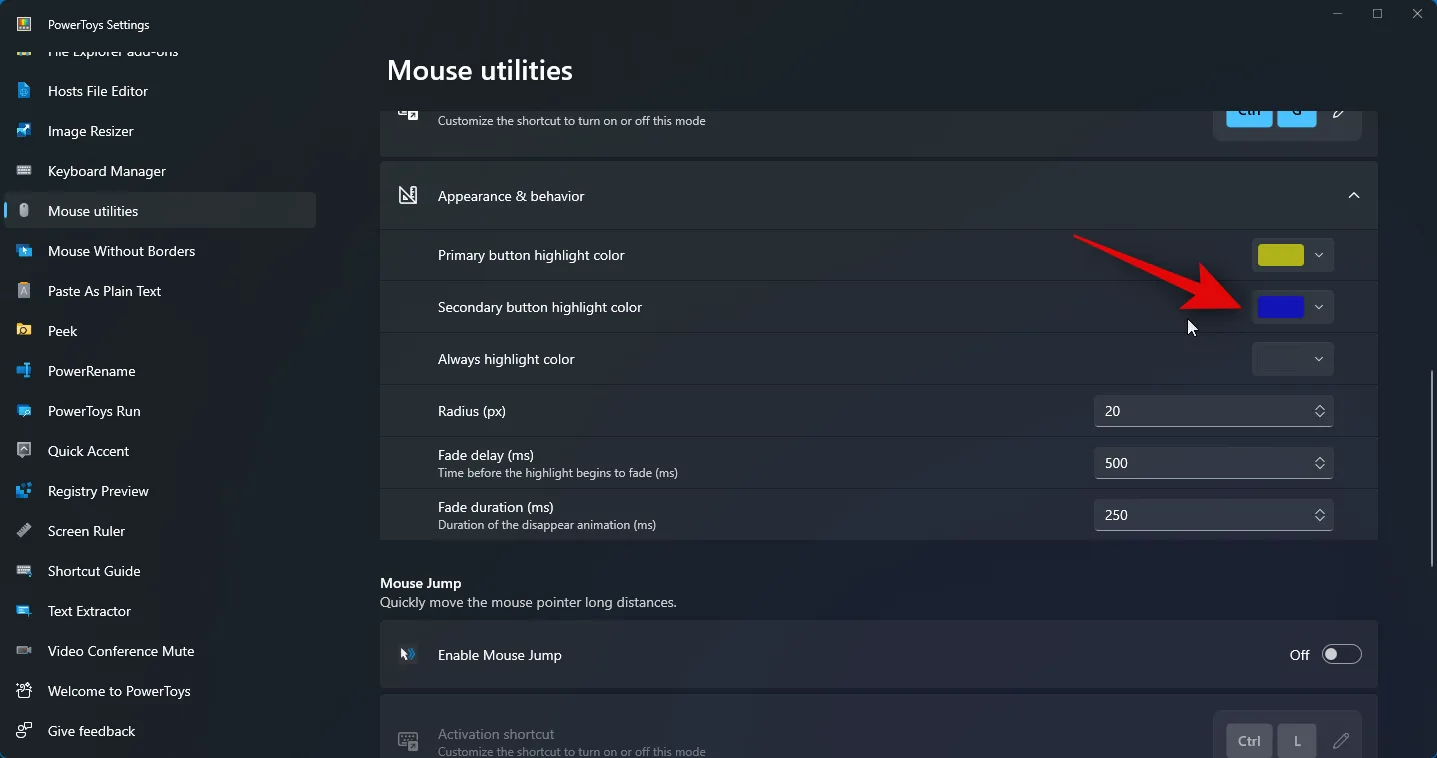
Resaltar siempre el color le permite elegir un color que siempre resaltará el puntero del mouse. Haga clic en el menú desplegable para Resaltar siempre el color .

Ahora elige tu color preferido.

Ahora ingrese su valor preferido de Radio (px) .
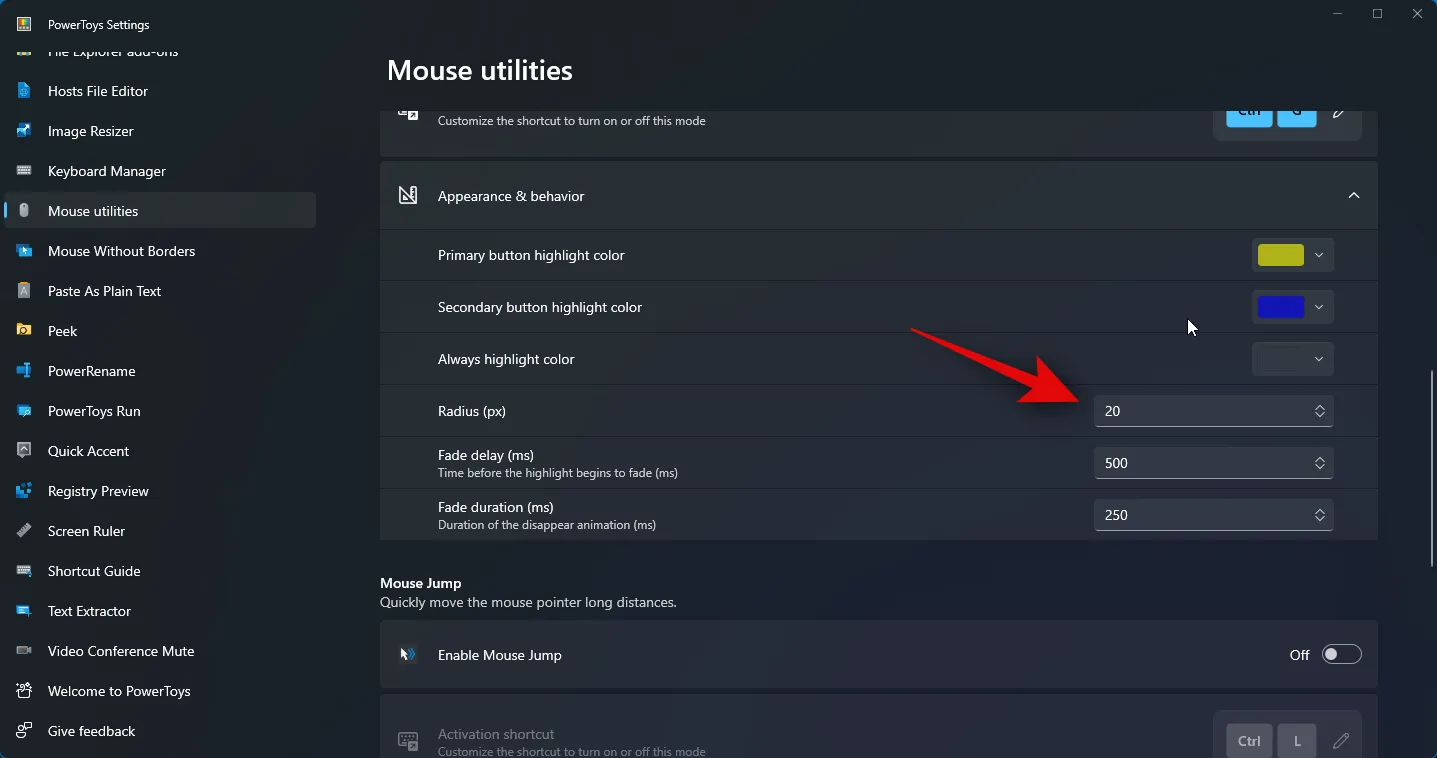
Mouse Highlighter tiene una animación de desvanecimiento y puedes personalizarla. Ingrese su retardo de desvanecimiento preferido (ms) en el cuadro de texto al lado del mismo.

Del mismo modo, marque la duración que prefiera para la animación junto a Duración del desvanecimiento (ms) .
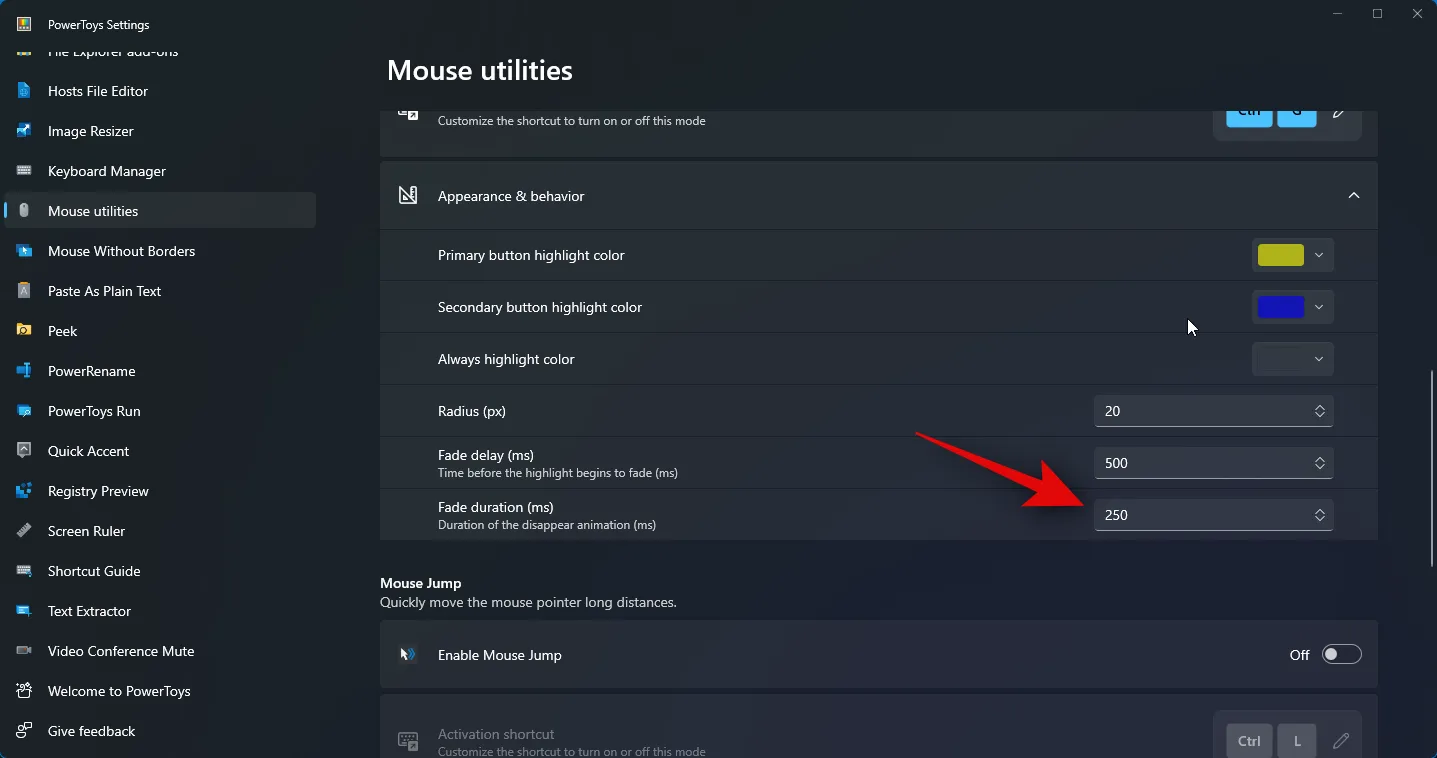
Ahora habrá personalizado todas las configuraciones necesarias para Mouse Highlighter. Ahora puede presionar la combinación de teclas que configuró en los pasos anteriores para activar el resaltador de mouse. Así es como se verá en su PC.

Y así es como puede personalizar y usar Mouse Highlighter para resaltar los clics del mouse en su PC.
Esperamos que haya podido resaltar fácilmente los clics del mouse usando la publicación anterior. Si tiene algún problema o tiene más preguntas, no dude en comunicarse con nosotros utilizando los comentarios a continuación.
RELACIONADO



Deja una respuesta