Cómo resaltar celda o fila con casilla de verificación en Excel

Microsoft Excel es una aplicación utilizada por muchos en todo el mundo, especialmente para el análisis de datos, debido a las características matemáticas y estadísticas que ofrece. En este tutorial, explicaremos cómo resaltar una celda o fila con una casilla de verificación en Excel .
Cómo resaltar celda o fila con casilla de verificación en Excel
Para resaltar una celda o fila en Excel, usaremos el formato condicional. La función de formato condicional detecta fácilmente tendencias y patrones en sus datos mediante barras, colores e íconos para resaltar visualmente los valores importantes. Siga los pasos a continuación sobre cómo resaltar una celda o fila con una casilla de verificación en Excel:
- Inicie Excel, luego ingrese los datos.
- Seleccione una celda.
- En la pestaña Desarrollador, haga clic en el botón Insertar en el grupo Controles, luego haga clic en la casilla de verificación del grupo Controles de formulario en el menú.
- Dibuje la casilla de verificación en la celda seleccionada.
- Haga clic con el botón derecho y seleccione Editar texto en el menú para eliminar el texto de la casilla de verificación.
- Haga clic con el botón derecho en el botón de casilla de verificación y seleccione Control de formato
- En el cuadro de enlace de celda, escriba la celda donde desea vincular la casilla de verificación.
- Resalte la celda a la que desea agregar el formato condicional cuando la casilla de verificación esté seleccionada.
- En la lista Seleccionar un tipo de regla, seleccione ‘Usar una fórmula para determinar a qué celdas dar formato’.
- En el cuadro ‘Dar formato al valor donde esta fórmula es verdadera’, escriba la celda a la que ha vinculado la casilla de verificación y agregue VERDADERO, por ejemplo:
= IF ($E3=TRUE,TRUE,FALSE) - Haga clic en el botón Formato, seleccione la pestaña Relleno, elija un color y luego haga clic en Aceptar
- Haga clic en ambas casillas de verificación para ver las filas seleccionadas resaltadas.
Inicie Excel .
Ingresa tus datos.
Ahora vamos a insertar las casillas de verificación.
Seleccione una celda.

En la pestaña Desarrollador , haga clic en el botón Insertar en el grupo Controles, luego haga clic en la casilla de verificación del grupo Controles de formulario en el menú.
Ahora dibuje la casilla de verificación en la celda seleccionada.
Si desea eliminar el texto de la casilla de verificación, haga clic con el botón derecho y seleccione Editar texto en el menú.
Ahora borra el texto.
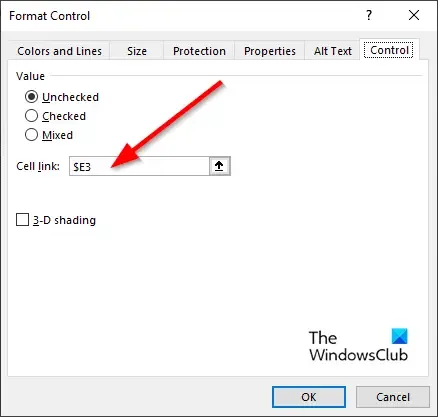
Haga clic con el botón derecho en el botón de la casilla de verificación y seleccione Control de formato en el menú.
Se abrirá un cuadro de diálogo Control de formato .
En el cuadro de enlace de celda, escriba la celda donde desea vincular la casilla de verificación, por ejemplo, $E3, luego haga clic en Aceptar.
Ahora vamos a agregar el formato condicional a la celda.
Resalte la celda donde desea agregar el formato condicional cuando la casilla de verificación está seleccionada, por ejemplo, en la foto, hemos resaltado una fila que contiene Personal.
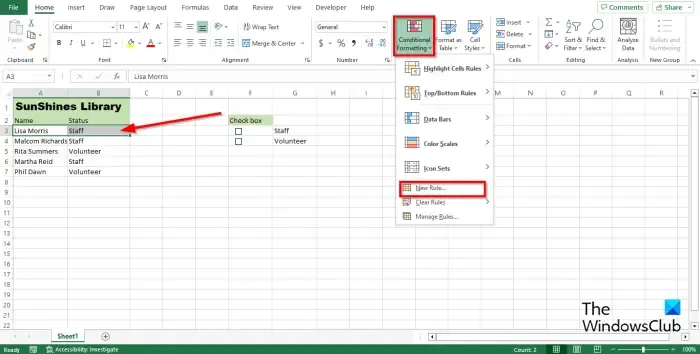
En la pestaña Inicio , haga clic en el botón Formato condicional en el grupo Estilos, luego seleccione Nueva regla en el menú.
Se abrirá un cuadro de diálogo Nueva regla de formato .
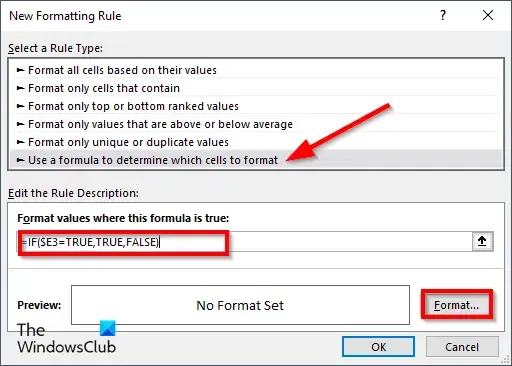
En la lista Seleccionar un tipo de regla, seleccione ‘Usar una fórmula para determinar a qué celdas dar formato’.
En el cuadro ‘Dar formato al valor donde esta fórmula es verdadera’, escriba la celda donde vinculó la casilla de verificación y agregue VERDADERO, por ejemplo, = SI ($E3=VERDADERO,VERDADERO,FALSO).
Ahora queremos seleccionar un color.
Haga clic en el botón Formato , seleccione la pestaña Relleno y elija un color.
Luego haga clic en Aceptar para ambos cuadros de diálogo.
Siga el mismo método para las otras celdas que desea resaltar, con ese color, por ejemplo, en la foto de arriba, resalte todas las filas que contienen Personal.
En este tutorial, queremos que las filas que contienen ‘Voluntario’ tengan un color diferente.
Haga clic con el botón derecho en el botón de casilla de verificación adyacente a la celda que contiene ‘Voluntario’ y seleccione Control de formato en el menú.
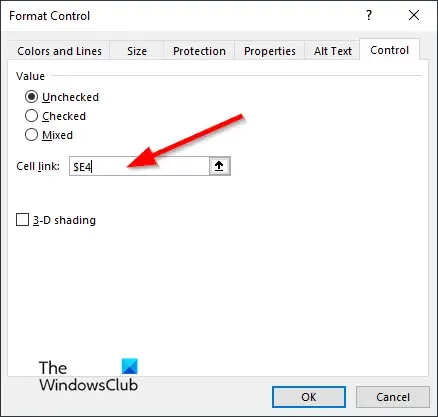
En el cuadro de enlace de celda, escriba la celda donde desea vincular la casilla de verificación, por ejemplo, $E4, luego haga clic en Aceptar.
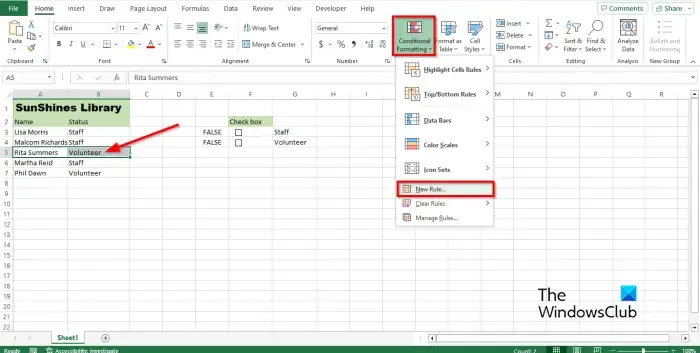
Resalte la fila donde desea agregar el formato condicional cuando la casilla de verificación está seleccionada, por ejemplo, en la foto, hemos resaltado una fila que contiene ‘Voluntario’.
En la pestaña Inicio , haga clic en el botón Formato condicional en el grupo Estilos, luego seleccione Nueva regla en el menú.
Se abrirá un cuadro de diálogo Nueva regla de formato .
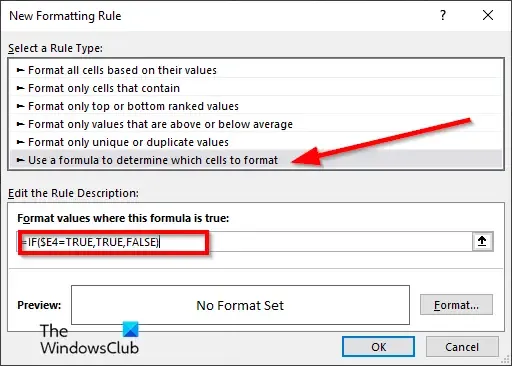
En la lista Seleccionar un tipo de regla, seleccione ‘Usar una fórmula para determinar a qué celdas dar formato’.
En el cuadro ‘Dar formato al valor donde esta fórmula es verdadera’, escriba la celda donde ha vinculado la casilla de verificación y agregue VERDADERO, por ejemplo, = IF ($E4=TRUE,TRUE,FALSE).
Ahora queremos seleccionar un color.
Haga clic en el botón Formato, seleccione la pestaña Relleno y elija un color.
Realice los mismos pasos para las filas que desea resaltar.
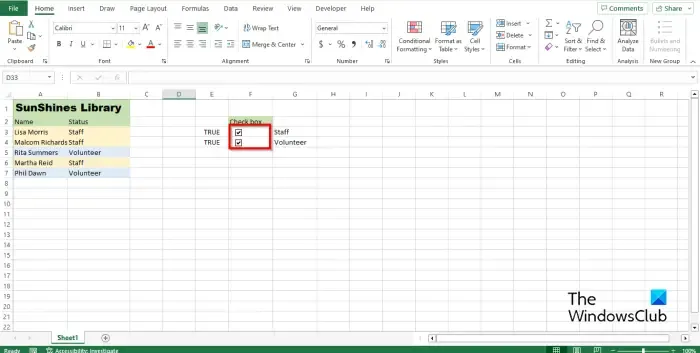
En este tutorial, notará que cuando la casilla de verificación para Personal está seleccionada, la fila que contiene ‘Personal’ se resalta en rosa, y cuando la casilla de verificación para ‘Voluntario’ está marcada, el color de la fila que contiene ‘Voluntario’ será ponerse azul.
¿Cómo cambio la apariencia de una casilla de verificación en Excel?
- Haga clic con el botón derecho en la casilla de verificación y seleccione Control de formato en el menú.
- Se abrirá un cuadro de diálogo Control de formato.
- Haga clic en la pestaña Colores y líneas. Luego elija un color en la sección Relleno.
- También puede cambiar las líneas y el estilo de la casilla de verificación.
- Luego haga clic en Aceptar.
- La apariencia de la casilla de verificación cambiará.
¿Cómo agrego una casilla de verificación en Excel sin la pestaña Desarrollador?
- Haga clic en la pestaña Insertar, haga clic en el botón desplegable Símbolo y seleccione Símbolo.
- En el cuadro de diálogo, seleccione la fuente Winding, busque el símbolo de la casilla de verificación y haga clic en Aceptar.
- La casilla de verificación del símbolo no se puede formatear como la casilla de verificación Desarrollador; es solo un símbolo.
Esperamos que comprenda cómo resaltar una celda o fila con una casilla de verificación en Excel.



Deja una respuesta