Cómo ocultar texto de capturas de pantalla en Snipping Tool para Windows 11
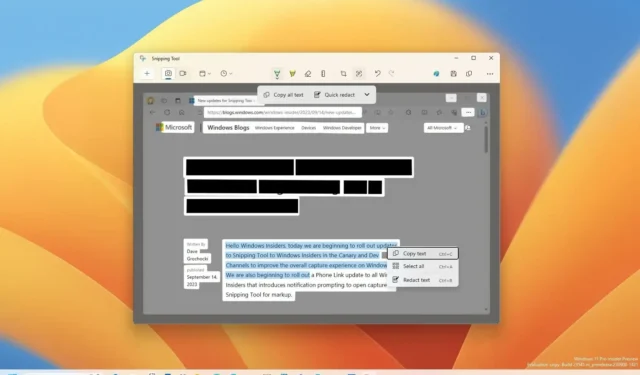
En Windows 11 , puede utilizar la herramienta Recortes para ocultar (redactar) información confidencial antes de compartir una captura de pantalla con otras personas, y en esta guía aprenderá cómo hacerlo.
Snipping Tool incluye la función «Acciones de texto» que puede detectar texto en capturas de pantalla y realizar diferentes acciones, incluida la capacidad de ocultar información confidencial (texto específico, correos electrónicos y números de teléfono), y dado que la aplicación cuenta con soporte OCR (reconocimiento óptico de caracteres). tecnología, también es posible extraer texto de capturas de pantalla.
Esta guía le enseñará los pasos para redactar contenido y extraer texto de capturas de pantalla en la última versión de Snipping Tool.
Redactar texto en capturas de pantalla con la herramienta Recortes
Para ocultar información confidencial antes de compartir una captura de pantalla con Snipping Tool, siga estos pasos:
-
Abra la herramienta de recorte en Windows 11.
-
Haga clic en el botón Recortar .
-
Haga clic en el botón Nuevo .
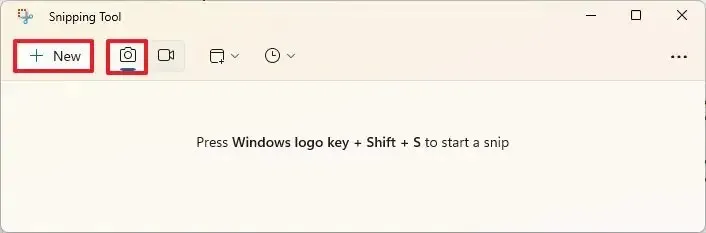
-
Elija el modo de recorte.
-
Capture la captura de pantalla en Windows 11.
-
Haga clic en el botón «Acciones de texto» en la barra de comandos.
-
Seleccione el texto que desea ocultar, haga clic derecho en la selección y elija la opción «Redactar texto» .
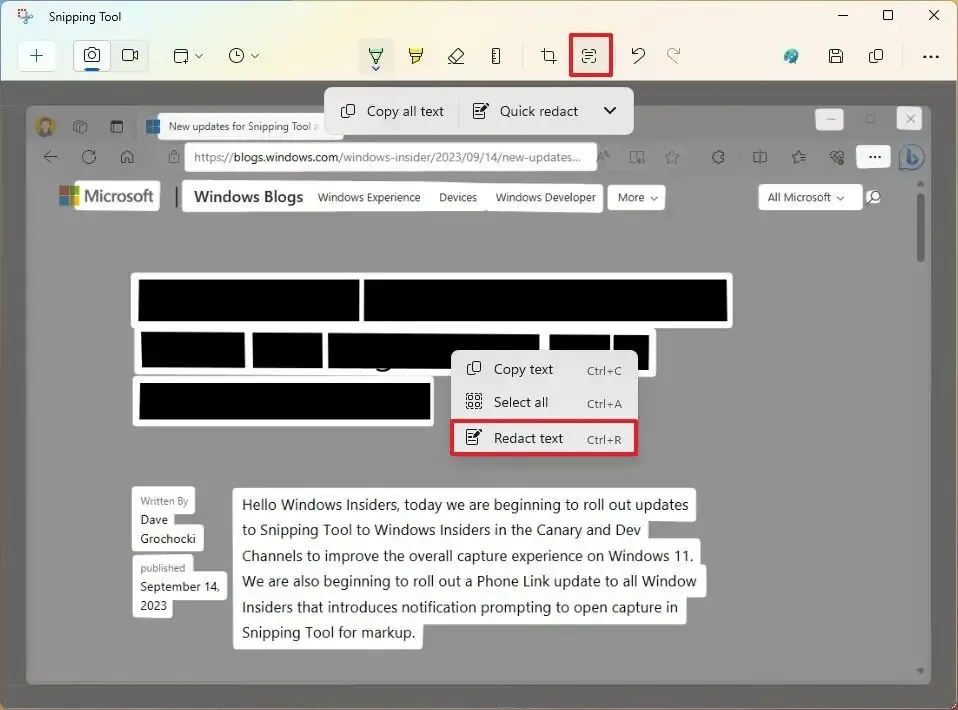
-
Haga clic en el botón Redacción rápida para ocultar correos electrónicos y teléfonos automáticamente.
Consejo rápido: el menú también ofrece la opción de ocultar solo correos electrónicos o teléfonos.
-
(Opcional) Haga clic en el botón «Acciones de texto» en la barra de comandos.
-
Abra el menú junto a la opción Redacción rápida y elija la opción «Eliminar todas las redacciones» para mostrar el texto.
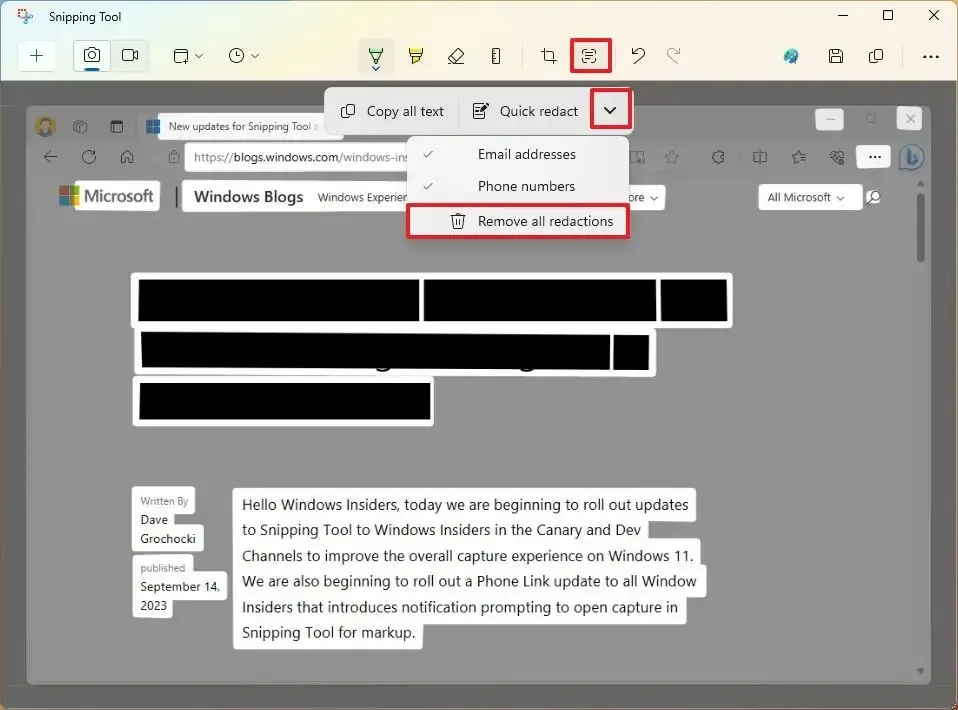
-
Haga clic en el botón Guardar .
Una vez que complete los pasos, la herramienta de recorte ocultará el contenido de la captura de pantalla.
Extraiga texto de capturas de pantalla con Snipping Tool
Para extraer texto de capturas de pantalla de Snipping Tool, siga estos pasos:
-
Abra la herramienta de recorte en Windows 11.
-
Haga clic en el botón Recortar .
-
Haga clic en el botón Nuevo .
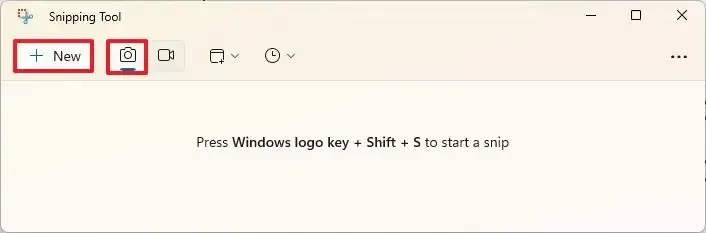
-
Elija el modo de recorte.
-
Capture la captura de pantalla en Windows 11.
-
Seleccione el texto, haga clic derecho en la selección y elija la opción «Copiar texto» .
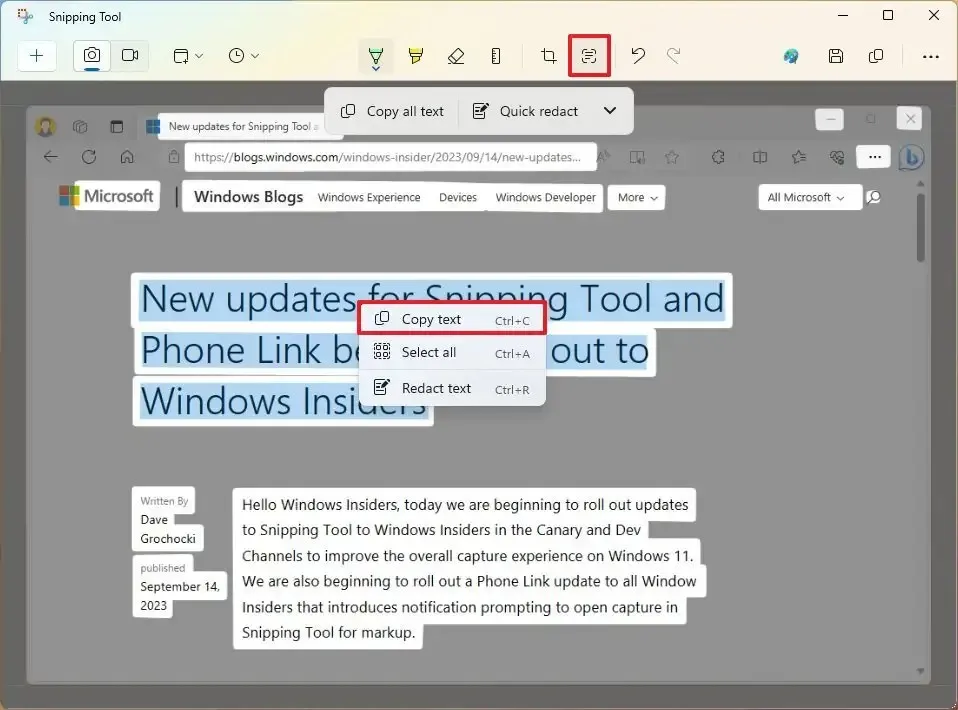
-
(Opcional) Haga clic en el botón «Acciones de texto» y elija la opción «Copiar todo el texto» para extraer todo el texto de la imagen de captura de pantalla.
Después de completar los pasos, puede pegar el texto de la captura de pantalla en cualquier documento, archivo de texto, publicación en línea, etc.
Aunque extraer texto de imágenes es nuevo en la herramienta Recortes, la función no es completamente nueva en Windows 11 ya que otras aplicaciones, como PowerToys, también ofrecen una herramienta para extraer texto de cualquier cosa en la pantalla sin tener que tomar una captura de pantalla primero.
Al momento de escribir este artículo, Microsoft todavía está probando estas funciones en la última vista previa de la aplicación Snipping Tool, y solo está disponible para dispositivos inscritos en los canales Dev y Canary del programa Windows Insider.
Además, como parte de esta versión, la aplicación Phone Link se actualizó para brindarle acceso y editar fotos desde su teléfono Android directamente en la herramienta Recortes.



Deja una respuesta