Cómo ocultar la papelera de reciclaje en Windows 11
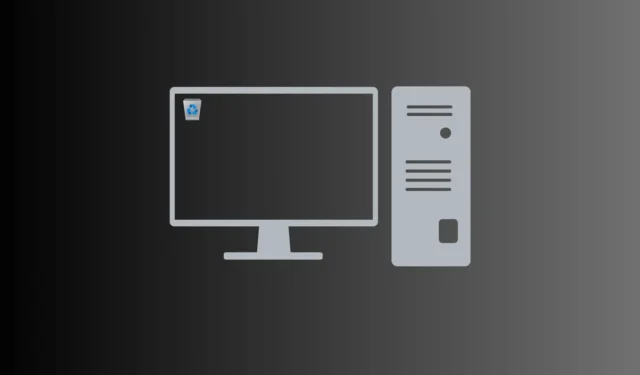
¡Oculte la papelera de reciclaje en Windows 11 sin esfuerzo! Mantenga su escritorio limpio y organizado aprendiendo cómo ocultar la Papelera de reciclaje con sencillos pasos. A diferencia de otros íconos, la Papelera de reciclaje no se puede eliminar y siempre está presente en un nuevo escritorio de Windows 11.
Los archivos eliminados permanecen hasta que se vacía la Papelera de reciclaje, lo que representa un riesgo potencial para la privacidad. Logre fácilmente un espacio de trabajo elegante y ordenado ocultando la Papelera de reciclaje y eliminando íconos innecesarios de su escritorio de Windows 11. Siga estos sencillos pasos para ocultar o eliminar la Papelera de reciclaje y obtener una apariencia más limpia del escritorio.
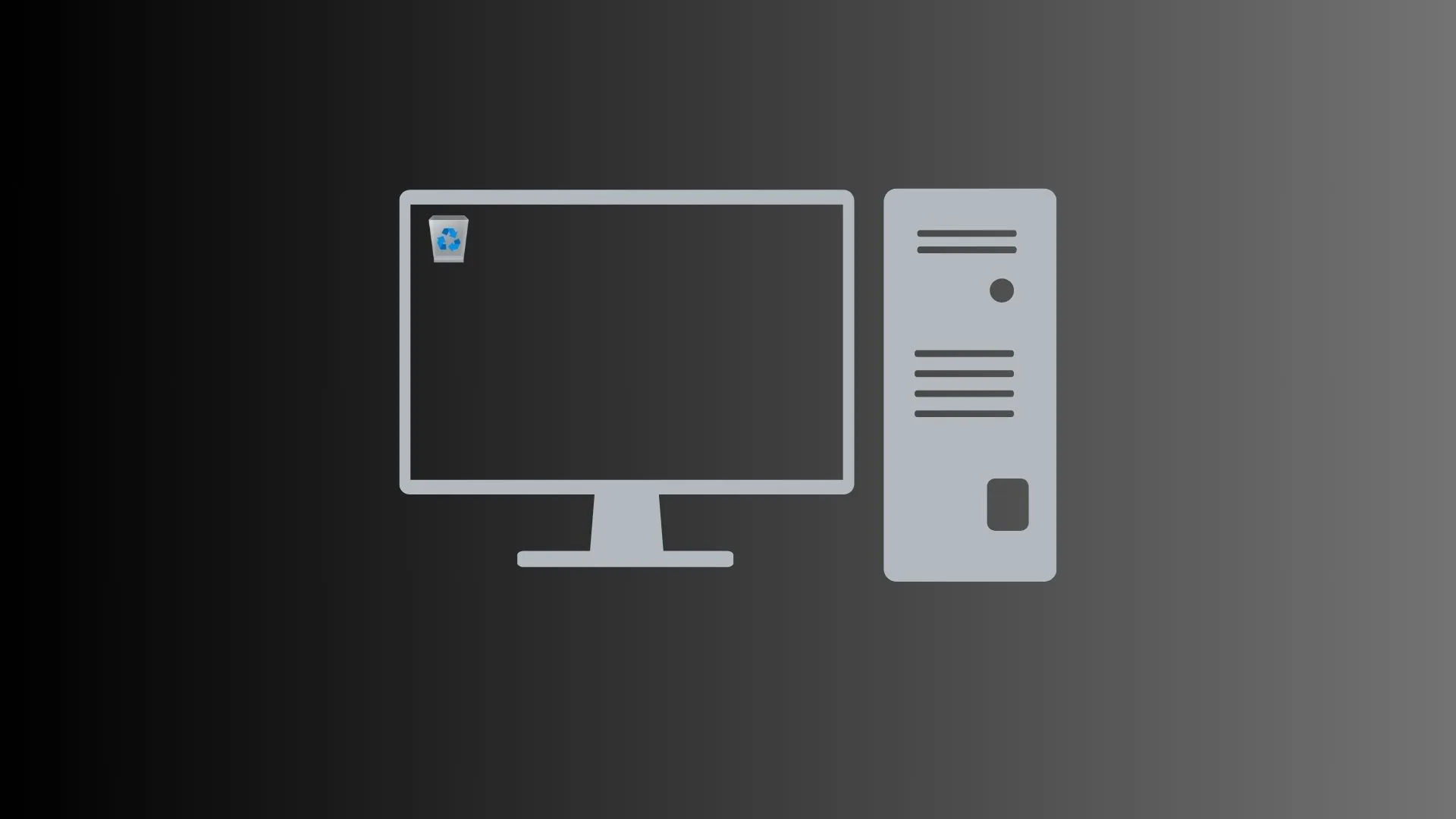
Solución: no se pueden eliminar archivos de la Papelera de reciclaje en Windows 10
Ocultar la papelera de reciclaje del escritorio en Windows 11
Puede ocultar la Papelera de reciclaje de la pantalla de su escritorio de Windows 11 siguiendo estos sencillos pasos:
- Presione Windows + I para iniciar Configuración.
- A continuación, navegue hasta la siguiente ruta:
Personalization > Themes
- Desplácese hacia abajo hasta Configuración relacionada y haga clic en “Configuración del icono del escritorio“.
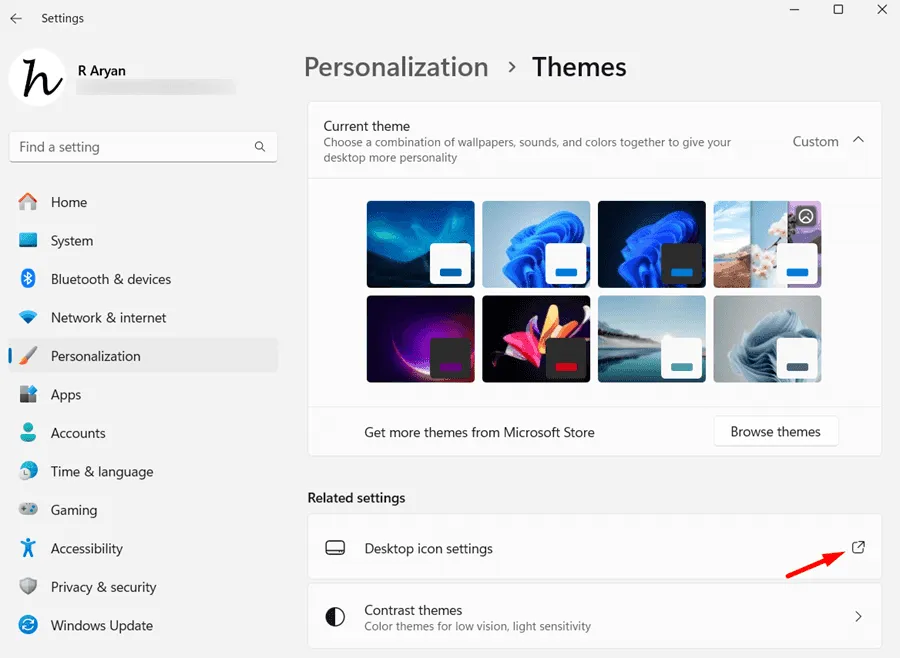
- A continuación aparecerá la ventana emergente Configuración del icono del escritorio. Desmarque las casillas a la izquierda de la Papelera de reciclaje y presione Aplicar seguido de Aceptar botón.
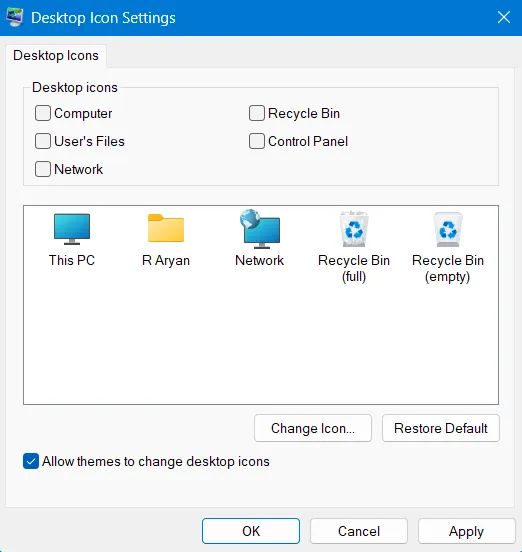
Eso es todo, ha ocultado con éxito la Papelera de reciclaje de la pantalla de su escritorio. En caso de que alguna vez desee volver a tener este ícono en su PC, puede volver a visitar los pasos anteriores, marcar la casilla correspondiente y presionar Aplicar > Aceptar.
¿Cómo desactivo momentáneamente la visualización de los iconos del escritorio?
Si no desea ocultar la papelera de reciclaje, sino simplemente dejar de mostrarla por un tiempo, puede desactivar el interruptor de palanca «Mostrar iconos del escritorio». He aquí cómo hacerlo:
- Haga clic derecho en cualquier lugar de la pantalla del escritorio y elija Ver > Mostrar iconos del escritorio.

- Todos los elementos que estaban anteriormente en la pantalla de su escritorio ahora desaparecerán. Ahora puede disfrutar del fondo de pantalla que colocó en la pantalla frontal.
- Para acceder a todos los íconos nuevamente, haga clic derecho nuevamente y esta vez elija Ver > Mostrar iconos del escritorio.
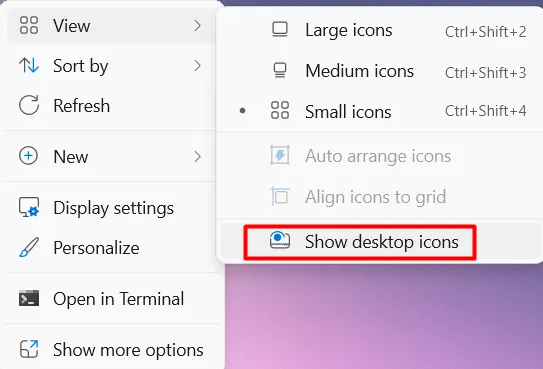
Todos los íconos ocultos del escritorio reaparecerán exactamente donde estaban antes de ocultarlos momentáneamente.
¿Cómo accedo a la Papelera de reciclaje oculta?
En caso de que quieras acceder a la papelera de reciclaje oculta en tu computadora, puedes hacerlo siguiendo cualquiera de estas tres opciones.
- Uso de la ventana de búsqueda: presione Windows + S para iniciar la ventana de búsqueda y escriba Papelera de reciclaje. Haz clic en el resultado superior y podrás acceder a todo su contenido.

- Usando el diálogo Ejecutar: presione Windows + R y escriba «
shell:RecycleBinFolder» sin comillas. . Haga clic en el botón Aceptar y se abrirá la Papelera de reciclaje oculta.
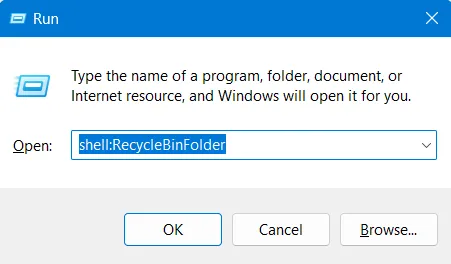
- A través del Explorador de archivos: presione Windows + E para iniciar el Explorador de archivos. Escriba Papelera de reciclaje en la barra de direcciones y presione la tecla Enter. Eso es todo, has ingresado exitosamente a la Papelera de reciclaje de tu computadora.
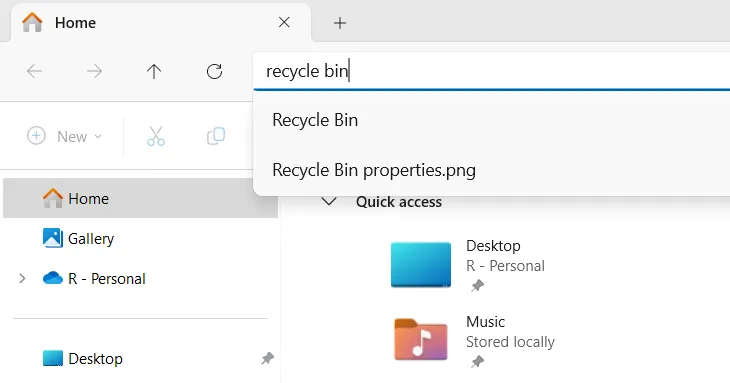
Ahora que está dentro de la Papelera de reciclaje, puede ver todos los archivos eliminados de su sistema. Puede optar por recuperar o eliminar todos los archivos desde aquí. Alternativamente, también puede seleccionar y restaurar o seleccionar y eliminar archivos desde aquí.
Cómo omitir archivos eliminados y trasladarlos a la papelera de reciclaje
Suponiendo que haya ocultado la Papelera de reciclaje en su computadora, no podrá vaciarla cada vez que elimine archivos o carpetas. En tales casos, la papelera de reciclaje seguirá reuniendo archivos eliminados y, por lo tanto, terminará consumiendo una gran parte de su disco duro.
Es mejor omitir el traslado de los archivos eliminados a la papelera de reciclaje para no tener que eliminar manualmente los archivos almacenados dentro de la Papelera de reciclaje. Tenga en cuenta que de esta manera podría perder los archivos que se eliminaron accidentalmente. Por lo tanto, proceda sólo cuando comprenda qué va a hacer exactamente.
Estos son los pasos necesarios para evitar que los archivos eliminados ingresen a la papelera de reciclaje en Windows 11:
- Haga clic derecho en el icono de la Papelera de reciclaje y seleccione Propiedades.

- Cuando se abra la ventana Propiedades, seleccione la unidad raíz, es decir, C:, y marque el botón de opción: «No mover archivos a la Papelera de reciclaje». Elimine los archivos inmediatamente cuando los elimine”.

- Haga clic en Aplicar y luego en Aceptar para confirmar este cambio. en tu ordenador.
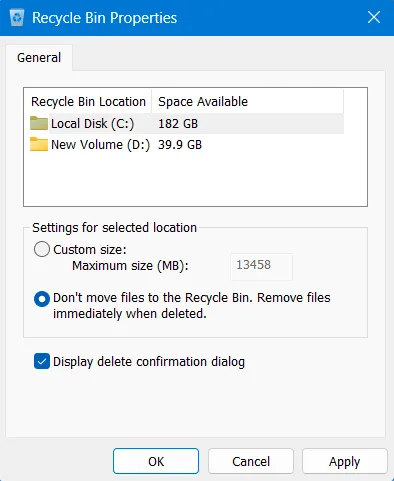
De ahora en adelante, cada vez que elimine cualquier archivo en su computadora, verá un mensaje si desea eliminar los archivos seleccionados o no. Una vez que acepte eliminar esos archivos, los archivos se eliminarán permanentemente.
En caso de que haya eliminado algo importante accidentalmente, puede recuperar solo aquellos archivos y carpetas respaldados en su cuenta de OneDrive.



Deja una respuesta