Cómo ocultar el reloj y la fecha de la barra de tareas en Windows 11
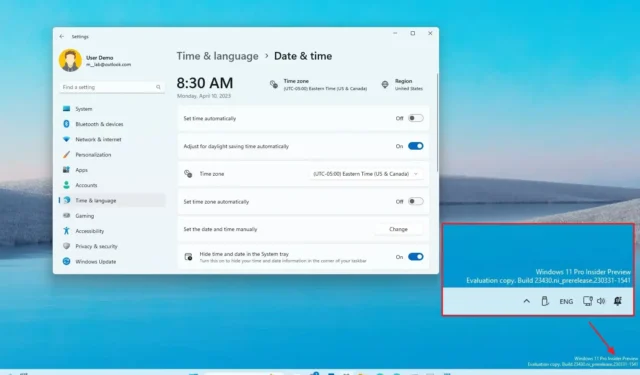
ACTUALIZADO EL 11/10/2023: Windows 11 viene con una barra de tareas rediseñada que pierde muchas funcionalidades anteriores, incluida la capacidad de ocultar el reloj y la fecha de la bandeja del sistema.
Sin embargo, a partir de la actualización de octubre de 2023 y la versión 23H2, Windows 11 recibirá una nueva configuración para eliminar el reloj de la bandeja del sistema pero no de la configuración de la barra de tareas. En su lugar, encontrará la opción en la configuración de «Fecha y hora».
Si todavía está ejecutando una versión anterior del sistema operativo, aún es posible engañar al sistema para que no muestre esta información en la bandeja del sistema cambiando la configuración del reloj para ocultar la hora y mostrar solo parte de la información del día.
Esta guía le enseñará los pasos para ocultar y fechar desde la barra de tareas en Windows 11.
Ocultar hora y fecha de la barra de tareas en Windows 11 (versión 23H2)
Para eliminar la hora y la fecha de la barra de tareas en Windows 11, siga estos pasos:
-
Abra Configuración .
-
Haga clic en Hora e idioma .
-
Haga clic en la pestaña Fecha y hora .
-
Active el interruptor de palanca «Ocultar hora y fecha en la bandeja del sistema» .
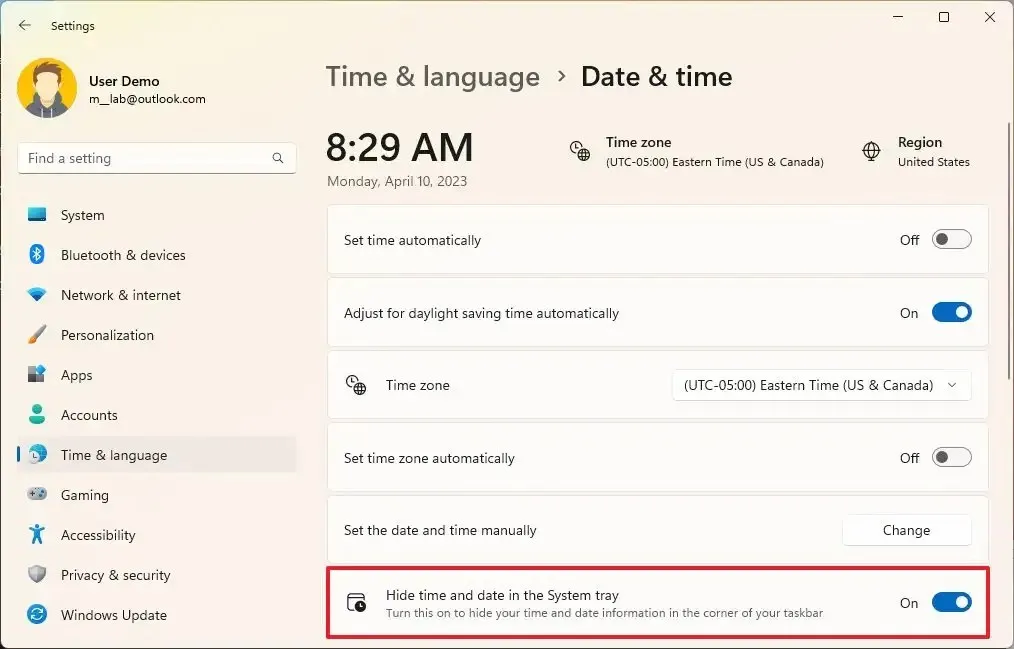
-
(Opcional) Apague el interruptor de palanca para mostrar la hora y la fecha nuevamente en la barra de tareas.
Una vez que complete los pasos, la barra de tareas ya no mostrará la hora y la fecha en la bandeja del sistema en Windows 11.
Es importante tener en cuenta que esta configuración está disponible a partir de la actualización de octubre de 2023 (KB5031354) y la versión 23H2 .
Ocultar hora y fecha de la barra de tareas en Windows 11 (versiones anteriores)
Para ocultar el reloj y la fecha de la barra de tareas en versiones anteriores de Windows 11, siga estos pasos:
-
Abra Configuración en Windows 11.
-
Haga clic en Hora e idioma .
-
Haga clic en la pestaña Idioma y región .
-
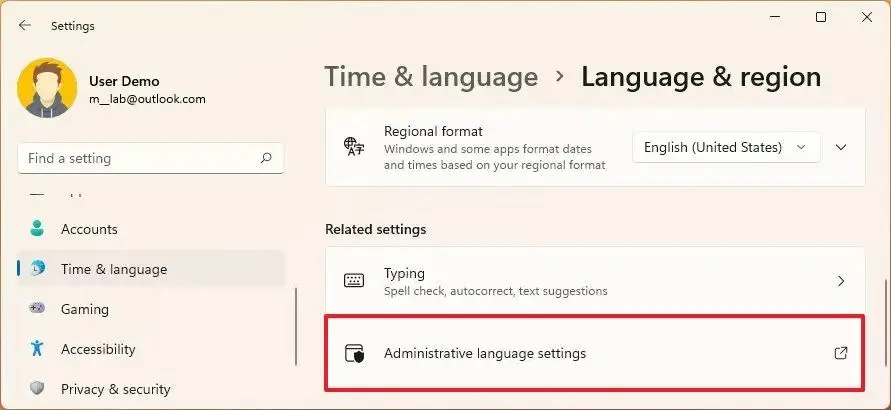
-
Haga clic en la pestaña Formato .
-
Haga clic en el botón Configuración adicional .

-
Haga clic en la pestaña Hora .
-
En la sección «Formatos de hora», escriba «s» en la configuración «Tiempo corto». La «s» indica segundos, pero como los segundos no se muestran en la barra de tareas, esta opción ocultará el reloj en Windows 11.

-
Haga clic en el botón Aplicar .
-
Haga clic en la pestaña Fecha .
-
En la sección «Formatos de fecha», escriba «ddd» en la configuración «Fecha corta».
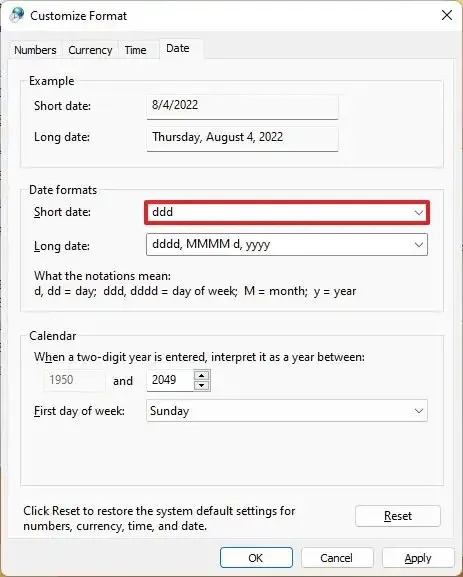
Nota rápida: esta configuración no ocultará la fecha por completo. En cambio, mostrará las primeras tres letras del día actual. Sin embargo, es mejor la opción de ocultar la información de la fecha. -
Haga clic en el botón Aplicar .
-
Haga clic en el botón Aceptar .
Una vez que complete los pasos, el reloj y la fecha ya no estarán disponibles en la bandeja del sistema de Windows 11.
Si cambia de opinión, siempre puede restaurar la configuración original siguiendo las mismas instrucciones, pero en el paso número 8 , haga clic en el botón Restablecer .
Actualización 10 de octubre de 2023: se agregó un video tutorial para completar la tarea y se aclaró que la opción ahora está disponible en la última versión de Windows 11, pero aún puede usar otros métodos para obtener resultados similares en versiones anteriores.



Deja una respuesta