Cómo ocultar aplicaciones en Windows
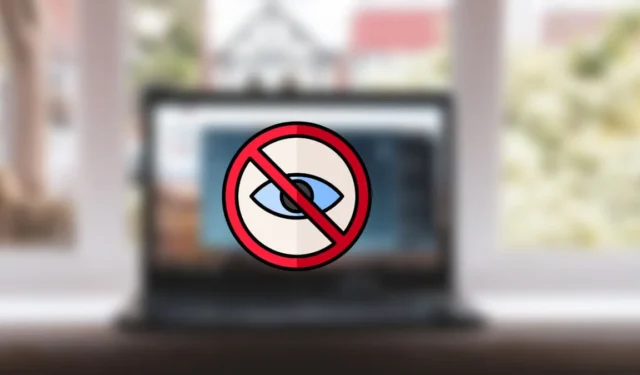
Ocultar aplicaciones en Windows
Cuando desinstala una aplicación de Windows, elimina todos sus archivos asociados, por lo que no puede ejecutar ese programa a menos que lo vuelva a instalar. Alternativamente, cuando oculta una aplicación, permanece en su computadora con todos sus archivos asociados, pero no es accesible a través de los canales comunes.
Por ejemplo, cuando oculta una aplicación, puede desaparecer del menú Inicio, la lista de programas y otros accesos directos. Pero todavía está en su computadora y puede iniciarlo desde su carpeta de instalación.
1. Con el Editor de directivas de grupo
El Editor de políticas de grupo es una herramienta de Windows que le permite administrar la configuración de un grupo de usuarios en su PC. Puede usarlo para configurar todo, desde el entorno de escritorio hasta la configuración de seguridad en su red, y realizar cambios a nivel del suelo, incluida la ocultación de aplicaciones en Windows.
Puede modificar el Editor de políticas de grupo para ocultar todas las aplicaciones que aparecen en el Panel de control siguiendo los pasos a continuación.
- Presione las teclas Win+ Rsimultáneamente para abrir la ventana Ejecutar.

- Escriba «gpedit.msc» en el campo vacío y toque «Aceptar» para iniciar el Editor de políticas de grupo local.
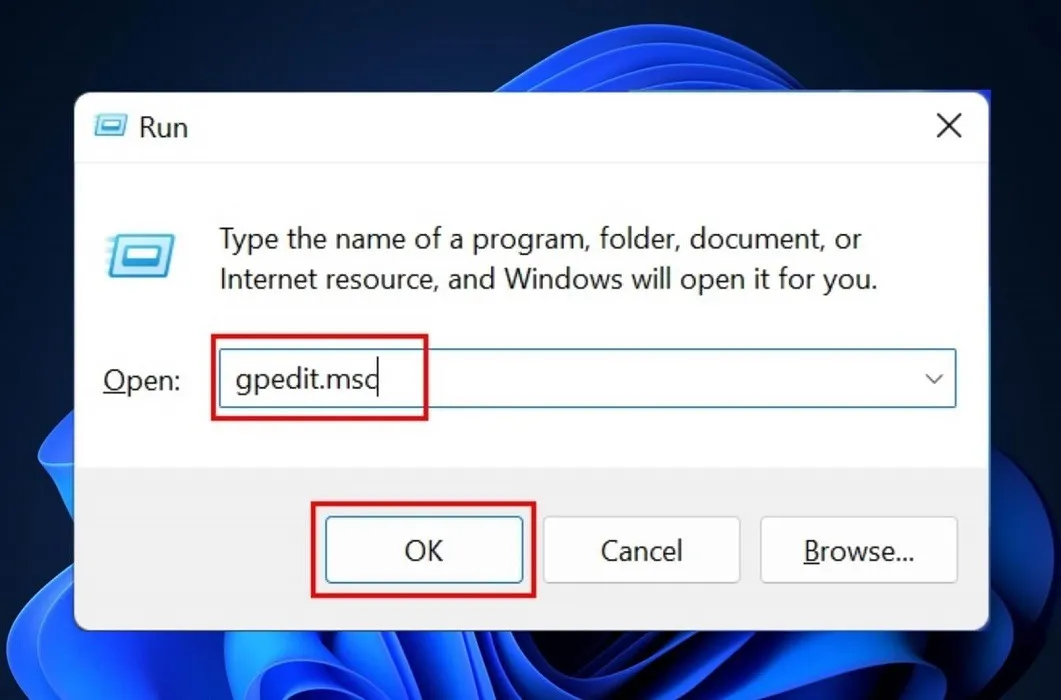
- Haga clic en «Configuración de usuario» en la ventana del Editor de políticas de grupo local.
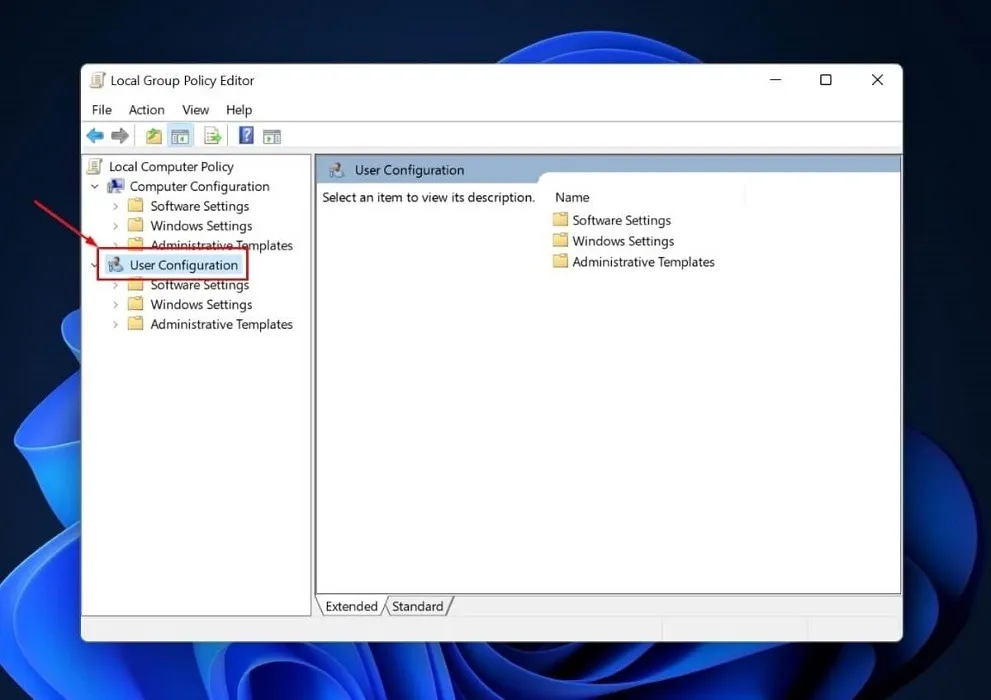
- Haga clic en «Plantillas administrativas» en la pestaña «Configuración de usuario».
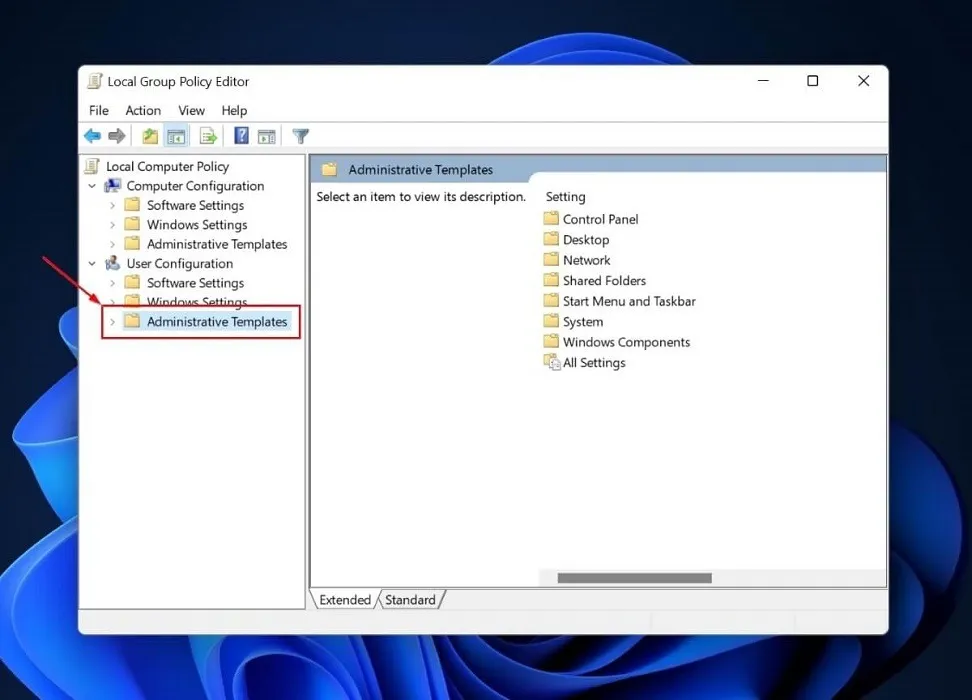
- Haga doble clic en la carpeta Panel de control en el lado derecho de la ventana.

- Haga doble clic en la carpeta «Programas».

- Haga clic con el botón derecho en la opción «Ocultar página de ‘Programas y características'» en el panel derecho y haga clic en «Editar» en el menú contextual.

- Marque la opción «Habilitado» en la nueva ventana y haga clic en «Aceptar».
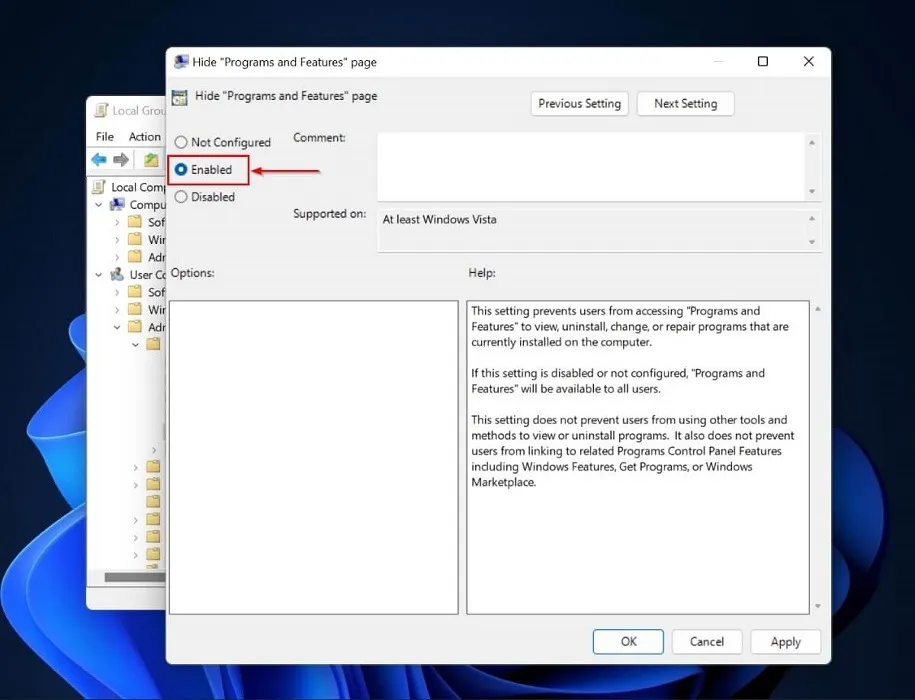
- Si alguien intenta ver sus programas instalados en el Panel de control, verá el siguiente mensaje: «El administrador de su sistema ha deshabilitado Programas y características».

- Seguir estos pasos garantiza que nadie vea, desinstale, cambie o repare los programas instalados en su computadora a través del Panel de control. Sin embargo, las personas aún pueden encontrar la aplicación oculta a través del menú Inicio.
2. A través del Editor del Registro
El registro es un componente vital de Windows, por lo que debe tener mucho cuidado al realizar cambios en él, ya que cualquier error puede ser catastrófico. Antes de realizar ajustes, asegúrese de hacer una copia de seguridad de su registro o establecer un punto de restauración. Después de hacer eso, siga estos pasos para ocultar aplicaciones en Windows a través del Editor del Registro:
- Escriba «Editor de registro» en la Búsqueda de Windows y seleccione la mejor coincidencia.
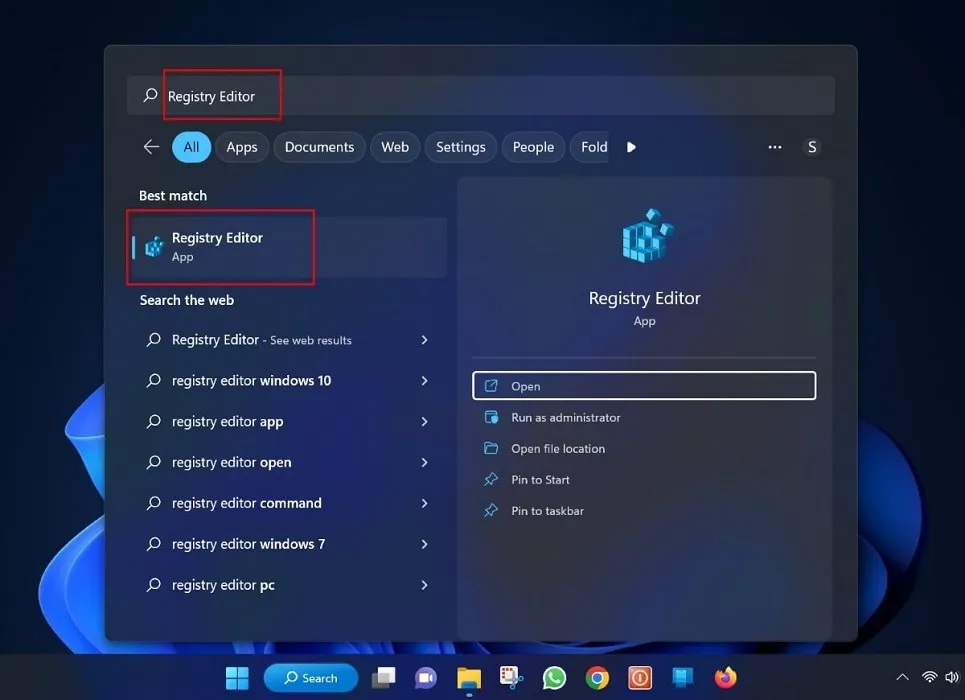
- Toque «Sí» en la ventana emergente de Control de cuentas de usuario que solicita permiso para abrir el Editor del registro.
- Escriba la siguiente ruta en la barra de búsqueda del Editor del Registro:
HKEY_LOCAL_MACHINE\SOFTWARE\Microsoft\Windows\CurrentVersion\Uninstall.
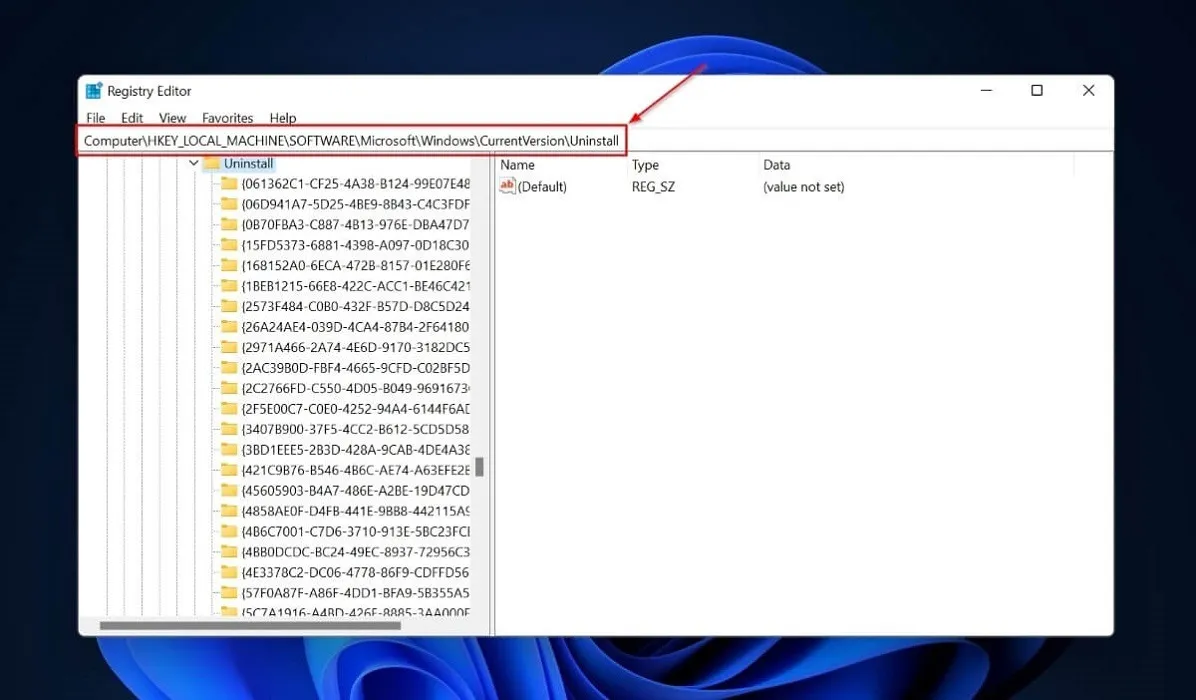
- Haga clic en «Archivo -> Exportar».

- Aparecerá una ventana solicitando el directorio para guardar las claves. Navegue a la carpeta donde desea hacer una copia de seguridad de las claves del Registro y haga clic en «Guardar».

- Desplácese hacia abajo en el panel izquierdo y busque la aplicación que desea ocultar en la carpeta «Desinstalar». Haga clic derecho en la carpeta de la aplicación y aparecerá un menú contextual.
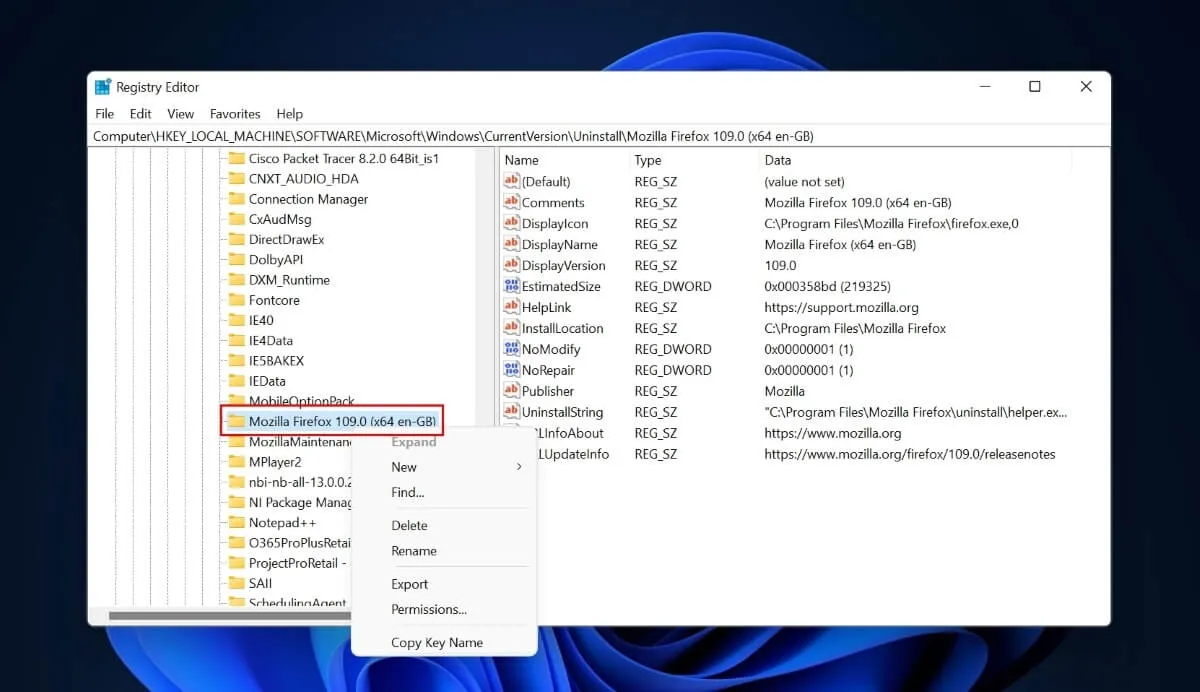
- Haga clic en «Nuevo -> Valor DWORD (32 bits)».

- Aparecerá un «Nuevo valor» en el panel derecho.
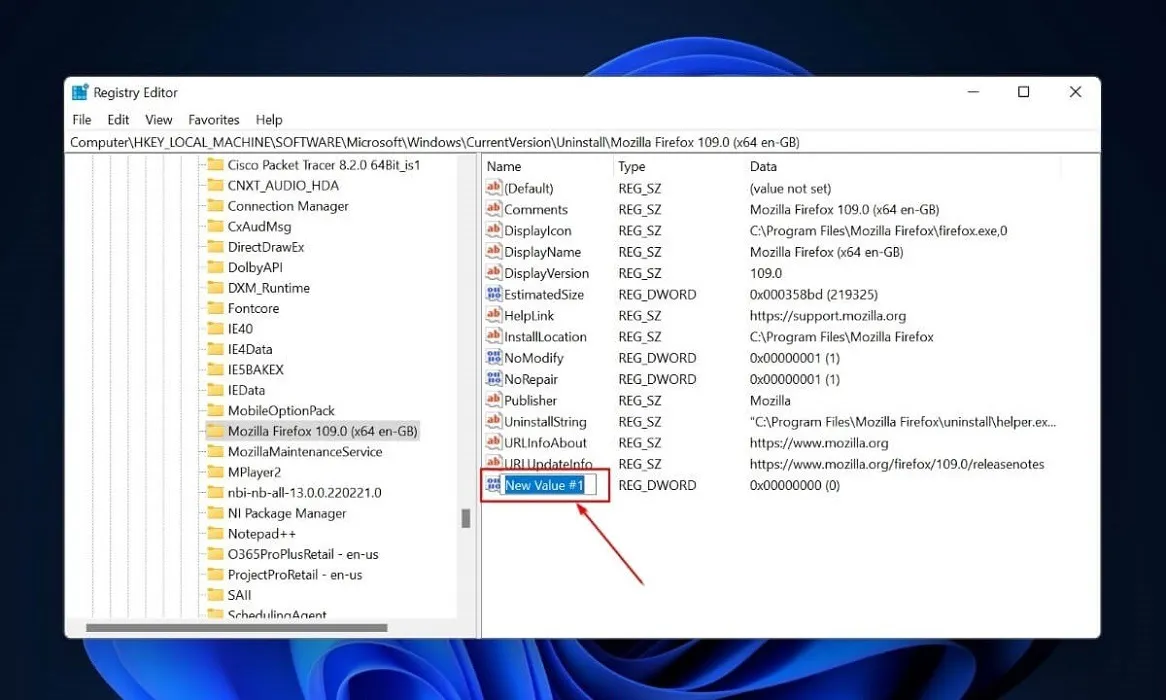
- Nombre el nuevo valor «Componente del sistema», luego haga clic derecho sobre él y seleccione «Modificar» para cambiar el valor.

- Aparecerá una nueva ventana emergente. Cambie los datos del valor de 0 a 1 y toque «OK».
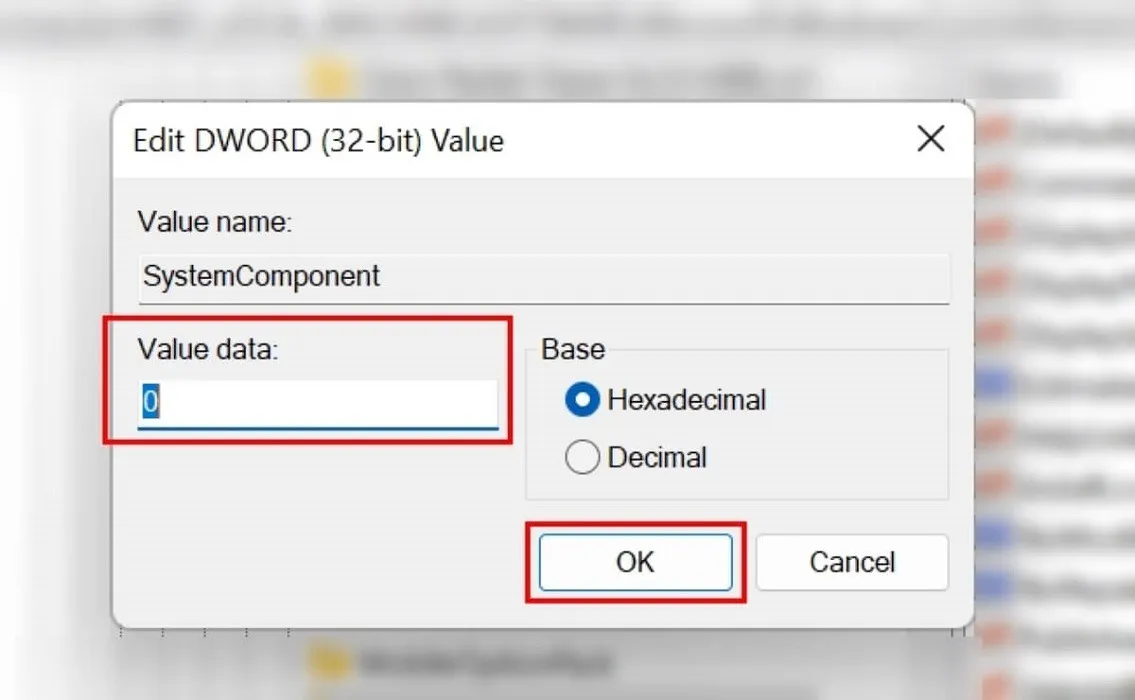
- Inicie «Panel de control -> Programas -> Programas y características» después de cerrar el Editor del registro. Si ha seguido los pasos anteriores correctamente, la aplicación oculta no aparecerá en la lista de funciones y programas instalados.

- Incluso si la aplicación que oculta con este método no aparece en la lista de aplicaciones instaladas en el Panel de control, aún se puede buscar y acceder a ella a través de la herramienta de búsqueda de Windows. Si no desea que otras personas lo vean, debe eliminar u ocultar su acceso directo en el escritorio.
FYI : limpie su registro de Windows usando uno de los métodos descritos en esta guía.
3. Utilice software de terceros
El Editor del registro es útil si desea ocultar una aplicación específica, pero si no está familiarizado con esta herramienta, encontrará que sus pasos son desafiantes. Además, existe el riesgo de que termine obstaculizando la configuración importante de la aplicación. Para evitar esto, use un programa de terceros confiable y profesional para ocultar sus aplicaciones.
Para ilustrar, estamos usando el programa Ocultar de la lista de desinstalación. Con esta herramienta, puede seguir los pasos a continuación para ocultar uno o más programas sin error.
- Descargue el instalador Ocultar de la lista de desinstalación .
- Descomprima el archivo y ejecútelo. Puede ver todos los programas y funciones instalados en su computadora en el programa Ocultar de la lista de desinstalación.

- Haga clic derecho en un programa y elija la opción «Ocultar de la lista de programas y características». Además, desmarque la pequeña casilla junto a la aplicación que desea ocultar en el Panel de control.

- Si abre el Panel de control, no verá la aplicación seleccionada en la lista.
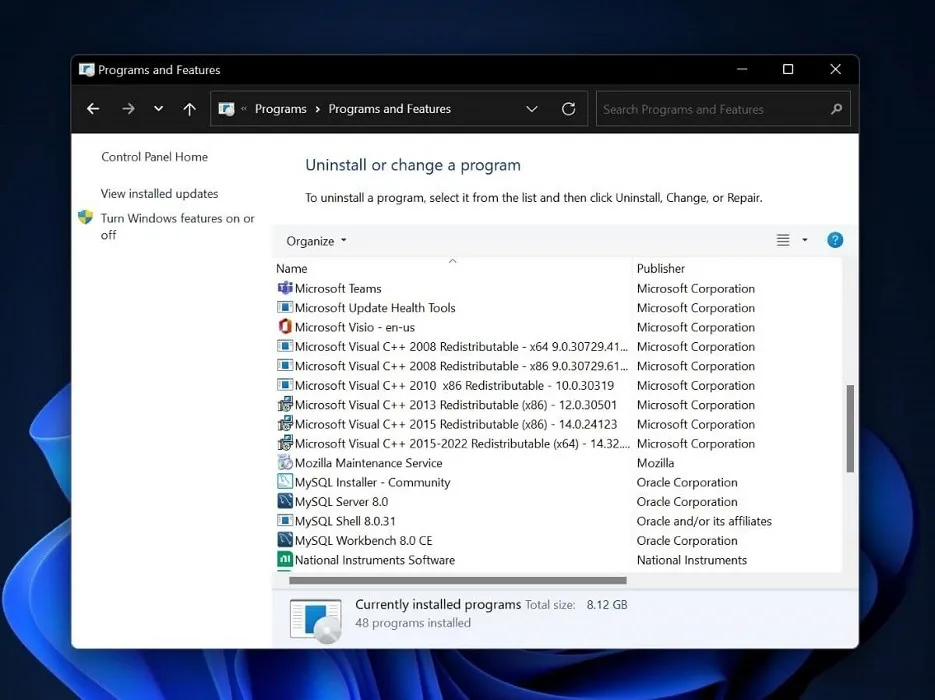
4. Al ocultar una partición
La opción final es ocultar una partición completa que contenga las aplicaciones que ya no desea ver. Por lo general, puede ocultar una partición en Administración de discos eliminando su letra de unidad. Es fácil de usar, pero una vez que agrega la letra de la unidad que falta, cualquiera puede acceder a la partición.
Para evitar que otros accedan a los programas y archivos de la partición, utilice un administrador de particiones profesional para ocultar la partición. Sugerimos MiniTool Partition Wizard, un programa confiable que puede crear, mover, cambiar el tamaño, eliminar, borrar y ocultar particiones, recuperar datos perdidos y más.
Al modificar el ID del tipo de partición, MiniTool Partition Wizard oculta la partición (en un disco MBR). Siga estos pasos para ocultar las particiones que contienen las aplicaciones.
- Ve a la página oficial de MiniTool Partition Wizard y descarga la aplicación.
- Ejecute el archivo de instalación e instálelo. Después de finalizar la instalación, inicie la aplicación.
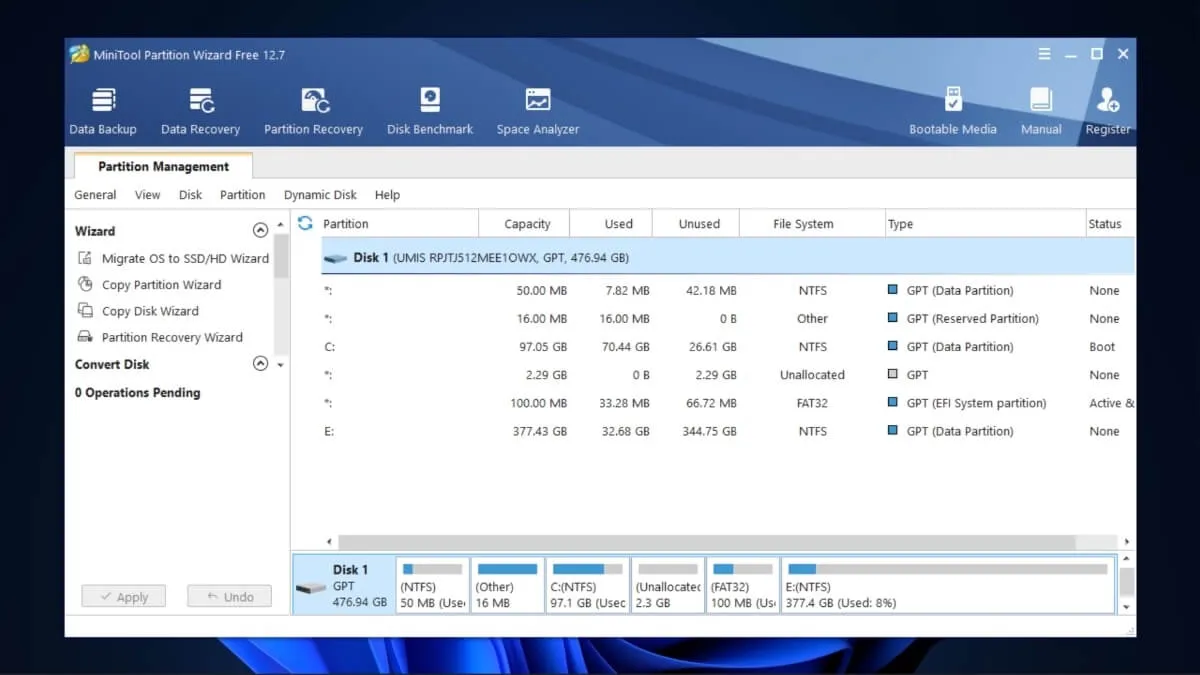
- Haga clic derecho en la partición que desea ocultar y haga clic en «Ocultar partición» en el menú que aparece.

- Haga clic en «Aplicar» en el panel izquierdo para ocultar su partición seleccionada, luego haga clic en «Sí» en la ventana que aparece, solicitando su confirmación.
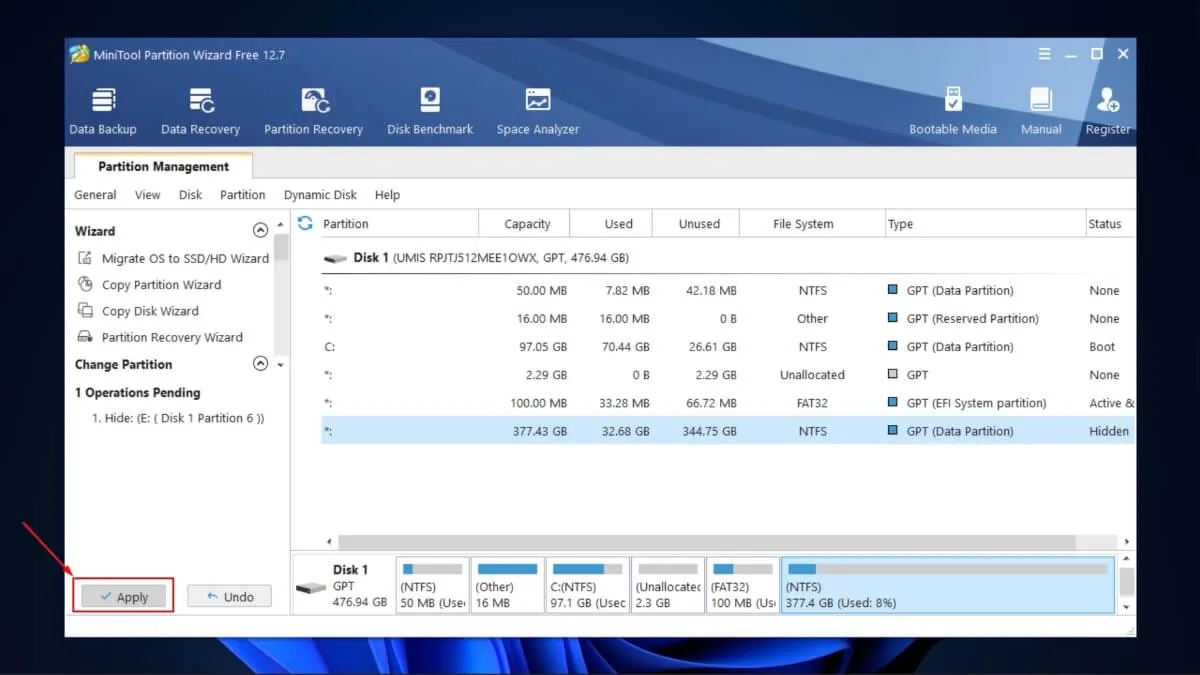
- Las personas que usen su PC aún podrán encontrar las aplicaciones ocultas a través de la herramienta de búsqueda de Windows. Sin embargo, si hacen doble clic en una aplicación que se ocultó con este método, recibirán el mensaje de error «Problema con acceso directo», lo que les impedirá iniciarla.
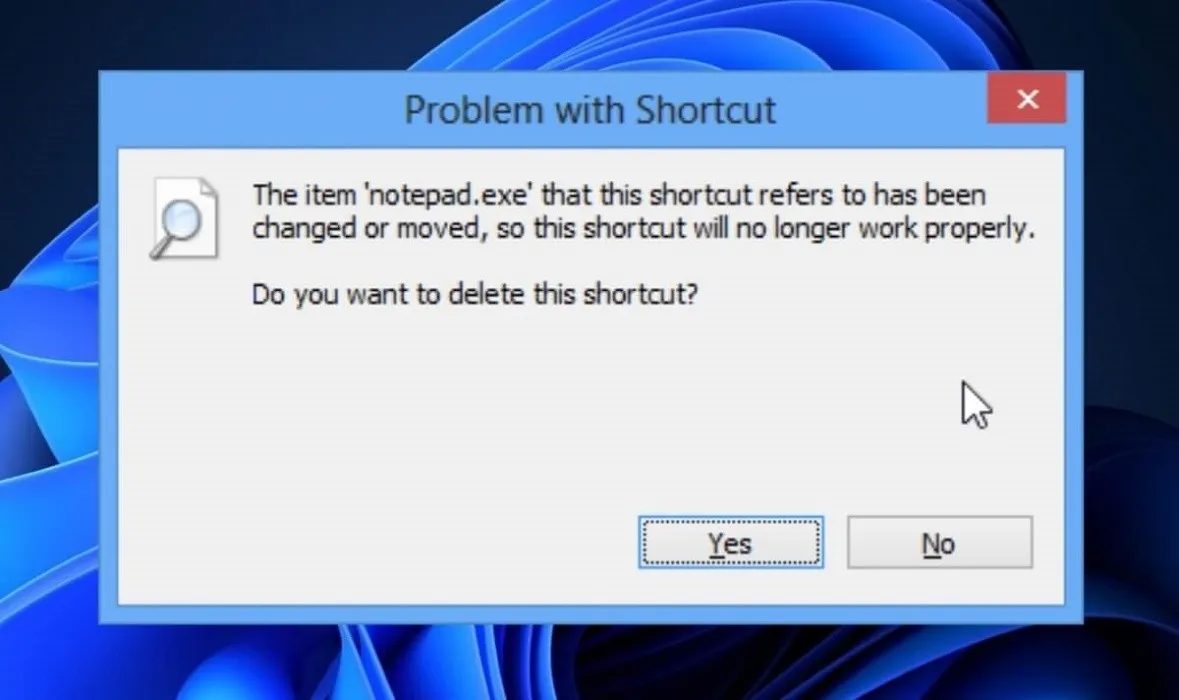
- Una vez que haya ocultado la partición, encontrará que sus aplicaciones aún están disponibles en el Panel de control. Para ocultarlos, vaya a «Panel de control -> Programas -> Programas y características».
- Seleccione la aplicación que ha ocultado en la partición y haga clic en el botón «Desinstalar» en la parte superior. Recibirá un mensaje de que se ha producido un error.

- Haga clic en «Sí» para eliminar la aplicación de todas las listas de «Programas y características». No perderás la aplicación al hacer esto.
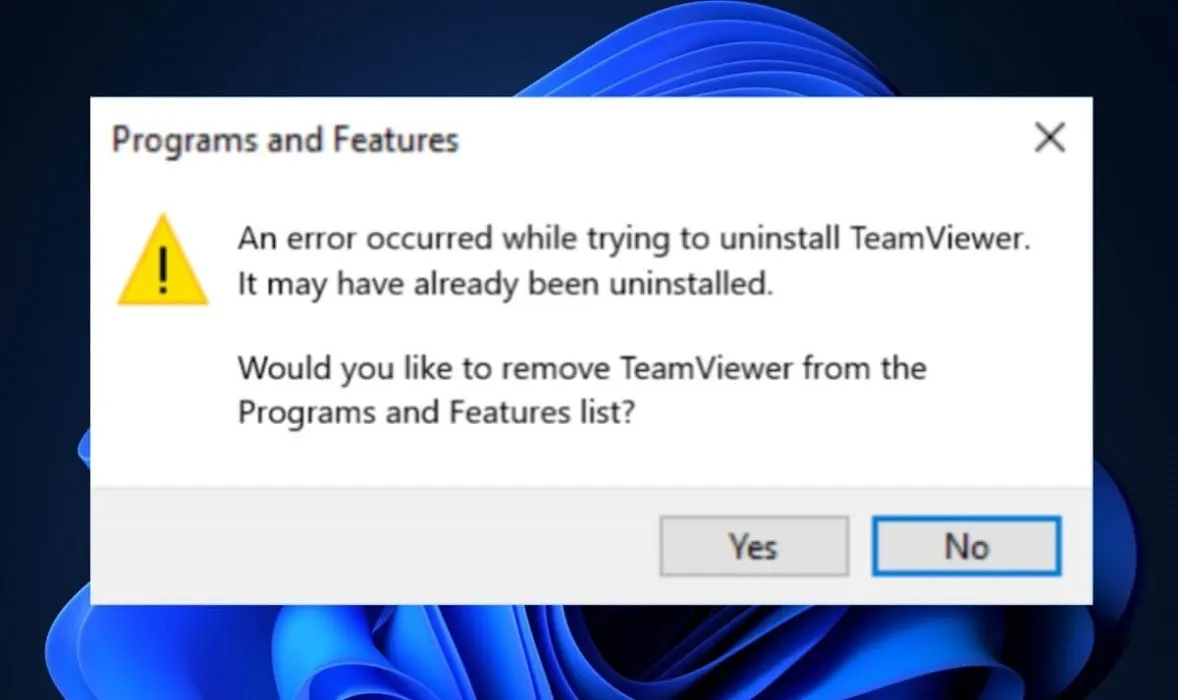
Preguntas frecuentes
¿Puedes ocultar aplicaciones UWP?
Dado que las aplicaciones UWP (Universal Windows Platform) no son aplicaciones de escritorio, desinstalarlas es la única forma de ocultarlas. Las aplicaciones para UWP usan las API de WinRT para ofrecer una interfaz de usuario potente y características asincrónicas avanzadas que son ideales para dispositivos conectados a Internet.
¿Las aplicaciones ocultas están visibles en el menú Inicio?
Si y no. Sus aplicaciones pueden estar visibles en el menú Inicio si ha ocultado todas las aplicaciones usando el Editor de directivas de grupo u ocultando una partición. Del mismo modo, si ha ocultado una aplicación individual a través del Editor del Registro, sus aplicaciones pueden estar visibles en el menú Inicio. Sin embargo, si usa software de terceros para ocultar aplicaciones, sus aplicaciones ocultas no serán visibles en el menú Inicio, la lista de programas, la barra de tareas, el escritorio, etc. Solo puede acceder a ellas a través de la carpeta de instalación.
¿Puedes mostrar aplicaciones ocultas?
Sí, puede mostrar aplicaciones ocultas invirtiendo los pasos que siguió para ocultarlas. Por ejemplo, si ocultó una aplicación a través del Editor del Registro, puede cambiar los «datos de valor» para el valor DWORD «SystemComponent» a «0» para que las aplicaciones ocultas vuelvan a ser visibles.
Crédito de la imagen: Unsplash . Todas las capturas de pantalla por Ojash Yadav .



Deja una respuesta