Cómo agrupar filas en Microsoft Excel
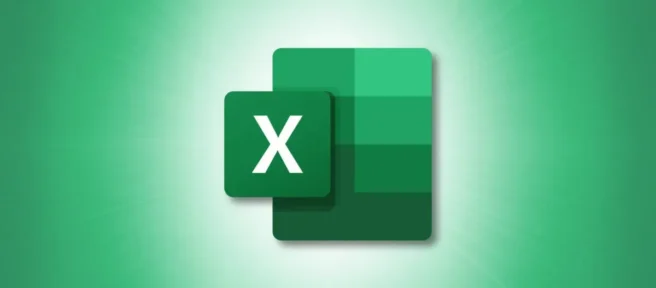
Ver solo los datos que desea ver puede ser tedioso cuando trabaja con una hoja de cálculo grande. Afortunadamente, Excel ofrece varias herramientas que puede usar para simplificar sus datos. Por ejemplo, puede agrupar filas fácilmente en Excel y luego contraer o expandir sus datos según sea necesario.
Cómo agrupar filas en Excel
Para agrupar por filas en Excel, comience seleccionando las filas adyacentes que desea usar. Puede hacerlo arrastrando el cursor a través de los encabezados de las filas o seleccionando la primera fila, manteniendo presionada la tecla Mayús y luego seleccionando la última fila del rango.
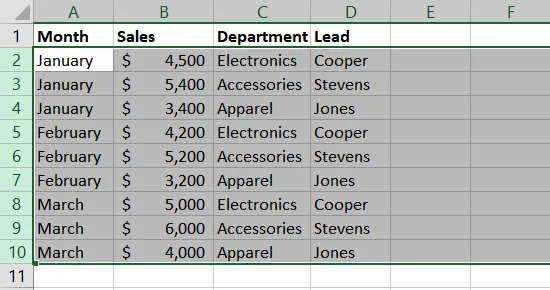
Vaya a la pestaña Datos y seleccione la flecha desplegable Esquema. Elija «Grupo»en el menú.
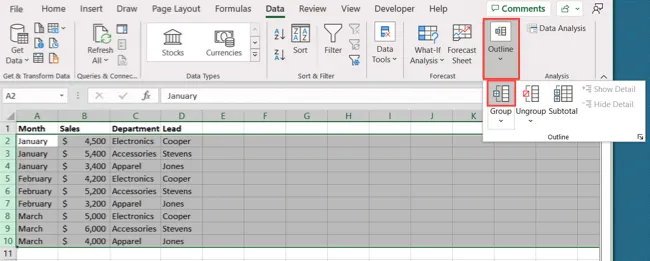
Luego verá las filas seleccionadas agrupadas con algunos botones en el lado izquierdo. Utilizará estos botones para colapsar y expandir su grupo.
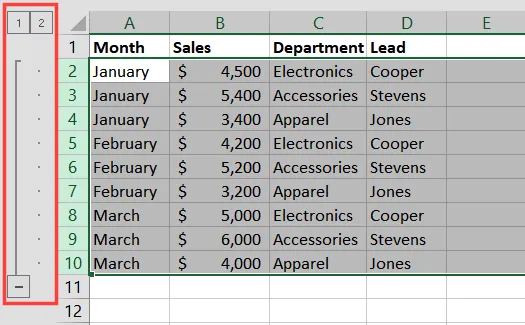
Para colapsar el grupo, haga clic en el signo menos (-) o en el botón 1. Para expandir el grupo, haga clic en el signo más (+) o en el botón 2.
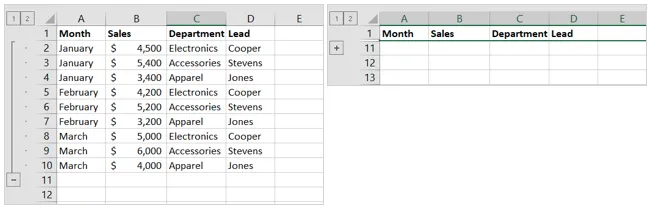
Subgrupos, grupos adicionales y subtotales
Puede crear más de un grupo en una hoja. También puede crear subgrupos o usar la función de subtotales para agrupar y agregar cálculos.
Para crear un subgrupo, expanda el grupo principal y luego siga los mismos pasos anteriores para seleccionar y agrupar filas.
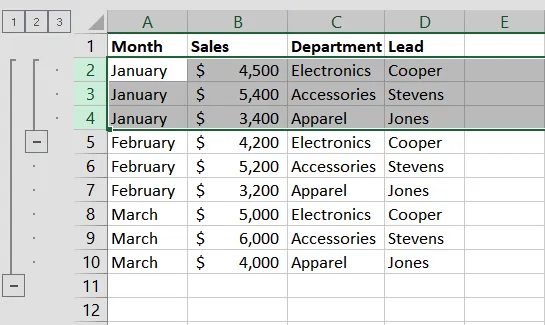
Cuando cree el subgrupo, verá otro nivel de botones más (+) y menos (-) y un botón adicional con la etiqueta 3.
Luego usaría el segundo conjunto de botones más (+) y menos (-) junto con los botones 1, 2 y 3 para colapsar o expandir todo el grupo y subgrupo.
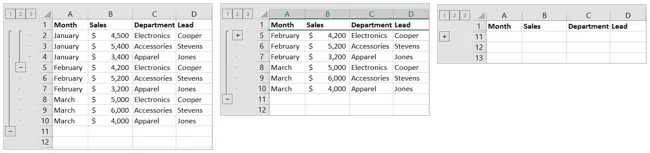
Para crear otro grupo en la hoja, siga los mismos pasos que antes.

Nota: Tenga en cuenta que no puede crear dos grupos adyacentes entre sí o Excel los pondrá en el mismo grupo. Asegúrese de dejar una fila entre los grupos o use la opción de subgrupo anterior.
Para crear grupos y subtotalizarlos al mismo tiempo, seleccione todas las filas que desee en el grupo. Vaya a la pestaña Datos y elija «Subtotal»en el menú desplegable Esquema.
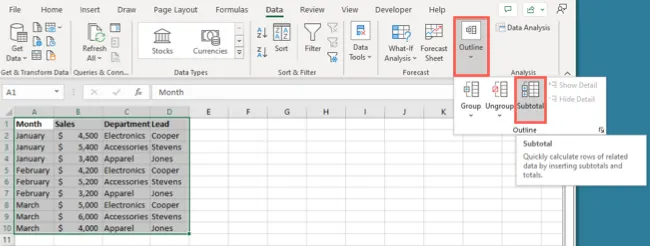
Use las opciones en la ventana Subtotal para elegir la agrupación, la función para el cálculo y qué columna usar para las cifras. Marque las opciones adicionales que desee y haga clic en «Aceptar».

Luego verá sus filas agrupadas y calculadas según las instrucciones. Además, tendrá un total general en la parte inferior para cualquier función que haya seleccionado. Por ejemplo, puede ver Gran total, Gran promedio o similar.
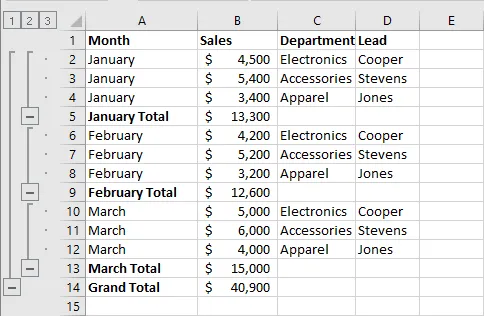
Desagrupar filas en Excel
Si desea eliminar la agrupación que ha creado, puede hacerlo tanto para grupos como para subgrupos.
Seleccione el grupo arrastrándolo por las filas. Vaya a la pestaña Datos, seleccione la flecha desplegable Esquema y elija «Desagrupar».
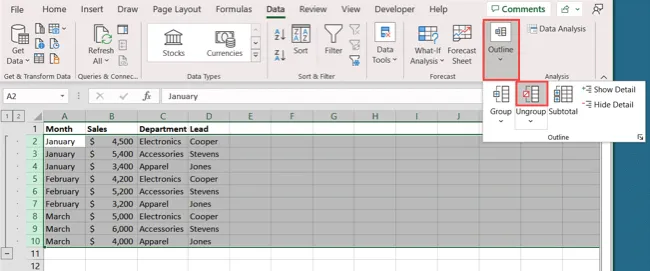
Luego verá que el grupo vuelve a su vista original.

También puede usar la opción Desagrupar para eliminar solo ciertas filas de un grupo. Por ejemplo, si tiene las filas de la 2 a la 10 en un grupo pero desea eliminar las filas de la 8 a la 10, puede hacerlo.
Seleccione las filas que desea eliminar del grupo. Luego, seleccione Esquema > Desagrupar en la pestaña Datos.
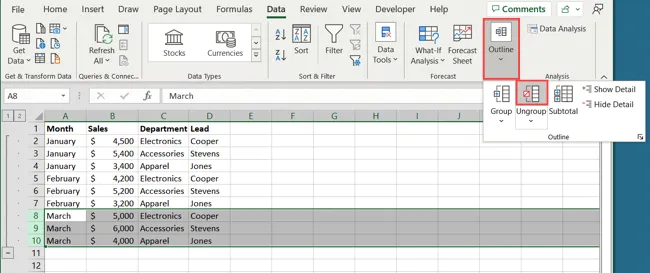
Esas filas luego se eliminan del grupo mientras que el resto de las filas permanecen en él.
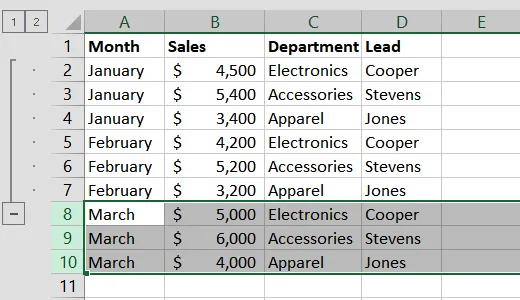
Luego puede colapsar y expandir su grupo restante sin afectar las filas que eliminó.
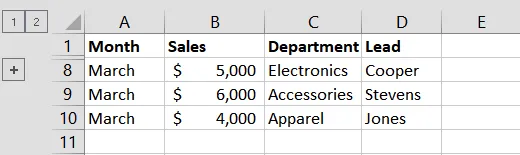
Si desea agrupar filas en Excel para una visualización más fácil, pruebe la función de agrupación en su hoja de cálculo.
Para obtener más información, consulte cómo insertar varias filas o cómo mover filas en Excel.



Deja una respuesta