Cómo agrupar columnas en Microsoft Excel
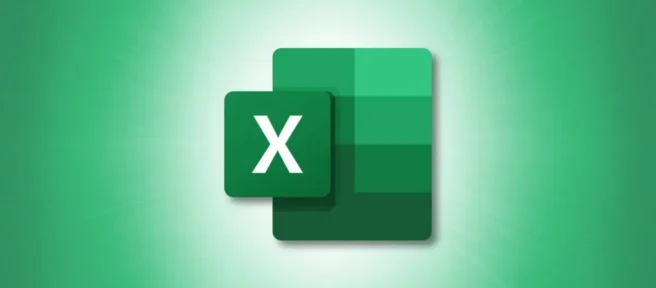
Si organiza una hoja de cálculo por columnas, es posible que solo desee trabajar con columnas específicas a la vez. En Microsoft Excel, puede agrupar columnas y expandirlas y contraerlas mientras trabaja. Le mostraremos cómo hacer precisamente eso.
No solo puede agrupar columnas en Excel, sino que también puede crear subgrupos o más de un grupo en la misma hoja. Esto le permite ver solo las columnas que necesita mientras oculta o colapsa las demás.
Cómo agrupar columnas en Excel
Para agrupar columnas, necesitará las columnas que desea agrupar una al lado de la otra. No puede agrupar columnas no adyacentes.
Seleccione las columnas que desea utilizar arrastrando el cursor por ellas. Alternativamente, puede seleccionar la primera columna, mantener presionada la tecla Mayús y luego seleccionar la última columna en el rango.

Dirígete a la pestaña Datos y abre el menú desplegable Esquema en el lado derecho de la cinta. Haga clic en «Grupo»en el menú o seleccione la flecha desplegable Grupo y elija «Grupo»allí.
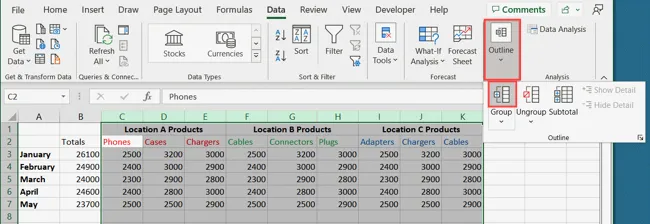
Luego verá las columnas seleccionadas agrupadas con una línea y un botón de signo menos (-) encima de ellas. Puede usar el botón de signo menos para colapsar el grupo y el botón de signo más (+) subsiguiente para expandirlo nuevamente.
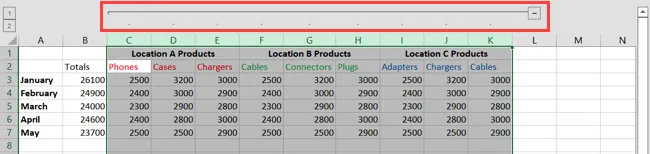
También notará los botones etiquetados 1 y 2 en el extremo izquierdo, que también puede usar para expandir y contraer el grupo. Sin embargo, los botones numéricos cambian un poco si agrega un subgrupo u otro grupo en su hoja, como describiremos a continuación.
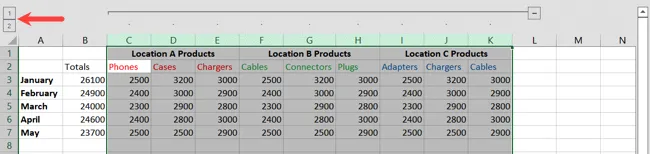
Crear un subgrupo
Para crear un subgrupo de un grupo más grande de columnas, siga los mismos pasos que arriba. Seleccione las columnas, vaya a la pestaña Datos y elija «Grupo»en el menú desplegable Esquema.

Lo que cambia cuando crea un subgrupo es la forma en que funcionan los botones numéricos. Después de crear un subgrupo, verá otro botón con la etiqueta 3. Esto se debe a que ahora hay otro nivel.

Todavía puede usar los botones de signo más (+) y menos (-) para expandir y contraer cada subgrupo y grupo. Pero con los botones numéricos, puede expandir y colapsar rápidamente todos los grupos en un nivel usando el botón numérico correspondiente al nivel del grupo.
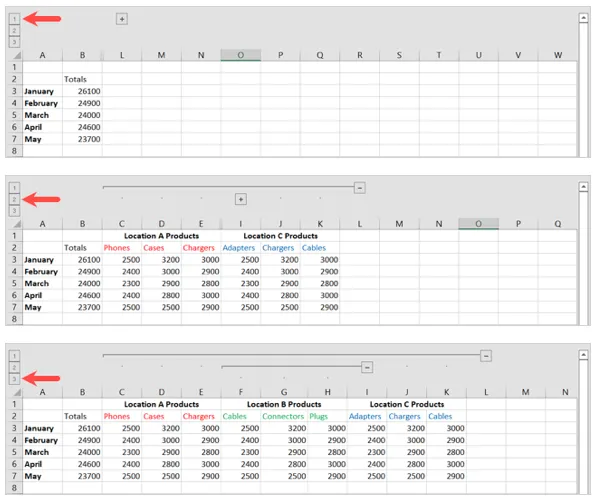
Crear otro grupo
Si desea crear otro grupo separado de columnas en su hoja, también puede hacerlo. Sin embargo, estos grupos no pueden estar uno al lado del otro.
Por ejemplo, si agrupa las columnas A a C y D a F, Excel las coloca todas en el mismo grupo.
Debe tener al menos una columna entre grupos o considerar crear un grupo grande y luego subgrupos, como se describe anteriormente.

Además, cuando tiene más de un grupo, los botones numéricos afectan a todos los grupos en ese nivel. Por ejemplo, si selecciona el botón 1 para colapsar un grupo, esto colapsará todos los grupos en ese nivel, como se muestra a continuación.

Desagrupar columnas en Excel
Si desea devolver sus columnas a sus estados originales, simplemente puede desagruparlas.
Seleccione las columnas en el grupo, diríjase a la pestaña Datos y abra el menú desplegable Esquema. Haga clic en «Desagrupar»o seleccione «Desagrupar»en el cuadro desplegable Desagrupar.

Luego verá sus columnas desagrupadas.

También puede eliminar solo ciertas columnas de un grupo. Por ejemplo, tenemos las columnas A a la K en un grupo y queremos eliminar las columnas F a la H de ese grupo.
Para hacer esto, seleccionamos las columnas F a H y hacemos clic en «Desagrupar»en la pestaña de datos.
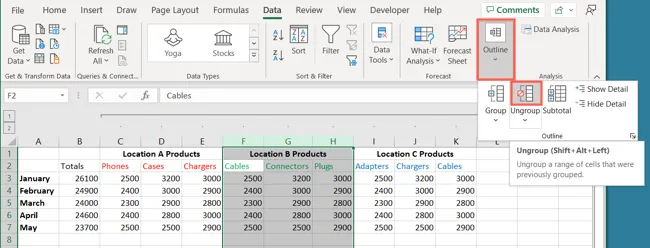
Luego verá que el resto de las columnas permanecen en su(s) grupo(s) con botones y todo.
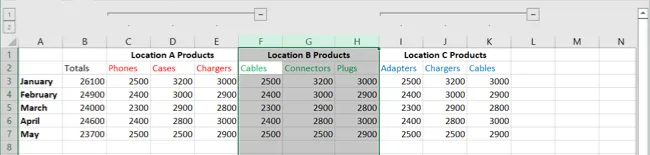
Al agrupar columnas en Excel, puede reducir grandes cantidades de datos en secciones viables. Tenga en cuenta esta característica con su próxima hoja de cálculo.
Para obtener más formas de organizar en Excel, consulte cómo agrupar hojas de trabajo.



Deja una respuesta