Cómo obtener el Explorador de archivos de Windows 10 en Windows 11

Qué saber
- Abra el Panel de control y haga clic en la flecha hacia arriba (o presione
Alt + Up arrow) para obtener el antiguo Explorador de archivos. - Otra forma de obtener el Explorador de archivos de Windows 10 es abrir la Herramienta de Windows (desde Inicio) y seleccionar “Esta PC” en la barra lateral.
- Para una solución más permanente, instale ExplorerPatcher, abra «Propiedades [ExplorerPatcher]» desde Inicio. Luego, vaya a «Explorador de archivos» y cambie «Interfaz de control» a «Cinta de Windows 10».
Desde el lanzamiento de Windows 11, los usuarios han intentado recuperar el Explorador de archivos clásico de Windows 10. Lamentablemente, todos los métodos que permitían a los usuarios volver al Explorador de archivos antiguo no funcionan en las versiones recientes de Windows 11.
Sin embargo, todavía hay un par de formas en las que puedes restaurar el Explorador de archivos a su interfaz de estilo cinta como estaba en Windows 10. Entonces, sin más preámbulos, veamos cómo recuperar el Explorador de archivos de Windows 10 en Windows 11.
Cómo restaurar el explorador de archivos clásico de Windows 10 en Windows 11
Anteriormente, se podía volver al antiguo Explorador de archivos modificando algunos valores de cadena de registro. Sin embargo, los ajustes recientes del Explorador de archivos en Windows 11 han dejado estas opciones inservibles. Afortunadamente, todavía hay un par de formas que permiten restaurar el Explorador de archivos clásico de Windows 10. Aquí están:
Método 1: Desde el panel de control
El Panel de control proporciona la forma más rápida de acceder al Explorador de archivos clásico en Windows 11.
- Todo lo que necesitas hacer es abrir el Panel de control y luego hacer clic en el botón de flecha hacia arriba.
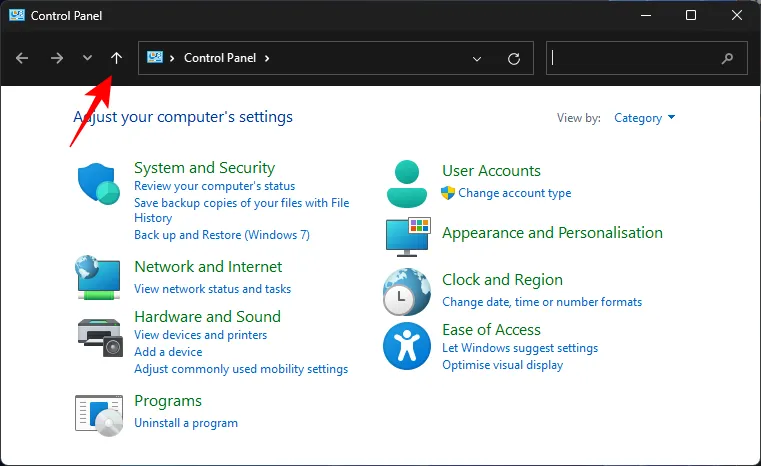
- Alternativamente, presione el
Alt + Up arrowatajo. ¡Y listo!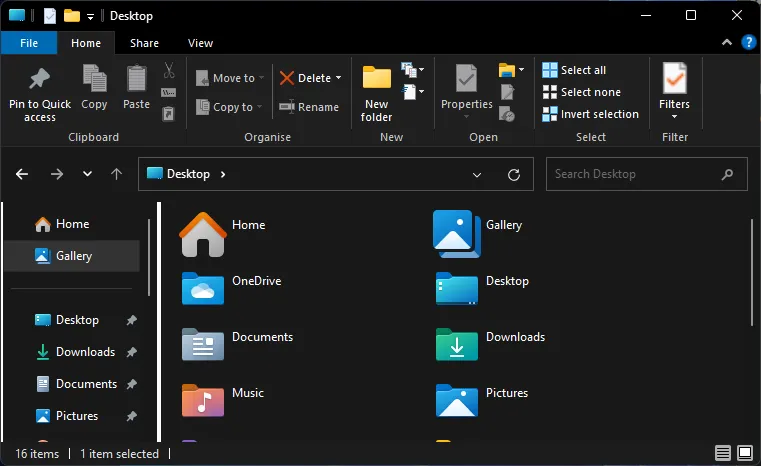
Sin necesidad de realizar ajustes ni retoques, ahora puedes acceder al Explorador de archivos de Windows 10, junto con su interfaz de cinta y todas las características que lo convierten en el mejor Explorador de archivos hasta la fecha.
Método 2: Desde las herramientas de Windows
Otra forma similar de acceder al antiguo Explorador de Windows es a través de “Herramientas de Windows”.
- En primer lugar, busque Herramientas de Windows en Inicio y ábralo.
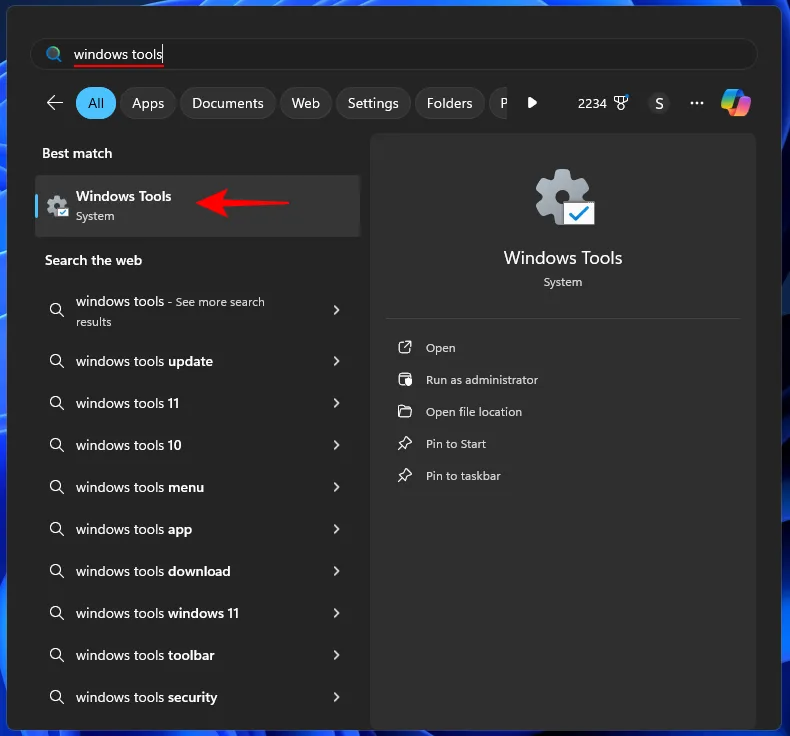
- Las herramientas de Windows se abren de forma predeterminada en el antiguo Explorador de archivos. Por lo tanto, todo lo que debe hacer es hacer clic en Esta PC en el panel lateral .
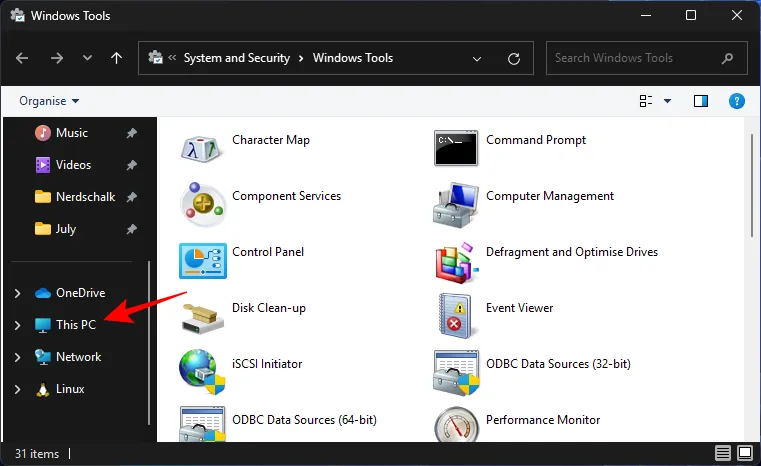
- Y así, estarás en el antiguo Explorador de archivos.
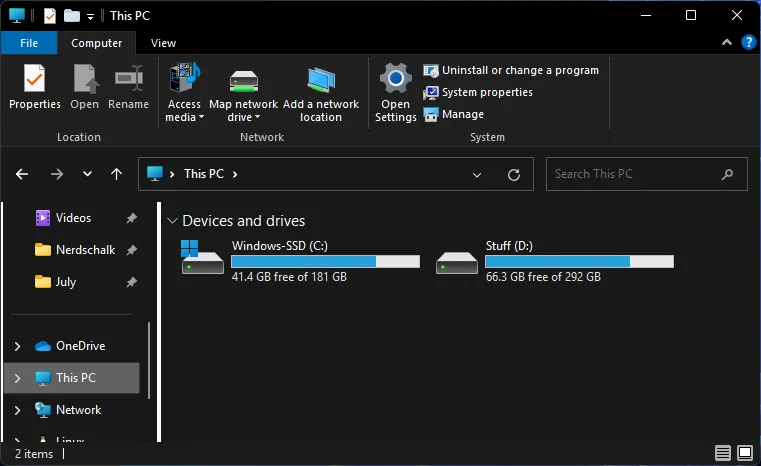
Pero hay un problema. Una vez que salgas de la ventana y abras el Explorador de archivos normalmente, volverás al nuevo Explorador de archivos de Windows 11. Por lo tanto, cada vez que quieras usar el antiguo Explorador de archivos, tendrás que abrir el Panel de control y hacer clic en el botón de flecha hacia arriba o abrirlo a través de la herramienta de Windows.
Esta no es la forma más cómoda de acceder al antiguo Explorador de archivos. Afortunadamente, existe un software gratuito (que se muestra a continuación) que puede utilizar para obtener una solución más permanente.
Método 3: Utilizar ExplorerPatcher
ExplorerPatcher es una herramienta de terceros que ofrece una solución más permanente. La aplicación permite a los usuarios personalizar el Explorador de archivos, la barra de tareas, el menú Inicio, etc. mientras mueven elementos entre Windows 10 y 11.
- Enlace de descarga de ExplorerPatcher
- Haga clic en el enlace de arriba para abrir el repositorio de GitHub de ExplorerPatcher. Luego, haga clic en ep_setup.exe para obtener el archivo de instalación.
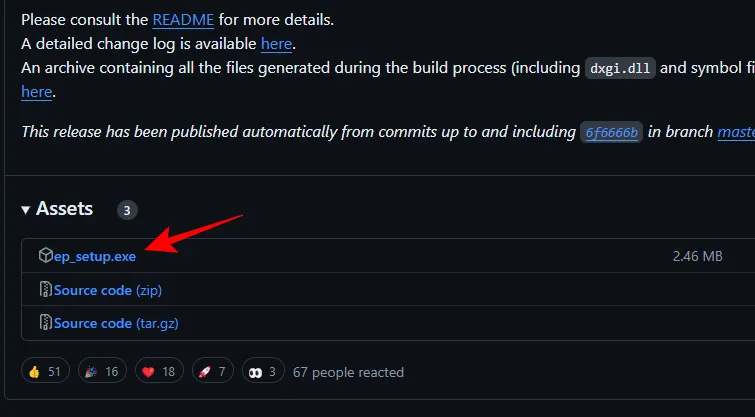
- Una vez descargado, ejecuta la instalación.
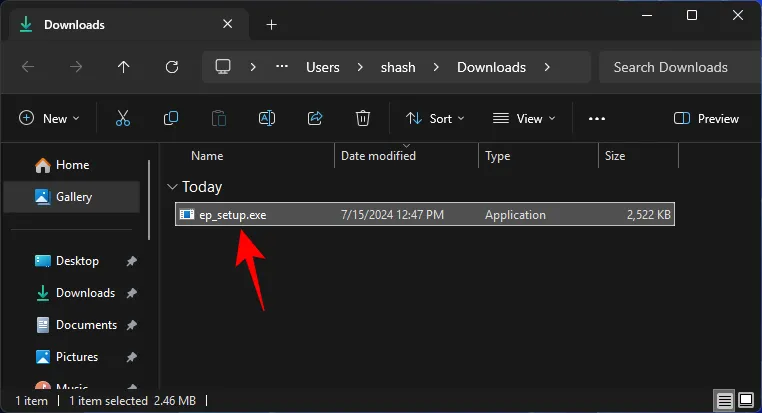
Nota: Si tienes la edición Canary de Windows Insiders, es posible que recibas un mensaje de error del «Asistente de compatibilidad de programas». Pero no te preocupes. Simplemente cambia el nombre de la instalación (por el que quieras) y luego ejecútala. - ExplorerPatcher no tiene una interfaz gráfica de usuario, por lo que la única forma de saber si está instalado es si cambia la barra de tareas.
Nota: es posible que esto no sea así en las ediciones recientes de Windows Insider, pero puedes usar el siguiente paso para comprobar si la instalación se completó correctamente. - Para restaurar el Explorador de archivos clásico, presione Inicio, escriba Propiedades y seleccione ‘Propiedades [ExplorerPatcher]’ .
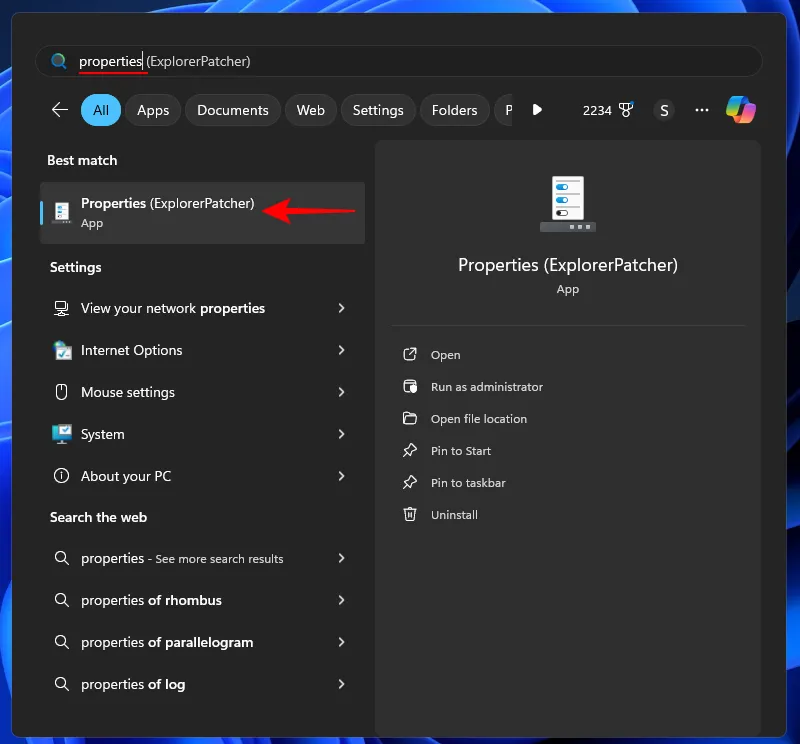
- Seleccione Explorador de archivos a la izquierda.
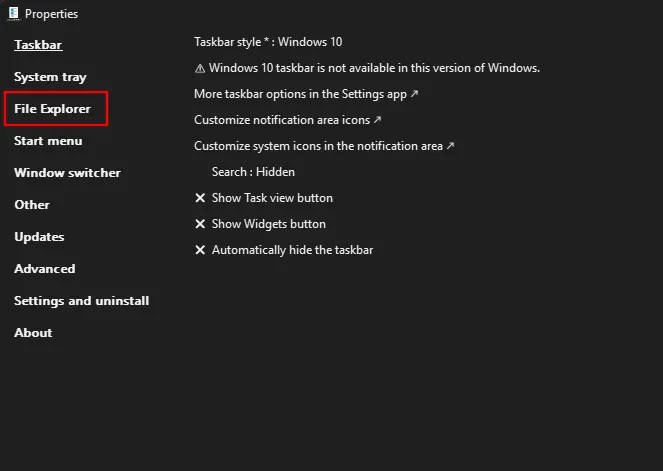
- A la derecha, haga clic en Interfaz de control y seleccione Cinta de Windows 10 en las opciones desplegables .
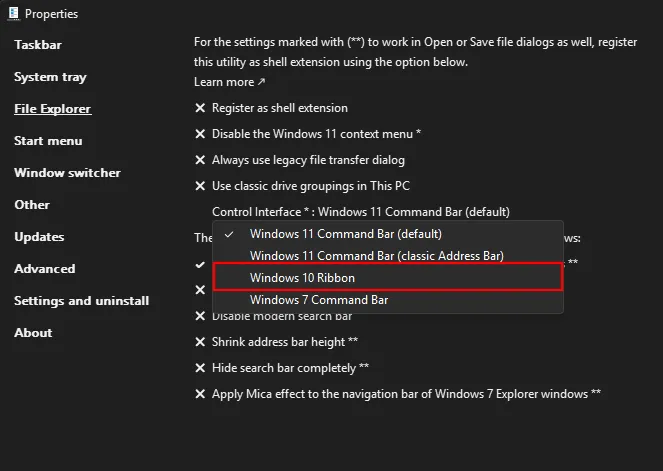
- Y así de fácil habrás restaurado el antiguo Explorador de archivos con su cinta de Windows 10.
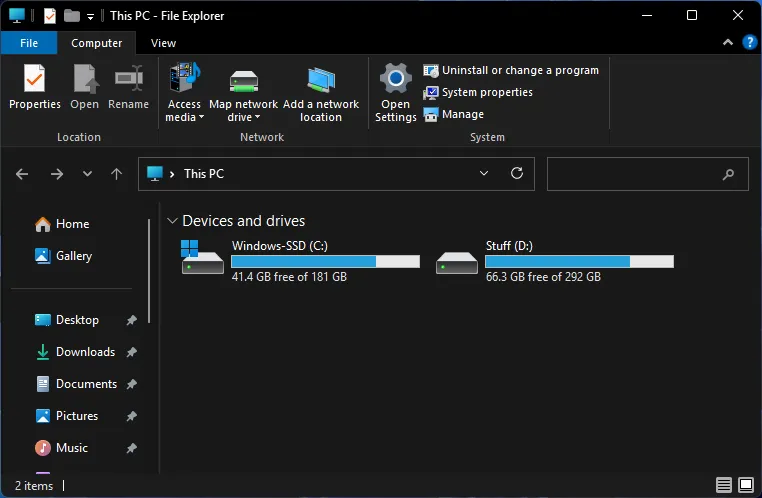
En caso de que necesite desinstalar ExplorerPatcher, puede hacerlo seleccionando ‘Configuración y desinstalar’ > Desinstalar ExplorerPatcher.
Estas fueron algunas de las formas en las que aún puede acceder al antiguo Explorador de archivos de Windows 10 en Windows 11. A menos que necesite el antiguo Explorador de archivos solo temporalmente, ExplorerPatcher es una de las pocas formas en las que puede obtener permanentemente el antiguo Explorador de archivos de Windows 10 en Windows 11.



Deja una respuesta