Cómo obtener y utilizar temas de alto contraste en Windows 11
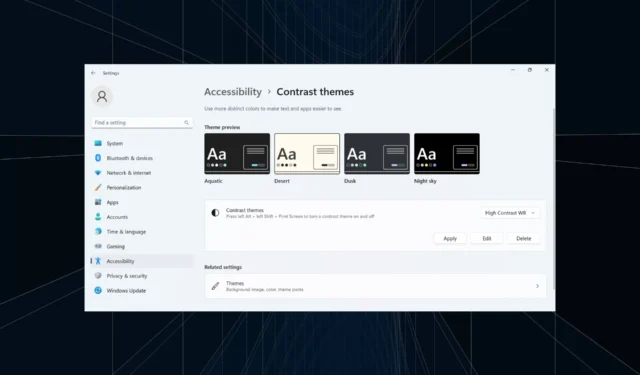
Si bien el tema predeterminado de Windows funciona bien para la mayoría, algunos prefieren un color sólido, especialmente un fondo negro, para mejorar la visibilidad. Y aquí es donde los temas de alto contraste de Windows 11 entran en escena.
Windows ofrece un conjunto de temas oscuros integrados, pero siempre puedes obtener más si las opciones disponibles no cumplen con el propósito previsto. Además, puedes personalizar aún más el modo oscuro, cambiar el color de fondo y elegir otras opciones de tema.
Beneficios de los temas de alto contraste:
- Combinación de colores óptima para personas que tienen problemas para ver.
- Menor fatiga visual.
- Un look elegante y único.
- Cambia el color de enlaces y botones, mejorando la visibilidad.
¿Cómo obtengo más temas de contraste en Windows 11?
1. Elija un tema de contraste ya disponible
- Presione Windows + I para abrir Configuración , vaya a Accesibilidad en el panel de navegación y seleccione Temas de contraste .
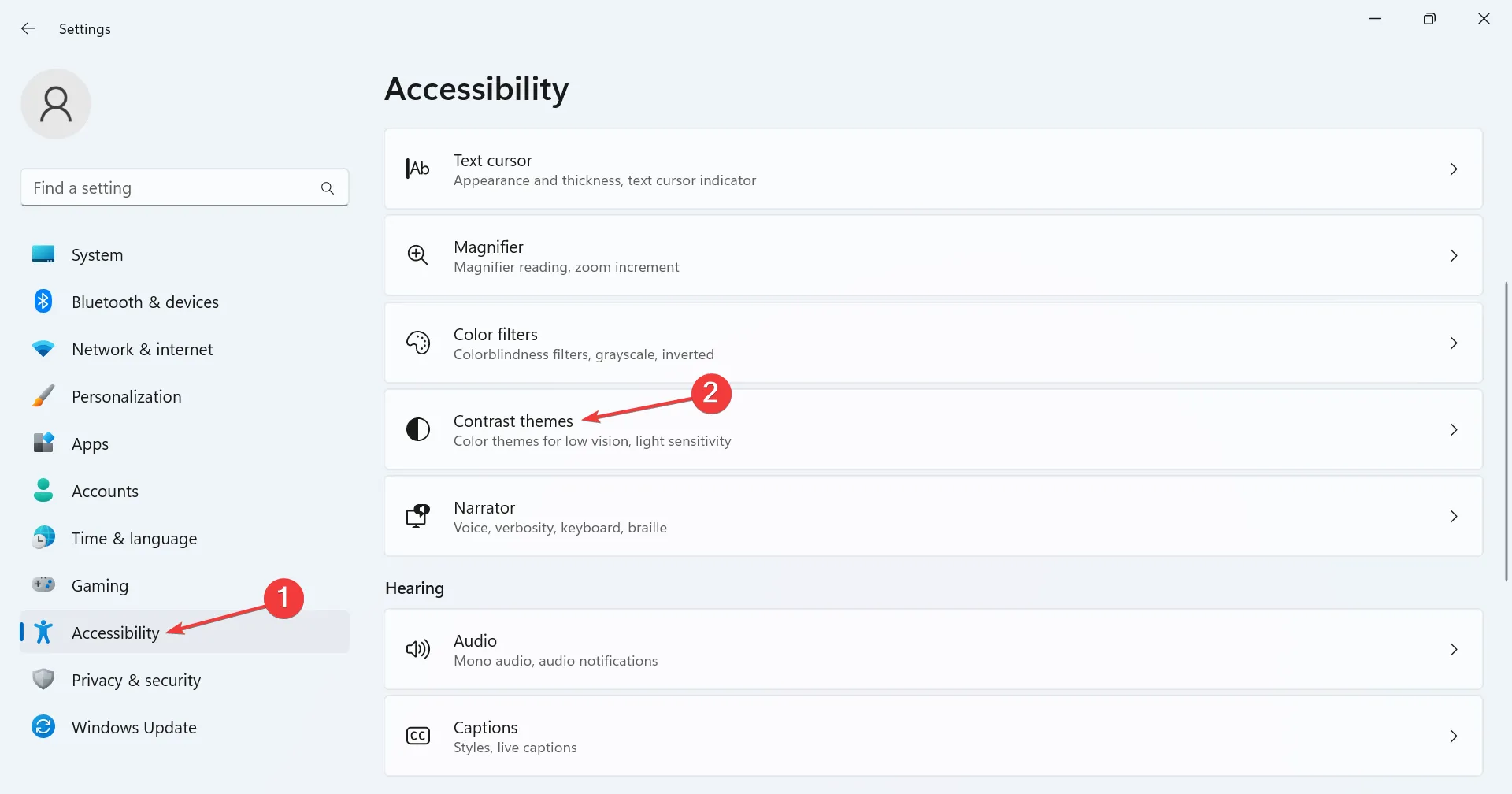
- Elija uno de los temas de alto contraste en el menú desplegable. También puedes comprobar la apariencia en vistas previas.
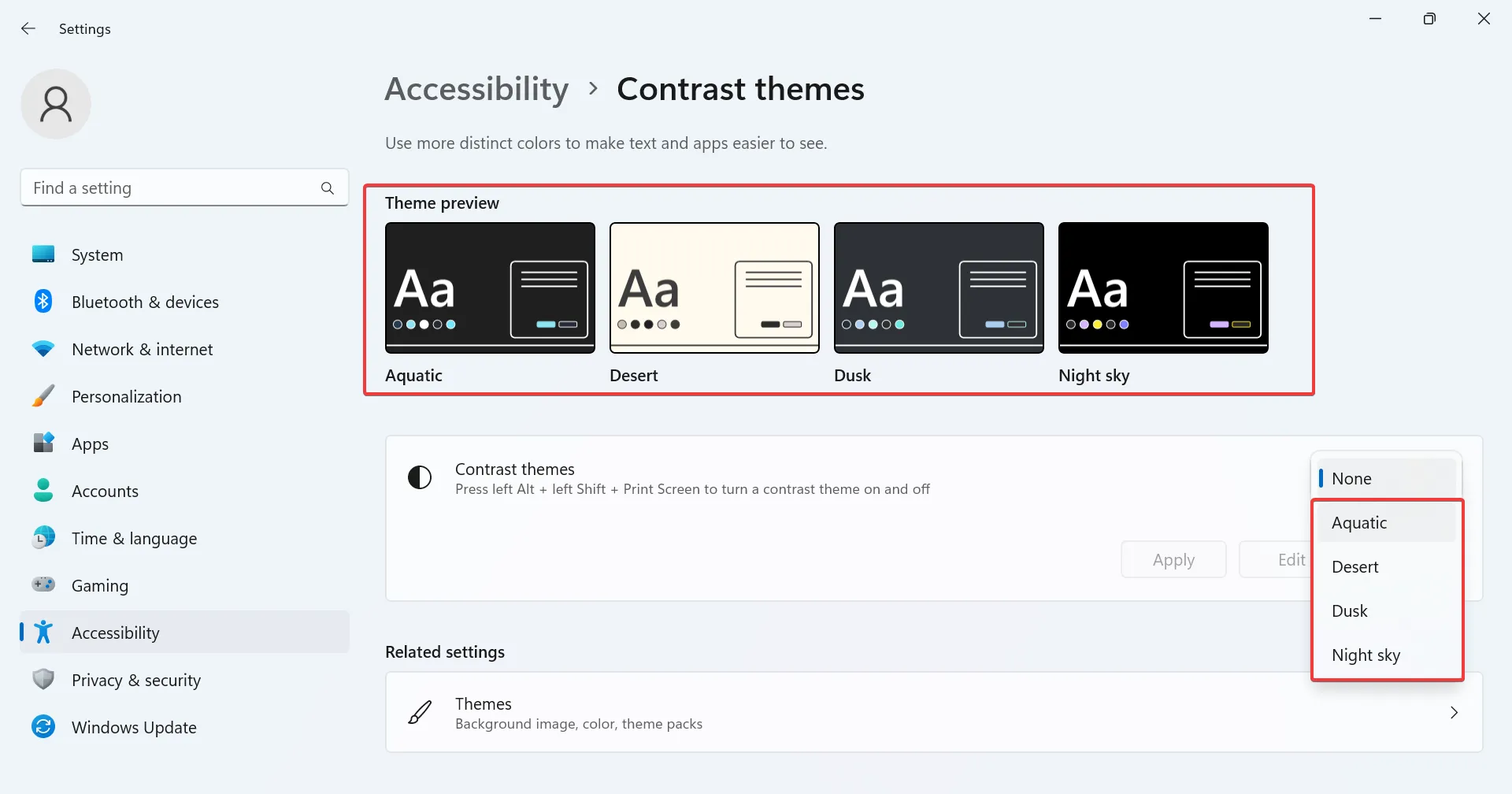
- Haga clic en Aplicar para que los cambios entren en vigor.
- Del mismo modo, puedes habilitar otros temas de contraste en poco tiempo.
2. Obtenga temas de contraste de Windows 11 en Microsoft Store
- Presione Windows+ Spara abrir el menú Buscar, escriba Microsoft Store en el campo de texto y haga clic en el resultado relevante.
- Escribe Temas de Windows en el campo de búsqueda en la parte superior y presiona Enter.
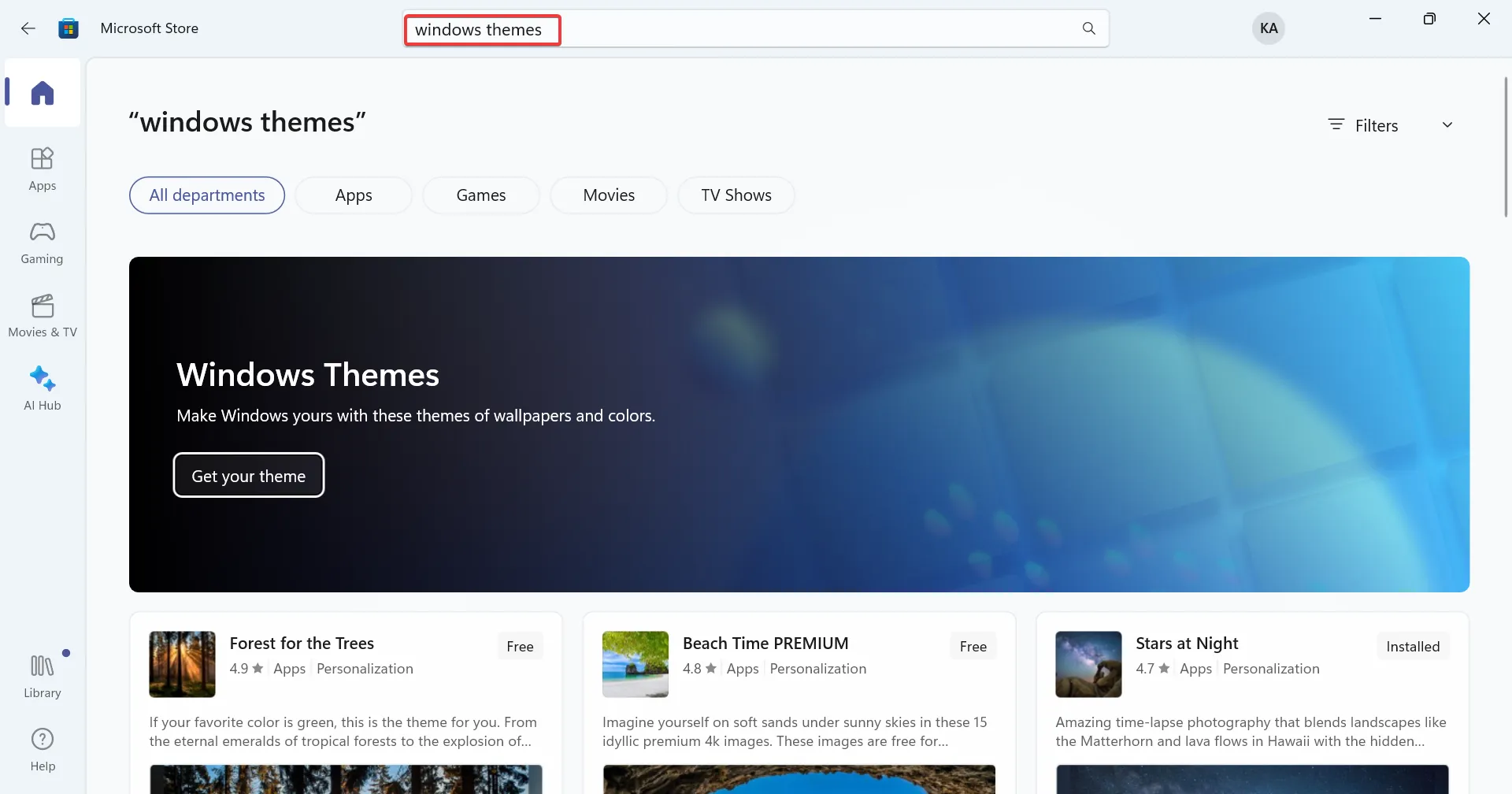
- Ahora encontrará una variedad de temas compatibles con la PC.
- Seleccione cualquiera y haga clic en el botón Obtener para descargarlo.
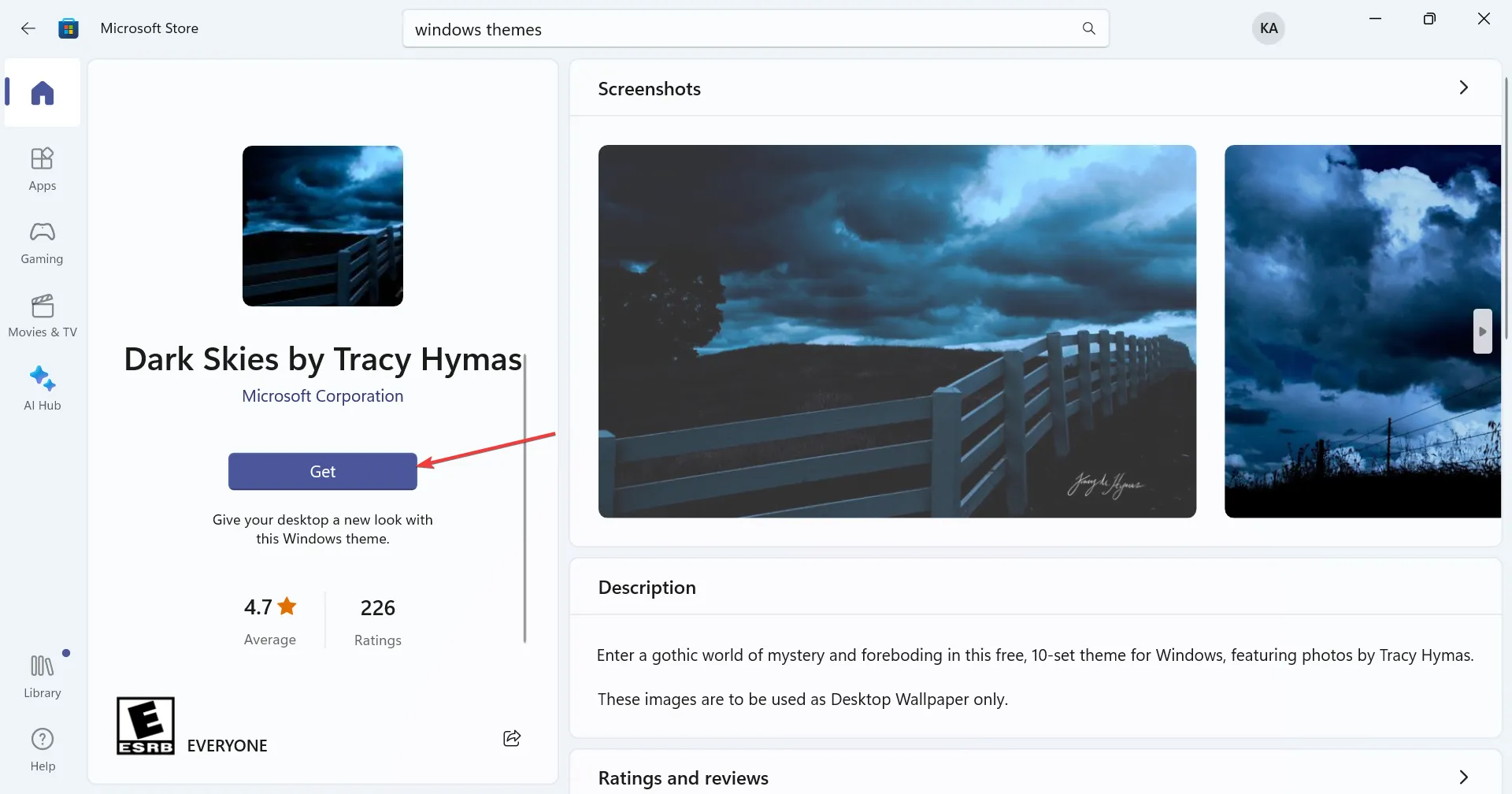
- Una vez descargado el tema, presione Windows+ Ipara abrir Configuración , seleccione Personalización en el panel izquierdo y haga clic en Temas .
- Finalmente, elija el que obtuvo de Microsoft Store y debería aplicarse de inmediato.
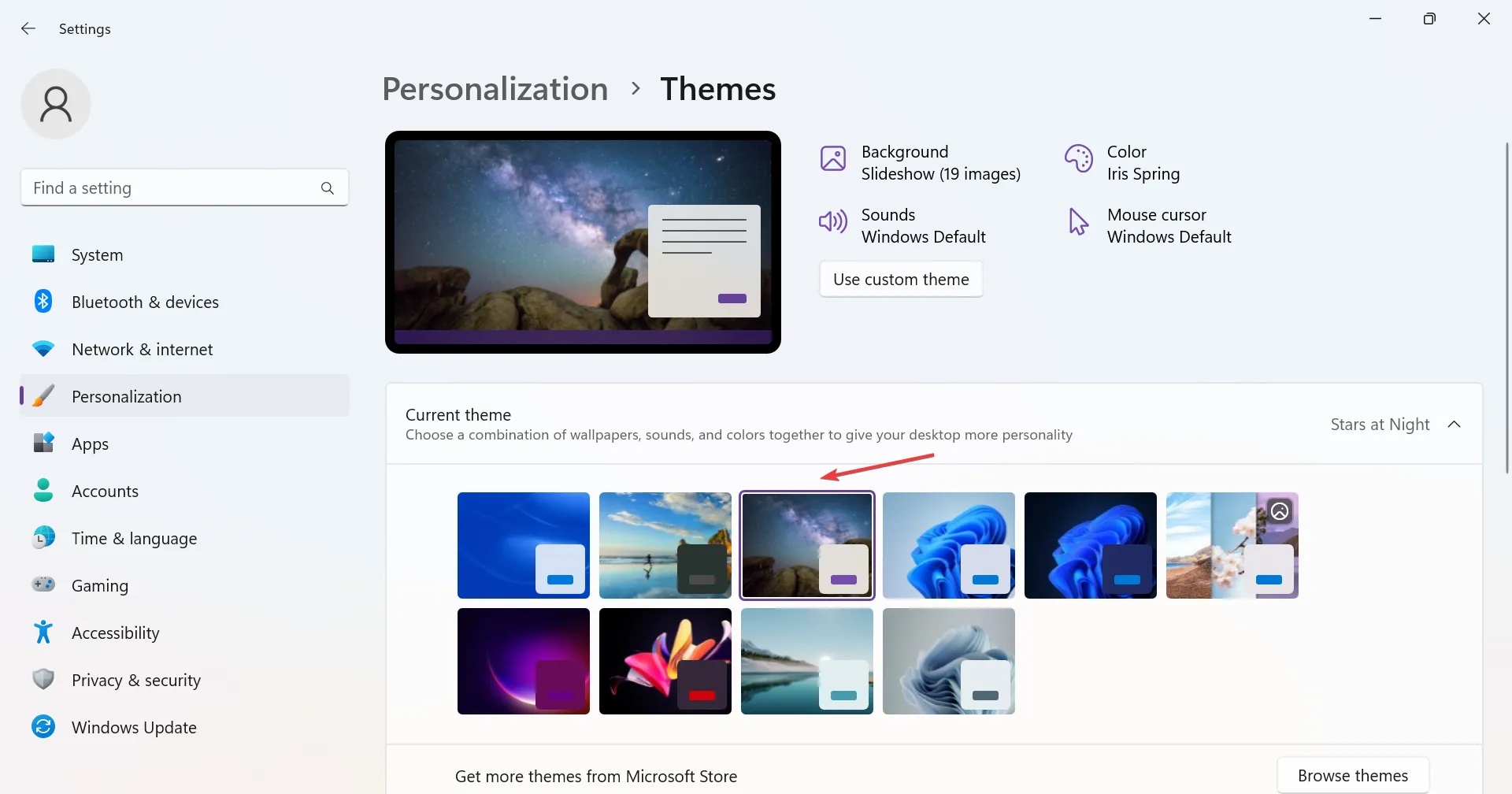
3. Descargar desde un sitio web de terceros
Existen varias plataformas en línea que permiten a los creadores enviar temas y, al mismo tiempo, permiten a los usuarios descargar temas de alto contraste para Windows 11. Las opciones aquí son ilimitadas y seguramente encontrará una que cumpla con los requisitos.
Descubrimos que estos dos funcionan mejor:
4. Crea tu propio tema de alto contraste
- Presione Windows+ Ipara abrir Configuración , seleccione la pestaña Accesibilidad y luego haga clic en Temas de contraste .
- Elija un tema del menú y haga clic en Editar .
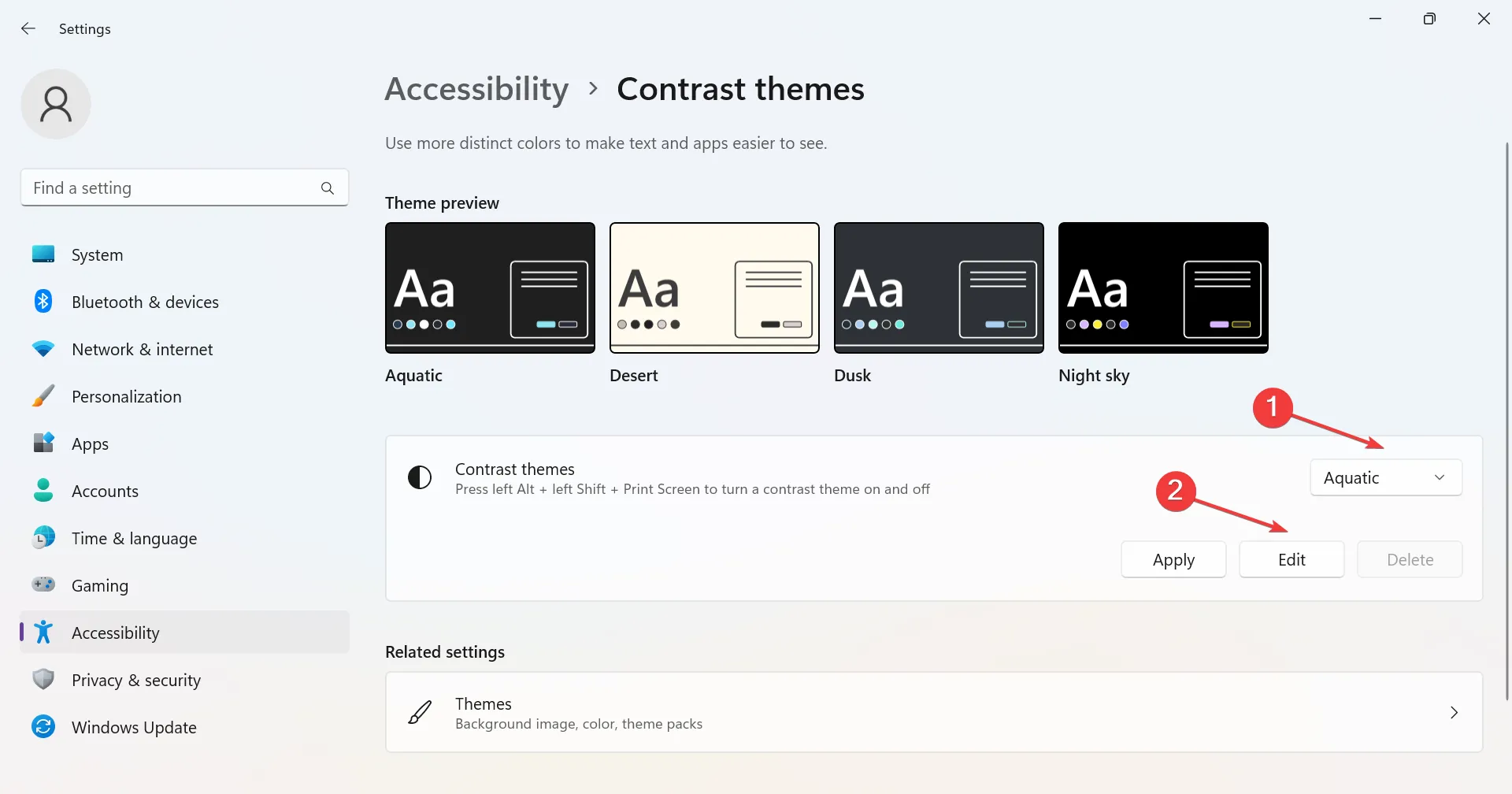
- Ahora puede cambiar el color de fondo, el color del texto, el color del hipervínculo y el color asignado a los botones, entre otros. Simplemente haga clic en el cuadro de color junto a las entradas individuales y seleccione la que mejor funcione.
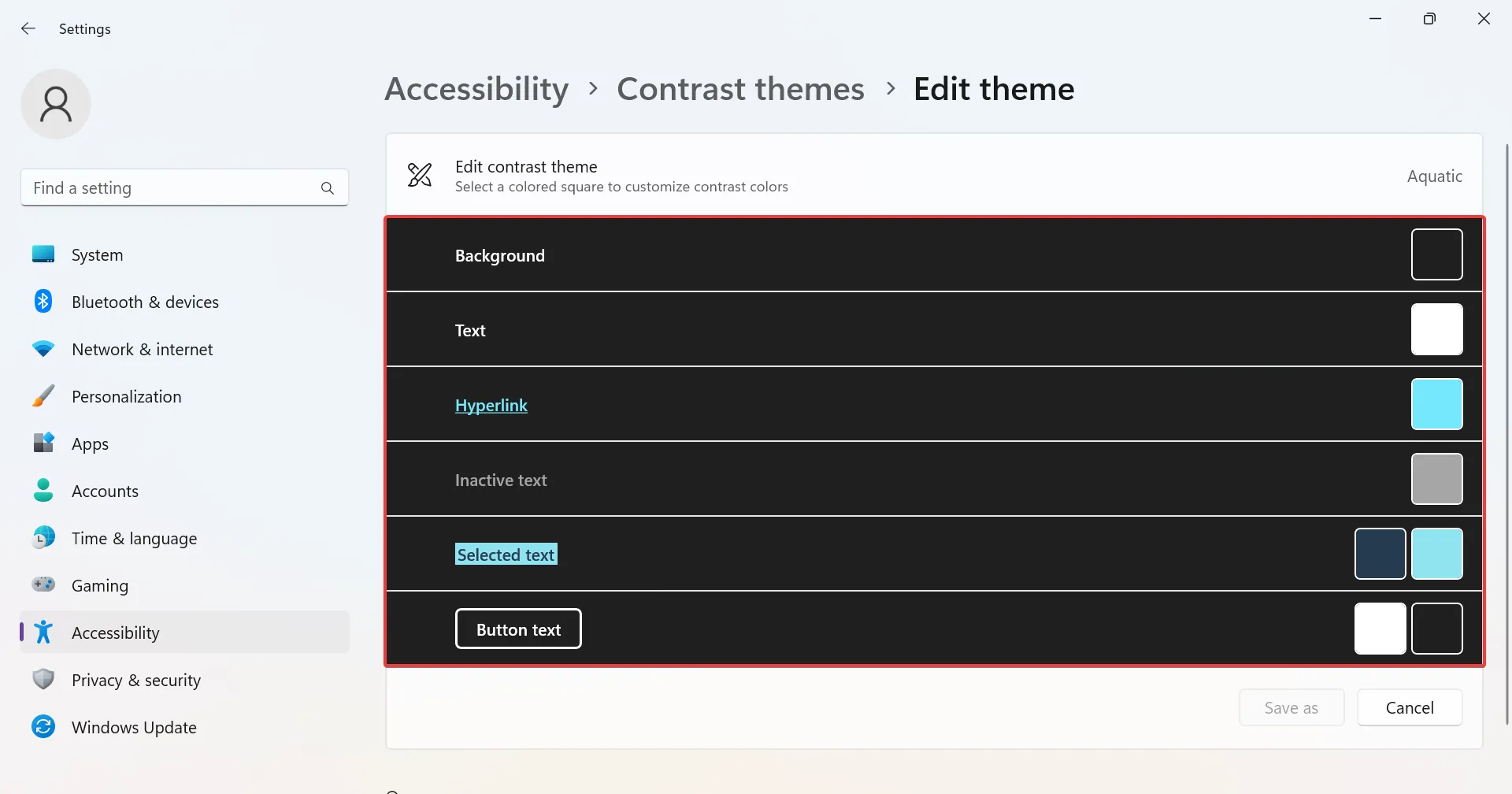
- Haga clic en Guardar como para crear un nuevo tema.
- Ingrese un nombre de tema en el campo de texto y haga clic en Guardar y aplicar .
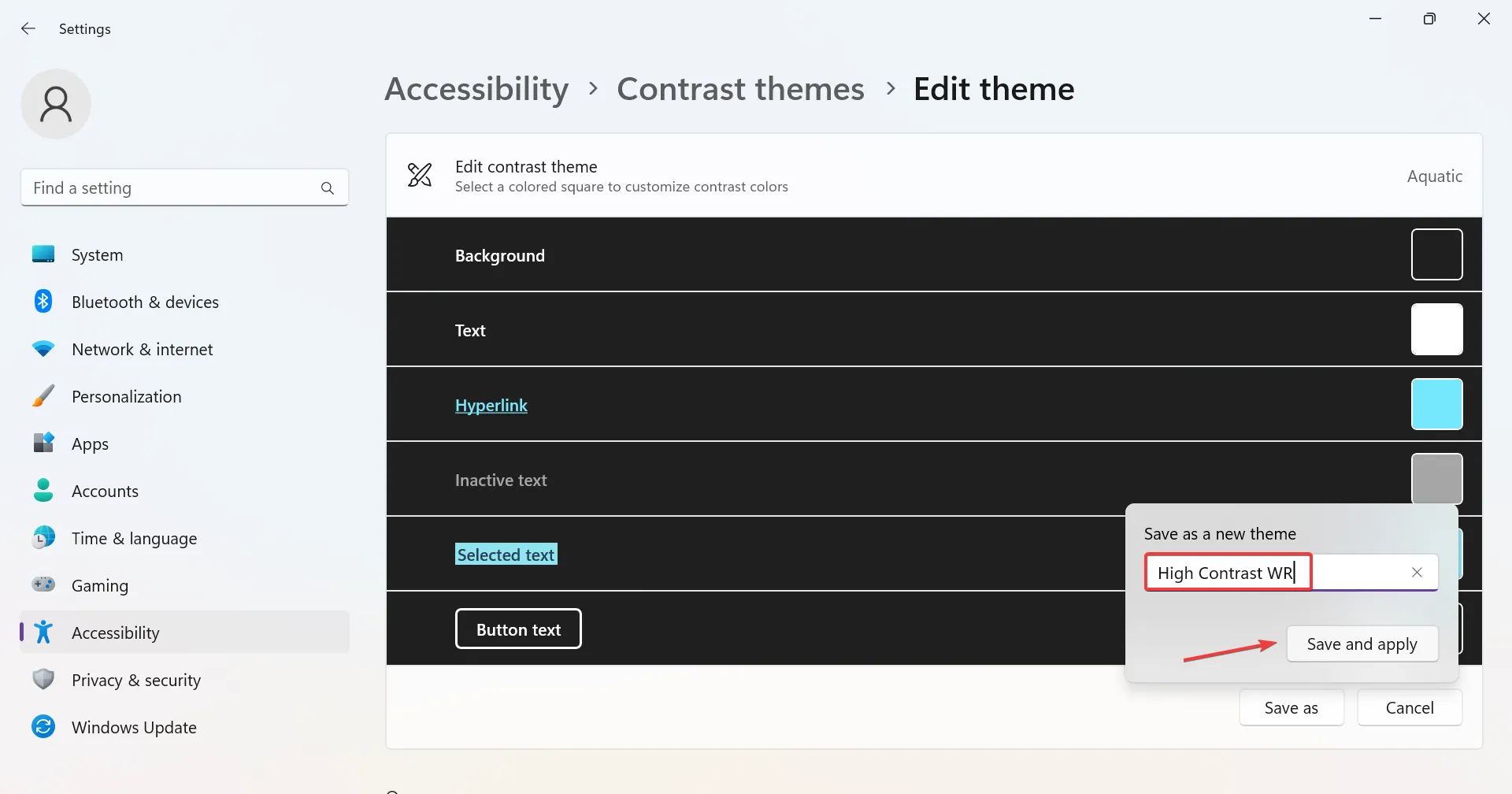
Se aplicará el nuevo tema y sus detalles se almacenarán en la PC, mientras que el tema de contraste que editó inicialmente permanecerá inalterado. Además, puedes crear temas personalizados para Google Chrome .
¿Cómo activo o desactivo el modo de alto contraste en Windows 11?
- Utilice el método abreviado de teclado: presione Left Alt+ Left Shift+ Print Screen> haga clic en Sí en el cuadro de diálogo. El acceso directo dedicado también desactivará el modo de alto contraste cuando esté habilitado.
- Desde Configuración : presione Windows+ Ipara abrir Configuración > vaya a Accesibilidad > seleccione Temas de contraste > elija uno del menú desplegable > haga clic en Aplicar.
- Desde el Panel de control : presione Windows + R para abrir Ejecutar, pegue shell:::{ED834ED6-4B5A-4bfe-8F11-A626DCB6A921} > presione Enter > seleccione uno de los temas de alto contraste enumerados aquí.
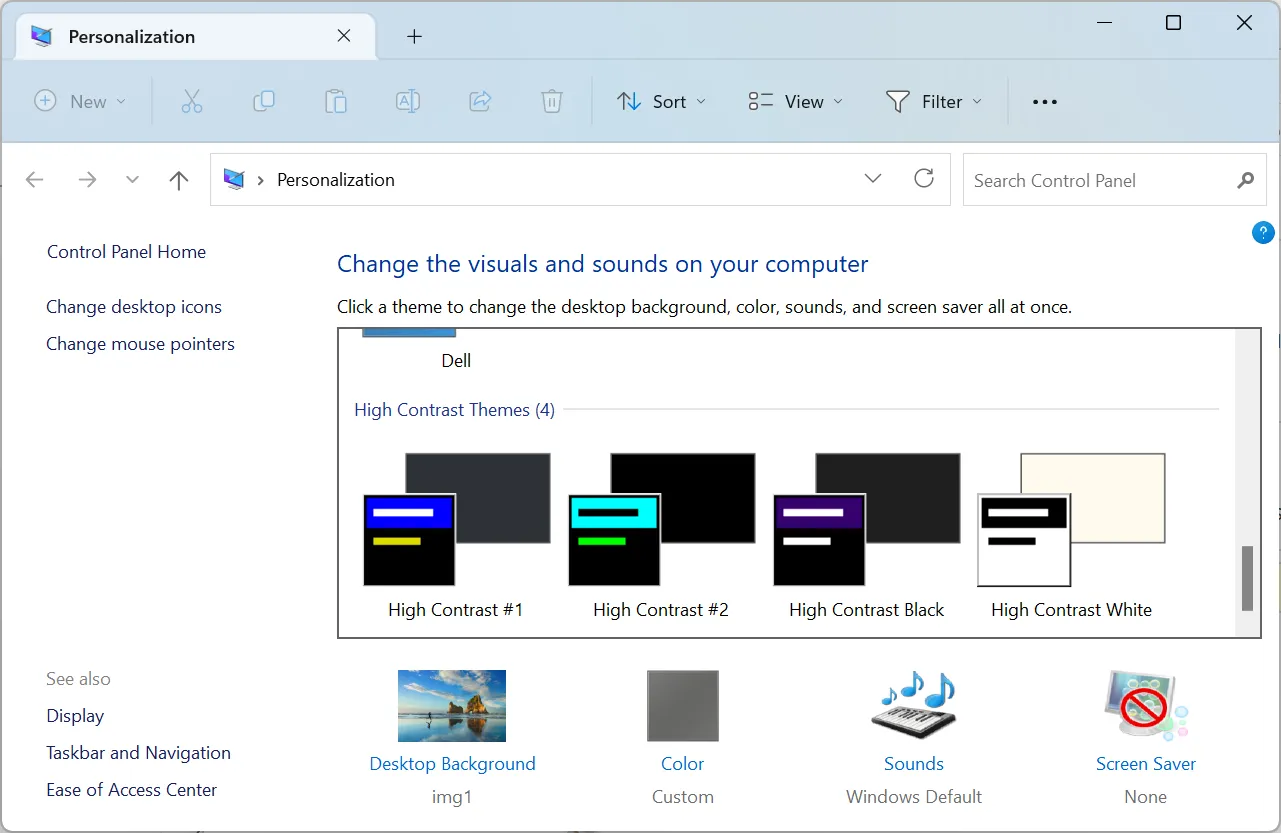
Si todo esto le parece demasiado complejo, puede invertir los colores en Windows 11 y obtener un resultado algo similar.
Comparta su tema favorito de alto contraste de Windows 11 en la sección de comentarios a continuación.



Deja una respuesta