Cómo obtener ayuda remota usando Quick Assist en Windows 11
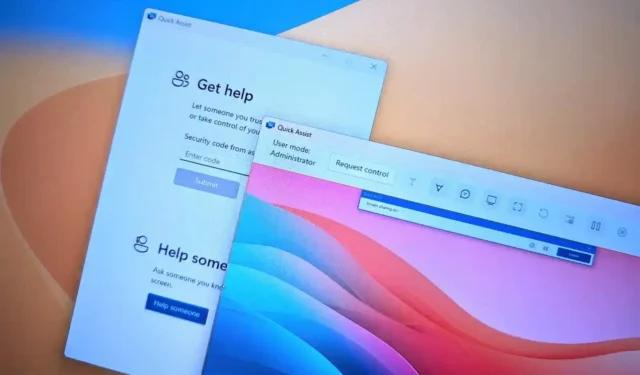
- Para usar Quick Assist para obtener ayuda remota en Windows 11, abra la aplicación con el acceso directo “Ctrl + Tecla de Windows + Q” en la PC que brinda asistencia y haga clic en “Ayudar a alguien”, inicie sesión, copie y envíe el código de seguridad a la persona. recibir asistencia remota.
- Abra la aplicación Quick Assist en la PC que «recibe» asistencia, confirme el código de seguridad, haga clic en «Enviar» y haga clic en «Permitir» para iniciar la sesión de escritorio remoto.
- En la PC que “da” asistencia, haga clic en “Solicitar control” y en la PC que recibe asistencia, haga clic en “Permitir” para tomar el control.
En Windows 11 , puede usar la aplicación “Quick Assist” para brindar u obtener ayuda de forma remota y, en esta guía, le enseñaré cómo usar esta solución. Quick Assist es la solución de asistencia remota que Microsoft ofrece de forma gratuita y puede usarla para obtener o brindar asistencia remota a otra persona. La aplicación ha sido diseñada para reemplazar la aplicación heredada “Asistencia remota de Windows”. Técnicamente es una aplicación de escritorio remoto , pero esta solución es más segura y fácil de usar.
Al utilizar Quick Assist, no es necesario activar el “Escritorio remoto”, la “Asistencia remota” ni configurar el firewall . Sin embargo, no puede iniciar una conexión sin que haya otra persona presente en el otro extremo, ya que alguien en el lado receptor tiene que confirmar el código de conexión y permitir el control.
La aplicación suele resultar útil para ayudar a resolver un problema de forma remota, guiar a alguien a través de los pasos para completar una tarea específica o enseñarle algo. En realidad, es una solución adecuada tanto para administradores de red como para personas que intentan ayudar a un amigo o familiar.
En esta guía , te enseñaré cómo empezar a utilizar la aplicación Quick Assist. También puedes usar la aplicación en Windows 11 para conectarte a otra PC que ejecute Windows 10 .
Obtenga o brinde ayuda remota con Quick Assist en Windows 11
Para usar Quick Assist en Windows 11 para obtener ayuda remota, siga estos pasos:
-
En la computadora que brinda ayuda, abra Inicio en Windows 11.
- Busque Quick Assist y haga clic en el resultado superior para abrir la aplicación.
-
Haga clic en el botón Ayudar a alguien .
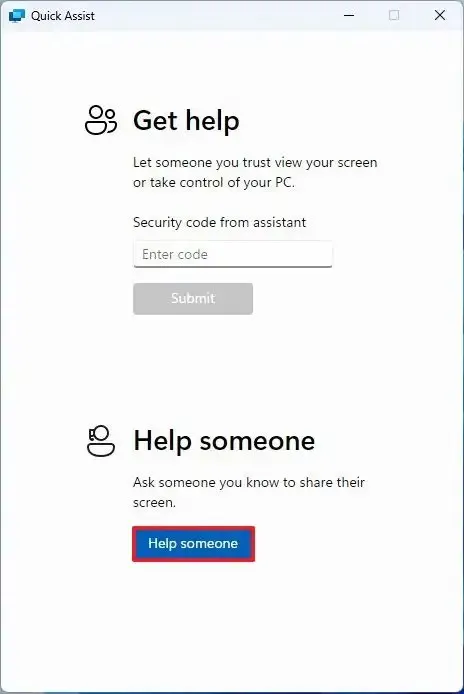
-
Inicie sesión con su cuenta de Microsoft.
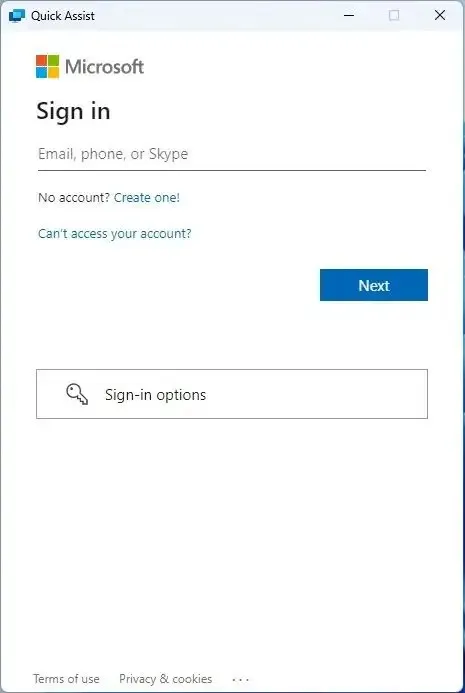
-
Haga clic en la opción Copiar código .
-
Envía el código de seguridad a la persona que recibirá la asistencia remota.
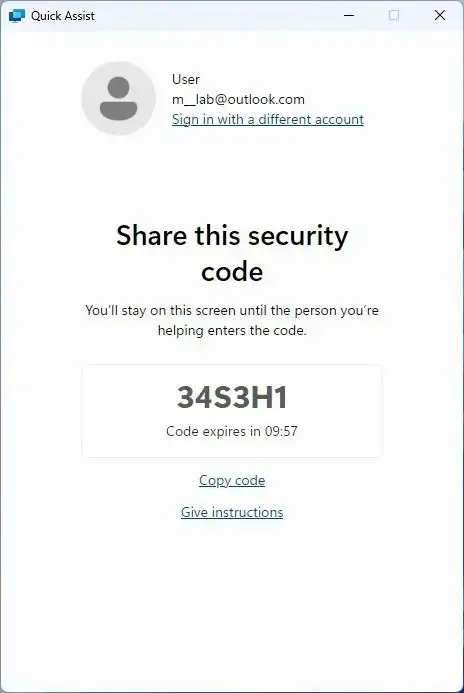
-
En la computadora que recibe ayuda , abra la aplicación Quick Assist .
-
En la sección «Obtener asistencia», confirme el código de seguridad.
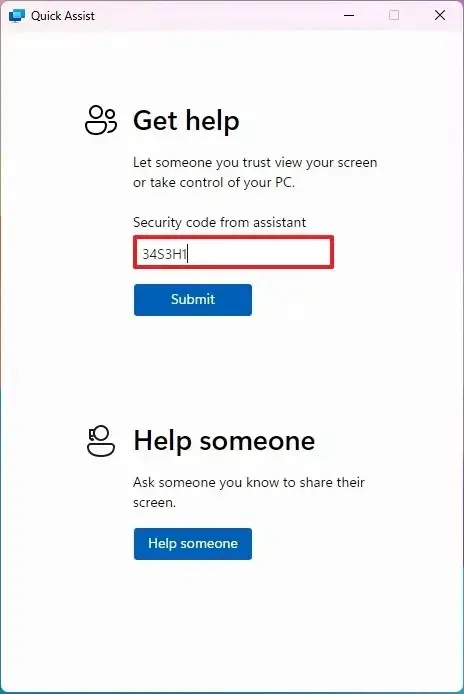
-
Haga clic en el botón Enviar .
-
Haga clic en el botón Permitir para permitir la conexión al escritorio remoto.
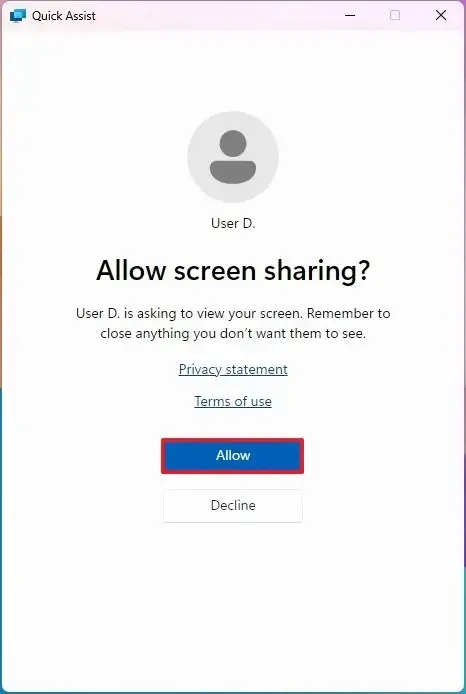
-
En la computadora que brinda ayuda, haga clic en el botón Solicitar control para tomar el control de la computadora que recibe la ayuda.
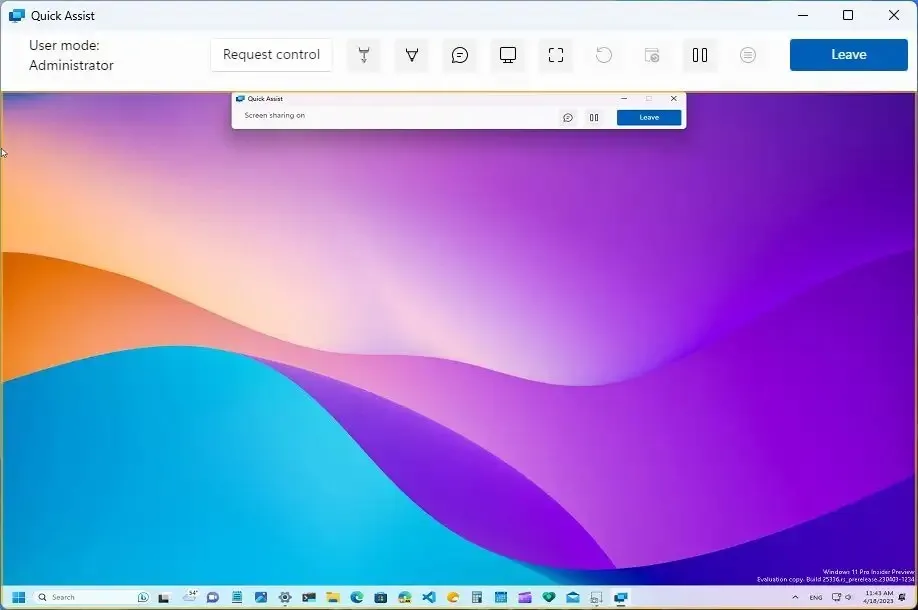
-
En la computadora que recibe ayuda, haga clic en el botón Permitir para otorgar el control al dispositivo que brinda la asistencia.

Una vez establecida la conexión remota, la persona que brinda asistencia podrá tomar el control de la computadora remota para resolver un problema o guiar a alguien a través de los pasos para completar una tarea específica.
Al utilizar la aplicación Quick Assist, si aún no está hablando por teléfono con la persona, puede abrir la interfaz de «Chat» para enviar y recibir mensajes de texto.
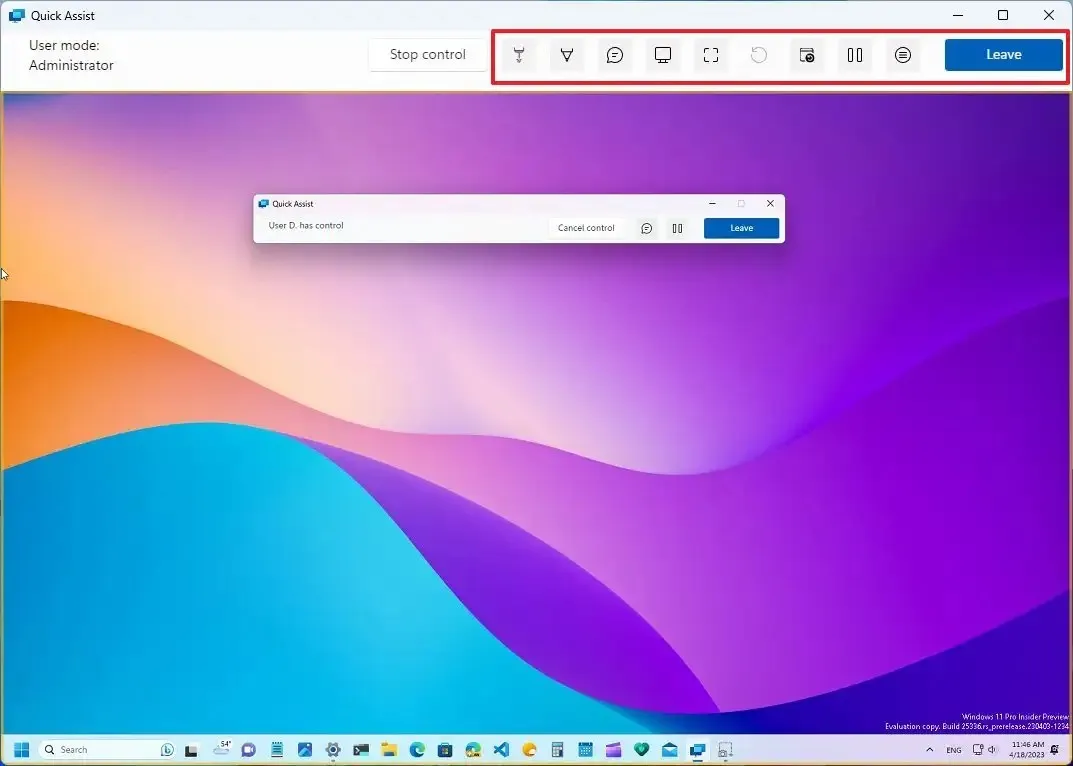
El botón “Pausa” detendrá la asistencia remota sin finalizar la conexión. Cualquiera puede utilizar la opción de pausa, pero sólo la persona que recibe la ayuda puede reanudar la conexión.
El botón «Salir» finalizará la conexión. Si necesita volver a conectarse, deberá realizar los mismos pasos para crear una nueva conexión remota.
En el dispositivo que brinda ayuda, la aplicación Quick Assist también ofrecerá herramientas adicionales, incluido un puntero láser, animación, selección de monitor (si el dispositivo tiene varias pantallas), una pantalla real y más.
Preguntas frecuentes sobre la asistencia rápida
Si planea utilizar Quick Assist para obtener o brindar ayuda remota, es posible que tenga algunas preguntas adicionales. Puede encontrar algunas de las respuestas a continuación. Siempre puedes hacer preguntas en la sección de comentarios.
¿Qué versión de Windows incluye Quick Assist?
La aplicación Quick Assist está disponible para las ediciones “Home” y “Pro” de Windows 11 y 10.
¿Cómo se instala Quick Assist en Windows 11?
Quick Assist es una aplicación de Microsoft Store. Si desea instalarlo, abra esta página de Microsoft Store y haga clic en el botón «Instalar» . Si la aplicación está bloqueada y no se instala, use el método abreviado de teclado «tecla de Windows + R» , escriba wsreset.exey haga clic en el botón «Aceptar» .
¿Cuál es la diferencia entre Asistencia rápida y Escritorio remoto?
Quick Assist te permite ofrecer asistencia remota a otra persona a través de Internet o dentro de la red local sin configuraciones complicadas. Al utilizar esta solución, la persona que ofrece la ayuda debe generar y enviar un código de seguridad que la persona que recibe la asistencia debe confirmar en la aplicación Quick Assist para permitir que otra persona acceda al dispositivo de forma remota.
Por otro lado, Escritorio remoto también te permite acceder a un dispositivo de forma remota, pero requiere más configuración, incluida la configuración del firewall y el enrutador si planeas acceder a la computadora a través de Internet. Además, debe conocer la información de inicio de sesión de la computadora remota.
Por lo general, la función Escritorio remoto funciona mejor para acceder de forma remota a su computadora para recuperar archivos o trabajar de forma remota con ciertas aplicaciones. O que un administrador de red ofrezca asistencia dentro de la red local. Quick Assist es más adecuado para ofrecer ayuda a otras personas (como familiares o amigos) a través de Internet.
¿La asistencia rápida no funciona?
Si Quick Assist se atasca al cargar, cantar o conectarse, puedes probar algunas cosas para resolver el problema. Puede reiniciar la aplicación, luego continuar reiniciando la computadora y probar la aplicación nuevamente, o puede intentar desinstalarla e instalarla nuevamente. Si tiene que desinstalar la aplicación, abra el menú «Inicio» , busque «Asistencia rápida» , haga clic derecho en el resultado superior y seleccione la opción «Desinstalar» . Para reinstalar la aplicación, siga los pasos que se describen a continuación en la siguiente pregunta.
Actualización 31 de enero de 2024: esta guía se actualizó para garantizar la precisión y reflejar algunos cambios.



Deja una respuesta