Cómo obtener el tamaño de la carpeta usando PowerShell en Windows 11/10
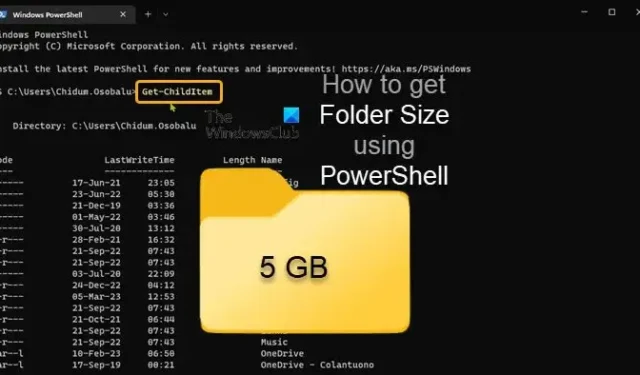
Por lo general, en una PC con Windows, puede verificar el tamaño de un elemento o una carpeta simplemente haciendo clic con el botón derecho en el elemento o la carpeta y luego seleccionando Propiedades en el menú contextual. En esta publicación, le mostraremos cómo verificar u obtener el tamaño de la carpeta usando PowerShell en Windows 11/10.
Un caso de uso en el que es posible que desee utilizar PowerShell en lugar de la forma convencional de obtener una carpeta sería si el tamaño del elemento o la carpeta es significativamente mayor, por ejemplo, superior a 100 GB. En este caso, usar la forma convencional puede demorar un tiempo hasta que la ventana Propiedades de la carpeta finalmente llene el tamaño del elemento; más aún, lo que se muestra podría no ser el tamaño real de la carpeta.
Cómo obtener el tamaño de la carpeta usando PowerShell en Windows 11/10
Por una razón u otra, es posible que necesite el tamaño de una carpeta; por ejemplo, para estimar el tiempo o la duración que llevará mover la carpeta (a otra ubicación en la unidad local, la unidad externa o el almacenamiento en la nube) o si es considerablemente una carpeta grande para simplemente eliminarla y liberar espacio en su disco duro; puede obtener instantáneamente el tamaño de una carpeta/directorio usando PowerShell. Discutiremos este tema bajo los siguientes subtítulos.
- Comandos de PowerShell para obtener el tamaño de la carpeta
- Obtenga el tamaño de la carpeta en Bytes, MB y GB
- Obtener el tamaño de la carpeta en decimal
- Obtener el tamaño de elementos de tipo de archivo específico
- Obtener tamaños de carpetas y subcarpetas
- Obtenga tamaños de carpetas y subcarpetas con un filtro de tiempo
- Obtenga todos los tamaños de carpetas de subdirectorios mediante el script de PowerShell
1] Comandos de PowerShell para obtener el tamaño de la carpeta
Los siguientes son los 2 cmdlets principales de PowerShell que se pueden usar con conmutadores y parámetros para filtrar los resultados según sus requisitos para obtener el tamaño de una carpeta.
- Get-ChildItem (Alias: GCI): este comando obtiene la información de uno o de los directorios especificados, incluidos los subdirectorios; los directorios vacíos no se muestran ni se muestran.
- Medir-Objeto (Alias: medida): este comando calcula las diferentes propiedades de un directorio específico, incluido su tamaño.
Un alias es un nombre alternativo para el comando, por lo que no tendrá que escribir el comando completo cada vez.
2] Obtenga el tamaño de la carpeta en Bytes, MB y GB
Tamaño de la carpeta en bytes :
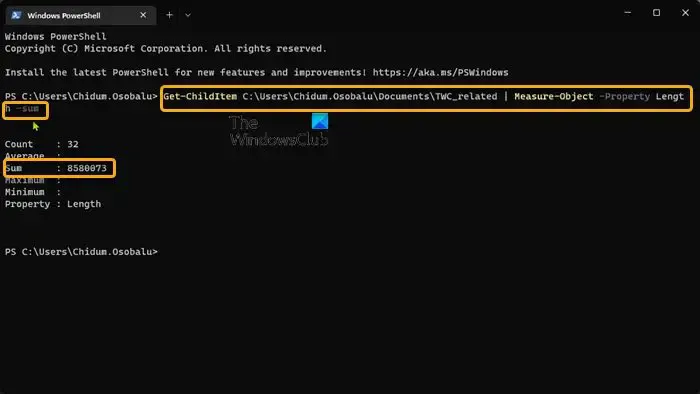
Get-ChildItem PathToFolder | Measure-Object -Property Length -sum
Tamaño de la carpeta en MB :
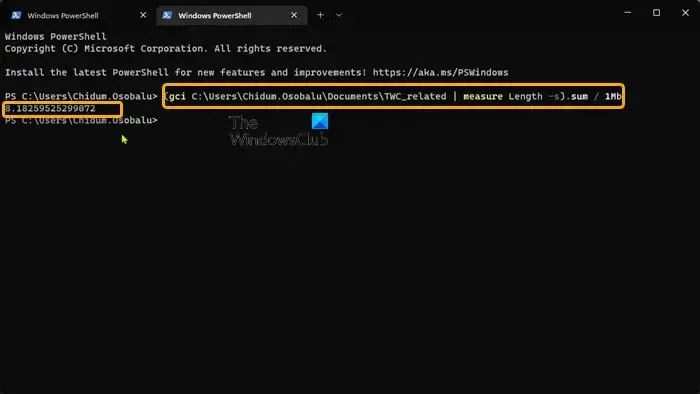
(gci PathToFolder | measure Length -s).sum / 1Mb
Tamaño de la carpeta en GB :
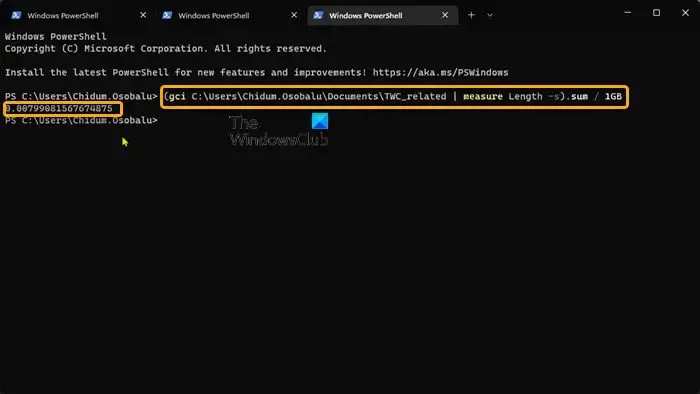
(gci PathToFolder | measure Length -s).sum / 1Gb
El campo «Suma» muestra el tamaño de la carpeta en bytes, MB y GB, según sea el caso.
3] Obtener el tamaño de la carpeta en decimal
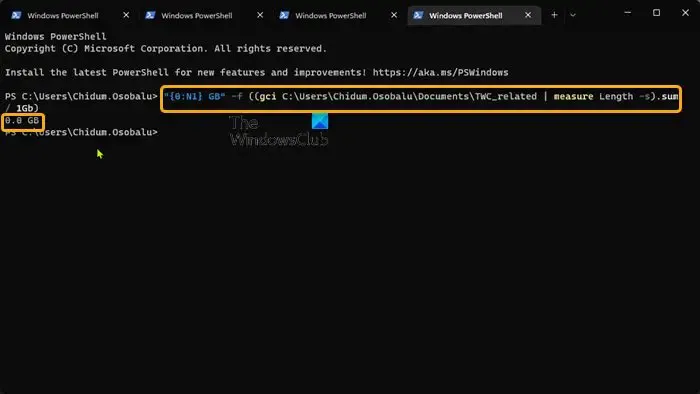
La salida para el tamaño de la carpeta en MB y GB es ambigua para entender de un vistazo debido a que el tamaño está en muchos lugares decimales. Entonces, puede ejecutar el siguiente comando para redondear el resultado en decimal. Sustituya » X » con el número de lugares decimales al que desea redondear el resultado y especifique GB o MB según sea necesario.
"{0:NX} GB"-f ((gci PathToFolder | measure Length -s).sum / 1Gb)
4] Obtener el tamaño de elementos de tipo de archivo específicos
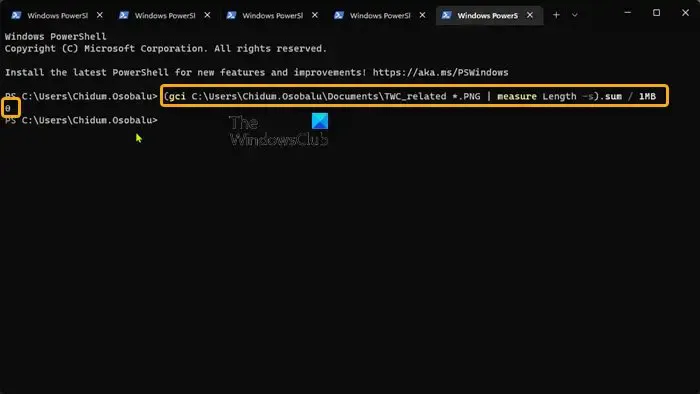
Si desea obtener el tamaño de todos los elementos dentro de una carpeta que tiene el mismo tipo/extensión de archivo, ejecute el siguiente comando. Sustituya el marcador de posición FileType/Extension según corresponda.
(gci PathToFolder *.FileType/Extension | measure Length -s).sum / 1Gb
5] Obtener tamaños de carpetas y subcarpetas
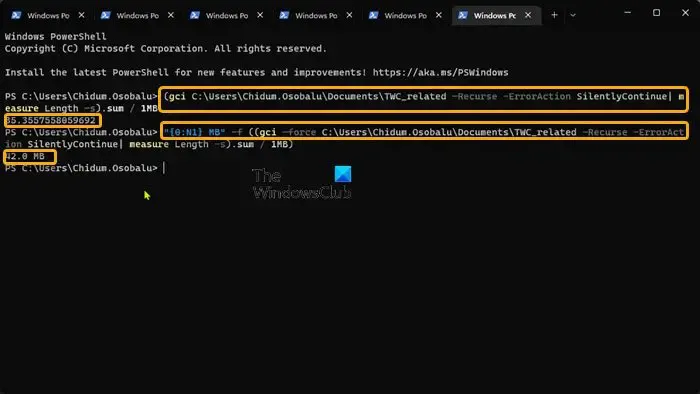
Para obtener los tamaños de la carpeta y la subcarpeta (incluidos los elementos que se encuentran dentro), debe usar el -Recurseparámetro utilizado en conjetura con el -ErrorAction SilentlyContinueparámetro para omitir los errores de acceso al directorio, como Permiso denegado, etc.
Para obtener el tamaño del directorio principal y de los subdirectorios, puede ejecutar cualquiera de los siguientes comandos.
(gci PathToFolder –Recurse -ErrorAction SilentlyContinue| measure Length -s).sum / 1Gb "{0:NX} GB"-f ((gci –force PathToFolder –Recurse -ErrorAction SilentlyContinue| measure Length -s).sum / 1Gb)
Este cmdlet también incluirá los tamaños de los elementos ocultos.
6] Obtener tamaños de carpetas y subcarpetas con un filtro de tiempo

Puede obtener el tamaño de las carpetas principal y secundaria y también aplicar filtros para encontrar el tamaño de los elementos creados en un día específico, un mes específico o un año específico. Esto se puede definir especificando las fechas de inicio y finalización, que se definen respectivamente por los parámetros -gt(mayor que) y -lt(menor que). El formato de las fechas es DD/MM/AA.
Para obtener el tamaño de una carpeta con subcarpetas creadas en un período específico, ejecute el siguiente comando. Sustituya el marcador de posición MM/DD/AA según corresponda.
(gci -force PathToFolder –Recurse -ErrorAction SilentlyContinue |? {$_.CreationTime -gt ‘MM/DD/YY’ -AND $_.CreationTime -lt ‘MM/DD/YY’}| measure Length -s).sum / 1Gb
También puede aplicar estos filtros utilizando los comandos proporcionados anteriormente para obtener los tamaños de carpeta de las carpetas principales únicamente.
7] Obtenga todos los tamaños de carpetas de subdirectorios usando el script de PowerShell
Ahora, para complicar las cosas, supongamos que debe obtener el tamaño de cada subdirectorio dentro de una carpeta. Eso también se puede lograr usando PowerShell. Por supuesto, para obtener todos los tamaños de carpetas de subdirectorios, incluido el tamaño de los elementos dentro de los subdirectorios y presentados en un formato tabular ordenado, puede crear y ejecutar un script de PowerShell utilizando el código a continuación.
$targetfolder='DriveLetter:\'
$dataColl = @()
gci -force $targetfolder -ErrorAction SilentlyContinue |? { $_ -is [io.directoryinfo] } | % {
$len = 0
gci -recurse -force $_.fullname -ErrorAction SilentlyContinue | % { $len += $_.length }
$foldername = $_.fullname
$foldersize= '{0:N2}' -f ($len / 1Gb)
$dataObject = New-Object PSObject
Add-Member -inputObject $dataObject -memberType NoteProperty -name “foldername” -value $foldername
Add-Member -inputObject $dataObject -memberType NoteProperty -name “foldersizeGb” -value $foldersize
$dataColl += $dataObject
}
$dataColl | Out-GridView -Title “Size of all subdirectories in DriveLetter drive”
Reemplace el marcador de posición DriveLetter en el código anterior según corresponda y asegúrese de activar la ejecución del script de PowerShell.
¡Eso es todo!
¿Hay alguna manera de ver el tamaño de una carpeta en Windows?
La forma convencional de comprobar el tamaño de la carpeta es abrir el Explorador de archivos y hacer clic con el botón derecho en el archivo, la carpeta o la unidad cuyo tamaño desea ver. En el menú que aparece, seleccione Propiedades y verá el tamaño total del archivo/unidad. La forma no convencional de realizar la misma tarea es usar PowerShell como hemos demostrado en esta publicación anterior.
¿Cuál es el comando de DOS para listar carpetas y tamaños?
El dircomando muestra información sobre archivos y directorios, y cuánto espacio en disco hay disponible. De forma predeterminada, el comando muestra el nombre, el tamaño y la hora de la última modificación de cada archivo en el directorio actual.



Deja una respuesta