Cómo recuperar el menú contextual clásico en Windows 11
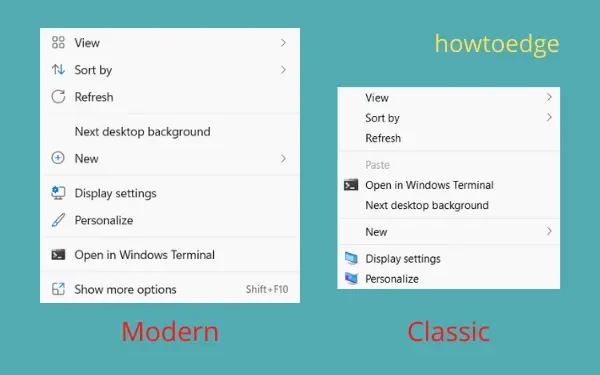
Windows 11 viene potenciado con muchos cambios, como una barra de tareas centrada, un menú clásico moderno, Snap Layout, notificaciones separadas y ventanas de calendario, y varias otras características. El nuevo menú contextual de Windows 11 es una mejora de su menú clásico anterior con accesos directos para cortar, copiar, renombrar, compartir y eliminar.
Aunque el nuevo menú contextual es bastante avanzado, a algunos usuarios les encantan las cosas que eran. Si usted es uno de esos usuarios y desea recuperar el menú contextual clásico en Windows, esta publicación está destinada a usuarios como usted.
En esta guía, aprenderemos cómo configurar una entrada de registro para recuperar el antiguo menú contextual. Dado que este proceso implica modificar el registro, asegúrese de crear una copia de seguridad completa de todo el registro.
Cómo usar el menú contextual moderno y antiguo en Windows 11
También hay una manera de mantener tanto los menús contextuales modernos como los clásicos en PC con Windows 11. Para mantener ambos, haga lo siguiente:
- Haga clic con el botón derecho en cualquier parte de la pantalla del escritorio y se abrirá el menú contextual moderno.
- Para ver el menú contextual clásico, presione la última opción, es decir, Mostrar más opciones. Alternativamente, también puede presionar la tecla de acceso rápido «Shift + F10» para iniciar el antiguo menú de acceso directo.
Cómo habilitar el menú contextual clásico en Windows 11
Para volver permanentemente al menú contextual antiguo o clásico en su PC con Windows 11, siga estos pasos:
- Presione Ctrl + Shift + Enter para abrir el Administrador de tareas.
- Vaya a Archivo y haga clic en Ejecutar nueva tarea .
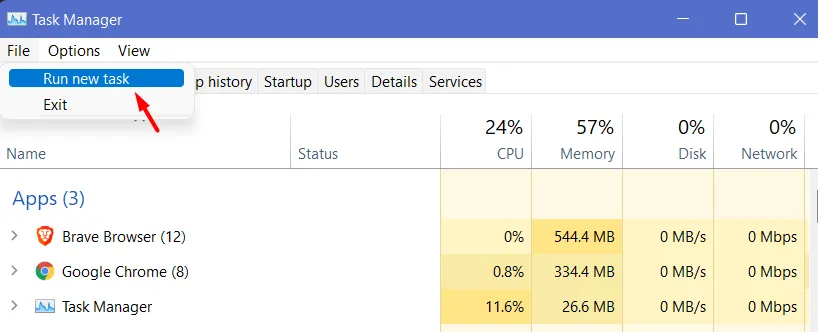
- Cuando se abra el cuadro de diálogo Ejecutar, escriba »
regedit» y presione Entrar – - La ventana de UAC le indicará a continuación, presione Sí para autorizar la apertura del Editor del Registro.
- En la ventana siguiente, navegue hasta la siguiente ruta:
HKEY_CURRENT_USER\SOFTWARE\CLASSES\CLSID
- Haga clic con el botón derecho en el CLSID y seleccione Nuevo > Clave .
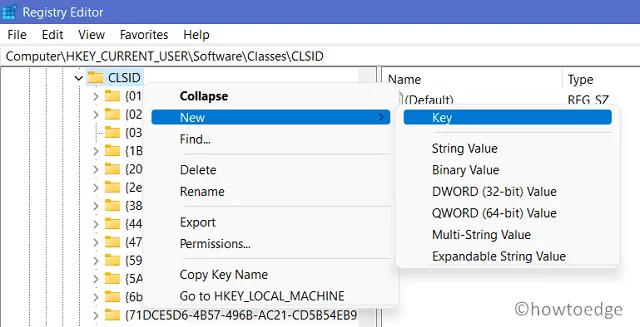
- Se generará una nueva clave en esta carpeta. Cambie el nombre de esto a lo siguiente:
86ca1aa0-34aa-4e8b-a509-50c905bae2a2
- Haga clic con el botón derecho en la clave recién creada y proceda de la siguiente manera: Nuevo > Clave .
- Nombre esta subclave como «InprocServer32» .
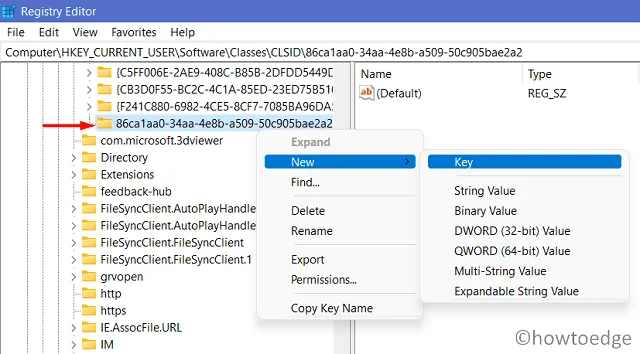
- Haga doble clic en la clave predeterminada presente dentro de la clave «InprocServer32».
- Cuando aparezca la entrada predeterminada, elimine cualquier número de su campo de datos Valor. En resumen, manténgalo en blanco como se muestra a continuación:
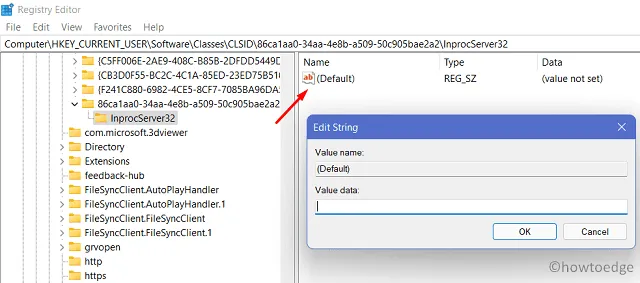
- Haga clic en Aplicar y luego en Aceptar para confirmar los cambios realizados hasta el momento.
Reinicie su PC a continuación y vea si recupera el menú contextual clásico en su PC con Windows 11. Espero que el clic derecho se comporte como antes en su sistema operativo actual, es decir, Windows 11. Para confirmar esto, haga clic derecho en cualquier parte del escritorio o dentro del Explorador de archivos y vea los cambios usted mismo.
Cómo recuperar el menú contextual moderno
Si por alguna razón no le gusta el menú contextual clásico y desea volver al nuevo estilo, haga lo siguiente:
- Abra el registro como administrador.
- Comuníquese con la ruta a continuación cuando se inicie el editor de registro.
HKEY_CURRENT_USER\SOFTWARE\CLASSES\CLSID
- Localice la clave recién creada aquí, es decir, 86ca1aa0-34aa-4e8b-a509-50c905bae2a2.
- Haga clic con el botón derecho en esta clave y seleccione la opción: eliminar .
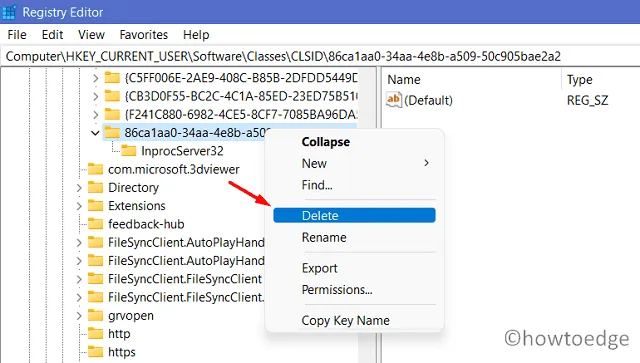
- El menú contextual volverá a su aspecto moderno.
Espero que este artículo te ayude a recuperar el menú contextual clásico en tu computadora. Si tiene alguna consulta o sugerencia, háganoslo saber en la sección de comentarios.



Deja una respuesta