Cómo generar un GUID (Identificador único global) en Windows 11
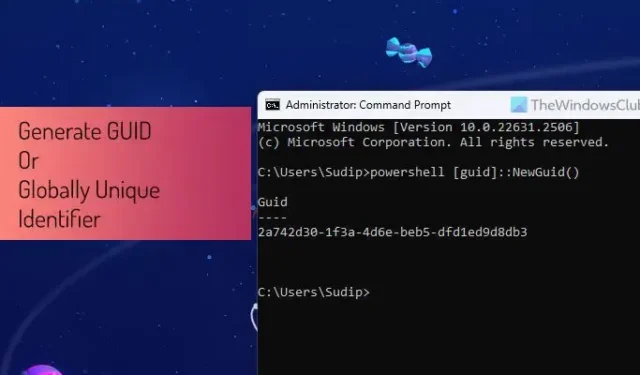
Si desea generar un GUID o un identificador único global en Windows 11, así es como puede hacerlo. Puede generar un GUID para casi cualquier cosa, incluido su sistema, documentos, red, disco duro, etc., con la ayuda de esta guía paso a paso.

¿Qué es un GUID?
GUID significa Identificador único global, que le ayuda a identificar algo determinado, como su computadora, disco duro, archivo, red, etc. Puede usarse para diferentes propósitos. Lo más importante del GUID es que siempre es único y una cadena de texto de 128 bits. Sin embargo, siempre vienen de una manera específica: primero, podrían tener 8 dígitos hexadecimales. Luego, podrá ver tres conjuntos, cada uno de los cuales contiene 4 dígitos hexadecimales. Finalmente, podrás ver un conjunto de 12 dígitos hexadecimales.
Un GUID típico se parece a esto:
AAAAA123-BBBB-4567-890C-123DEF456789
Sin embargo, también podría venir con un soporte. Para tu información, son iguales y puedes utilizarlos para el mismo fin.
Cómo generar un GUID (Identificador único global) en Windows 11 usando el símbolo del sistema
Para generar un GUID (Identificador único global) en Windows 11/10 usando el símbolo del sistema, siga estos pasos:
- Busque cmd en el cuadro de búsqueda de la barra de tareas.
- Haga clic en la opción Ejecutar como administrador .
- Haga clic en el botón Sí .
- Ingrese este comando para crear GUID con corchetes: powershell ‘{‘+[guid]::NewGuid().ToString()+’}’
- Ingrese este comando para crear GUID sin corchetes: powershell [guid]::NewGuid()
Para obtener más información sobre estos pasos, continúe leyendo.
Primero, debe abrir el símbolo del sistema con permiso de administrador. Para eso, busque cmd en el cuadro de búsqueda de la barra de tareas y haga clic en Ejecutar como administrador <. un botón i=6>. Luego, haga clic en el botón Sí en el mensaje de UAC.
Ahora, tú tienes dos opciones. Si desea crear un GUID con corchetes, ingrese este comando:
powershell '{'+[guid]::NewGuid().ToString()+'}'
Sin embargo, si desea crear un GUID sin corchetes, ingrese este comando:
powershell [guid]::NewGuid()

El GUID recién creado será visible en su pantalla inmediatamente.
Cómo generar un GUID (Identificador único global) en Windows 11 usando PowerShell
Para generar un GUID (Identificador único global) en Windows 11 usando PowerShell, siga estos pasos:
- Busque powershell en el cuadro de búsqueda de la barra de tareas.
- Haga clic en la opción Ejecutar como administrador .
- Haga clic en el botón Sí .
- Ingrese este comando para crear GUID con corchetes: ‘{‘+[guid]::NewGuid().ToString()+’}’
- Ingrese este comando para crear GUID sin corchetes: [guid]::NewGuid()
Para saber más sobre estos pasos, sigue leyendo.
Para comenzar, necesita abrir una ventana elevada de Windows PowerShell. Para hacerlo, busque powershell en el cuadro de búsqueda de la barra de tareas, haga clic en Ejecutar como administrador opción y haga clic en el botón Sí en el mensaje UAC.
Luego, si desea crear un GUID con corchetes, ingrese este comando:
'{'+[guid]::NewGuid().ToString()+'}'
Si desea crear un GUID sin corchetes, ingrese este comando:
'{'+[guid]::NewGuid().ToString()+'}'
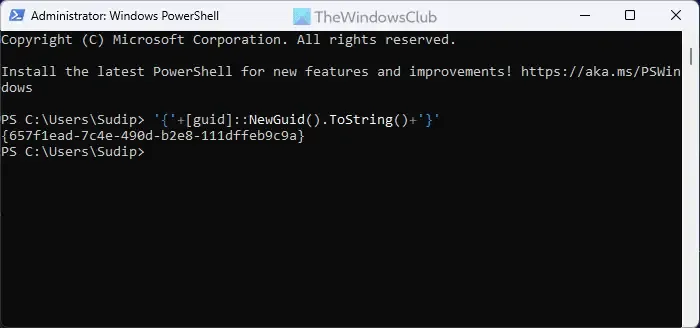
¡Eso es todo!
¿Cómo se crea un identificador único global?
Para crear un identificador único global, debe utilizar el símbolo del sistema o Windows PowerShell. Alternativamente, también puedes usar la Terminal de Windows. Una vez abierto, utilice el comando antes mencionado para realizar el trabajo. Debes utilizar el comando según las necesidades ya que los comandos dependen de si quieres corchetes o no.
¿Cómo encuentro mi GUID en Windows 11?
Para buscar el GUID de disco y volumen en Windows 11, debe utilizar el símbolo del sistema. Primero, enumere todos los discos y seleccione aquel cuyo GUID desea utilizar con este comando: select disk [disk-number]. Luego, ingrese este comando para obtener el GUID: uniqueid disk.



Deja una respuesta