Cómo liberar espacio en Windows 11
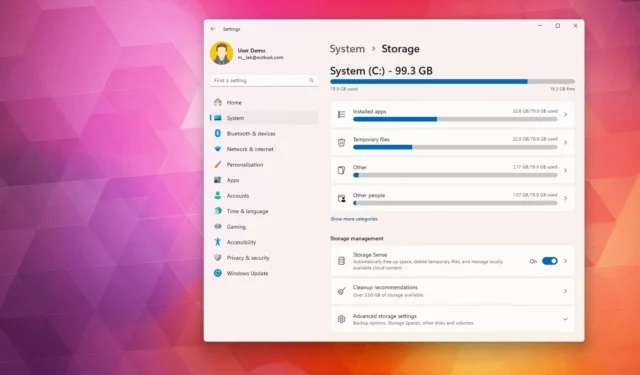
- Para liberar espacio en Windows 11, abre Configuración > Sistema > Almacenamiento > Recomendaciones de limpieza , selecciona los archivos y las aplicaciones no utilizadas y haz clic en “Limpiar”.
- También puedes abrir Configuración > Sistema > Almacenamiento > Archivos temporales , seleccionar los archivos basura y hacer clic en “Eliminar archivos”.
- Además, puedes abrir Configuración > Sistema > Almacenamiento > Storage Sense, seleccionar los archivos que deseas eliminar para liberar espacio y hacer clic en “Ejecutar Storage Sense ahora”.
- También puede desactivar la hibernación, ejecutar un análisis antimalware y eliminar aplicaciones innecesarias para recuperar espacio de almacenamiento.
Siempre que su computadora con Windows 11 se quede sin espacio, es fundamental liberar espacio para hacer lugar para otros archivos y mejorar el rendimiento del sistema. Si utiliza un dispositivo con el disco duro lleno, el sistema se ralentizará y se producirán muchos errores. Nunca debe utilizar más del 70 por ciento de la capacidad total para evitar problemas de rendimiento.
Windows 11 ofrece muchas formas de liberar espacio cuando el disco duro de tu computadora tiene poco espacio disponible. Algunos de los métodos más sencillos incluyen usar la configuración de archivos temporales, las recomendaciones de limpieza y las funciones de Storage Sense. También puedes realizar otras acciones, como deshabilitar la hibernación, buscar malware, desinstalar aplicaciones que no necesitas o usar un almacenamiento excesivo.
En esta guía, te enseñaré varias formas sencillas de liberar espacio en Windows 11.
Liberar espacio en disco en Windows 11
https://www.youtube.com/watch?v=mPJts64orVg
2. Archivos temporales
La configuración de “Archivos temporales” le permite eliminar archivos que no son críticos para el funcionamiento de Windows 11. Por ejemplo, archivos sobrantes después de instalar una nueva versión, registros de actualización, informes de errores, archivos de instalación temporales de Windows y muchos otros.
Para eliminar archivos temporales y liberar espacio en Windows 11, siga estos pasos:
-
Abra Configuración en Windows 11.
-
Haga clic en Sistema .
-
Haga clic en la página Almacenamiento en el lado derecho.
-
Haga clic en la configuración de Archivos temporales en la sección “Disco local”.
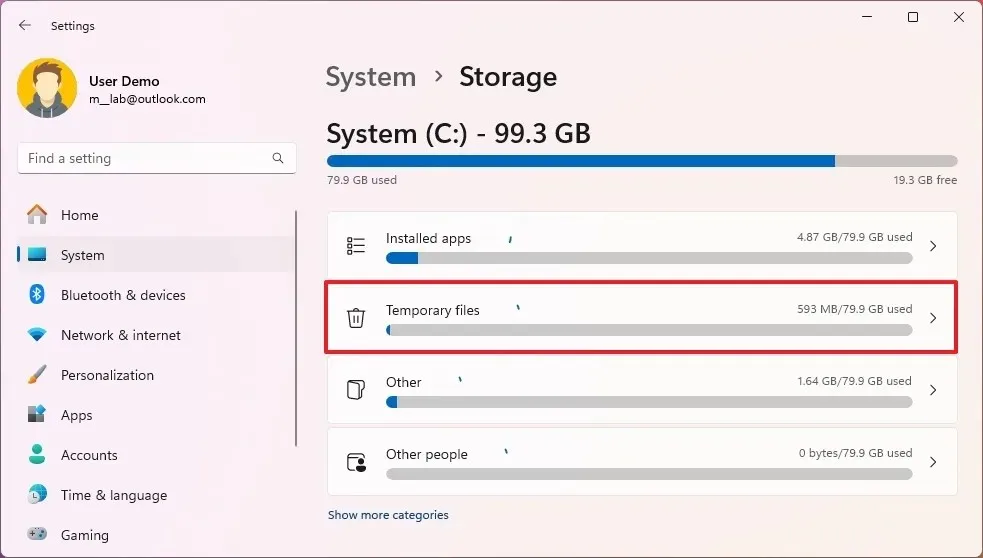
-
Seleccione los archivos temporales que desea eliminar de Windows 11.
-
Haga clic en el botón Eliminar archivos .
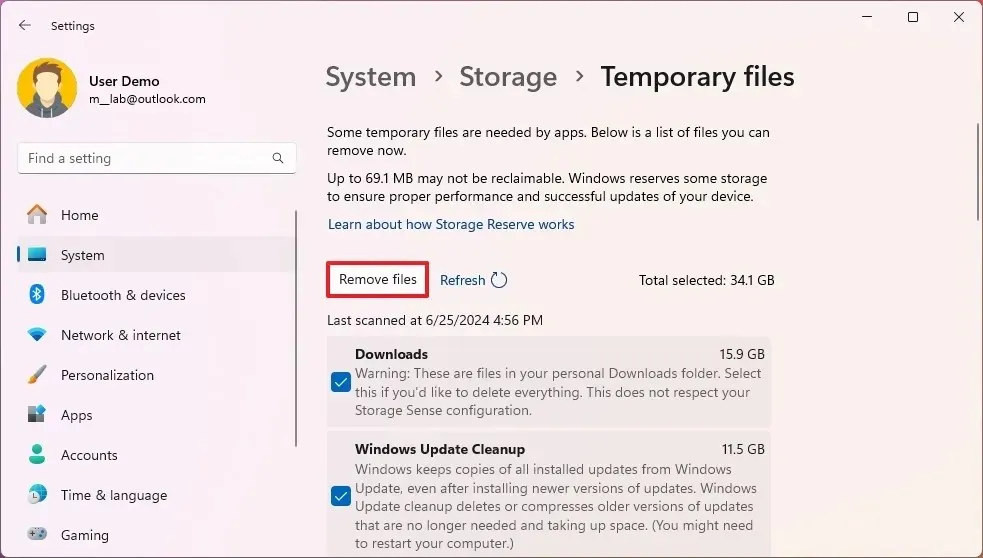
Una vez que complete los pasos, los archivos basura se eliminarán de su computadora, liberando espacio para archivos más importantes.
https://www.youtube.com/watch?v=YVPOnjzqi1g
3. Sentido del almacenamiento
“Storage Sense” es otra función que puede ayudarte a liberar espacio automáticamente cuando la unidad tiene poco espacio. Lo hace eliminando archivos temporales del sistema y de aplicaciones, vaciando la Papelera de reciclaje y la carpeta Descargas, y convirtiendo archivos ya sincronizados con OneDrive en contenido solo en línea.
Para liberar espacio con Storage Sense en Windows 11, siga estos pasos:
-
Configuración abierta .
-
Haga clic en Sistema .
-
Haga clic en la pestaña Almacenamiento .
-
Haga clic en la configuración de Sensor de almacenamiento .
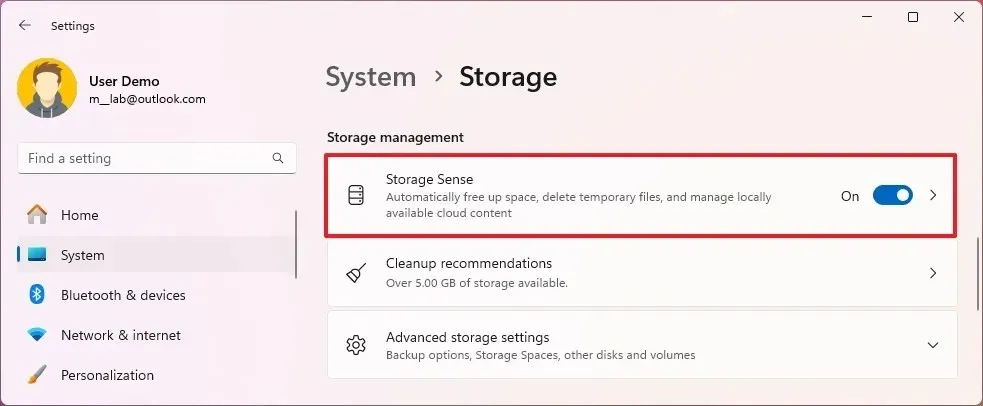
-
Marque la opción “Mantener Windows funcionando sin problemas” .
-
Activa el interruptor “Limpieza automática de contenido de usuario” .
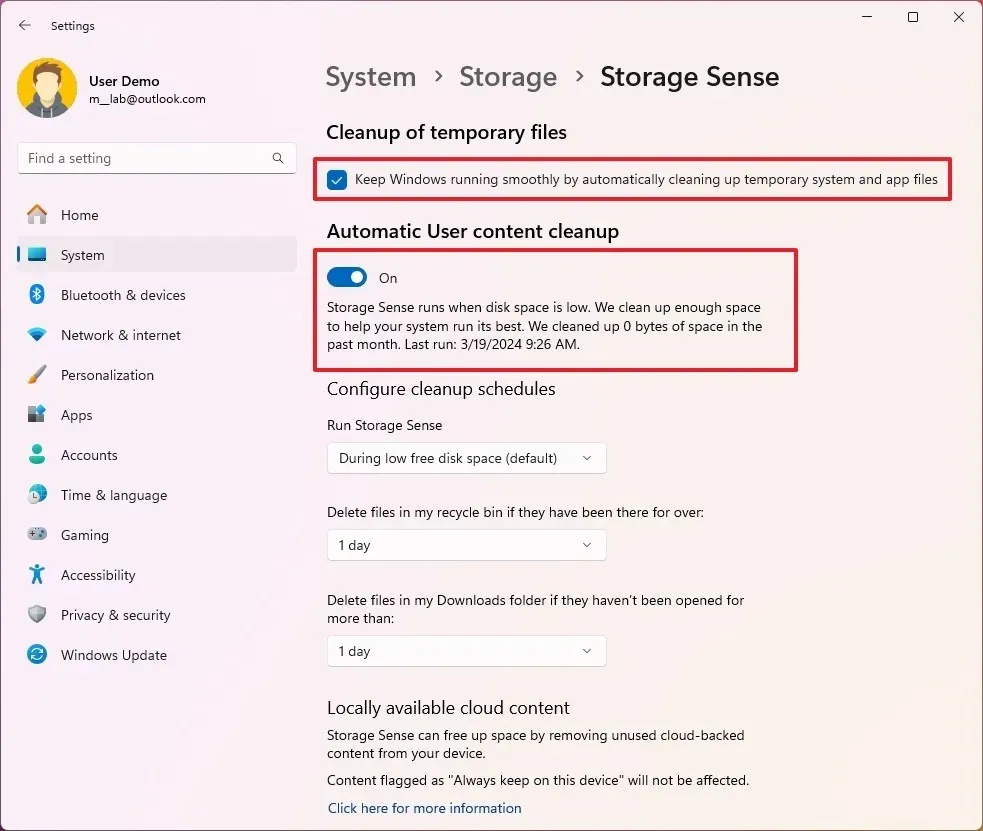
-
En la sección “Configurar programas de limpieza”, utilice la configuración “Ejecutar Storage Sense” y seleccione la opción “Cuando hay poco espacio libre en disco” .
-
Utilice la opción “Eliminar archivos de mi papelera de reciclaje” para elegir los archivos que desea eliminar de la papelera de reciclaje. (La opción de 1 día borra la mayoría de los archivos).
-
Utilice la opción “Eliminar archivos de mi carpeta de Descargas” para limpiar los archivos de la carpeta de Descargas. (Debe hacer una copia de todos los archivos importantes antes de seleccionar esta opción).
-
En la sección “Contenido en la nube disponible localmente”, use la configuración de OneDrive y seleccione cuándo los archivos sincronizados deben estar solo en línea para liberar espacio.
-
Haga clic en el botón “Ejecutar Storage Sense ahora” .
Una vez que completes los pasos, Windows 11 liberará espacio, lo que te permitirá almacenar otros archivos. Además, como estás habilitando la función, Storage Sense se ejecutará automáticamente cuando haya poco espacio disponible en el disco.
4. Desactivar la hibernación
Aunque la función de hibernación permite ahorrar energía, también requiere una gran cantidad de espacio para funcionar, ya que el contenido de la memoria debe guardarse en el disco duro para conservar el estado de la sesión al apagar el equipo. Sin embargo, puede desactivar la función para liberar espacio en el equipo.
Para deshabilitar la hibernación y liberar espacio en disco en Windows 11, siga estos pasos:
-
Abra Inicio .
-
(Opcional) Busque Símbolo del sistema o PowerShell , haga clic derecho en el resultado superior y seleccione la opción Ejecutar como administrador .
-
Escriba el siguiente comando para desactivar la hibernación y presione Enter :
powercfg /hibernate off

-
Escriba el siguiente comando para confirmar que se ha desactivado la hibernación y presione Entrar :
powercfg /availablesleepstates
Después de completar los pasos, el sistema desactivará la función, liberando así espacio adicional en el disco de la computadora.
5. Analizar en busca de malware
Un virus u otro tipo de malware puede dañar los archivos del sistema y utilizar el espacio de almacenamiento hasta el punto de dejar la unidad sin espacio para archivos adicionales. Puede utilizar Microsoft Defender Antivirus u otras herramientas de terceros para analizar y eliminar el malware y liberar espacio.
Para escanear y eliminar un virus u otro tipo de malware que afecte el espacio de almacenamiento, siga estos pasos:
-
Abra Inicio .
-
Busque Seguridad de Windows y haga clic en el resultado superior para abrir la aplicación.
-
Haga clic en Protección contra virus y amenazas .
-
Haga clic en Opciones de escaneo en la sección “Amenazas actuales”.
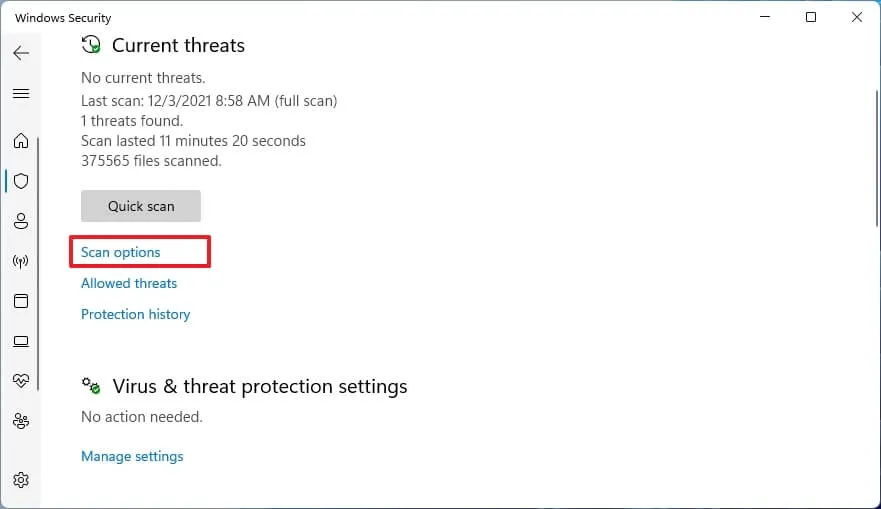
-
Seleccione la opción Escaneo completo .

-
Haga clic en el botón Escanear ahora .
Una vez que complete los pasos, Microsoft Defender Antivirus escaneará, detectará y eliminará prácticamente cualquier malware que pueda estar provocando que el dispositivo se quede sin espacio.
6. Desinstalar aplicaciones
En Windows 11, los programas pueden ocupar desde unos pocos bytes hasta muchos gigabytes. Una forma de liberar espacio rápidamente es eliminando aquellas aplicaciones que están desperdiciando espacio o que rara vez utilizas.
Para desinstalar aplicaciones innecesarias y liberar espacio en el disco en Windows 11, siga estos pasos:
-
Configuración abierta .
-
Haga clic en Aplicaciones .
-
Haga clic en la pestaña Aplicaciones instaladas .
-
Seleccione la aplicación que desea eliminar en la sección “Lista de aplicaciones”.
-
Haga clic en el botón del menú de la aplicación (tres puntos) y elija el botón “Desinstalar” .
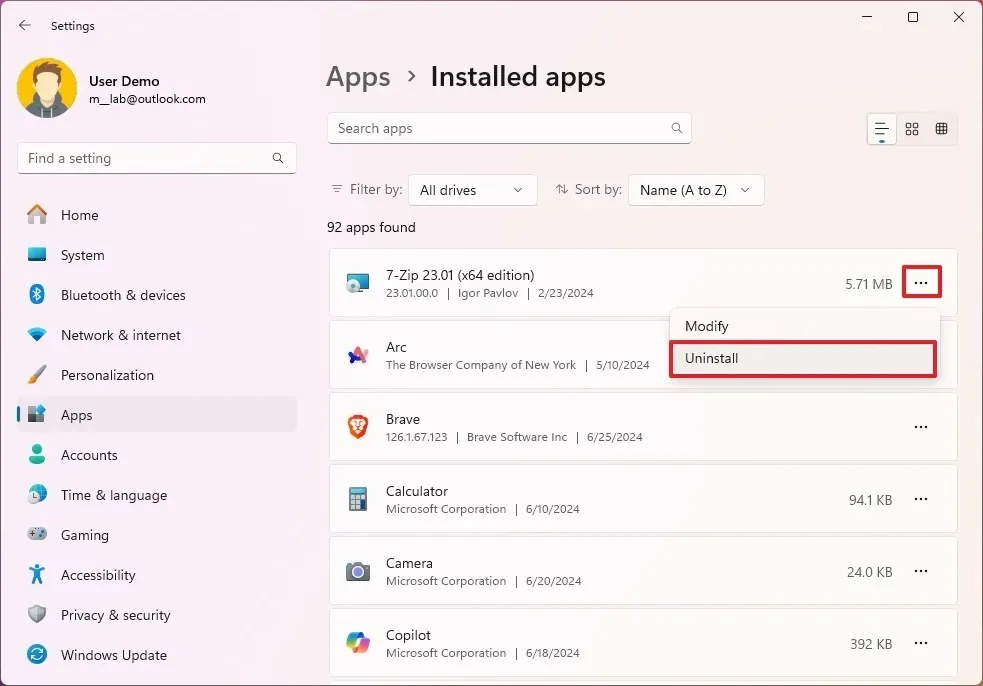
-
Haga clic en el botón Desinstalar nuevamente para confirmar.
-
Continúe con las instrucciones en pantalla (si corresponde).
Después de completar los pasos, la aplicación y todos los archivos asociados a ella se eliminarán de Windows 11.
Si después de usar estos métodos la computadora continúa teniendo poco espacio en el disco, es posible que desees intentar restablecer el sistema o realizar una instalación limpia de Windows 11.
Actualización 26 de junio de 2024: esta guía se ha actualizado para garantizar la precisión y reflejar los cambios en el proceso.



Deja una respuesta