Cómo formatear tarjetas SD en macOS

Cuando se trata de formatear tarjetas SD en macOS, hay varias opciones a tu disposición: la Utilidad de Discos, la Terminal o incluso una aplicación de terceros. Si está intentando elegir el sistema de archivos y la configuración correctos, como necesitar compatibilidad con una PC con Windows o preparar la tarjeta SD para su eliminación, lo tenemos cubierto. Siga mientras desglosamos los distintos métodos para formatear tarjetas SD en macOS.
Esta guía muestra cómo hacerlo en una Mac y una PC.
Utilidad de Discos
Disk Utility es la herramienta de administración de discos incorporada de macOS. Es fácil de usar y un excelente lugar para comenzar.
Conecte la tarjeta SD a su Mac.
Abra Finder , navegue hasta Aplicaciones -> Utilidades y abra Utilidad de Discos .
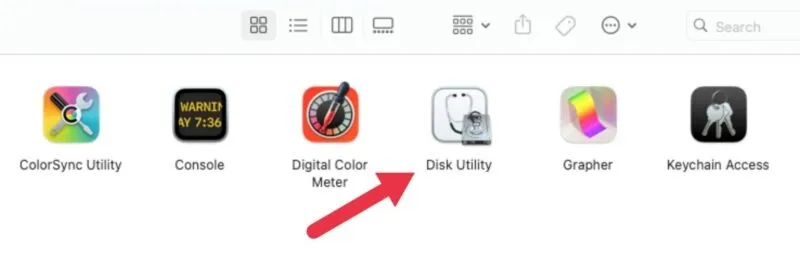
En el lado izquierdo de la Utilidad de Discos, busque y seleccione su tarjeta SD.
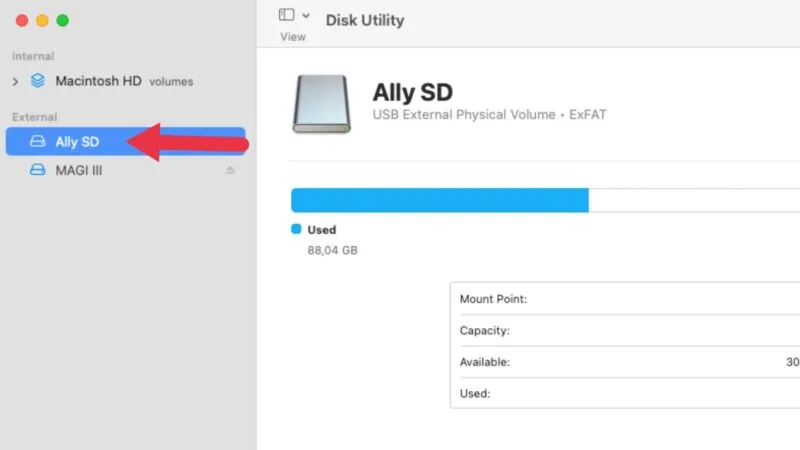
Después de seleccionar la tarjeta SD, haga clic en el botón Borrar .
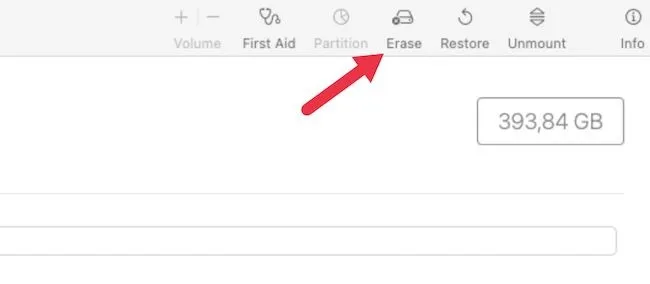
Elige el formato que desees. Recomendamos ExFAT, ya que es compatible con casi todos los sistemas operativos y dispositivos, incluidos los Smart TV. Después de elegir el formato deseado, haga clic nuevamente en el botón Borrar .
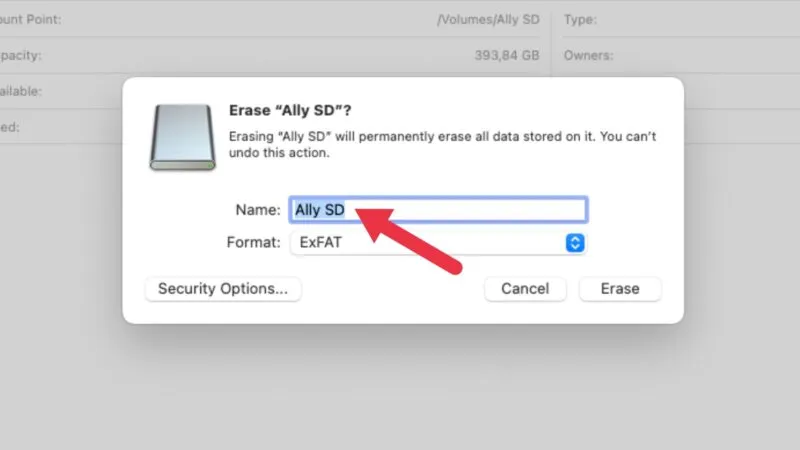
Una vez que se complete el formato, haga clic en Listo .
Incluso después de formatear, es posible que parezca que su tarjeta SD no tiene tanto espacio como indica. Si sospecha que su tarjeta SD es falsa, necesita algunas herramientas gratuitas para verificar la velocidad y la capacidad de la tarjeta SD.
Terminal
Para quienes se sienten cómodos con las interfaces de línea de comandos, la Terminal ofrece una forma de formatear tarjetas SD con precisión.
Conecte la tarjeta SD a su Mac. Abra Terminal (Aplicaciones -> Utilidades -> Terminal) .
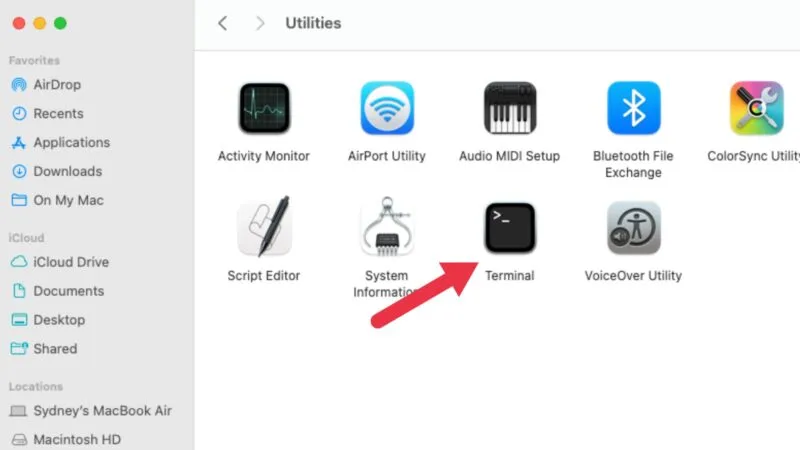
Escriba diskutil listy presione Enterpara ver una lista de todas las unidades conectadas a su Mac. Identifique su tarjeta SD por su nombre y tamaño, luego anote el identificador, que debería verse así: /dev/diskX. El número después de «disco» cambiará para cada disco.
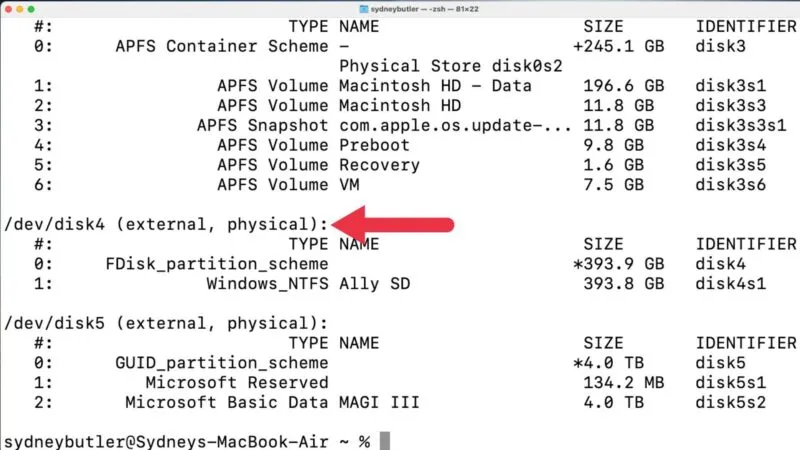
Para formatear la tarjeta SD, use el siguiente comando pero reemplace diskX con su identificador de disco: diskutil eraseDisk FILESYSTEM CARDNAME /dev/diskX. Para FILESYSTEM, use ExFAT para compatibilidad con Windows o JHFS + solo para Mac. PrensaEnter
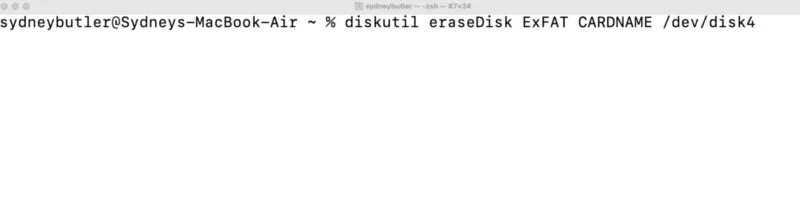
Recuerde, este método requiere precaución. Si formatea accidentalmente el disco incorrecto, podría provocar la pérdida de datos.
¡Con suerte, salvarán sus datos de una pérdida permanente!
Software de terceros
Varias soluciones de software de terceros ofrecen opciones de formato más completas. Una opción popular es SD Card Formatter, una herramienta gratuita desarrollada por la SD Association.
Descarga SD Card Formatter e instálalo en tu Mac. Conecte la tarjeta SD a su Mac. Abra SD Card Formatter y seleccione su tarjeta SD en el menú desplegable. Elija la opción de formato que prefiera y haga clic en Formato .
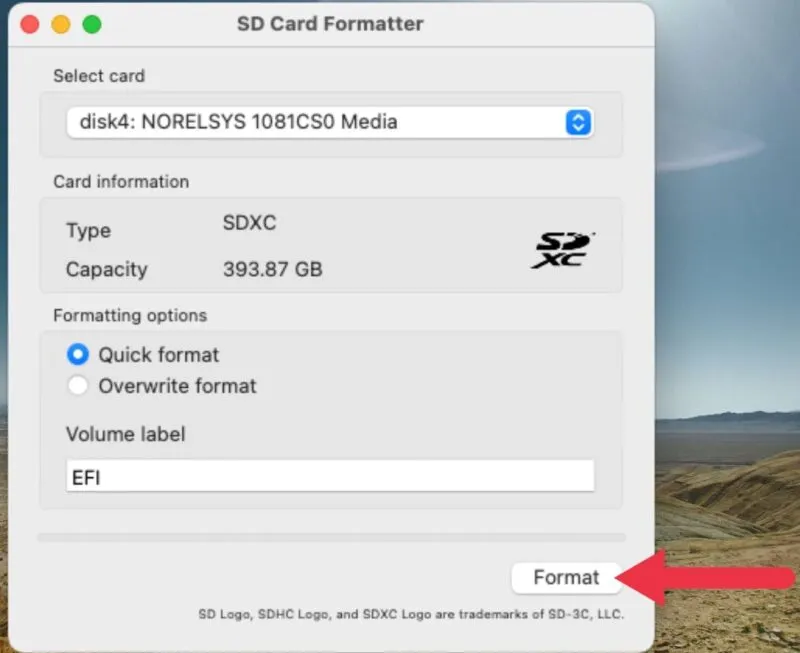
El software es sencillo y ofrece una forma rápida de formatear tarjetas SD garantizando al mismo tiempo que cumplan con las especificaciones oficiales de las tarjetas SD. En otras palabras, si algo no lee o escribe en su tarjeta SD después de usar la utilidad oficial, probablemente haya algún problema con el lector o la tarjeta misma.
consejos y trucos
Si no puede formatear la tarjeta SD, es posible que esté protegida contra escritura. Verifique si hay un interruptor físico en la tarjeta que impida escribir o eliminar datos. Si esto no ayuda, es posible que la tarjeta esté defectuosa o sea falsa.
Si macOS no reconoce su tarjeta SD, intente conectarla a un puerto diferente o use un lector de tarjetas diferente. Si aún así no funciona, es posible que la tarjeta esté dañada.
Cuando prepare su tarjeta SD para su eliminación, utilice la opción Borrado seguro en la Utilidad de Discos. Esto sobrescribirá la tarjeta con ceros, asegurando que los datos no se puedan recuperar fácilmente. Alternativamente, la destrucción física es el método de eliminación más seguro. Encontrará el control deslizante de Borrado seguro debajo del botón Opciones de seguridad en el cuadro de diálogo de formato de la Utilidad de Discos .
Si está buscando actualizar su Mac, conozca cómo se compara la MacBook Pro con la MacBook Air .
Fuente de la imagen: Unsplash . Todas las capturas de pantalla son de Sydney Butler.



Deja una respuesta