Cómo olvidar una red Wi-Fi guardada en Windows 11

A veces es útil olvidar la red guardada al solucionar problemas de conexiones Wi-Fi en Windows 11. La misma técnica se aplica cuando tiene varias redes Wi-Fi conectadas, pero su dispositivo se conecta automáticamente a la incorrecta. En esta guía, lo guiaremos a través de algunos métodos para olvidar una red Wi-Fi guardada en Windows 11.

¿La contraseña de Wi-Fi de la Tienda Windows?
Windows 11 almacena su contraseña y otros detalles de Wi-Fi cada vez que se conecta a una red para que pueda volver a conectarse automáticamente la próxima vez que esté dentro del alcance. Sin embargo, puede haber ocasiones en las que no desee que Windows almacene o rastree la información de su red.
En tales casos, Windows te da la opción de olvidar la red, lo que borrará toda su información y datos. Veamos cómo olvidar una red Wi-Fi guardada de Windows 11 en esta publicación.
Cómo olvidar una red Wi-Fi guardada en Windows 11
Windows te permite borrar u olvidar detalles de las redes Wi-Fi de varias maneras, y estas son algunas de ellas.
1. Menú de configuración rápida
El menú de Configuración rápida de Windows 11 es la forma más rápida de olvidar una red Wi-Fi guardada, pero debe estar dentro del alcance de la red. Entonces, antes de continuar, asegúrese de que su Wi-Fi esté encendido. Además, recuerda la contraseña de una red inalámbrica, para que, si necesitas volver a conectarte, puedas hacerlo más adelante.
Para olvidar una red inalámbrica usando el menú de Configuración rápida en Windows 11, siga estos pasos:
- En la barra de tareas, haga clic en el botón configuración rápida cerca del reloj del sistema en la esquina inferior derecha. También puedes presionar Windows+ A en tu teclado para iniciar Configuración rápida.
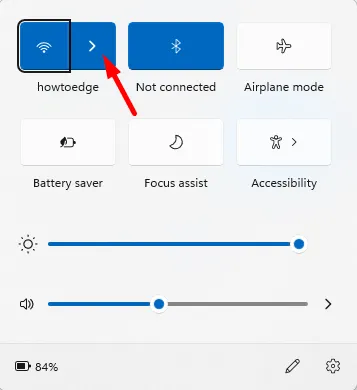
- En el botón Wi-Fi, haga clic en el icono flecha cuando aparezca el menú. Mostrará una lista de todas las redes a las que se ha conectado.
- Busque la red Wi-Fi que desea eliminar, luego haga clic derecho en su nombre y elija la < una opción i=3>Olvidar. Luego borrará la configuración de su red Wi-Fi.
- Después de hacerlo, Windows detendrá los intentos de conectarse a una red Wi-Fi predeterminada.
Si necesita volver a conectarse, vaya a Configuración rápida > Wi-Fi y haga clic en el botón Conectar. Como se indicó anteriormente, deberá ingresar la contraseña nuevamente para completar la conexión.
2. A través de la configuración de Windows
Windows 11 también le permite olvidar una red Wi-Fi que configuró manualmente a través de la aplicación Configuración. Este método también te permite olvidar las redes Wi-Fi incluso cuando estás fuera del alcance.
Estos son los pasos que puede seguir para eliminar una red Wi-Fi de la configuración de Windows 11:
- Presione las teclas Windows+I para abrir el menú Configuración.

- En el lado izquierdo de Configuración, haga clic en Red y configuración. Internet y luego seleccione Wi-Fi de la lista.
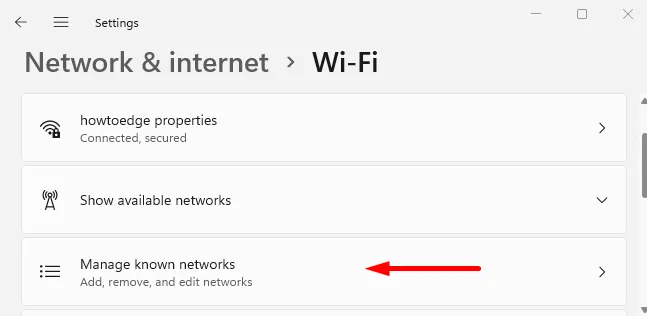
- A continuación, haga clic en la opción Administrar redes conocidas.
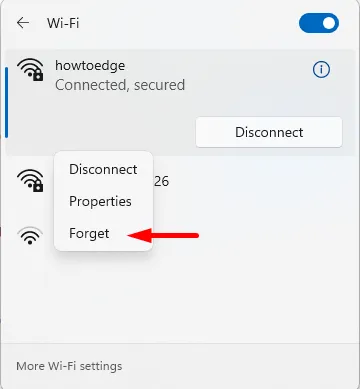
- En la página siguiente, haga clic en el botón Olvidar junto al que desea eliminar. Ahora ya no se podrá acceder a las redes Wi-Fi ni a sus datos.
- Si desea volver a conectarse, haga clic en Wi-Fi en Configuración rápida y luego ingrese su contraseña.
Cómo eliminar todas las redes inalámbricas guardadas
En caso de que desee eliminar todos los perfiles de Wi-Fi a la vez por razones de privacidad o seguridad, no es necesario que revise cada entrada individualmente.
Tenga en cuenta que este método eliminará sus contraseñas almacenadas para todas las redes Wi-Fi y lo desconectará de la red WiFi actual, así que asegúrese de tener sus credenciales de inicio de sesión.
Si desea olvidarse de todas las redes Wi-Fi, puede utilizar Windows PowerShell o el símbolo del sistema, lo que prefiera. Aquí estoy usando PowerShell y estos son los pasos:
- Abra Windows PowerShell.
- Escriba el siguiente comando en el indicador de PowerShell y presione Entrar:
Netsh wlan delete profile name=* i=*
- Tan pronto como se ejecuta el comando, elimina su historial de redes Wi-Fi, para que pueda comenzar de nuevo o conectarse a una red si es necesario.
- Activar y desactivar el adaptador Wi-Fi y Ethernet en Windows 11
- Cómo cambiar la configuración de DNS en Windows 11



Deja una respuesta